 титульная страница > Учебник по программному обеспечению > 5 способов исправить неработающие видеозвонки Telegram на рабочем столе
титульная страница > Учебник по программному обеспечению > 5 способов исправить неработающие видеозвонки Telegram на рабочем столе
5 способов исправить неработающие видеозвонки Telegram на рабочем столе
Основные исправления
- Переключитесь на Wi-Fi 5 ГГц: Если у вас двухдиапазонный маршрутизатор, попробуйте переключиться на диапазон частот 5 ГГц, чтобы получить более высокую скорость интернета.
- Принудительно закройте и перезапустите Telegram: Это позволит приложению начать новую жизнь на вашем Mac или ПК с Windows.
- Обновите приложение Telegram: Установите последнюю версию настольного приложения из Mac App Store или Microsoft Store.
Исправление 1. Проверьте настройки микрофона и камеры
Далее посмотрите настройки вызовов в приложении Telegram Desktop на вашем Mac или ПК с Windows. Если ваше подключение к Интернету надежное и стабильное, могут возникнуть проблемы с настройками микрофона или веб-камеры вашего Mac. Вот как их проверить.
Шаг 1: Откройте Telegram на своем компьютере Mac или Windows.
Шаг 2: Перейдите в Настройки и нажмите Общие.

Шаг 5. В разделе «Микрофон» нажмите По умолчанию и проверьте источник звука.
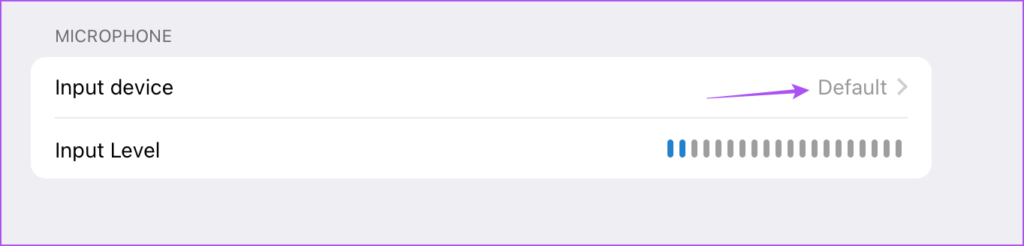
Исправление 2: проверьте, разрешил ли ваш контакт видеозвонки
Если вы по-прежнему не можете совершать видеозвонки Telegram на своем Mac, возможно, у вашего контакта ограничены видеозвонки от вас и других контактов. Telegram позволяет вам ограничивать голосовые вызовы и голосовые сообщения в настройках конфиденциальности.
Шаг 1: Откройте Telegram на своем Mac или ПК с Windows > перейдите в Настройки.
Шаг 2: Нажмите Конфиденциальность и безопасность в меню настроек.
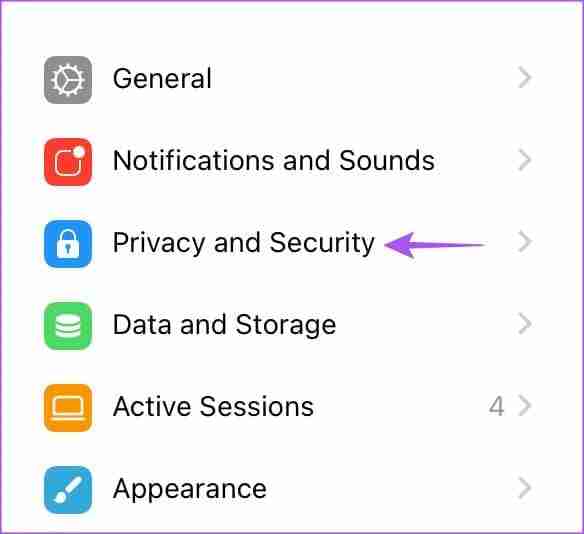
Шаг 3. В разделе «Конфиденциальность» нажмите Звонки. Затем проверьте, разрешены ли вам видеозвонки от вашего контакта.
Шаг 4. Чтобы снять ограничение на видеозвонки контакта, нажмите Никогда не разрешать в разделе «Кто может мне звонить».
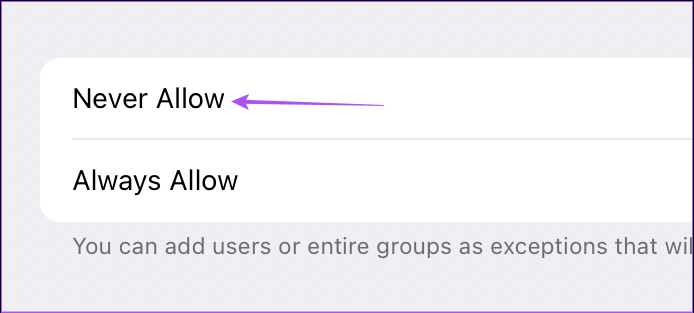
Шаг 5: Нажмите Изменить > минус значок рядом с именем контакта.
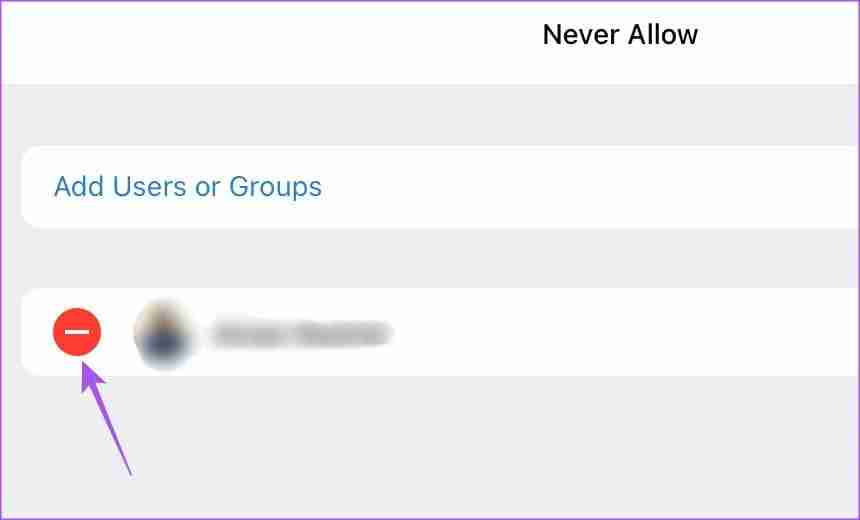
Шаг 6: Нажмите Готово для подтверждения.
Исправление 3: запустите средство устранения неполадок приложений Магазина Windows
Запуск средства устранения неполадок приложений Магазина Windows в Windows 11 эффективно решает проблемы с Telegram Desktop и другими установленными приложениями. Это встроенный инструмент для проверки и устранения подобных проблем с приложениями, загруженными из Microsoft Store.
Шаг 1: Откройте Настройки > Система > выберите Устранение неполадок.
Шаг 2. Выберите Другое средство устранения неполадок.
Шаг 3: Прокрутите вниз, нажмите Запустить рядом со средством устранения неполадок приложений Магазина Windows и подождите несколько секунд, чтобы оно решило проблему.
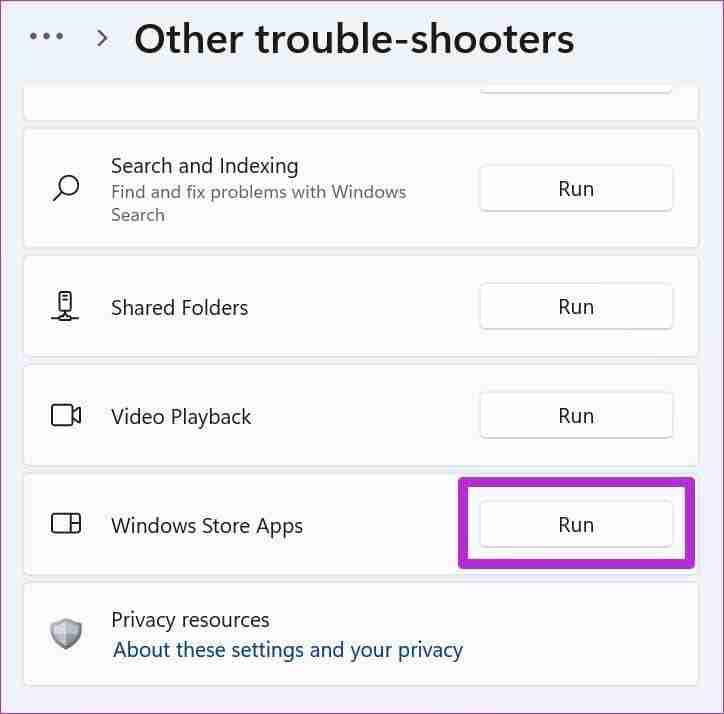
Перезапустите Telegram, чтобы проверить, решена ли проблема.
Если вы видите ошибку при загрузке средства устранения неполадок в Windows 11, обратитесь к нашему сообщению.
Исправление 4: отключите режим низкого трафика или лимитное подключение через Wi-Fi
На Mac вы можете отключить режим низкого трафика (Mac) или лимитное соединение (Windows 11) для подключенной сети Wi-Fi.
На Mac
Откройте Настройки > Wi-Fi > нажмите Подробности рядом с подключенной сетью Wi-Fi > отключите Режим низкого трафика > нажмите ОК.
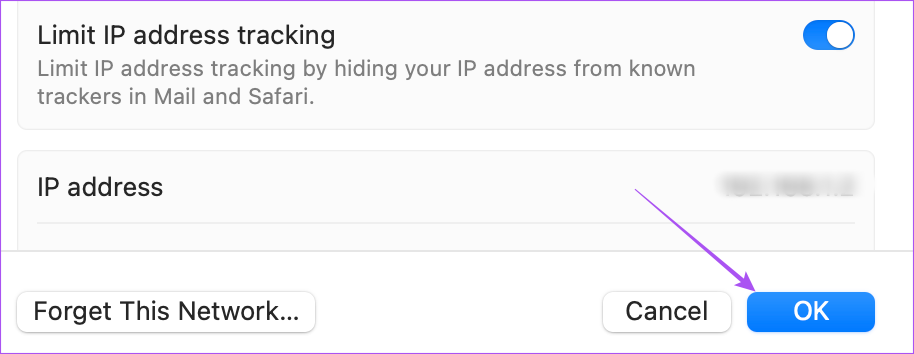
В Windows 11
Откройте Настройки > Сеть и Интернет > Wi-Fi > отключите Лимитное соединение.
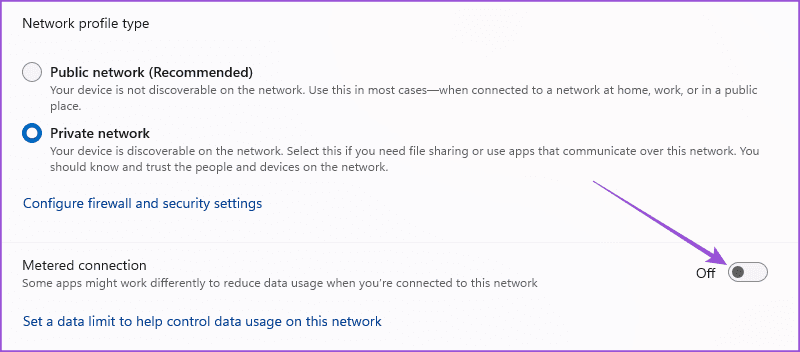
Исправление 5: восстановление и сброс приложения Telegram (Windows)
Еще один встроенный инструмент для восстановления приложений, который можно использовать при возникновении подобных проблем на вашем ПК с Windows 11.
Шаг 1. Найдите Установленные приложения в меню поиска Windows и нажмите соответствующую системную настройку.
Шаг 2: Найдите Telegram Desktop > щелкните его трехточечное меню > выберите Дополнительные параметры.
Шаг 3: Прокрутите вниз и нажмите Восстановить. Если восстановление не помогло решить проблему, нажмите Сбросить и следуйте инструкциям на экране.
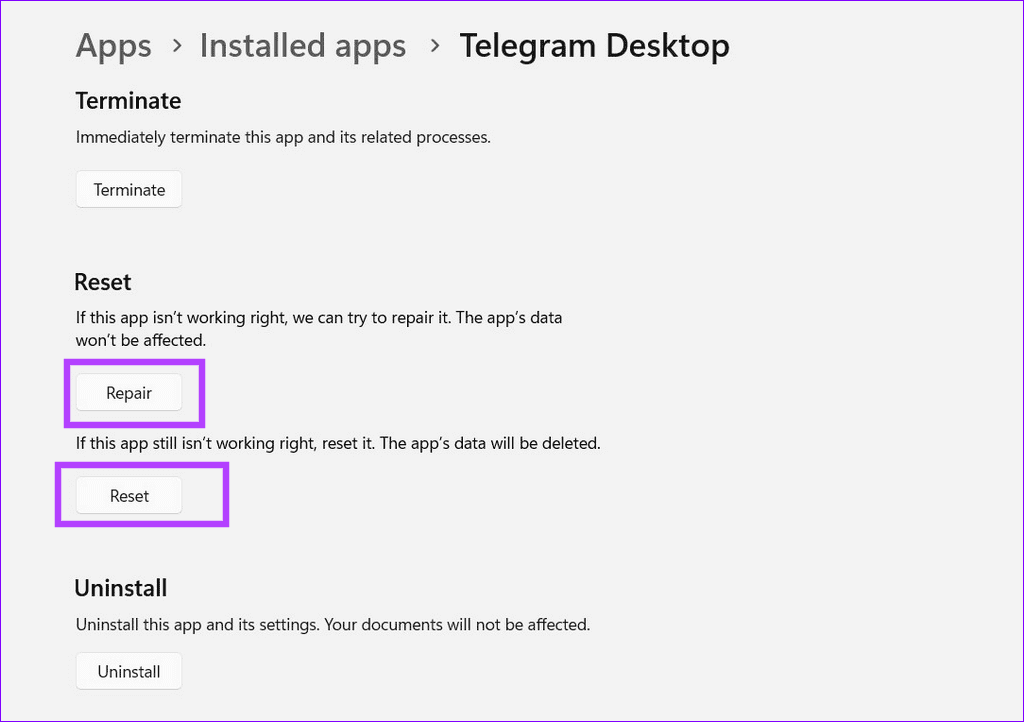
Примечание: сброс приложения Telegram Desktop приведет к удалению всех его данных.
-
 Как удалить ваши данные с сайта поиска человекаэта статья была в последний раз обновлялась 24 февраля 2025 года. ] многие люди не знают, что значительный объем их личных данных легко доступе...Учебник по программному обеспечению Опубликовано в 2025-04-21
Как удалить ваши данные с сайта поиска человекаэта статья была в последний раз обновлялась 24 февраля 2025 года. ] многие люди не знают, что значительный объем их личных данных легко доступе...Учебник по программному обеспечению Опубликовано в 2025-04-21 -
 Как замаскировать iPad как ноутбукЭта обновленная статья (первоначально опубликованная 31 октября 2019 г.) исследует, как превратить ваш iPad в альтернативу ноутбука с использованием ...Учебник по программному обеспечению Опубликовано в 2025-04-21
Как замаскировать iPad как ноутбукЭта обновленная статья (первоначально опубликованная 31 октября 2019 г.) исследует, как превратить ваш iPad в альтернативу ноутбука с использованием ...Учебник по программному обеспечению Опубликовано в 2025-04-21 -
 Как очистить кеш почтового ящика Mac? Как удалить его на Mac?В этом руководстве объясняется, как очистить кеш почты на вашем Mac, решая общие проблемы, такие как медленная производительность и проблемы с загруз...Учебник по программному обеспечению Опубликовано в 2025-04-21
Как очистить кеш почтового ящика Mac? Как удалить его на Mac?В этом руководстве объясняется, как очистить кеш почты на вашем Mac, решая общие проблемы, такие как медленная производительность и проблемы с загруз...Учебник по программному обеспечению Опубликовано в 2025-04-21 -
 Как распределить распределение Wi -Fi на наиболее необходимые устройствасовременные дома обычно имеют несколько устройств, подключенных к сети доступа Wi-Fi одновременно, что часто приводит к жесткости полосы пропускан...Учебник по программному обеспечению Опубликовано в 2025-04-19
Как распределить распределение Wi -Fi на наиболее необходимые устройствасовременные дома обычно имеют несколько устройств, подключенных к сети доступа Wi-Fi одновременно, что часто приводит к жесткости полосы пропускан...Учебник по программному обеспечению Опубликовано в 2025-04-19 -
 Обзор программного обеспечения McAfee Antivirus: достаточно ли этого? 【Функция, цена】McAfee: ветеран антивирус, но это лучше всего для Mac? ] McAfee, давнее и авторитетное имя в кибербезопасности, предлагает надежный антивирусный наб...Учебник по программному обеспечению Опубликовано в 2025-04-19
Обзор программного обеспечения McAfee Antivirus: достаточно ли этого? 【Функция, цена】McAfee: ветеран антивирус, но это лучше всего для Mac? ] McAfee, давнее и авторитетное имя в кибербезопасности, предлагает надежный антивирусный наб...Учебник по программному обеспечению Опубликовано в 2025-04-19 -
 OnePlus Watch 3 отложено на апрель из -за забавных проблемпосле того, как выйдет долгожданный OnePlus Watch 3 SmartWatch, план покупки может потребовать небольшой корректировки. Смешная проблема производс...Учебник по программному обеспечению Опубликовано в 2025-04-19
OnePlus Watch 3 отложено на апрель из -за забавных проблемпосле того, как выйдет долгожданный OnePlus Watch 3 SmartWatch, план покупки может потребовать небольшой корректировки. Смешная проблема производс...Учебник по программному обеспечению Опубликовано в 2025-04-19 -
 Советы, чтобы максимально использовать функцию TAP на задней части вашего iPhoneЗа прошедшие годы Apple разработала большое количество инструментов, чтобы сделать использование iPhone более удобными. Хотя функция «Tap Back» ск...Учебник по программному обеспечению Опубликовано в 2025-04-18
Советы, чтобы максимально использовать функцию TAP на задней части вашего iPhoneЗа прошедшие годы Apple разработала большое количество инструментов, чтобы сделать использование iPhone более удобными. Хотя функция «Tap Back» ск...Учебник по программному обеспечению Опубликовано в 2025-04-18 -
 Быстро получите обновления Windows 11 24H2, пропустите очередь ожиданияВ комплексном руководстве Minitool проведет вас, как обходить линию ожидания Windows 11 24H2, используя групповую политику и реестр. Примите действия...Учебник по программному обеспечению Опубликовано в 2025-04-18
Быстро получите обновления Windows 11 24H2, пропустите очередь ожиданияВ комплексном руководстве Minitool проведет вас, как обходить линию ожидания Windows 11 24H2, используя групповую политику и реестр. Примите действия...Учебник по программному обеспечению Опубликовано в 2025-04-18 -
 Советы по использованию горячих точек мобильного телефона: как избежать всплеска трафика данныхиспользование вашего телефона в качестве горячей точки для вашего ноутбука на ходу удобно, но ноутбуки - это свиньи данных. В отличие от телефонов, к...Учебник по программному обеспечению Опубликовано в 2025-04-18
Советы по использованию горячих точек мобильного телефона: как избежать всплеска трафика данныхиспользование вашего телефона в качестве горячей точки для вашего ноутбука на ходу удобно, но ноутбуки - это свиньи данных. В отличие от телефонов, к...Учебник по программному обеспечению Опубликовано в 2025-04-18 -
 Какой из них лучше по сравнению с iPhone и Android?выбор между iOS и Android: подробное сравнение ] на рынке мобильных телефонов преобладают два основных игрока: iOS и Android. Оба могут похвастатьс...Учебник по программному обеспечению Опубликовано в 2025-04-17
Какой из них лучше по сравнению с iPhone и Android?выбор между iOS и Android: подробное сравнение ] на рынке мобильных телефонов преобладают два основных игрока: iOS и Android. Оба могут похвастатьс...Учебник по программному обеспечению Опубликовано в 2025-04-17 -
 Сафари замедляется на Mac? Секрет ускорения сафари!Safari Browser работает медленно? Обязательное руководство по ускорению для пользователей Mac! ] Safari является одним из самых быстрых браузеров на...Учебник по программному обеспечению Опубликовано в 2025-04-17
Сафари замедляется на Mac? Секрет ускорения сафари!Safari Browser работает медленно? Обязательное руководство по ускорению для пользователей Mac! ] Safari является одним из самых быстрых браузеров на...Учебник по программному обеспечению Опубликовано в 2025-04-17 -
 Я думал, что мне никогда не понадобится кошелек, пока это не произошловы находитесь в хорошем ресторане со своим возлюбленным; Возможно, вы оба наслаждаетесь прекрасным стейком. Через некоторое время вы поднимаете руку ...Учебник по программному обеспечению Опубликовано в 2025-04-17
Я думал, что мне никогда не понадобится кошелек, пока это не произошловы находитесь в хорошем ресторане со своим возлюбленным; Возможно, вы оба наслаждаетесь прекрасным стейком. Через некоторое время вы поднимаете руку ...Учебник по программному обеспечению Опубликовано в 2025-04-17 -
 Сравнение между McAfee и Mackeeper: Какой из них лучше? Как выбрать антивирусное программное обеспечение?Выбор правильного решения для кибербезопасности для вашего Mac может быть сложным. Это сравнение McAfee и Mackeeper помогает вам определить между хо...Учебник по программному обеспечению Опубликовано в 2025-04-17
Сравнение между McAfee и Mackeeper: Какой из них лучше? Как выбрать антивирусное программное обеспечение?Выбор правильного решения для кибербезопасности для вашего Mac может быть сложным. Это сравнение McAfee и Mackeeper помогает вам определить между хо...Учебник по программному обеспечению Опубликовано в 2025-04-17 -
 7 приложений для обеспечения безопасности, которые вы должны использовать] Выбор приложения для обмена сообщениями часто сводится к тому, что используют ваши контакты, упуская из виду решающий фактор: безопасность. Мы ежед...Учебник по программному обеспечению Опубликовано в 2025-04-17
7 приложений для обеспечения безопасности, которые вы должны использовать] Выбор приложения для обмена сообщениями часто сводится к тому, что используют ваши контакты, упуская из виду решающий фактор: безопасность. Мы ежед...Учебник по программному обеспечению Опубликовано в 2025-04-17 -
 Окончательное руководство по маркировке любого веб -сайтаза пределами Static: аннотировать веб -страницы с легкостью ] Интернет не должен быть статическим опытом. С помощью правильных инструментов вы може...Учебник по программному обеспечению Опубликовано в 2025-04-17
Окончательное руководство по маркировке любого веб -сайтаза пределами Static: аннотировать веб -страницы с легкостью ] Интернет не должен быть статическим опытом. С помощью правильных инструментов вы може...Учебник по программному обеспечению Опубликовано в 2025-04-17
Изучайте китайский
- 1 Как сказать «гулять» по-китайски? 走路 Китайское произношение, 走路 Изучение китайского языка
- 2 Как сказать «Сесть на самолет» по-китайски? 坐飞机 Китайское произношение, 坐飞机 Изучение китайского языка
- 3 Как сказать «сесть на поезд» по-китайски? 坐火车 Китайское произношение, 坐火车 Изучение китайского языка
- 4 Как сказать «поехать на автобусе» по-китайски? 坐车 Китайское произношение, 坐车 Изучение китайского языка
- 5 Как сказать «Ездить» по-китайски? 开车 Китайское произношение, 开车 Изучение китайского языка
- 6 Как будет плавание по-китайски? 游泳 Китайское произношение, 游泳 Изучение китайского языка
- 7 Как сказать «кататься на велосипеде» по-китайски? 骑自行车 Китайское произношение, 骑自行车 Изучение китайского языка
- 8 Как поздороваться по-китайски? 你好Китайское произношение, 你好Изучение китайского языка
- 9 Как сказать спасибо по-китайски? 谢谢Китайское произношение, 谢谢Изучение китайского языка
- 10 How to say goodbye in Chinese? 再见Chinese pronunciation, 再见Chinese learning
























