 титульная страница > Учебник по программному обеспечению > 6 способов загрузиться в безопасный режим в Windows 11
титульная страница > Учебник по программному обеспечению > 6 способов загрузиться в безопасный режим в Windows 11
6 способов загрузиться в безопасный режим в Windows 11
В безопасном режиме Windows запускается с базовым набором драйверов и файлов, необходимых для работы системы. Все остальное, включая запускаемые приложения, сеть и командную строку, отключено в безопасном режиме. Это поможет вам определить, является ли конфликт внешнего аппаратного драйвера или программы причиной сбоя в работе вашей системы.
Существуют различные типы безопасных режимов и множество способов доступа к ним. Если вам нужно провести диагностику вашего компьютера, вот как загрузиться в безопасном режиме в Windows 11 на работающем или не загружающемся компьютере.
Различные типы безопасного режима и когда их использовать
В дополнительных параметрах загрузки доступны три типа параметров безопасного режима:
- Безопасный режим: Windows запускается с минимальным набором драйверов и файлов и отключает все остальное.
- Безопасный режим с поддержкой сети: Windows запускается с базовым набором драйверов в дополнение к сетевым драйверам, необходимым для подключения к сети или Интернету. В этом режиме подключение к Wi-Fi недоступно.
- Безопасный режим с командной строкой: для опытных пользователей, которые хотят получить доступ к командной строке в безопасном режиме и не нуждаются в графическом интерфейсе Windows.
1. Загрузитесь в безопасном режиме с помощью утилиты настройки системы Microsoft
Вы можете загрузиться в безопасном режиме с помощью утилиты настройки системы, которая менее устрашающа, чем другие методы. Еще одним преимуществом является то, что он позволяет вам настроить желаемый безопасный режим (стандартный, сетевой, командная строка) перед перезагрузкой, а также автоматически настроить компьютер на загрузку в безопасном режиме при следующем перезапуске.
Чтобы загрузиться в безопасном режиме с помощью утилиты настройки системы:
- Нажмите Win R, чтобы открыть «Выполнить», введите msconfig и нажмите «ОК». Либо нажмите «Пуск», введите «Конфигурация системы» и откройте лучший результат соответствия.
- В окне «Конфигурация системы» откройте вкладку «Загрузка».
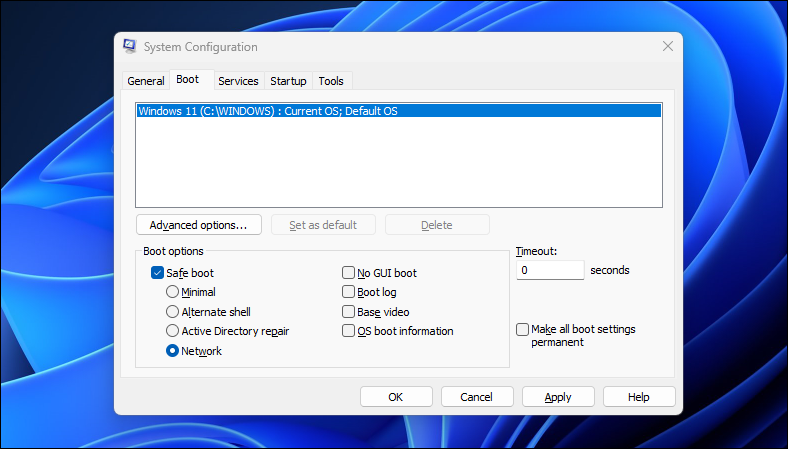
- В разделе «Параметры загрузки» выберите «Безопасная загрузка». По умолчанию режим по умолчанию установлен на Минимальный. В зависимости от ваших требований вы можете переключаться между вариантами восстановления альтернативной оболочки (командная строка), сетью или Active Directory.
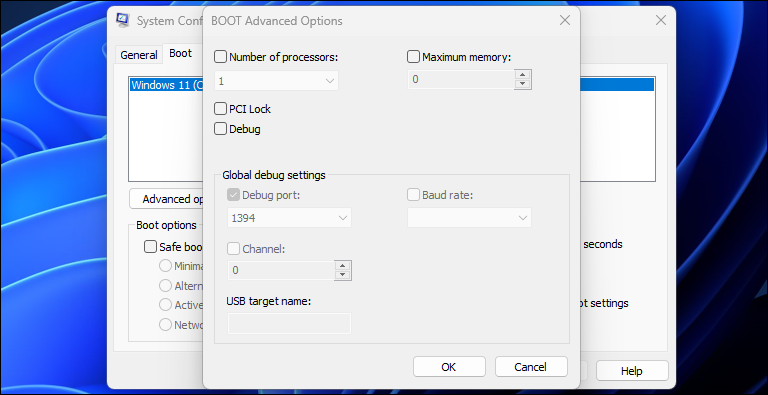
- Диалоговое окно «Дополнительные параметры» обеспечивает более детальный контроль над использованием процессора и памяти. Оставьте значение по умолчанию, если вы не знаете, что делаете.
- После завершения нажмите «ОК» и «Применить», чтобы сохранить изменения.
- Перезагрузите компьютер, чтобы загрузиться в безопасном режиме.
2. Как загрузиться в безопасном режиме с помощью приложения «Настройки»
Другой способ загрузиться в безопасный режим — через приложение «Настройки». Вы можете использовать опцию «Восстановление», чтобы получить доступ к расширенным настройкам запуска, а затем загрузиться в безопасном режиме. Вот как это сделать:
- Нажмите Win I, чтобы открыть «Настройки».
- На вкладке «Система» прокрутите вниз и выберите параметр «Восстановление».
- Нажмите кнопку «Перезагрузить сейчас» для расширенного запуска.
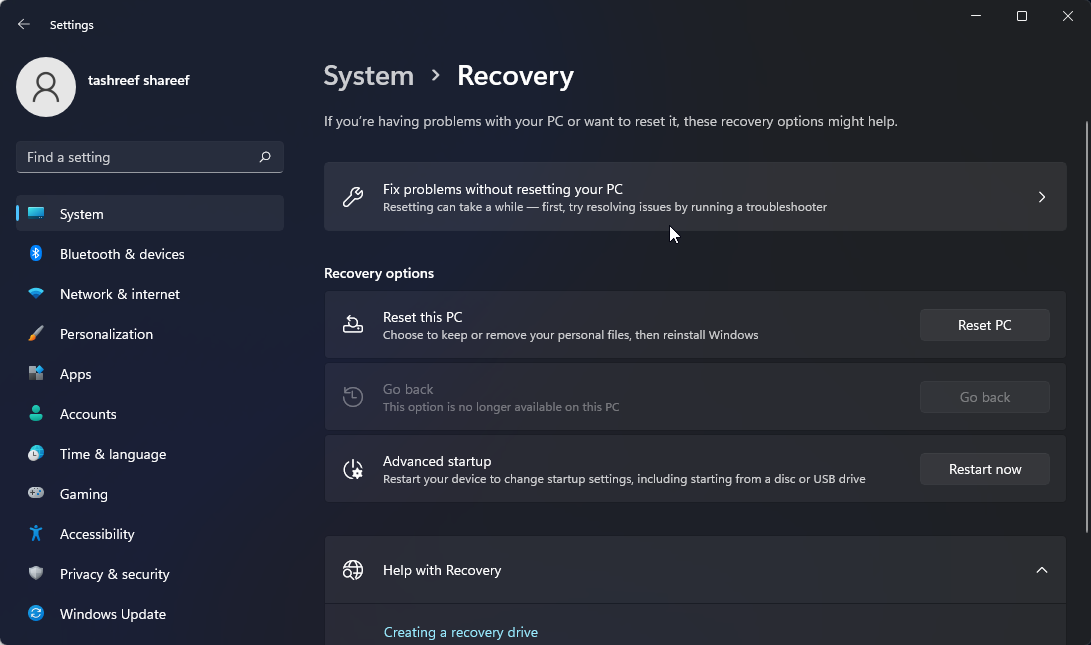
- Нажмите кнопку «Перезагрузить сейчас», чтобы подтвердить действие.
- На экране «Выберите вариант» нажмите «Устранение неполадок».
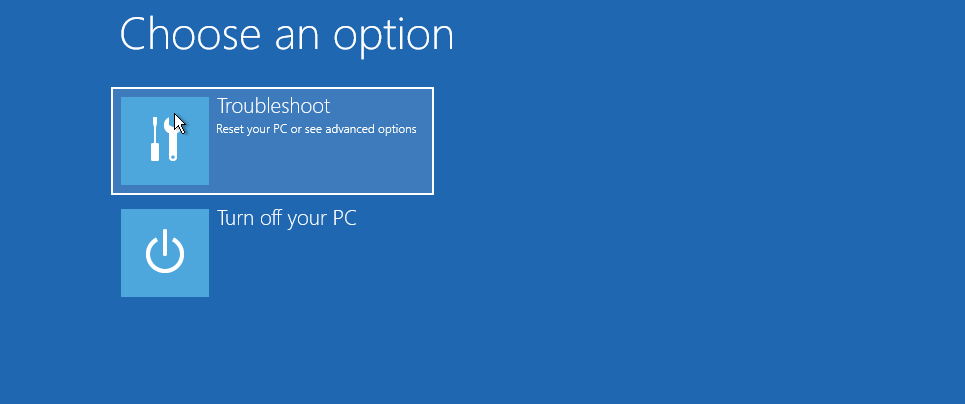
- Затем нажмите «Дополнительные параметры».
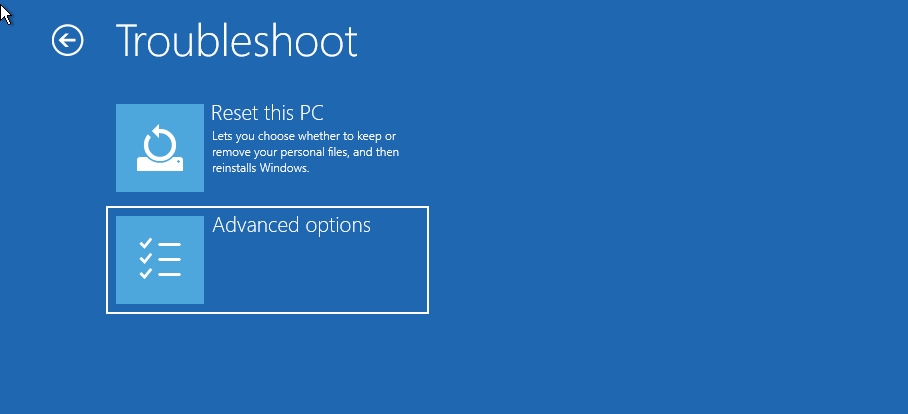
- Нажмите «Параметры запуска» в разделе «Дополнительные параметры».
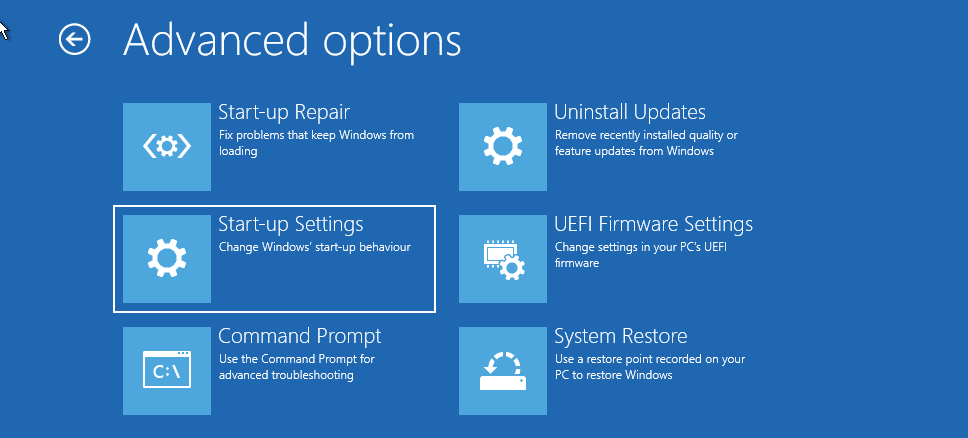
- Нажмите кнопку «Перезагрузить», чтобы подтвердить и открыть настройки запуска. Windows отобразит на вашем экране несколько пронумерованных вариантов.
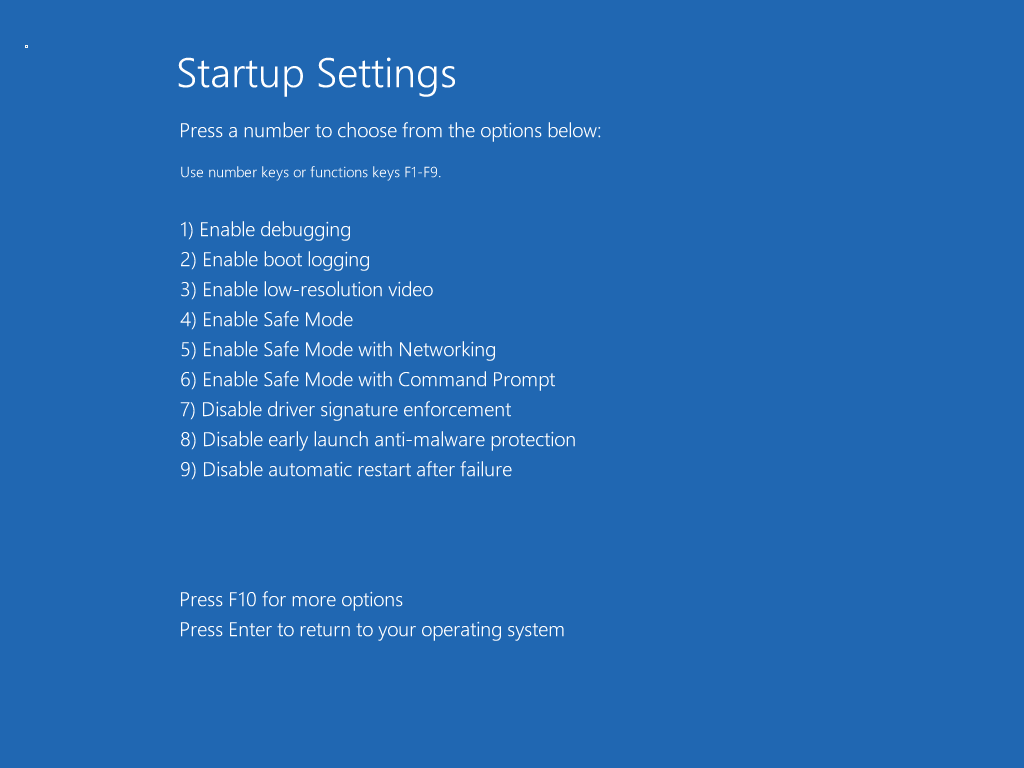
- Нажмите 4, 5 или 6 в зависимости от типа безопасного режима, в котором вы хотите загрузиться. Windows теперь перезагрузится и загрузится в безопасном режиме.
Чтобы выйти из безопасного режима, перезагрузите компьютер, и Windows загрузится в обычном режиме.
3. Как загрузиться в безопасном режиме с экрана блокировки
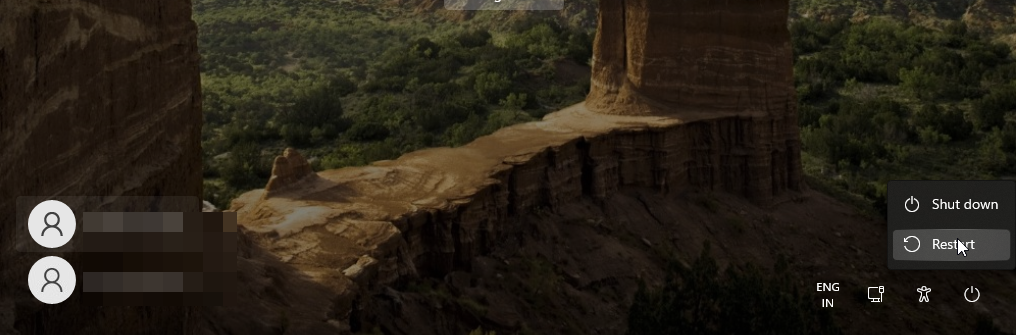
Если вы забыли пароль Windows или не можете войти в систему, вы можете загрузиться в безопасном режиме с сам экран блокировки. Вот как это сделать:
- Перезагрузите компьютер.
- На экране блокировки нажмите любую клавишу, чтобы увидеть экран входа в систему.
- Нажмите кнопку питания/выключения. Затем нажмите и удерживайте клавишу Shift и нажмите «Перезагрузить». Если будет предложено подтверждение, нажмите «Все равно перезапустить».
- Ваш компьютер перезагрузится и отобразит среду восстановления Windows. Отсюда перейдите в раздел «Устранение неполадок» > «Дополнительные параметры» > «Параметры запуска» > «Перезагрузка».
- Нажмите 4, чтобы перезагрузить компьютер и загрузиться в безопасном режиме.
Альтернативно это можно сделать и с рабочего стола. Нажмите «Пуск» > «Питание» и, удерживая клавишу Shift, нажмите «Перезагрузить».
4. Загрузитесь в безопасном режиме с помощью командной строки и WinRE
В дополнение к описанным выше шагам вы можете использовать командную строку для перезагрузки компьютера с включенными дополнительными параметрами. В Windows RE вы можете перейти к параметрам запуска и получить доступ к безопасному режиму. Вот как это сделать.
- Нажмите клавишу Win, введите cmd, затем щелкните правой кнопкой мыши командную строку и выберите «Запуск от имени администратора».
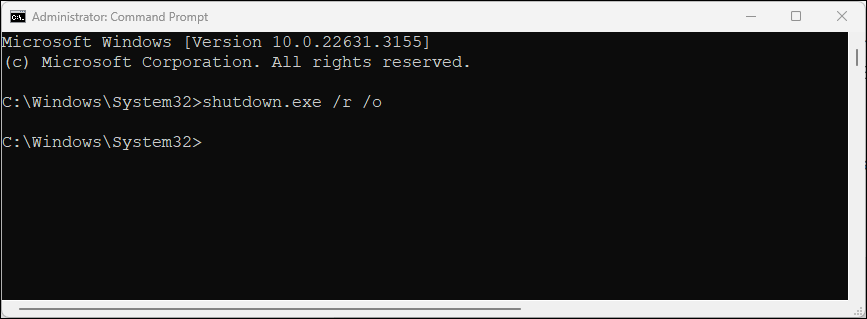
- В окне командной строки введите следующую команду и нажмите Enter, чтобы выполнить:
shutdown.exe /r /o - Нажмите кнопку «Закрыть», когда появится всплывающее диалоговое окно.
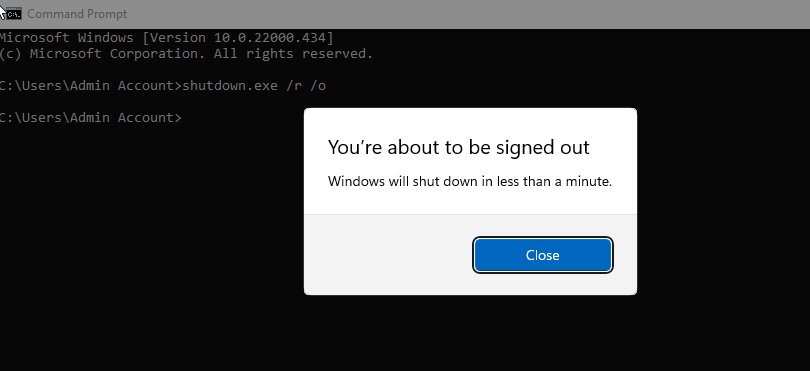
- Вот и все. Windows перезагрузится через одну минуту. Итак, подождите, пока компьютер перезагрузится и загрузится в среду восстановления Windows.
- В Windows RE выберите «Устранение неполадок» > «Дополнительные параметры» > «Параметры запуска» > «Перезагрузка».
- После перезагрузки нажмите соответствующую клавишу, чтобы загрузиться в безопасном режиме.
5. Загрузитесь в безопасном режиме, когда Windows не загружается
Если Windows не загружается или вы не видите экран входа в систему, вы все равно можете войти в безопасный режим с помощью расширенный вариант загрузки путем запуска среды восстановления Windows.
Хотя вы можете несколько раз нажимать клавишу F8 во время процесса загрузки, чтобы получить доступ к дополнительным параметрам загрузки, это не всегда работает. Вместо этого вы можете заставить Windows загрузиться в среду восстановления Windows, намеренно несколько раз принудительно выключив компьютер во время запуска.
После двух последовательных неудачных попыток Windows автоматически запустит WinRE и предоставит доступ к расширенным параметрам загрузки. Для этого:
- Выключите компьютер.
- Нажмите кнопку питания, чтобы включить компьютер.
- Когда начнется загрузка, нажмите и удерживайте кнопку питания, чтобы принудительно завершить работу. Повторите действия, чтобы снова резко выключить компьютер.
- При третьей попытке нажмите кнопку питания и дайте Windows загрузиться в среду восстановления Windows.
- В разделе «Выберите вариант» нажмите «Устранение неполадок».
- Затем выберите «Дополнительные параметры» > «Параметры запуска» > «Перезагрузить».
- После перезагрузки нажмите 4,5 или 6, чтобы загрузиться в безопасном режиме с различными параметрами.
6. Выполните безопасную загрузку с помощью загрузочного USB-накопителя и командной строки.
Если на вашем компьютере произошел критический системный сбой или проблемы с запуском и он не может нормально загрузиться, вы можете выполнить безопасная загрузка с помощью загрузочного USB-накопителя.
Если у вас нет установочного носителя, следуйте нашему руководству по созданию загрузочного USB-накопителя Windows 11. После создания загрузочного диска выполните следующие действия:
- Подключите загрузочный USB-накопитель к компьютеру.
- Нажмите кнопку питания и начните нажимать клавишу F9 на ноутбуке HP или F2 на ноутбуке Lenovo, чтобы открыть диспетчер загрузки. Ключ диспетчера загрузки может различаться в зависимости от производителя вашего ноутбука/материнской платы.
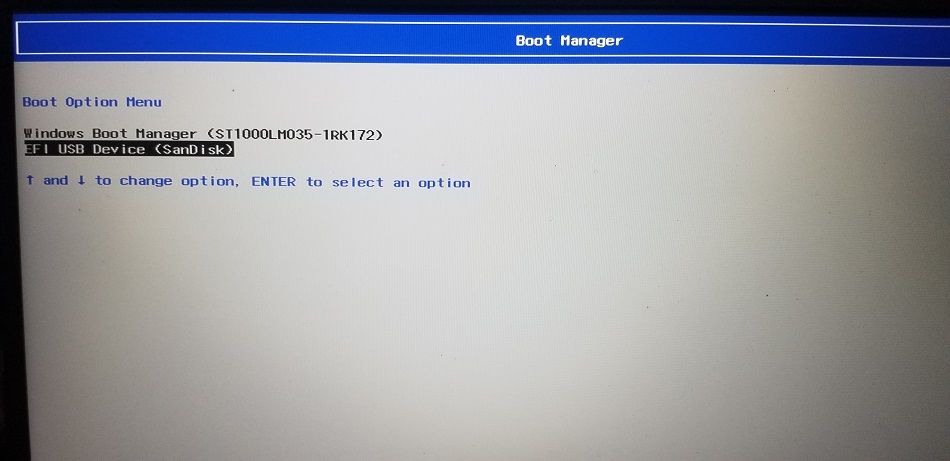
- В диспетчере загрузки с помощью клавиш со стрелками выберите загрузочный USB-накопитель в качестве загрузочного устройства. Нажмите Enter, чтобы выбрать вариант открытия мастера установки Windows.
- В мастере установки Windows нажмите «Далее».
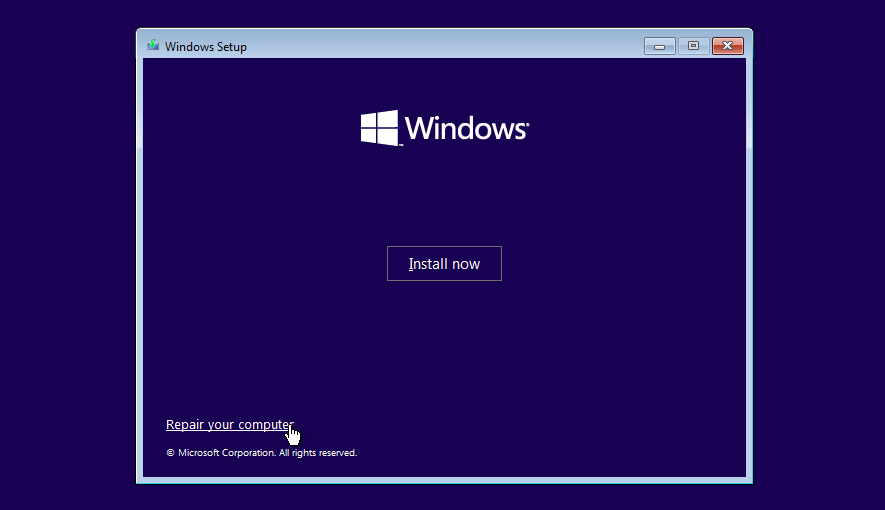
- Затем нажмите «Восстановить компьютер» в левом нижнем углу, чтобы войти в Windows RE.
- В разделе «Выбор варианта» выберите «Устранение неполадок» > «Командная строка».
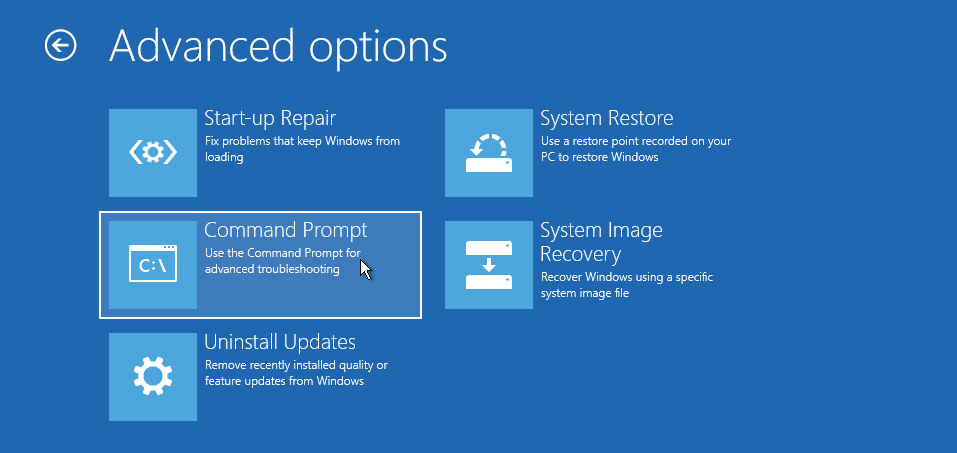
- В окне командной строки введите следующую команду и нажмите Enter, чтобы изменить конфигурацию загрузки. Файл данных (BCD).
bcdedit /set {default} safeboot minimal - Альтернативно, чтобы включить безопасную загрузку с использованием сети, введите следующую команду:
bcdedit /set {default} safeboot network - В случае успеха вы увидите сообщение об успешном завершении операции.
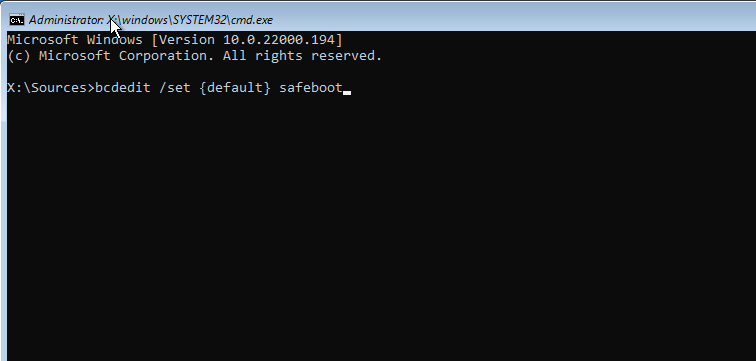
- Введите exit и нажмите Enter, чтобы закрыть Командная строка.
- В Windows RE нажмите «Продолжить». Windows теперь перезагрузится в безопасном режиме загрузки.
Как выйти из безопасного режима в Windows 11
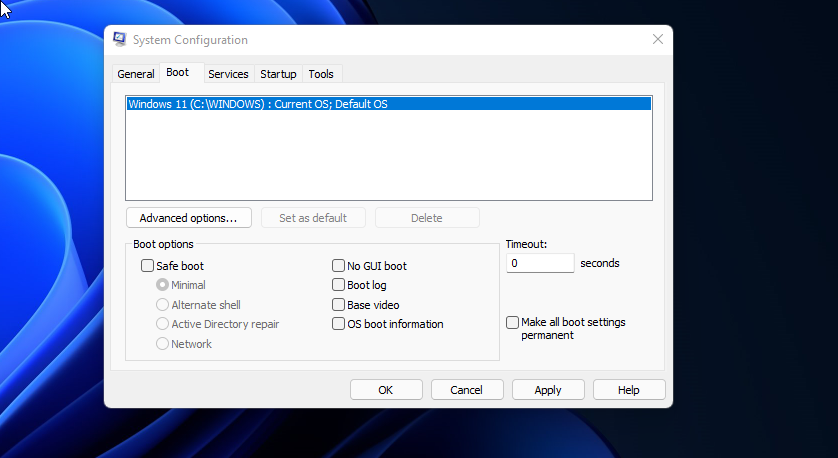
Чтобы выйти из безопасного режима, перезагрузите компьютер и дождитесь его нормальной перезагрузки. Однако, если ваш компьютер продолжает загружаться в безопасном режиме, выполните следующие действия, чтобы выйти из безопасного режима вручную.
- Нажмите Win R, чтобы открыть «Выполнить».
- Введите msconfig и нажмите «ОК», чтобы открыть конфигурацию системы.
- На вкладке «Загрузка» снимите флажок с параметра «Безопасная загрузка».
- Нажмите «Применить» и «ОК», чтобы сохранить изменения. Перезагрузите компьютер, и он должен запуститься нормально.
Безопасный режим — это удобное средство диагностики в Windows. Он позволяет вам получить доступ к критически важным драйверам и идеально подходит для диагностики вашей системы на наличие проблем с оборудованием. Однако, если вы хотите устранить проблемы, связанные с программным обеспечением сторонних поставщиков, попробуйте выполнить чистую загрузку Windows. Он позволяет загрузить в систему минимальный набор драйверов и запускаемых приложений, чтобы изолировать причину, вызывающую конфликт.
-
 Assetto Corsa Evo сбой в Windows? Узнайте это главное руководствоAssetto Corsa Evo вылетает после запуска или запуска? Не волнуйтесь, это часто встречается в недавно выпущенных играх! Эта статья предоставляет 4 над...Учебник по программному обеспечению Опубликовано в 2025-02-08
Assetto Corsa Evo сбой в Windows? Узнайте это главное руководствоAssetto Corsa Evo вылетает после запуска или запуска? Не волнуйтесь, это часто встречается в недавно выпущенных играх! Эта статья предоставляет 4 над...Учебник по программному обеспечению Опубликовано в 2025-02-08 -
 Встречайте список друзей Valorant, не работает? Вот гидВстреча с списком друзей Valorant Friends Ошибка работы может быть довольно разочаровывающей, особенно когда вы хотите объединиться со своими приятеля...Учебник по программному обеспечению Опубликовано в 2025-02-07
Встречайте список друзей Valorant, не работает? Вот гидВстреча с списком друзей Valorant Friends Ошибка работы может быть довольно разочаровывающей, особенно когда вы хотите объединиться со своими приятеля...Учебник по программному обеспечению Опубликовано в 2025-02-07 -
 Nokia не думала, что клавиатура Touch iPhone взлетитв удивительной истории технологии, внутренняя презентация Nokia из после открытия iPhone 2007 года показывает, о чем думала компания, и что Nokia не...Учебник по программному обеспечению Опубликовано в 2025-02-07
Nokia не думала, что клавиатура Touch iPhone взлетитв удивительной истории технологии, внутренняя презентация Nokia из после открытия iPhone 2007 года показывает, о чем думала компания, и что Nokia не...Учебник по программному обеспечению Опубликовано в 2025-02-07 -
 Как исправить set_of_invalid_context bsod windows 10/11часто встречается с синим экраном ошибок смерти, такими как SET_OF_INVALID_CONTEXT BSOD на Windows 10/11. Как избавиться от этого от вашего компьютер...Учебник по программному обеспечению Опубликовано в 2025-02-06
Как исправить set_of_invalid_context bsod windows 10/11часто встречается с синим экраном ошибок смерти, такими как SET_OF_INVALID_CONTEXT BSOD на Windows 10/11. Как избавиться от этого от вашего компьютер...Учебник по программному обеспечению Опубликовано в 2025-02-06 -
 Как группировать и не группировки объектов в PowerPointФункция группировки PowerPoint упрощает дизайн презентации, позволяя вам объединить несколько объектов в один блок. Этот урок демонстрирует, как груп...Учебник по программному обеспечению Опубликовано в 2025-02-06
Как группировать и не группировки объектов в PowerPointФункция группировки PowerPoint упрощает дизайн презентации, позволяя вам объединить несколько объектов в один блок. Этот урок демонстрирует, как груп...Учебник по программному обеспечению Опубликовано в 2025-02-06 -
 Лучший iPhone 16 случаев 2025 года] Защита вашего нового iPhone 16 имеет решающее значение, даже если вы любите его гладкий дизайн. Качественный случай гарантирует, что он остается не...Учебник по программному обеспечению Опубликовано в 2025-02-06
Лучший iPhone 16 случаев 2025 года] Защита вашего нового iPhone 16 имеет решающее значение, даже если вы любите его гладкий дизайн. Качественный случай гарантирует, что он остается не...Учебник по программному обеспечению Опубликовано в 2025-02-06 -
 Windows 11 KB5050094 Завершены до 24H2, изучать новые функцииWindows 11 Build 26100.3025 (KB5050094) теперь регистрируется в канале Preview Release! Это обновление приносит много улучшений в версии Windows 11 2...Учебник по программному обеспечению Опубликовано в 2025-02-06
Windows 11 KB5050094 Завершены до 24H2, изучать новые функцииWindows 11 Build 26100.3025 (KB5050094) теперь регистрируется в канале Preview Release! Это обновление приносит много улучшений в версии Windows 11 2...Учебник по программному обеспечению Опубликовано в 2025-02-06 -
 Окончательное руководство по вирусу Skyjem и 5 способов удалить егоSkyjem - это угонщик браузера, который перенаправляет поисковые запросы на другие сайты. Чтобы предотвратить дальнейшие потери, вам лучше удалить его...Учебник по программному обеспечению Опубликовано в 2025-01-26
Окончательное руководство по вирусу Skyjem и 5 способов удалить егоSkyjem - это угонщик браузера, который перенаправляет поисковые запросы на другие сайты. Чтобы предотвратить дальнейшие потери, вам лучше удалить его...Учебник по программному обеспечению Опубликовано в 2025-01-26 -
 5 исправлений для рабочего стола WhatsApp не загружают изображенияисправить 1: проверьте внутреннее хранилище ] Если вы не можете загрузить изображения с помощью WhatsApp Desktop, начните с проверки внутреннего хра...Учебник по программному обеспечению Опубликовано 25 января 2025 г.
5 исправлений для рабочего стола WhatsApp не загружают изображенияисправить 1: проверьте внутреннее хранилище ] Если вы не можете загрузить изображения с помощью WhatsApp Desktop, начните с проверки внутреннего хра...Учебник по программному обеспечению Опубликовано 25 января 2025 г. -
 EOS-ERR-1603: 4 полезных метода устранения этой ошибкиСтрадаете из-за того, что Epic Online Services не удалось установить на ваше устройство? Если при установке EOS вы получаете ошибку EOS-ERR-1603, этот...Учебник по программному обеспечению Опубликовано 15 января 2025 г.
EOS-ERR-1603: 4 полезных метода устранения этой ошибкиСтрадаете из-за того, что Epic Online Services не удалось установить на ваше устройство? Если при установке EOS вы получаете ошибку EOS-ERR-1603, этот...Учебник по программному обеспечению Опубликовано 15 января 2025 г. -
 Внешний жесткий диск замедляет работу компьютера? Исправьте это легко сейчас!Если ваш внешний жесткий диск замедляет работу ПКФеномен: компьютер замедляется при подключении внешнего жесткого диска“Привет каждый. У моего диска T...Учебник по программному обеспечению Опубликовано 23 декабря 2024 г.
Внешний жесткий диск замедляет работу компьютера? Исправьте это легко сейчас!Если ваш внешний жесткий диск замедляет работу ПКФеномен: компьютер замедляется при подключении внешнего жесткого диска“Привет каждый. У моего диска T...Учебник по программному обеспечению Опубликовано 23 декабря 2024 г. -
 Как исправить заземленный сбой на ПК: вот полное руководствоGrounded — одна из самых известных приключенческих игр на выживание. Хотя игра обеспечивает плавный игровой процесс, игроки на ПК могут столкнуться с ...Учебник по программному обеспечению Опубликовано 22 декабря 2024 г.
Как исправить заземленный сбой на ПК: вот полное руководствоGrounded — одна из самых известных приключенческих игр на выживание. Хотя игра обеспечивает плавный игровой процесс, игроки на ПК могут столкнуться с ...Учебник по программному обеспечению Опубликовано 22 декабря 2024 г. -
 CS2 Не удается загрузить модуль Engine 2? Вот некоторые исправленияCounter-Strike 2 — популярная игра, в которую играют многие геймеры. Вы один из них? Если да, то иногда вы можете столкнуться с некоторыми ошибками, т...Учебник по программному обеспечению Опубликовано 12 декабря 2024 г.
CS2 Не удается загрузить модуль Engine 2? Вот некоторые исправленияCounter-Strike 2 — популярная игра, в которую играют многие геймеры. Вы один из них? Если да, то иногда вы можете столкнуться с некоторыми ошибками, т...Учебник по программному обеспечению Опубликовано 12 декабря 2024 г. -
 Принтер печатает документы на полстраницы: 6 простых решенийRead our disclosure page to find out how can you help MSPoweruser sustain the editorial team Read more ...Учебник по программному обеспечению Опубликовано 25 ноября 2024 г.
Принтер печатает документы на полстраницы: 6 простых решенийRead our disclosure page to find out how can you help MSPoweruser sustain the editorial team Read more ...Учебник по программному обеспечению Опубликовано 25 ноября 2024 г. -
 Порт HDMI не работает в Windows 11 — 5 простых решенийПрочтите нашу страницу раскрытия информации, чтобы узнать, как вы можете помочь MSPoweruser поддерживать редакционную команду. Подроб...Учебник по программному обеспечению Опубликовано 25 ноября 2024 г.
Порт HDMI не работает в Windows 11 — 5 простых решенийПрочтите нашу страницу раскрытия информации, чтобы узнать, как вы можете помочь MSPoweruser поддерживать редакционную команду. Подроб...Учебник по программному обеспечению Опубликовано 25 ноября 2024 г.
Изучайте китайский
- 1 Как сказать «гулять» по-китайски? 走路 Китайское произношение, 走路 Изучение китайского языка
- 2 Как сказать «Сесть на самолет» по-китайски? 坐飞机 Китайское произношение, 坐飞机 Изучение китайского языка
- 3 Как сказать «сесть на поезд» по-китайски? 坐火车 Китайское произношение, 坐火车 Изучение китайского языка
- 4 Как сказать «поехать на автобусе» по-китайски? 坐车 Китайское произношение, 坐车 Изучение китайского языка
- 5 Как сказать «Ездить» по-китайски? 开车 Китайское произношение, 开车 Изучение китайского языка
- 6 Как будет плавание по-китайски? 游泳 Китайское произношение, 游泳 Изучение китайского языка
- 7 Как сказать «кататься на велосипеде» по-китайски? 骑自行车 Китайское произношение, 骑自行车 Изучение китайского языка
- 8 Как поздороваться по-китайски? 你好Китайское произношение, 你好Изучение китайского языка
- 9 Как сказать спасибо по-китайски? 谢谢Китайское произношение, 谢谢Изучение китайского языка
- 10 How to say goodbye in Chinese? 再见Chinese pronunciation, 再见Chinese learning
























