 титульная страница > Учебник по программному обеспечению > Как отключить или удалить Hyper-V в Windows 11
титульная страница > Учебник по программному обеспечению > Как отключить или удалить Hyper-V в Windows 11
Как отключить или удалить Hyper-V в Windows 11
Hyper-V предустановлен на компьютерах с Windows 11. Хотя этот инструмент виртуализации недоступен в домашней версии ОС, его можно установить с помощью пакетного сценария.
К сожалению, Hyper-V может конфликтовать со сторонними приложениями на вашем компьютере, включая другие инструменты виртуализации, такие как VMWare Workstation, VirtualBox и эмуляторы. В результате вы можете столкнуться с ошибкой, обнаруженной Hyper-V, при попытке запустить приложение, компьютерные игры или утилиты настройки оборудования.
К счастью, вы можете отключить Hyper-V в Windows 11 с помощью классического диалогового окна «Функции Windows», командной строки и PowerShell.
Почему вам может потребоваться отключить Hyper-V
По замыслу, только один инструмент виртуализации может использовать встроенное расширение виртуализации, такое как Intel VT-x и AMD-V, доступное на вашем процессоре . Если вам необходимо использовать стороннее программное обеспечение для виртуализации, включая VMware WorkStation и Virtual Box, необходимо отключить гипервизор Hyper-V.
Вам также может потребоваться отключить другие функции, зависящие от гипервизора, включая Device Guard, Credential Guard и функцию целостности памяти, которая является частью базовой изоляции в системе безопасности Windows.
Как проверить, работает ли Hyper-V в Windows 11
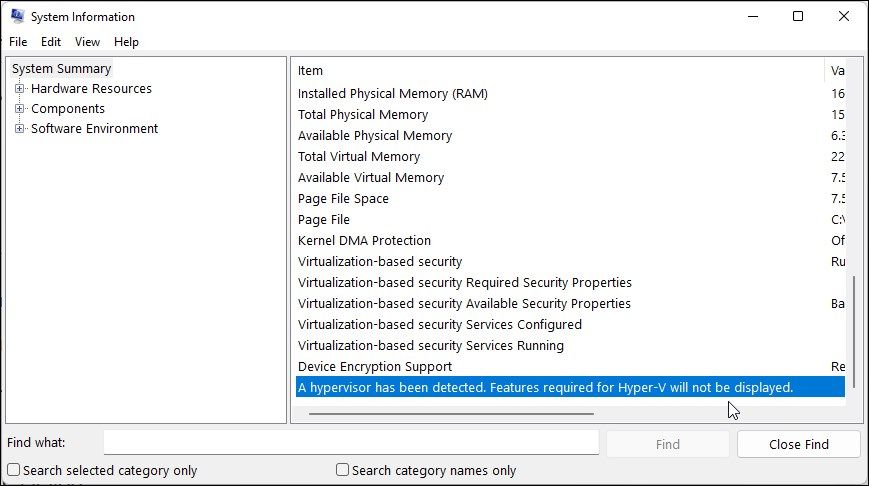
Вы можете получить доступ к приложению «Информация о системе», чтобы определить, запущена ли виртуализация Hyper-V. Это полезно, если вам нужно проверить состояние гипервизора Hyper-V после или перед его отключением.
Чтобы проверить состояние гипервизора Hyper-V на вашем компьютере:
- Нажмите Win R, чтобы открыть «Выполнить».
- Введите msinfo32.exe и нажмите «ОК», чтобы открыть приложения.
- Затем проверьте, доступна ли следующая запись внизу вкладки сведений:
A hypervisor has been detected. Features required for Hyper-V will not be displayed. - Если да, вам необходимо отключить Hyper-V, целостность памяти и функцию Credential Guard, как описано ниже, чтобы используйте другие инструменты виртуализации без каких-либо ошибок.
1. Как отключить Hyper-V с помощью дополнительных функций Windows
Диалоговое окно «Функции Windows» позволяет добавлять дополнительные функции, отключенные по умолчанию в Windows 11. Вы также можете использовать его для отключения некоторые расширенные функции, включая Hyper-V.
Обратите внимание: чтобы исправить ошибку, обнаруженную Hyper-V, помимо Hyper-V необходимо отключить платформу виртуальных машин и платформу гипервизора Windows.
Чтобы отключить Hyper-V с помощью диалогового окна «Функции Windows»:
- Нажмите клавишу Win R, чтобы открыть диалоговое окно «Выполнить».
- Введите control и нажмите «ОК», чтобы открыть панель управления.
- На панели управления нажмите «Программы».
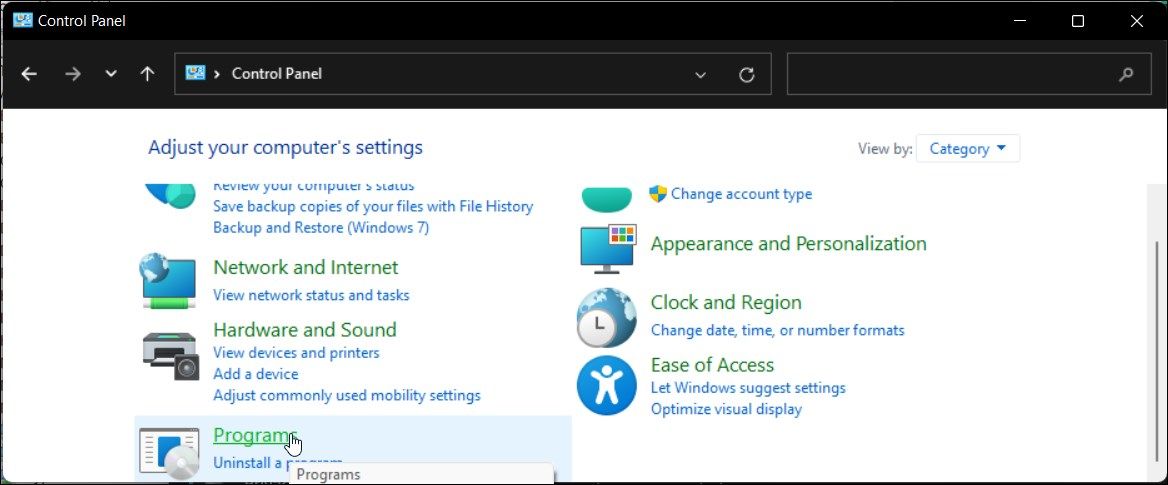
- Затем нажмите «Программы и компоненты».
- На левой панели нажмите «Включить или отключить функции Windows».
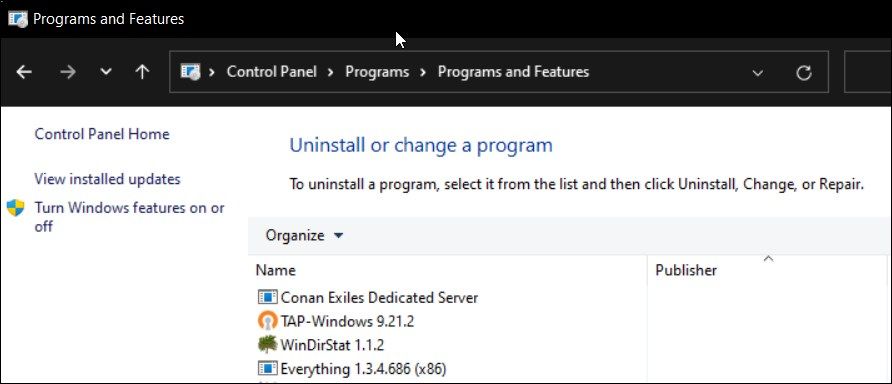
- В диалоговом окне «Функции Windows» найдите Hyper-V.
- Снимите флажок с параметра Hyper-V, чтобы отключить эту функцию.
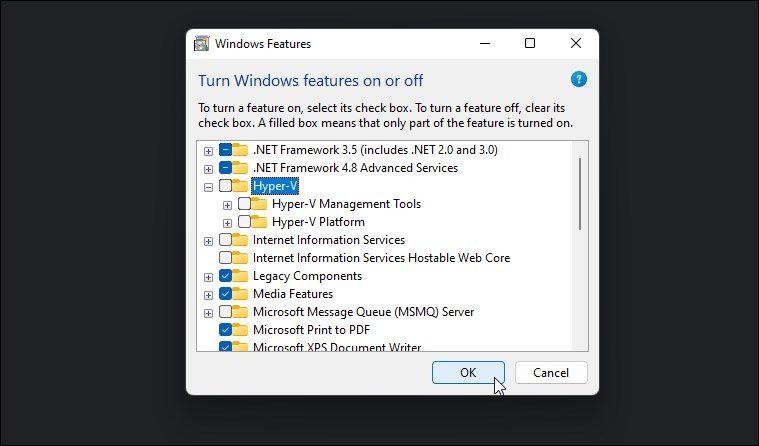
- Затем прокрутите вниз и найдите параметры «Платформа виртуальных машин» и «Платформа гипервизора Windows».
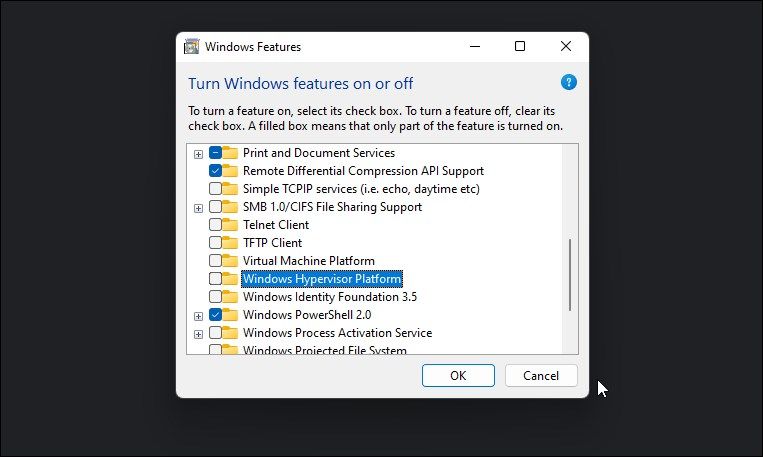
- Отмените выбор обоих вариантов и нажмите «ОК».
- Windows удалит Hyper-V и другие функции из вашей системы.
- После завершения перезагрузите компьютер, чтобы изменения вступили в силу.
2. Как отключить Hyper-V с помощью BCDEDIT

Вы можете отключить Hyper-V в конфигурации загрузки с помощью инструмента BCDEdit. Это полезно, если вы хотите только деактивировать Hyper-V, а не удалять его полностью.
Чтобы отключить Hyper-V с помощью BCDEdit:
- Нажмите клавишу Win и введите cmd.
- Щелкните правой кнопкой мыши командную строку и выберите «Запуск от имени администратора».
- В окне командной строки введите следующую команду и нажмите Enter:
bcdedit /set hypervisorlaunchtype off - Когда появится сообщение об успехе, закройте командную строку и перезагрузите компьютер, чтобы применить изменения.
- Если вам нужно снова активировать Hyper-V, используйте следующую команду:
bcdedit /set hypervisorlaunchtype auto - Обязательно перезагрузите компьютер чтобы применить изменения.
Кроме того, вы можете использовать инструмент BCDEdit для выполнения других сложных задач, таких как удаление старых параметров меню загрузки и добавление ярлыка безопасного режима в меню загрузки Windows 11.
3. Как удалить Hyper-V с помощью командной строки
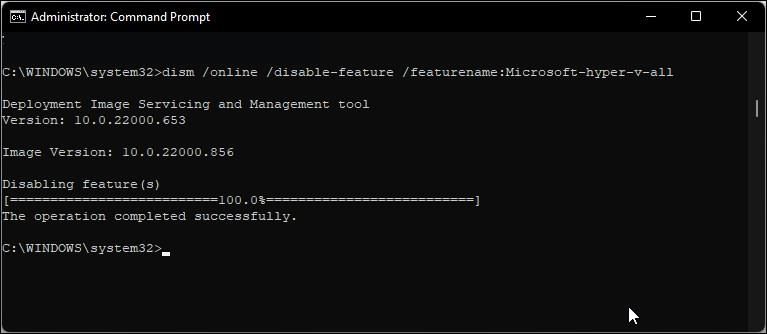
Если в диалоговом окне «Функции Windows» не удается удалить Hyper-V, вы можете использовать командную строку, чтобы отключить гипервизор. Вот как это сделать:
- Откройте командную строку от имени администратора.
- В окне командной строки введите следующую команду и нажмите Enter:
dism /online /disable-feature /featurename:Microsoft-hyper-v-all - После выполнения инструмент DISM отключит Hyper-V и отобразит сообщение об успешном завершении операции, указывающее на успешное выполнение.
- Введите «exit», нажмите Enter, чтобы закрыть командную строку, и перезагрузите компьютер.
После перезагрузки вы сможете запускать свои игры и другие гипервизоры без ошибок. Если нет, откройте диалоговое окно «Функции Windows», отключите параметры «Платформа виртуальных машин» и «Платформа гипервизора Windows» и перезагрузите компьютер, чтобы отключить гипервизор Hyper-V.
4. Как отключить Hyper-V с помощью PowerShell

Если вы предпочитаете PowerShell, используйте командлет WindowsOptionalFeature для отключения Hyper-V в Windows 11. Для этого запустите PowerShell с помощью права администратора и выполните команду. Вот как это сделать:
- Нажмите клавишу Win и введите powershell.
- Щелкните правой кнопкой мыши PowerShell и выберите «Запуск от имени администратора».
- Нажмите «Да», когда появится запрос системы контроля учетных записей.
- В окне PowerShell скопируйте и вставьте приведенную ниже команду и нажмите Enter:
Disable-WindowsOptionalFeature -Online -FeatureName Microsoft-Hyper-V-All - Дождитесь завершения процесса. После этого закройте PowerShell и перезагрузите компьютер, чтобы применить изменения.
Как удалить адаптер виртуальной сети Hyper-V
Во время перезагрузки после удаления Hyper-V вы часто можете столкнуться с сообщением: «Нам не удалось завершить обновления, отмена изменений». Чтобы решить эту проблему, убедитесь, что виртуальные сетевые адаптеры Hyper-V удалены с вашего компьютера. Вы можете удалить виртуальный сетевой адаптер из диспетчера устройств.
Чтобы удалить виртуальные сетевые адаптеры Hyper-V:
- Нажмите Win R, чтобы открыть «Выполнить».
- Введите dvmgmt.msc и нажмите «ОК», чтобы открыть диспетчер устройств.
- В диспетчере устройств разверните раздел «Сетевые адаптеры», чтобы найти виртуальные сетевые адаптеры Hyper-V.
- Если в списке нет виртуальных адаптеров, связанных с Hyper-V, нажмите «Просмотр» и выберите «Показать скрытые устройства».
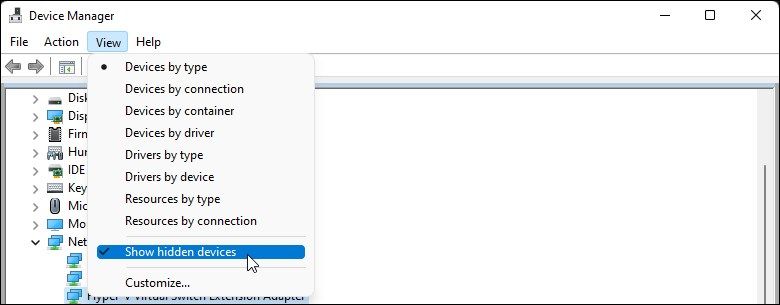
- Щелкните правой кнопкой мыши виртуальный Ethernet-адаптер Hyper-V и выберите «Удалить устройство». .
Не удаляйте виртуальный адаптер Microsoft Wi-Fi Direct.
- Нажмите «Удалить», чтобы подтвердить действие.
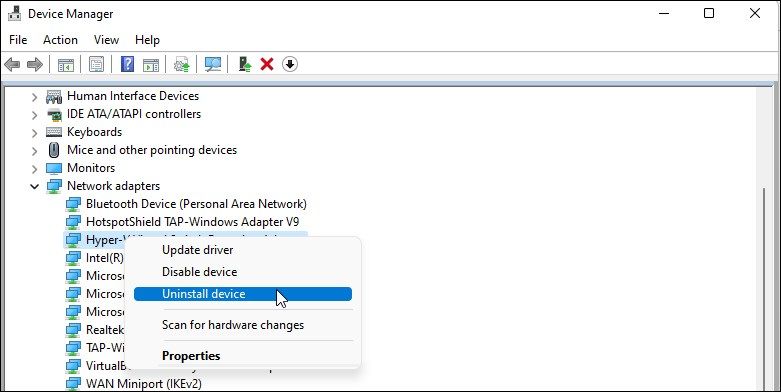
- Повторите шаги, чтобы удалить все виртуальные сетевые адаптеры, связанные с Hyper-V.
- После завершения закройте диспетчер устройств и перезагрузите компьютер. Затем удалите Hyper-V и проверьте наличие улучшений.
Как отключить безопасность на основе виртуализации (целостность памяти)
Если вы столкнулись с обнаруженной проблемой Hyper-V даже после отключения Hyper-V, попробуйте отключить целостность памяти функция безопасности Windows. Функция целостности памяти является частью Core Isolation. Это помогает предотвратить доступ хакеров к процессам с высоким уровнем безопасности и их заражение с помощью вредоносного кода.
По умолчанию Windows отключает функцию целостности памяти, чтобы избежать конфликтов с приложениями и драйверами устройств из-за проблем несовместимости. Это также может вызвать проблемы со сторонними инструментами и программами виртуализации, которым требуется доступ к оборудованию виртуализации вашей системы.
Чтобы отключить целостность памяти в системе безопасности Windows:
- Нажмите Win I, чтобы открыть приложение «Настройки».
- На левой панели нажмите вкладку «Конфиденциальность и безопасность».
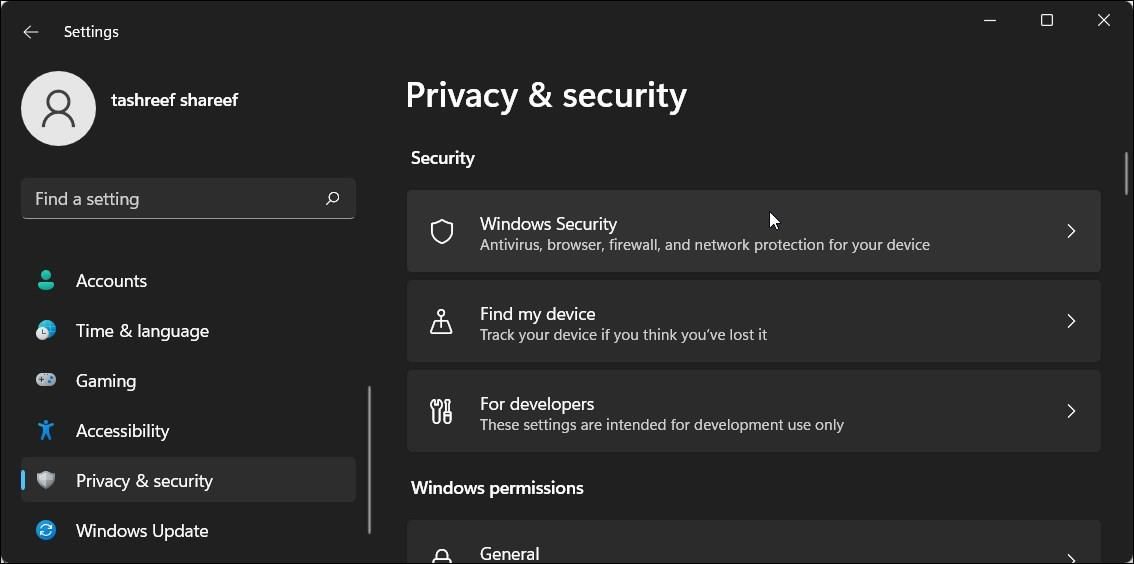
- Затем нажмите «Безопасность Windows».
- В разделе «Области защиты» нажмите «Безопасность устройства».
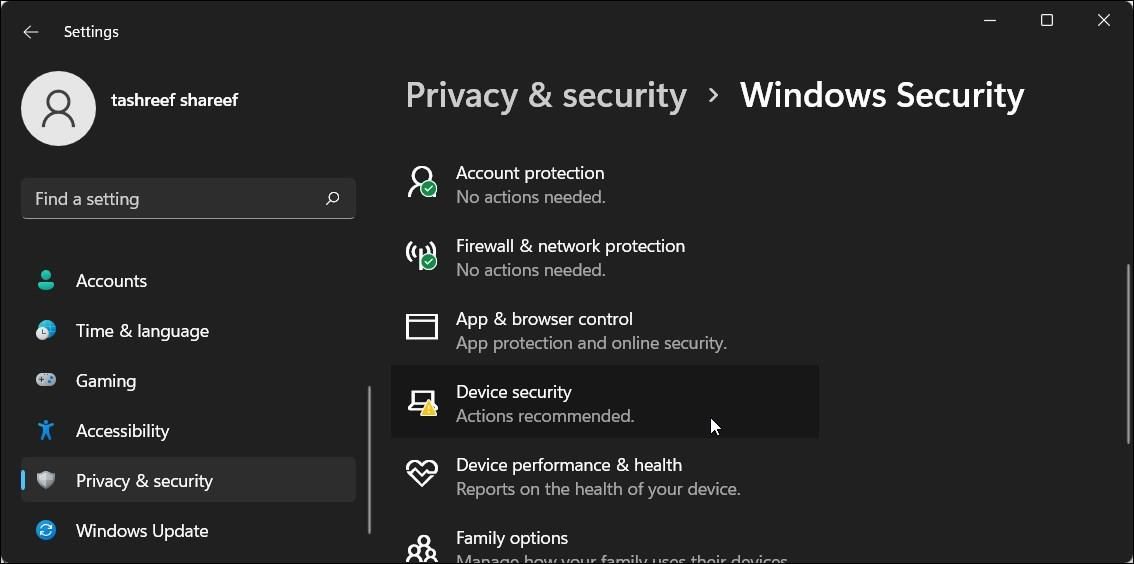
- Затем нажмите «Сведения об изоляции ядра» в разделе «Изоляция ядра».
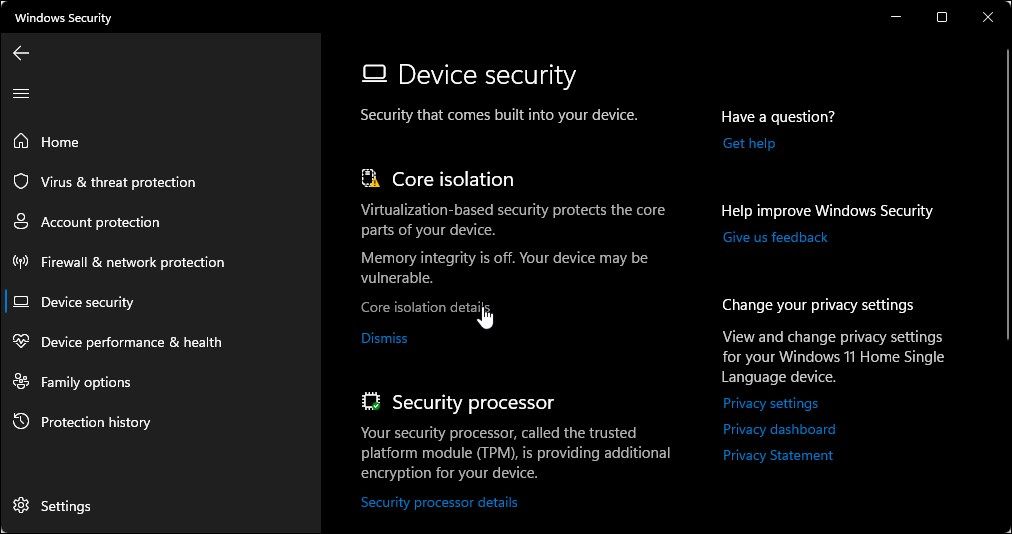
- Переключите переключите параметр «Целостность памяти», чтобы выключить его.
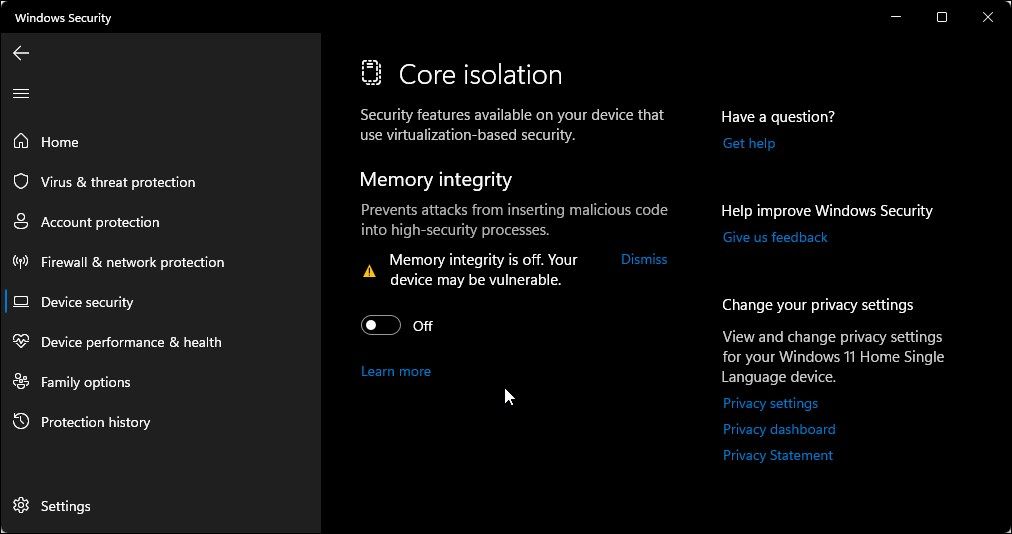
- Перезагрузите компьютер, чтобы применить изменения.
Как отключить Device Guard и Credential Guard
Device Guard и Credential Guard несовместимы с другим программным обеспечением виртуализации, включая VMware Workstation. При попытке включить рабочую станцию VMware вы можете столкнуться с ошибкой о том, что Device Guard/Credential Guard включен.
Поскольку вы собираетесь использовать стороннее программное обеспечение для виртуализации, вы можете безопасно отключить Device Guard и Credential Guard с помощью редактора реестра.
Тем не менее, изменение реестра Windows сопряжено с риском. Мы рекомендуем вам создать точку восстановления и сделать резервную копию реестра, прежде чем вносить какие-либо изменения.
Чтобы отключить Device Guard и Credential Guard:
- Нажмите Win R, чтобы открыть «Выполнить».
- Введите regedit и нажмите «ОК», чтобы открыть редактор реестра.
- В редакторе реестра перейдите к следующему местоположению:
HKEY_LOCAL_MACHINE\SYSTEM\CurrentControlSet\Control\Lsa - На правой панели найдите Значение LsaCfgFlagsDWORD. Вам потребуется создать новый ключ, если такого значения не существует.
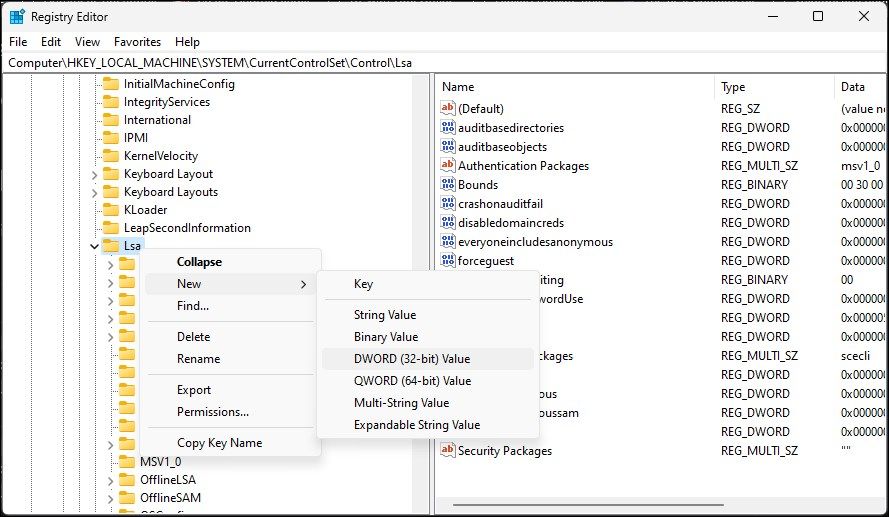
- Чтобы создать новый ключ, щелкните правой кнопкой мыши подраздел Lsa на левой панели и выберите «Создать
- Затем дважды щелкните LsaCfgFlags и введите 0 в поле «Значение».
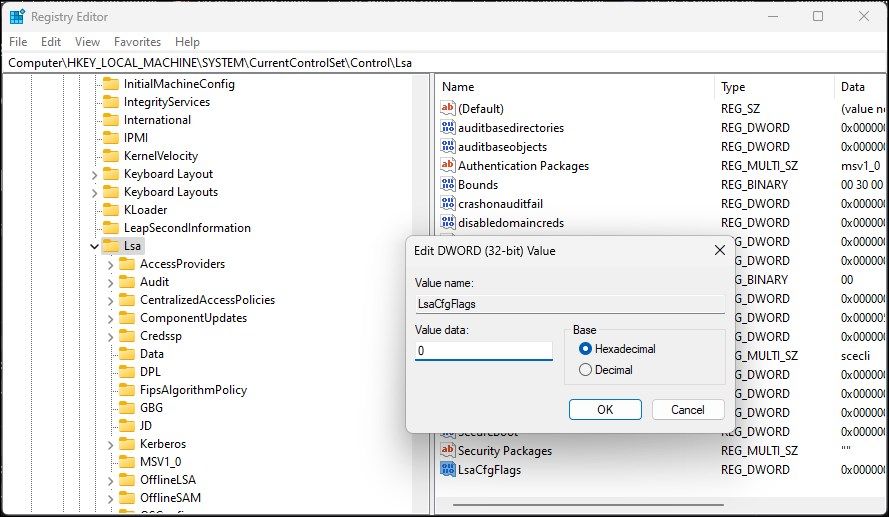
- Нажмите «ОК», чтобы сохранить изменения.
- Затем в редакторе реестра перейдите к следующему местоположению:
HKEY_LOCAL_MACHINE\SYSTEM\CurrentControlSet\Control\DeviceGuard - На правой панели проверьте, существует ли значение EnableVirtualizationBasedSecurity. Если нет, щелкните правой кнопкой мыши подраздел DeviceGuard и выберите «Создать» > «Значение DWORD (32-разрядное)».
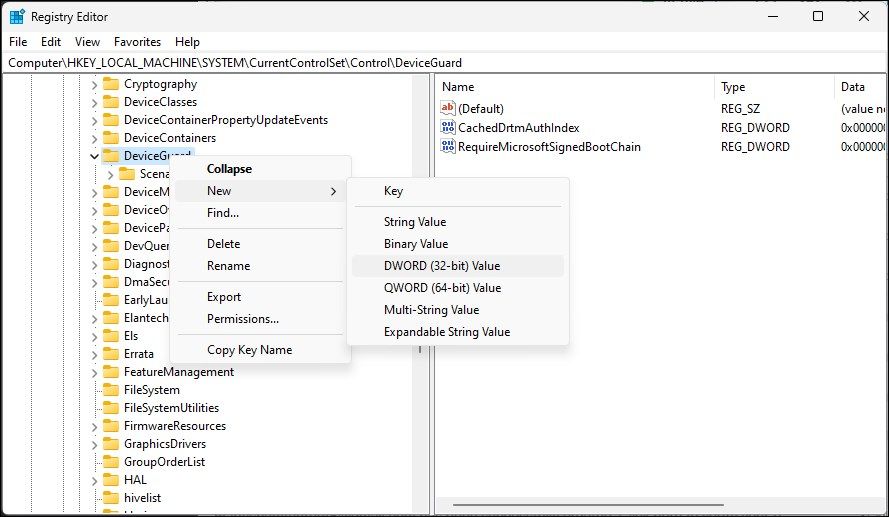
- Затем переименуйте ключ в EnableVirtualizationBasedSecurity и установите для него значение 0.
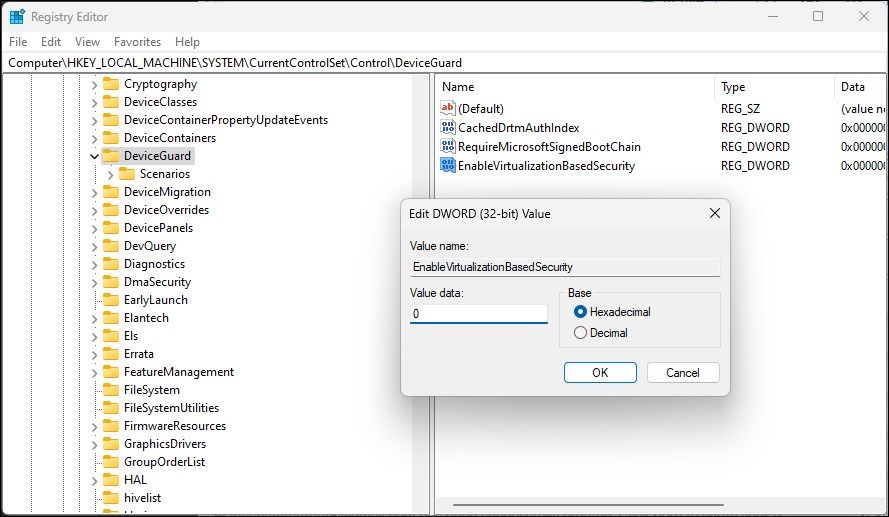
- Нажмите «ОК», чтобы сохранить изменения.
Перезагрузите компьютер, чтобы применить изменения и отключить Device Guard и Credential Guard. Если вам когда-либо понадобится включить эти функции, измените значение данных и измените его на 1.
Отключите Hyper-V в Windows 11 для запуска сторонних инструментов и приложений виртуализации
Hyper-V — отличная утилита, если вам нужно готовое решение для виртуализации. Однако вам необходимо отключить Hyper-V, чтобы использовать стороннее программное обеспечение виртуализации, включая VirtualBox и WMware Workstation.
К счастью, вы можете легко отключить гипервизор Hyper-V и другие решения безопасности на основе виртуализации, чтобы без ошибок использовать сторонние гипервизоры.
-
 Как удалить резервные копии машины времени? Как стереть и начать все сначала?Time Machine: лучший друг вашего Mac и как управлять его резервным копированием ] Time Machine, встроенное решение для резервного копирования Apple,...Учебник по программному обеспечению Опубликовано в 2025-03-25
Как удалить резервные копии машины времени? Как стереть и начать все сначала?Time Machine: лучший друг вашего Mac и как управлять его резервным копированием ] Time Machine, встроенное решение для резервного копирования Apple,...Учебник по программному обеспечению Опубликовано в 2025-03-25 -
 Как не дать людям красть ваш Wi-Fiзащита вашей сети Wi-Fi имеет решающее значение для вашей онлайн-безопасности и конфиденциальности. Несанкционированный доступ может разоблачить ваш...Учебник по программному обеспечению Опубликовано в 2025-03-25
Как не дать людям красть ваш Wi-Fiзащита вашей сети Wi-Fi имеет решающее значение для вашей онлайн-безопасности и конфиденциальности. Несанкционированный доступ может разоблачить ваш...Учебник по программному обеспечению Опубликовано в 2025-03-25 -
 «Найти мое устройство» для Android теперь позволяет вам отслеживать людейAndroid Найти приложение моего устройства было обновлено с помощью нового, удобного интерфейса. Теперь, показывая отдельные «устройства» и «People», ...Учебник по программному обеспечению Опубликовано в 2025-03-25
«Найти мое устройство» для Android теперь позволяет вам отслеживать людейAndroid Найти приложение моего устройства было обновлено с помощью нового, удобного интерфейса. Теперь, показывая отдельные «устройства» и «People», ...Учебник по программному обеспечению Опубликовано в 2025-03-25 -
 Валюта против бухгалтерского формата в Excel: в чем разница?Подробное объяснение валюты Excel и формата номеров бухгалтерского учета: когда использовать какой? ] В этой статье будет копаться в нюансах валют и...Учебник по программному обеспечению Опубликовано в 2025-03-25
Валюта против бухгалтерского формата в Excel: в чем разница?Подробное объяснение валюты Excel и формата номеров бухгалтерского учета: когда использовать какой? ] В этой статье будет копаться в нюансах валют и...Учебник по программному обеспечению Опубликовано в 2025-03-25 -
 4 совета по прослушиванию большего количества подкастов, быстрееогромный объем подкастов, доступных сегодня, ошеломляет! От науки до истинного преступления есть подкаст для каждого интереса. Но это изобилие мо...Учебник по программному обеспечению Опубликовано в 2025-03-25
4 совета по прослушиванию большего количества подкастов, быстрееогромный объем подкастов, доступных сегодня, ошеломляет! От науки до истинного преступления есть подкаст для каждого интереса. Но это изобилие мо...Учебник по программному обеспечению Опубликовано в 2025-03-25 -
 Я бы хотел телефон с сменными объективами камеры: почему это не произошло?такими же хорошими камерами, как и телефонные камеры, они могли бы сделать гораздо лучшие снимки, используя съемные линзы, как и выделенные камеры. Я...Учебник по программному обеспечению Опубликовано в 2025-03-25
Я бы хотел телефон с сменными объективами камеры: почему это не произошло?такими же хорошими камерами, как и телефонные камеры, они могли бы сделать гораздо лучшие снимки, используя съемные линзы, как и выделенные камеры. Я...Учебник по программному обеспечению Опубликовано в 2025-03-25 -
 Как транслировать игры на компьютерах на все ваши экраныПомимо музыки и фильмов, потоковая игра быстро набирает популярность. Это не только облачные игры; Вы также можете транслировать игры с одного ус...Учебник по программному обеспечению Опубликовано в 2025-03-24
Как транслировать игры на компьютерах на все ваши экраныПомимо музыки и фильмов, потоковая игра быстро набирает популярность. Это не только облачные игры; Вы также можете транслировать игры с одного ус...Учебник по программному обеспечению Опубликовано в 2025-03-24 -
 Как перезапустить удаленный компьютер в безопасном режиме с сетью] Прочитайте нашу страницу раскрытия, чтобы узнать, как вы можете помочь MspowerUser поддерживать редакционную команду Подробнее ...Учебник по программному обеспечению Опубликовано в 2025-03-24
Как перезапустить удаленный компьютер в безопасном режиме с сетью] Прочитайте нашу страницу раскрытия, чтобы узнать, как вы можете помочь MspowerUser поддерживать редакционную команду Подробнее ...Учебник по программному обеспечению Опубликовано в 2025-03-24 -
 Samsung Galaxy S25+ Vs. Galaxy S24+: стоимость обновления?Samsung Galaxy S25 против S24: стоит ли обновление? ] Samsung Galaxy S25 может похвастаться более мощным процессором и улучшенным программным обеспе...Учебник по программному обеспечению Опубликовано в 2025-03-24
Samsung Galaxy S25+ Vs. Galaxy S24+: стоимость обновления?Samsung Galaxy S25 против S24: стоит ли обновление? ] Samsung Galaxy S25 может похвастаться более мощным процессором и улучшенным программным обеспе...Учебник по программному обеспечению Опубликовано в 2025-03-24 -
 Что такое Apple CarPlay, и лучше ли это просто использовать телефон в вашей машине?Apple CarPlay:驾车更安全、更便捷的iPhone体验 Apple CarPlay 为您提供了一种比在车内使用手机更安全的方式,让您轻松访问应用程序和Siri功能。虽然无线CarPlay更加方便,无需连接手机,但有线CarPlay更为常见且运行良好。您可以通过更改壁纸、添加、删除和重新排列...Учебник по программному обеспечению Опубликовано в 2025-03-24
Что такое Apple CarPlay, и лучше ли это просто использовать телефон в вашей машине?Apple CarPlay:驾车更安全、更便捷的iPhone体验 Apple CarPlay 为您提供了一种比在车内使用手机更安全的方式,让您轻松访问应用程序和Siri功能。虽然无线CarPlay更加方便,无需连接手机,但有线CarPlay更为常见且运行良好。您可以通过更改壁纸、添加、删除和重新排列...Учебник по программному обеспечению Опубликовано в 2025-03-24 -
 Лучшие технические предложения: Pixel 9 Pro XL, портативный SSD Samsung, видео дверь и многое другоеТехнические предложения на этой неделе слишком хороши, чтобы пропустить, будь то охота за сделками на День президентов или сюрприз в День святого Вал...Учебник по программному обеспечению Опубликовано в 2025-03-23
Лучшие технические предложения: Pixel 9 Pro XL, портативный SSD Samsung, видео дверь и многое другоеТехнические предложения на этой неделе слишком хороши, чтобы пропустить, будь то охота за сделками на День президентов или сюрприз в День святого Вал...Учебник по программному обеспечению Опубликовано в 2025-03-23 -
 Android 16 может наконец принести порядок в хаос уведомленийAndroid 16 может запустить функцию «Уведомление о комплекте», чтобы решить проблему перегрузки уведомлений! Столкнувшись с растущим числом уведомлен...Учебник по программному обеспечению Опубликовано в 2025-03-23
Android 16 может наконец принести порядок в хаос уведомленийAndroid 16 может запустить функцию «Уведомление о комплекте», чтобы решить проблему перегрузки уведомлений! Столкнувшись с растущим числом уведомлен...Учебник по программному обеспечению Опубликовано в 2025-03-23 -
 5 способов принести свои цифровые фотографии в реальном мире将珍藏的数码照片带入现实生活,让回忆更加生动!本文介绍五种方法,让您不再让照片沉睡在电子设备中,而是以更持久、更令人愉悦的方式展示它们。 本文已更新,最初发表于2018年3月1日 手机拍照如此便捷,照片却常常被遗忘?别让照片蒙尘!以下五种方法,让您轻松将心爱的照片变为可触可感的现实存在。 使用专业照...Учебник по программному обеспечению Опубликовано в 2025-03-23
5 способов принести свои цифровые фотографии в реальном мире将珍藏的数码照片带入现实生活,让回忆更加生动!本文介绍五种方法,让您不再让照片沉睡在电子设备中,而是以更持久、更令人愉悦的方式展示它们。 本文已更新,最初发表于2018年3月1日 手机拍照如此便捷,照片却常常被遗忘?别让照片蒙尘!以下五种方法,让您轻松将心爱的照片变为可触可感的现实存在。 使用专业照...Учебник по программному обеспечению Опубликовано в 2025-03-23 -
 Почему мыши моего ноутбука не работает должным образом при подключении к зарядному устройству?причины, по которым мышп вашего ноутбука не работает при подключении ] , прежде чем мы начнем устранение неполадок в этом вопросе, давайте рассмотрим...Учебник по программному обеспечению Опубликовано в 2025-03-23
Почему мыши моего ноутбука не работает должным образом при подключении к зарядному устройству?причины, по которым мышп вашего ноутбука не работает при подключении ] , прежде чем мы начнем устранение неполадок в этом вопросе, давайте рассмотрим...Учебник по программному обеспечению Опубликовано в 2025-03-23 -
 5 лучших эффективных методов ошибки клиента не найдены.представьте, когда вы хотите отдохнуть, играя в игру, ваш бунт не работает и показывает вам не найдено сообщение об ошибке. Как это было бы удручающе...Учебник по программному обеспечению Опубликовано в 2025-03-23
5 лучших эффективных методов ошибки клиента не найдены.представьте, когда вы хотите отдохнуть, играя в игру, ваш бунт не работает и показывает вам не найдено сообщение об ошибке. Как это было бы удручающе...Учебник по программному обеспечению Опубликовано в 2025-03-23
Изучайте китайский
- 1 Как сказать «гулять» по-китайски? 走路 Китайское произношение, 走路 Изучение китайского языка
- 2 Как сказать «Сесть на самолет» по-китайски? 坐飞机 Китайское произношение, 坐飞机 Изучение китайского языка
- 3 Как сказать «сесть на поезд» по-китайски? 坐火车 Китайское произношение, 坐火车 Изучение китайского языка
- 4 Как сказать «поехать на автобусе» по-китайски? 坐车 Китайское произношение, 坐车 Изучение китайского языка
- 5 Как сказать «Ездить» по-китайски? 开车 Китайское произношение, 开车 Изучение китайского языка
- 6 Как будет плавание по-китайски? 游泳 Китайское произношение, 游泳 Изучение китайского языка
- 7 Как сказать «кататься на велосипеде» по-китайски? 骑自行车 Китайское произношение, 骑自行车 Изучение китайского языка
- 8 Как поздороваться по-китайски? 你好Китайское произношение, 你好Изучение китайского языка
- 9 Как сказать спасибо по-китайски? 谢谢Китайское произношение, 谢谢Изучение китайского языка
- 10 How to say goodbye in Chinese? 再见Chinese pronunciation, 再见Chinese learning
























