 титульная страница > Учебник по программному обеспечению > Как включить и активировать Microsoft Print to PDF в Windows 10
титульная страница > Учебник по программному обеспечению > Как включить и активировать Microsoft Print to PDF в Windows 10
Как включить и активировать Microsoft Print to PDF в Windows 10
В Windows предусмотрен встроенный способ печати документа в файл PDF. Эта функция в Windows 10 позволяет распечатать любой документ в файл PDF. По какой-то причине, если параметр Microsoft Print to PDF отсутствует в списке принтеров, вы можете включить принтер Microsoft Print to PDF для всех пользователей в Windows 10, используя следующие способы.
- Вариант 1. Включите Microsoft Print to PDF в функциях Windows
- Вариант 2. Включите Microsoft Print to PDF на устройствах и принтерах
- Вариант 3. Включите Microsoft Print to PDF в настройках
Как включить Microsoft Print to PDF в функциях Windows
Шаг 1. Нажмите клавиши Win X , нажмите Панель управления в меню быстрого доступа, затем нажмите Программа.
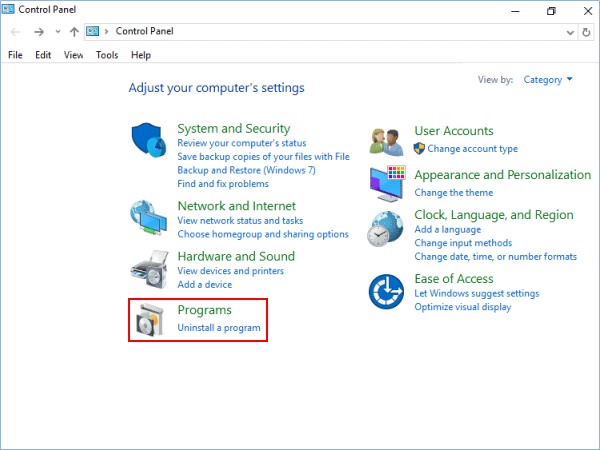
Шаг 2. Нажмите Включить или отключить функции Windows.
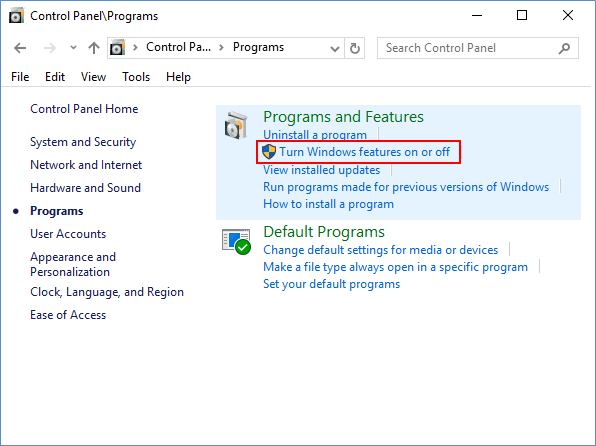
Шаг 3. Проверьте Microsoft Print to PDF , чтобы узнать, что вы хотите сделать, и нажмите ОК.
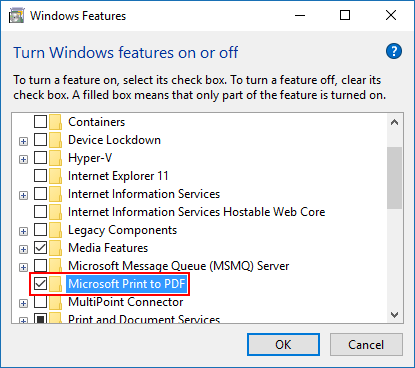
Когда Windows завершит применение изменений, вы можете перезагрузить компьютер.
Как добавить Microsoft Print в PDF на устройствах и принтерах
Шаг 1. Откройте панель управления, нажмите Оборудование и устройство, а затем нажмите Устройства и принтеры.
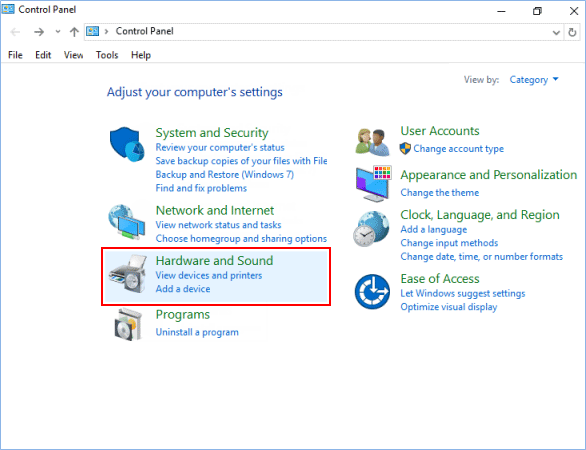
Шаг 2. Нажмите Добавить принтер на панели инструментов раздела «Устройства и принтеры».
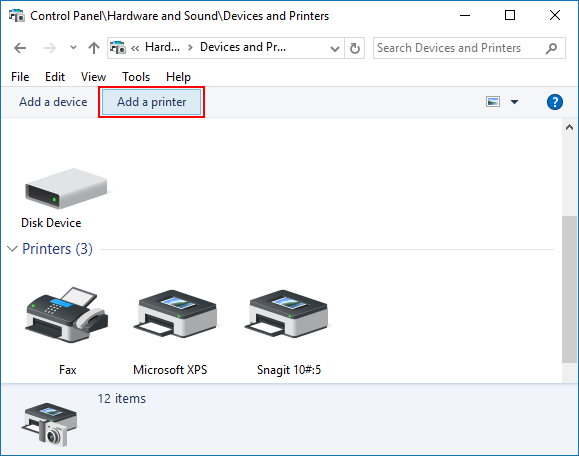
Шаг 3. Нажмите ссылку Нужный принтер отсутствует в списке и перейдите к Шагу 4 ниже.
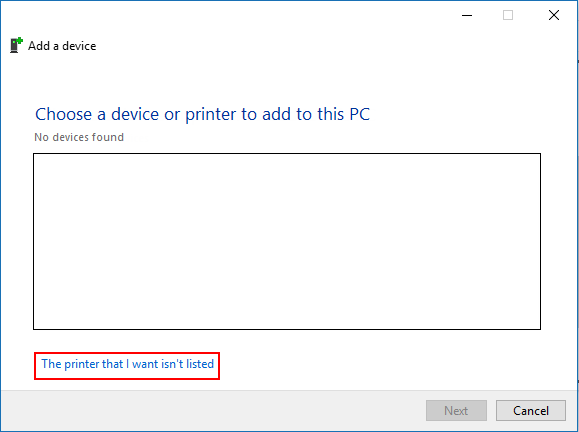
Как активировать опцию Microsoft Print to PDF в настройках
Шаг 1. Откройте приложение «Настройки», нажмите значок Устройство.
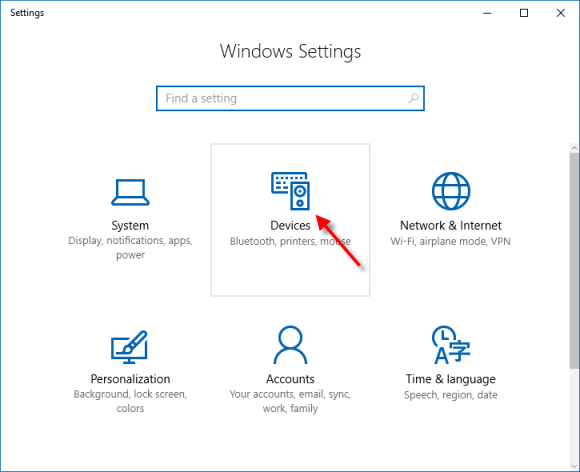
Шаг 2. Слева на вкладке Принтеры и сканеры нажмите Добавить принтер или сканер в разделе Принтеры и сканеры.
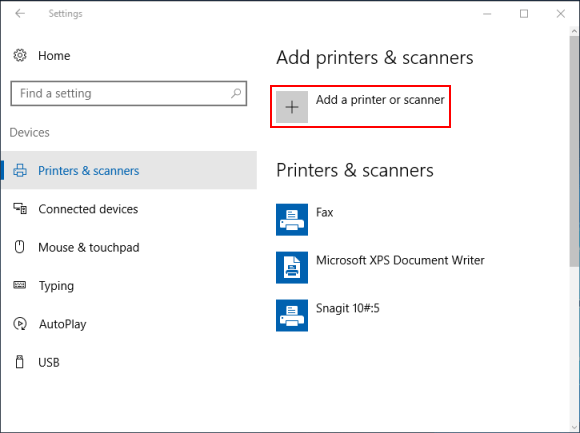
Шаг 3. Нажмите на ссылку Нущего принтера нет в списке ссылку.
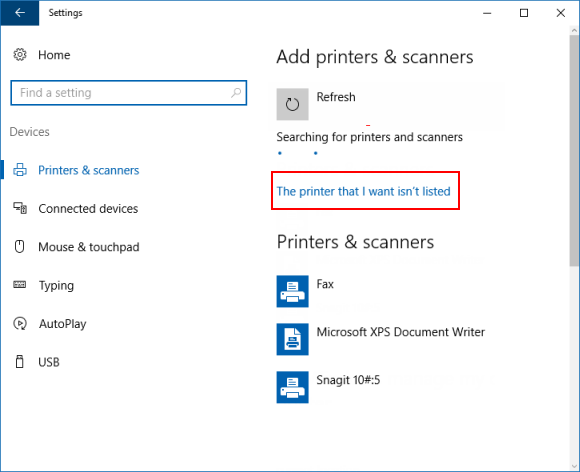
Шаг 4. Выберите Добавить локальный принтер или сетевой принтер с ручными настройками и нажмите Далее.
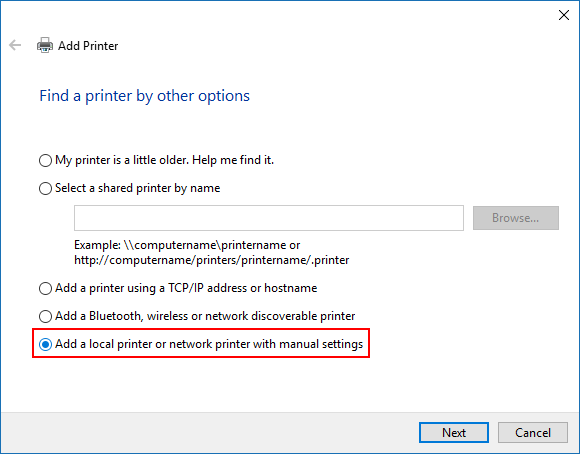
Шаг 5. Выберите Использовать существующий порт, выберите ФАЙЛ: (Печать в файл) в раскрывающемся меню и нажмите Далее.
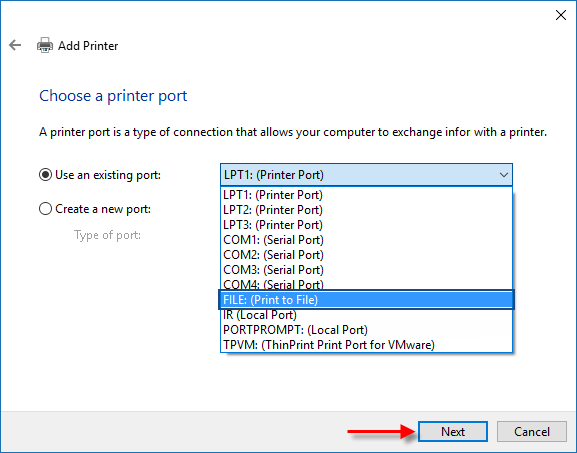
Шаг 6. Выберите Microsoft на левой панели, выберите Microsoft Print to PDF на правой панели и нажмите Далее.
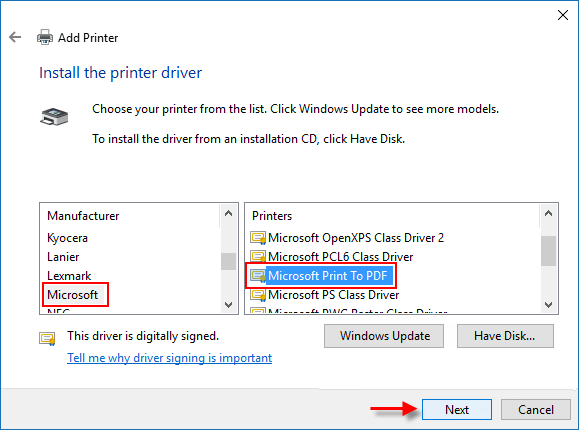
Шаг 7. Выберите Использовать установленный в данный момент драйвер и нажмите Далее.
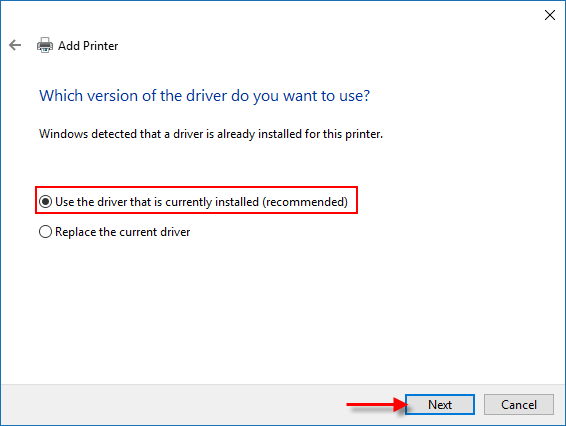
Шаг 8: Затем нажмите Далее, а затем нажмите Готово.
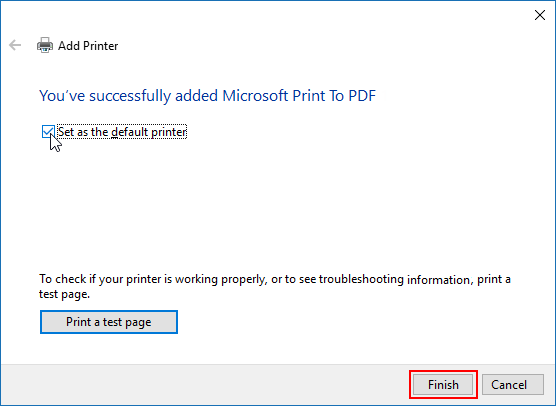
-
 2 способа создать загрузочную флешку с Windows 11 на MacСоздать загрузочный USB-накопитель Windows 11 на Mac определенно сложнее, чем на ПК с Windows, но это не невозможно. Давайте рассмотрим несколько раз...Учебник по программному обеспечению Опубликовано 8 ноября 2024 г.
2 способа создать загрузочную флешку с Windows 11 на MacСоздать загрузочный USB-накопитель Windows 11 на Mac определенно сложнее, чем на ПК с Windows, но это не невозможно. Давайте рассмотрим несколько раз...Учебник по программному обеспечению Опубликовано 8 ноября 2024 г. -
 Как встроить слайд PowerPoint в Microsoft WordWord и PowerPoint являются частью пакета Microsoft Office, поэтому скопировать слайд из PowerPoint в Word можно легко. Простой щелчок правой кнопкой м...Учебник по программному обеспечению Опубликовано 8 ноября 2024 г.
Как встроить слайд PowerPoint в Microsoft WordWord и PowerPoint являются частью пакета Microsoft Office, поэтому скопировать слайд из PowerPoint в Word можно легко. Простой щелчок правой кнопкой м...Учебник по программному обеспечению Опубликовано 8 ноября 2024 г. -
 Как очистить оперативную память на вашем телефоне AndroidХотя некоторые пользователи Android могут расширить объем памяти своего устройства, объем встроенной оперативной памяти обычно остается прежним. В это...Учебник по программному обеспечению Опубликовано 8 ноября 2024 г.
Как очистить оперативную память на вашем телефоне AndroidХотя некоторые пользователи Android могут расширить объем памяти своего устройства, объем встроенной оперативной памяти обычно остается прежним. В это...Учебник по программному обеспечению Опубликовано 8 ноября 2024 г. -
 Обзор Lenovo Legion 7i 16 Gen 9: этот ноутбук превосходит свой весовой класс по производительностиLenovo has quite a few gaming laptops available in its Legion lineup and deciding on which one to buy might be daunting. The Lenovo Legion 7i 16 Gen ...Учебник по программному обеспечению Опубликовано 8 ноября 2024 г.
Обзор Lenovo Legion 7i 16 Gen 9: этот ноутбук превосходит свой весовой класс по производительностиLenovo has quite a few gaming laptops available in its Legion lineup and deciding on which one to buy might be daunting. The Lenovo Legion 7i 16 Gen ...Учебник по программному обеспечению Опубликовано 8 ноября 2024 г. -
 Что такое YourPhone.exe (телефонная ссылка) в Windows 11/10? Стоит ли отключать его?Microsoft Phone Link (ранее «Ваш телефон») — это приложение для Windows, которое подключает ваш телефон Android или iPhone к компьютеру. Поскольку пр...Учебник по программному обеспечению Опубликовано 8 ноября 2024 г.
Что такое YourPhone.exe (телефонная ссылка) в Windows 11/10? Стоит ли отключать его?Microsoft Phone Link (ранее «Ваш телефон») — это приложение для Windows, которое подключает ваш телефон Android или iPhone к компьютеру. Поскольку пр...Учебник по программному обеспечению Опубликовано 8 ноября 2024 г. -
 Как выполнить двойную загрузку Windows 10 и Windows 11 на одном ПК и ноутбукеЕсть ли способ использовать Windows 11, не отказываясь от Windows 10 на компьютере? Конечно, двойная загрузка Windows 10 и Windows 11 на отдельных жес...Учебник по программному обеспечению Опубликовано 8 ноября 2024 г.
Как выполнить двойную загрузку Windows 10 и Windows 11 на одном ПК и ноутбукеЕсть ли способ использовать Windows 11, не отказываясь от Windows 10 на компьютере? Конечно, двойная загрузка Windows 10 и Windows 11 на отдельных жес...Учебник по программному обеспечению Опубликовано 8 ноября 2024 г. -
 Я использую этот скрытый набор инструментов, чтобы повысить продуктивность работы в Windows 11Microsoft предлагает несколько приложений и утилит для повышения производительности в Windows 11, включая приложения «Диспетчер задач», «Выполнить», E...Учебник по программному обеспечению Опубликовано 8 ноября 2024 г.
Я использую этот скрытый набор инструментов, чтобы повысить продуктивность работы в Windows 11Microsoft предлагает несколько приложений и утилит для повышения производительности в Windows 11, включая приложения «Диспетчер задач», «Выполнить», E...Учебник по программному обеспечению Опубликовано 8 ноября 2024 г. -
 Получаете текстовые сообщения и звонки на iPhone в режиме «Не беспокоить»? Вот 8 возможных исправленийОднако, если вы все еще получаете текстовые сообщения и звонки в режиме «Не беспокоить», это в значительной степени противоречит цели этой функции. И...Учебник по программному обеспечению Опубликовано 8 ноября 2024 г.
Получаете текстовые сообщения и звонки на iPhone в режиме «Не беспокоить»? Вот 8 возможных исправленийОднако, если вы все еще получаете текстовые сообщения и звонки в режиме «Не беспокоить», это в значительной степени противоречит цели этой функции. И...Учебник по программному обеспечению Опубликовано 8 ноября 2024 г. -
 3 способа воспроизведения локальных файлов MP3 на iPhoneСпособ 1: использование приложения «Файлы» Встроенное приложение «Файлы» на вашем iPhone предлагает простой способ воспроизведения локальных файлов MP...Учебник по программному обеспечению Опубликовано 8 ноября 2024 г.
3 способа воспроизведения локальных файлов MP3 на iPhoneСпособ 1: использование приложения «Файлы» Встроенное приложение «Файлы» на вашем iPhone предлагает простой способ воспроизведения локальных файлов MP...Учебник по программному обеспечению Опубликовано 8 ноября 2024 г. -
 Как включить или отключить звук щелчка мыши в Windows 11Включить звук щелчка мыши в Windows 11 Если вам надоел звук щелчка мыши или трекпада по умолчанию, установка собственного звука улучшит вашу навигацию...Учебник по программному обеспечению Опубликовано 8 ноября 2024 г.
Как включить или отключить звук щелчка мыши в Windows 11Включить звук щелчка мыши в Windows 11 Если вам надоел звук щелчка мыши или трекпада по умолчанию, установка собственного звука улучшит вашу навигацию...Учебник по программному обеспечению Опубликовано 8 ноября 2024 г. -
 Google выпускает Android 15 Beta 2 с новыми функциями – поддерживаемые устройства и многое другоеAndroid 15 Beta 2: основные функции Google выпустила второе обновление своей бета-версии Android 15 для разработчиков под названием Android 15 Beta 2...Учебник по программному обеспечению Опубликовано 8 ноября 2024 г.
Google выпускает Android 15 Beta 2 с новыми функциями – поддерживаемые устройства и многое другоеAndroid 15 Beta 2: основные функции Google выпустила второе обновление своей бета-версии Android 15 для разработчиков под названием Android 15 Beta 2...Учебник по программному обеспечению Опубликовано 8 ноября 2024 г. -
 7 способов исправить ошибку запуска виртуальной машины Java в WindowsВиртуальная машина Java (JVM) — это программа, обеспечивающая запуск приложений Java на любом компьютере. Однако иногда с JVM могут возникать проблемы...Учебник по программному обеспечению Опубликовано 8 ноября 2024 г.
7 способов исправить ошибку запуска виртуальной машины Java в WindowsВиртуальная машина Java (JVM) — это программа, обеспечивающая запуск приложений Java на любом компьютере. Однако иногда с JVM могут возникать проблемы...Учебник по программному обеспечению Опубликовано 8 ноября 2024 г. -
 Проверенные способы исправить код ошибки Roblox 272 в Windows 10Если вы любитель игр, вы наверняка знакомы с Roblox. Это популярная игровая онлайн-платформа. Хотя он всегда официально поддерживается, иногда при его...Учебник по программному обеспечению Опубликовано 8 ноября 2024 г.
Проверенные способы исправить код ошибки Roblox 272 в Windows 10Если вы любитель игр, вы наверняка знакомы с Roblox. Это популярная игровая онлайн-платформа. Хотя он всегда официально поддерживается, иногда при его...Учебник по программному обеспечению Опубликовано 8 ноября 2024 г. -
 Почему мой экран увеличен в Windows и как это исправитьПочему экран Windows внезапно увеличился Распространенная причина, по которой ваш экран может казаться увеличенным в Windows 10 или 11, заключается в ...Учебник по программному обеспечению Опубликовано 8 ноября 2024 г.
Почему мой экран увеличен в Windows и как это исправитьПочему экран Windows внезапно увеличился Распространенная причина, по которой ваш экран может казаться увеличенным в Windows 10 или 11, заключается в ...Учебник по программному обеспечению Опубликовано 8 ноября 2024 г. -
 В Google Maps добавлено место для пропажи: как это исправитьЕсли опция «Добавить остановку» по-прежнему недоступна, переключитесь между режимами (например, вождением или ездой на велосипеде), чтобы проверить, ...Учебник по программному обеспечению Опубликовано 8 ноября 2024 г.
В Google Maps добавлено место для пропажи: как это исправитьЕсли опция «Добавить остановку» по-прежнему недоступна, переключитесь между режимами (например, вождением или ездой на велосипеде), чтобы проверить, ...Учебник по программному обеспечению Опубликовано 8 ноября 2024 г.
Изучайте китайский
- 1 Как сказать «гулять» по-китайски? 走路 Китайское произношение, 走路 Изучение китайского языка
- 2 Как сказать «Сесть на самолет» по-китайски? 坐飞机 Китайское произношение, 坐飞机 Изучение китайского языка
- 3 Как сказать «сесть на поезд» по-китайски? 坐火车 Китайское произношение, 坐火车 Изучение китайского языка
- 4 Как сказать «поехать на автобусе» по-китайски? 坐车 Китайское произношение, 坐车 Изучение китайского языка
- 5 Как сказать «Ездить» по-китайски? 开车 Китайское произношение, 开车 Изучение китайского языка
- 6 Как будет плавание по-китайски? 游泳 Китайское произношение, 游泳 Изучение китайского языка
- 7 Как сказать «кататься на велосипеде» по-китайски? 骑自行车 Китайское произношение, 骑自行车 Изучение китайского языка
- 8 Как поздороваться по-китайски? 你好Китайское произношение, 你好Изучение китайского языка
- 9 Как сказать спасибо по-китайски? 谢谢Китайское произношение, 谢谢Изучение китайского языка
- 10 How to say goodbye in Chinese? 再见Chinese pronunciation, 再见Chinese learning
























