 титульная страница > Учебник по программному обеспечению > Я использую этот скрытый набор инструментов, чтобы повысить продуктивность работы в Windows 11
титульная страница > Учебник по программному обеспечению > Я использую этот скрытый набор инструментов, чтобы повысить продуктивность работы в Windows 11
Я использую этот скрытый набор инструментов, чтобы повысить продуктивность работы в Windows 11
Microsoft предлагает несколько приложений и утилит для повышения производительности в Windows 11, включая приложения «Диспетчер задач», «Выполнить», Edge и Office. Однако вы можете упустить что-то важное: PowerToys. Здесь я расскажу, как использовать его для большей продуктивности.
Что такое PowerToys?
PowerToys — это набор бесплатных инструментов, которые повышают вашу производительность и позволяют настраивать определенные аспекты работы с Windows. На момент написания инструмента имеется 24 утилиты (это может измениться с обновлениями). Инструменты повышения производительности, которые я использую, позволяют создавать собственные макеты окон, переназначать клавиши клавиатуры, пакетно переименовывать и изменять размер файлов, быстро открывать файлы и папки и многое другое.
Прежде чем мы поговорим о них, вам необходимо установить PowerToys на Окна. Для этого перейдите на страницу PowerToys в Microsoft Store и нажмите «Установить».
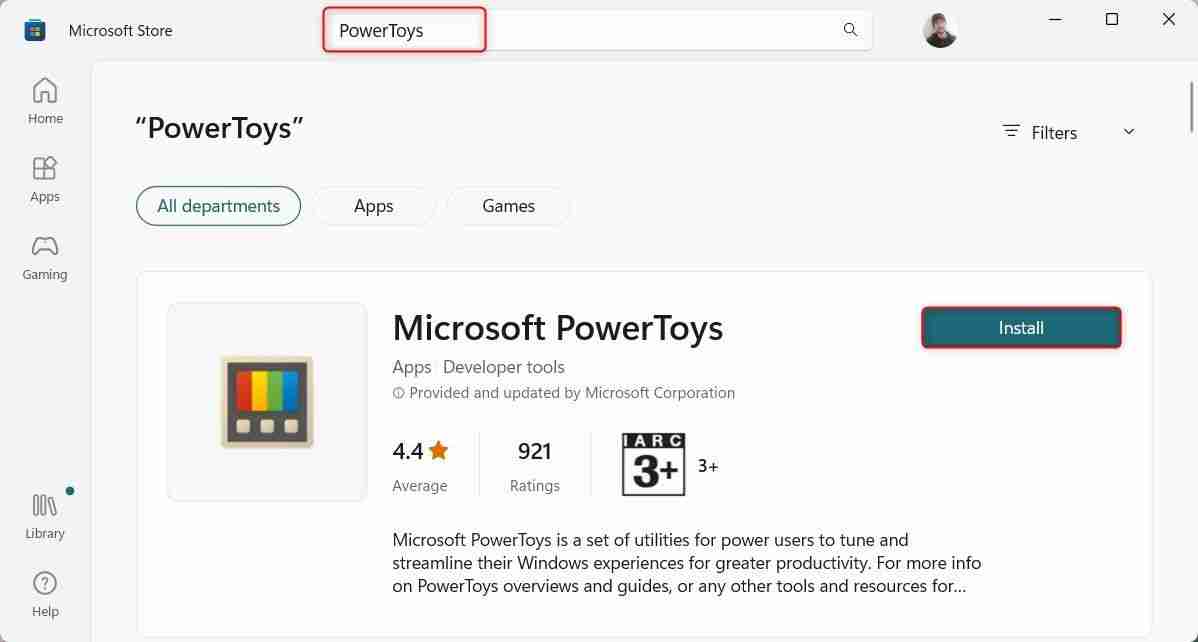
Вы также можете загрузить и установить установочный файл со страницы PowerToys GitHub. Как только вы это сделаете, вы сможете следовать этим советам, чтобы максимально эффективно использовать Microsoft PowerToys.
1. Создавайте собственные макеты с помощью FancyZones
FancyZones позволяет создавать собственные макеты окон, которые эффективно организуют ваш экран . Это особенно полезно для меня при работе в режиме многозадачности — например, когда я пишу статьи, чтобы иметь в виду свои исследования.
Некоторые инструменты в PowerToys включены по умолчанию, в то время как другие требуют, чтобы вы включили их вручную.
В PowerToys выберите FancyZones на левой боковой панели и нажмите «Запустить редактор макетов» справа. Вы также можете нажать Win Shift `, чтобы открыть его.
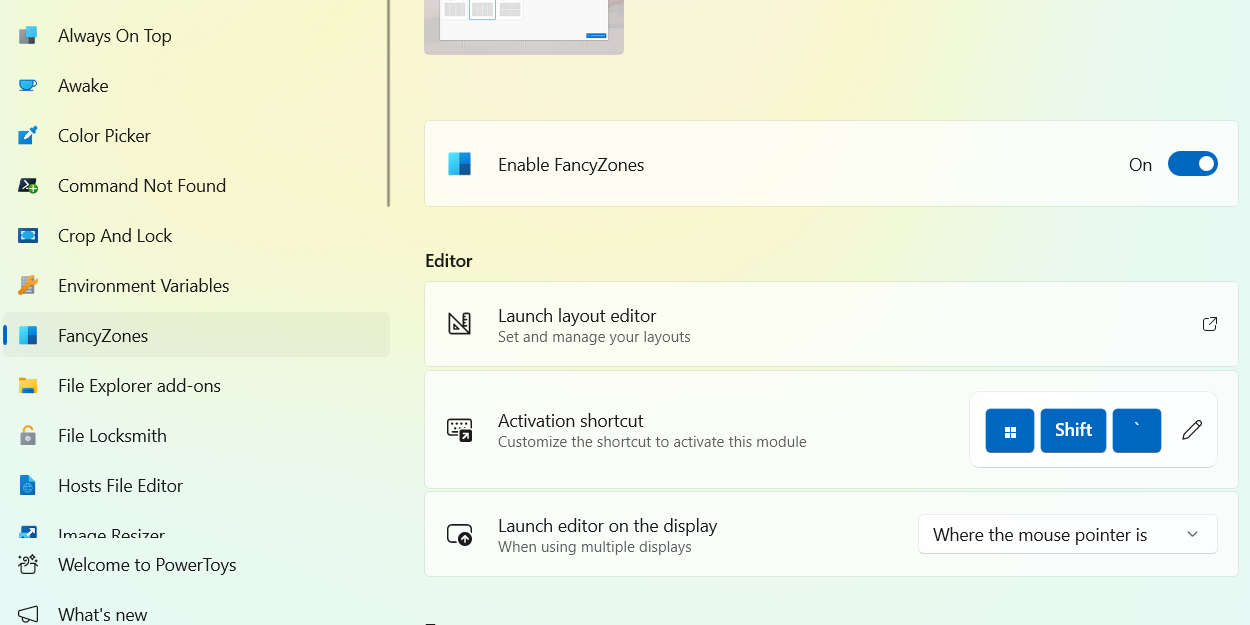
Вы можете выбрать один из доступных шаблонов в редакторе макетов или нажать «Создать новый макет», чтобы создать свой собственный.
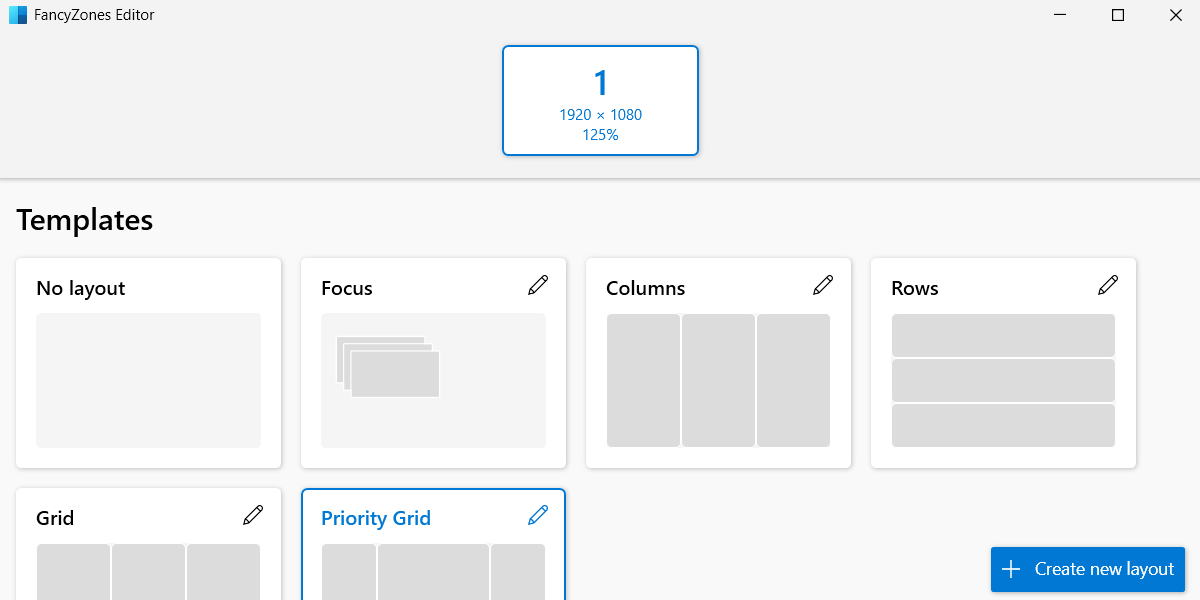
Если вы создаете собственный макет, дайте ему имя, выберите, хотите ли вы, чтобы он был сеткой или холстом, а затем нажмите «Создать».
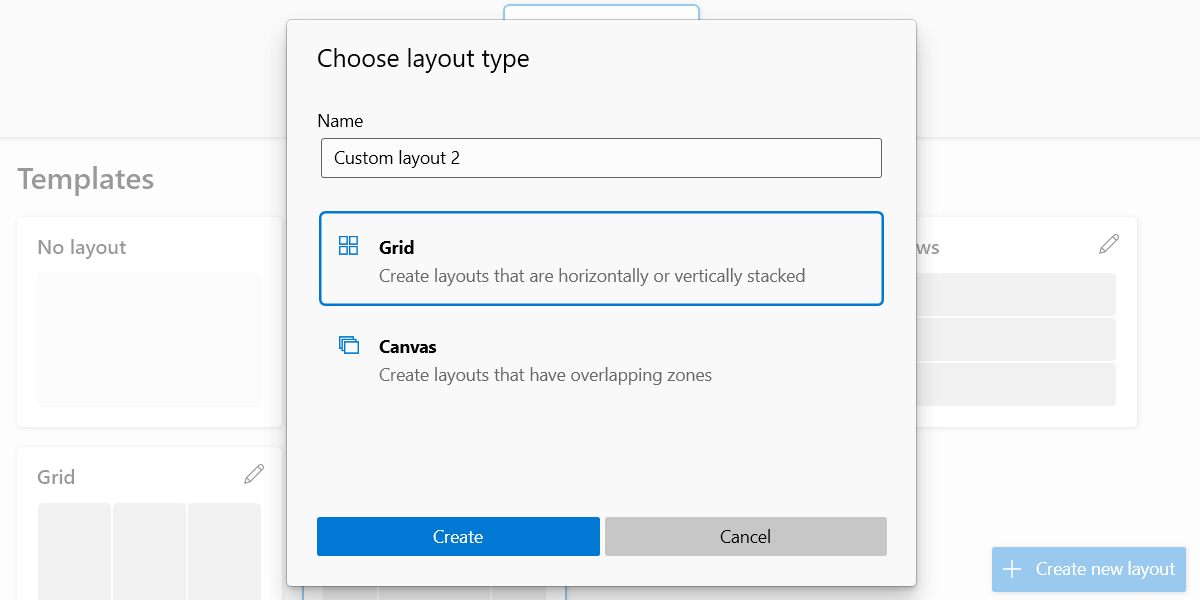
Вы увидите всплывающее окно с инструкциями. по разделению, разбиению, слиянию и удалению зон. После создания макета нажмите «Сохранить».
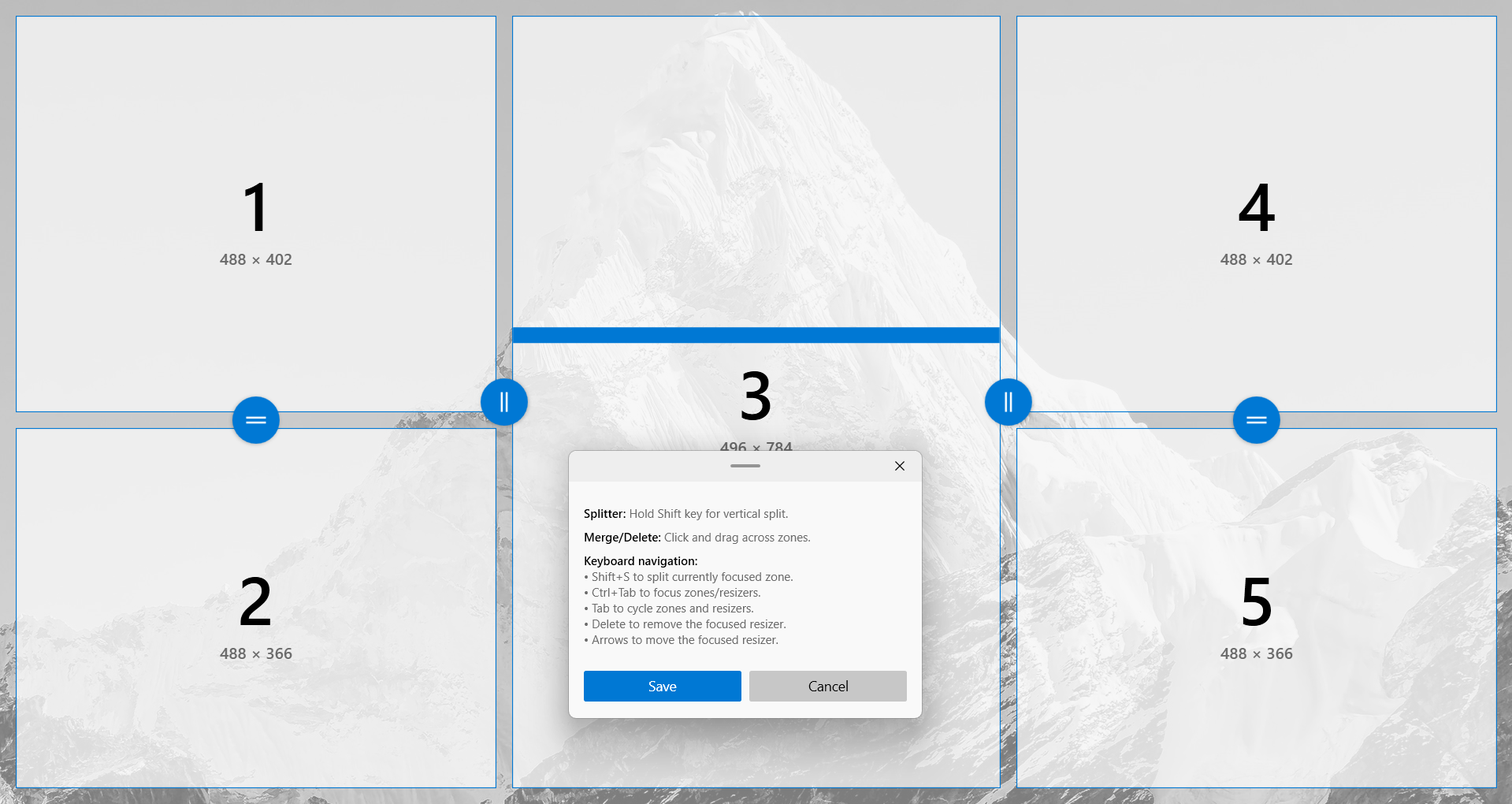
Макет будет выбран после его сохранения. Чтобы использовать его, удерживайте Shift и начните перетаскивать окна приложений в зоны.
2. Закрепите окна поверх других
Еще одна вещь, которую я люблю делать во время многозадачности, — следить за тем, чтобы важные приложения оставались видимыми. , даже если я переключаю окна, закрепляя их поверх других. Вот тут-то и пригодится утилита Always on Top в PowerToys.
Чтобы активировать Always on Top, выберите окно и нажмите Win Ctrl T. Окно будет иметь толстую синюю рамку, чтобы показать, что оно закреплено. поверх других.
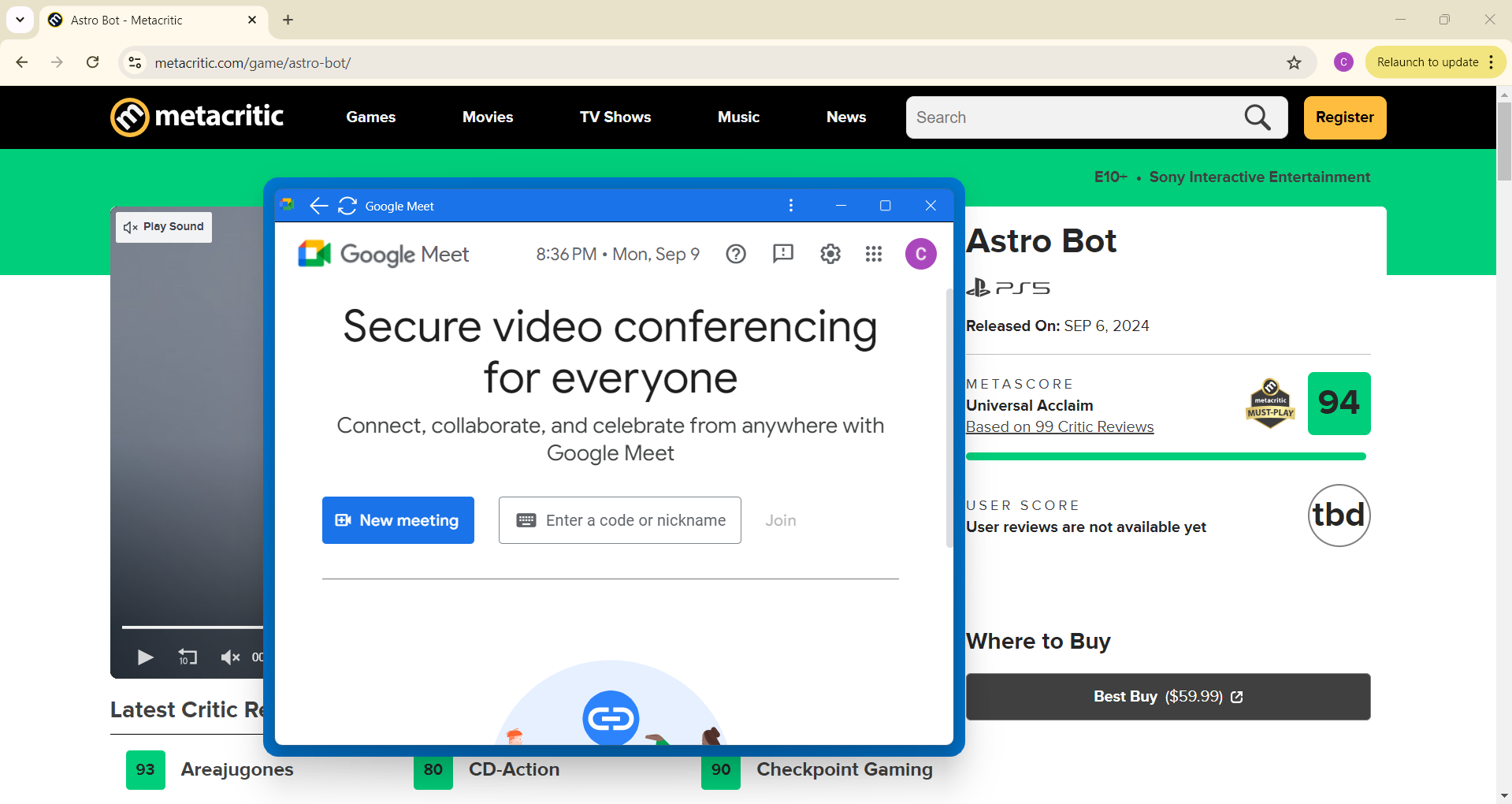
Теперь, когда вы переключаетесь на другие окна, это окно будет оставаться поверх них до тех пор, пока вы не деактивируете Always on Top с помощью того же ярлыка или не закроете его.
3. Переназначение клавиш и сочетаний клавиш с помощью диспетчера клавиатуры.
Если текущее назначение клавиатуры вам не подходит, вы можете легко изменить его с помощью утилиты «Диспетчер клавиатуры». Для этого выберите «Диспетчер клавиатуры» на левой боковой панели, а затем нажмите «Переназначить клавишу» справа.
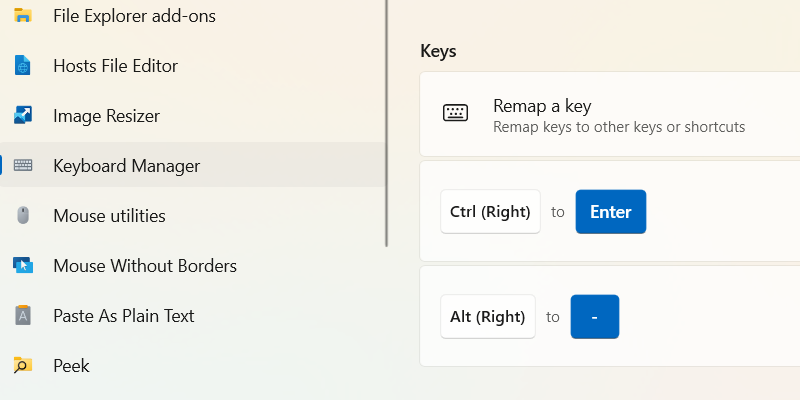
В окне «Переназначение клавиш» нажмите кнопку «Добавить переназначение клавиш» в левом нижнем углу.
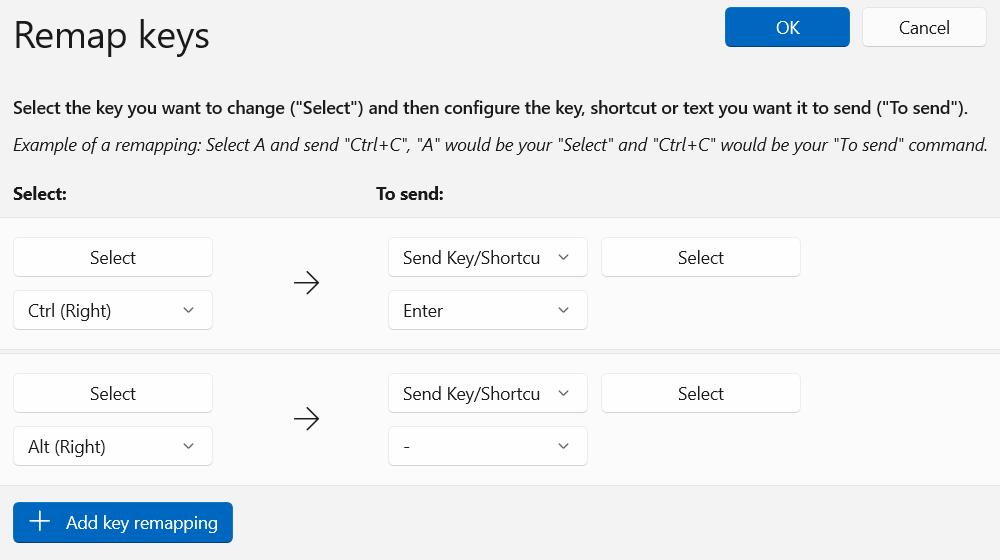
Вы увидите две кнопки выбора — одну слева, другую справа. Начните с нажатия клавиши слева, чтобы выбрать клавишу, которую хотите переназначить.
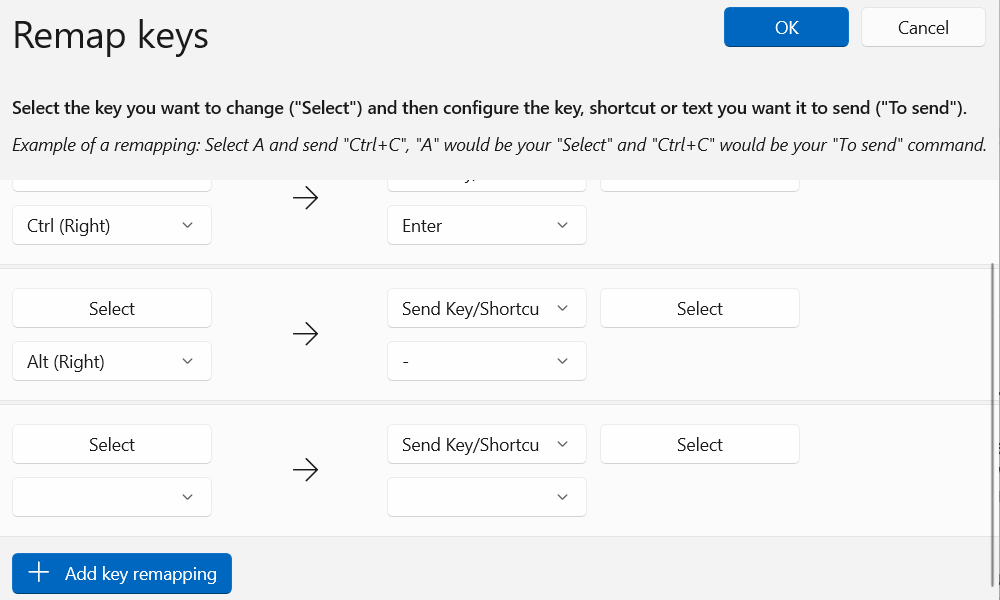
Затем нажмите клавишу, которую хотите переназначить, и нажмите «ОК», чтобы заблокировать ее.
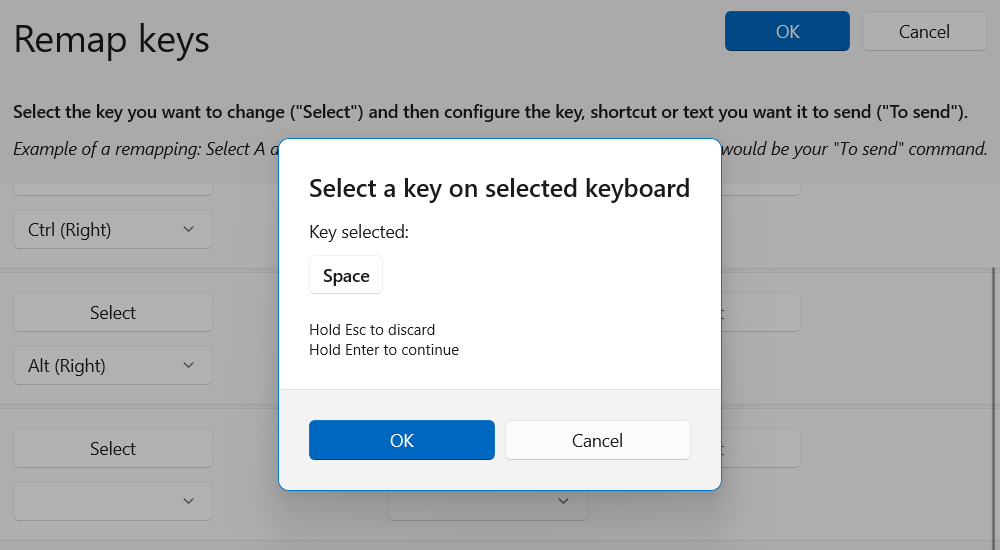
Теперь нажмите кнопку «Выбрать» справа и нажмите клавишу или сочетание клавиш, на которое вы хотите переназначить другую клавишу. После этого нажмите синюю кнопку «ОК» в правом верхнем углу окна.
4. Получите цветовые коды с помощью палитры цветов
При рисовании в Krita или создании высококачественных макетов в Figma я иногда мне нужно копировать цвета с моей цифровой доски настроения, чтобы использовать их в своих рисунках или дизайнах. Я легко могу сделать это с помощью утилиты «Выбор цвета» в PowerToys.
Чтобы открыть «Палитру цветов», вы можете выбрать «Палитра цветов» на левой боковой панели в Power Toys или нажать Win Shift C на клавиатуре.
Теперь наведите указатель мыши на цвет, который хотите выбрать. При этом вы увидите его шестнадцатеричный код и то, как он выглядит на образце цвета. Чтобы выбрать цвет, просто нажмите на него.

В редакторе вы увидите подробную информацию о выбранном вами цвете, например шестнадцатеричный код, значение RGB и значение HSL. Вы можете скопировать их и вставить в нужную программу.
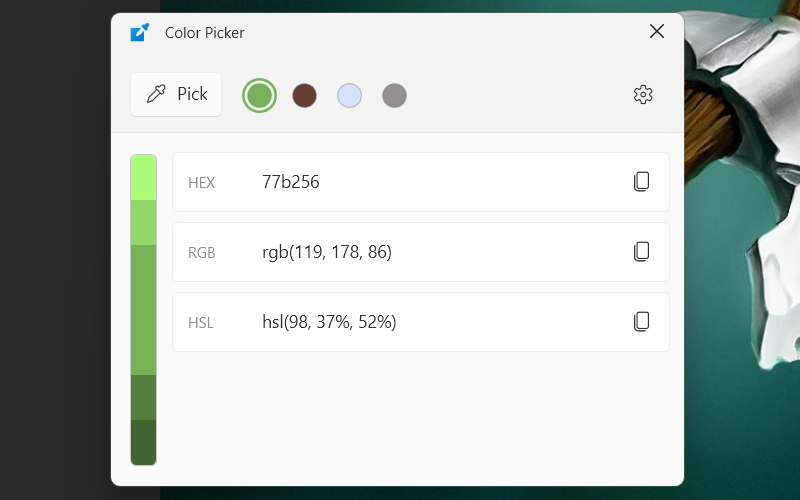
5. Используйте «Пробуждение», чтобы предотвратить переход компьютера в спящий режим
Если на вашем компьютере выполняется длительная задача или процесс, вы можете включите «Пробуждение», чтобы гарантировать, что он не перейдет в спящий режим и не нарушит его работу. Это позволит вам не менять настройки плана электропитания Windows только для того, чтобы ваш компьютер дольше оставался в спящем режиме.
Чтобы включить его, откройте PowerToys, нажмите «Пробуждение» на левой боковой панели и включите «Включить пробуждение» справа. В разделе «Поведение» щелкните раскрывающийся список рядом с пунктом «Режим» и выберите желаемое поведение.
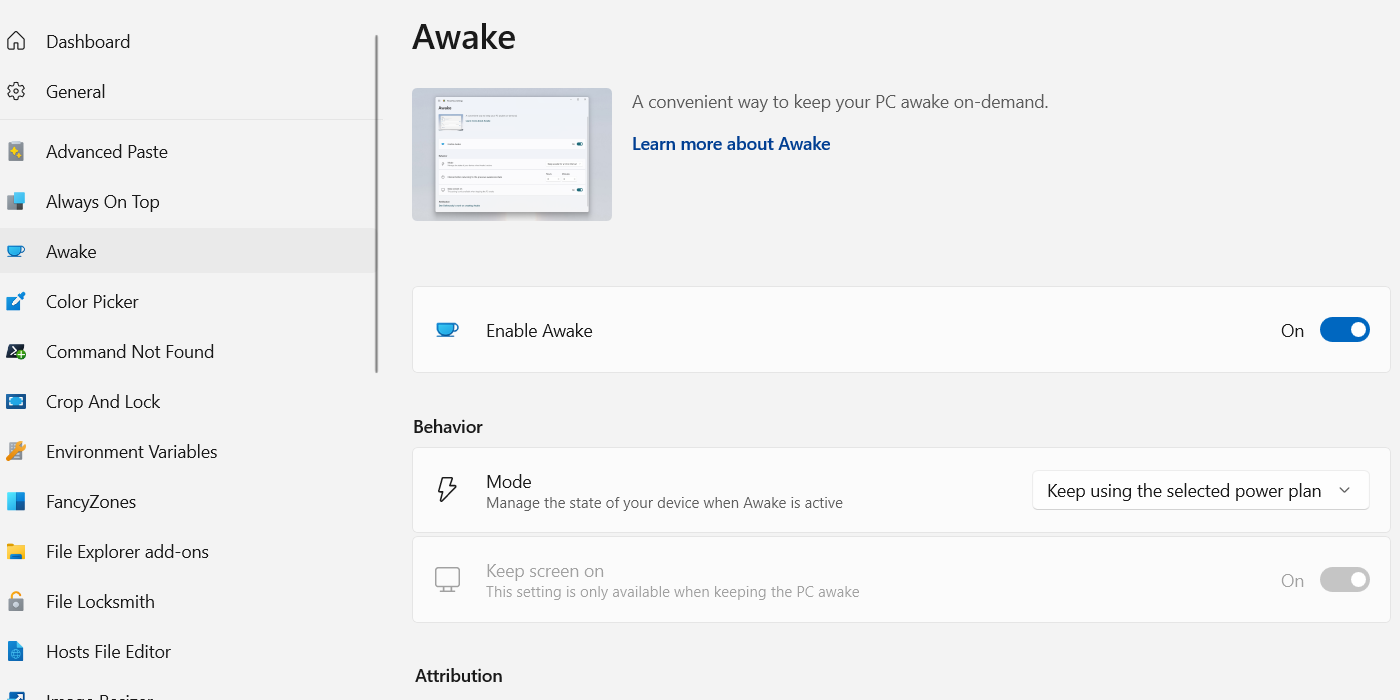
Продолжение использования выбранного плана электропитания приведет к тому, что компьютер не будет спать в соответствии с настройками текущего плана электропитания. Не спать неопределенное время означает, что ваш компьютер не перейдет в спящий режим, пока вы сами не переведете его в спящий режим.
Если вы выберете «Не спать в течение определенного интервала времени», вам необходимо установить часы и минуты, в течение которых компьютер должен оставаться в бодрствующем состоянии. После этого он вернется к поведению выбранного плана электропитания.
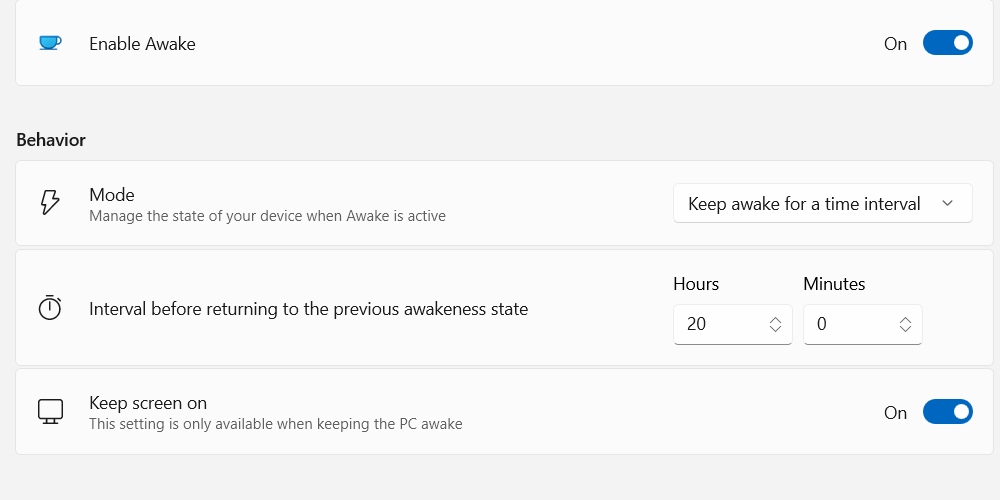
Если вы выберете «Не спать до истечения срока действия», компьютер будет оставаться в бодрствующем состоянии до указанной вами даты и времени (даты окончания и времени окончания).
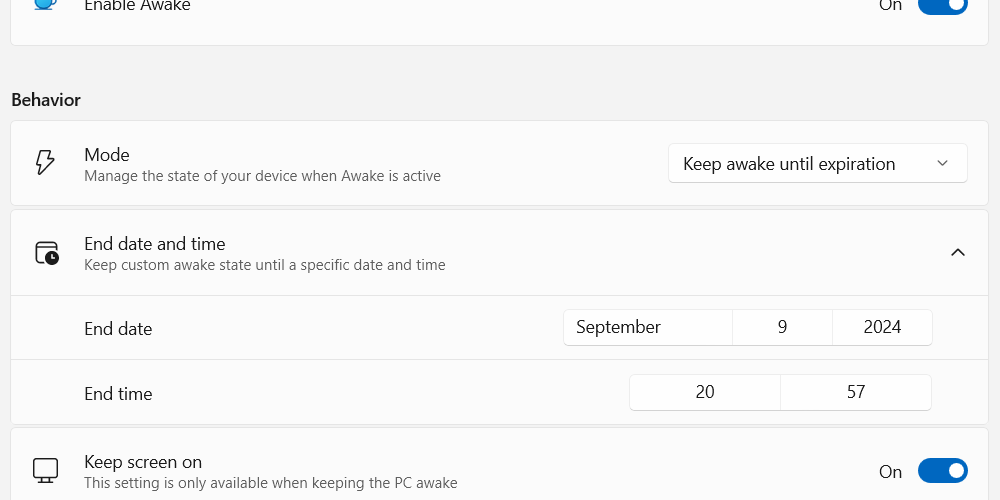
Обязательно включите параметр «Сохранить экран включенным», если вы не хотите, чтобы экран выключался при включении режима «Пробуждение».
6. Используйте PowerRename для переименования Несколько файлов
Чтобы пакетно переименовать файлы в PowerToys, выберите все файлы и папки, которые вы хотите переименовать. Затем щелкните их правой кнопкой мыши, нажмите «Показать дополнительные параметры» и выберите «Переименовать с помощью PowerRename» в контекстном меню.
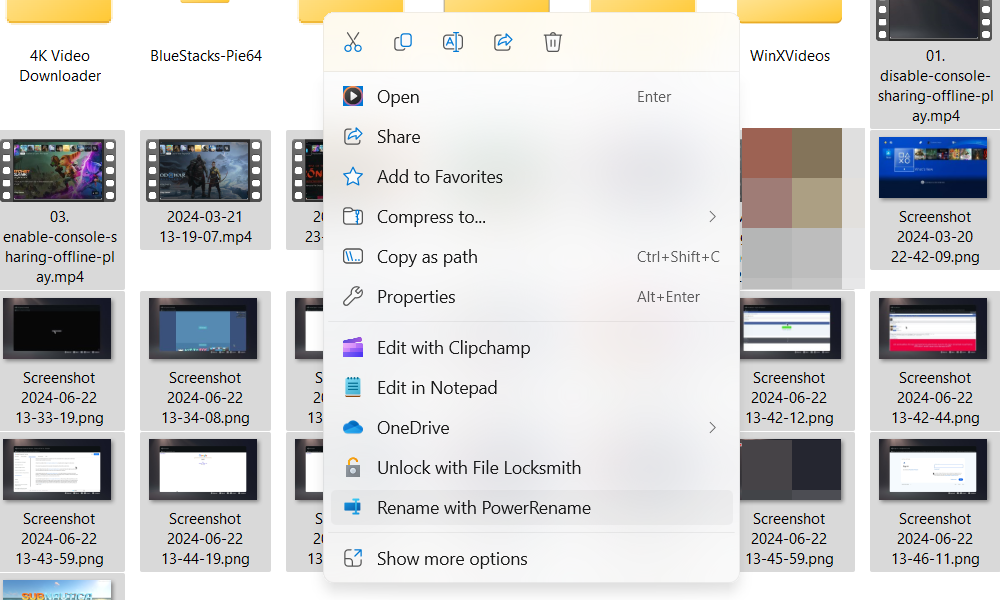
Нажмите текстовое поле «Поиск» и введите текст, который вы хотите найти в выбранных файлах (это будет выделено в предварительном просмотре справа). Затем нажмите текстовое поле «Заменить на» и введите текст, который вы хотите использовать в качестве заменяющего текста.
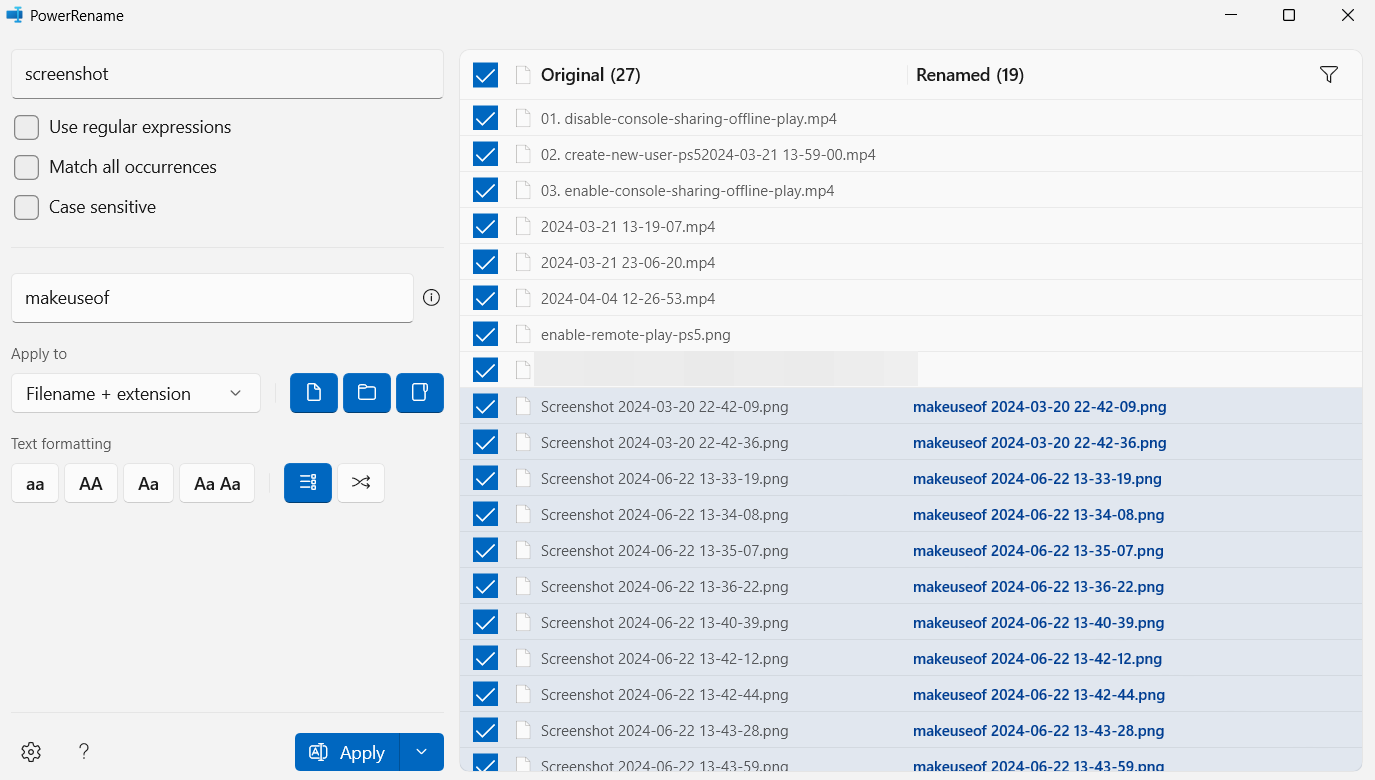
После этого нажмите «Применить» в нижней части левой панели, чтобы переименовать все файлы одновременно.
7. Используйте Image Resizer для изменения размера нескольких изображений.
Чтобы изменить размер изображений в пакетном режиме, выберите их все, щелкните правой кнопкой мыши, выберите «Показать дополнительные параметры» и нажмите «Изменить размер с помощью Image Resizer» в контекстном меню.
По умолчанию для параметра изменения размера изображения установлено значение «Пользовательский». Однако вы можете щелкнуть раскрывающийся список вверху и установить любой из предопределенных размеров: «Маленький», «Средний», «Большой» и «Телефон».
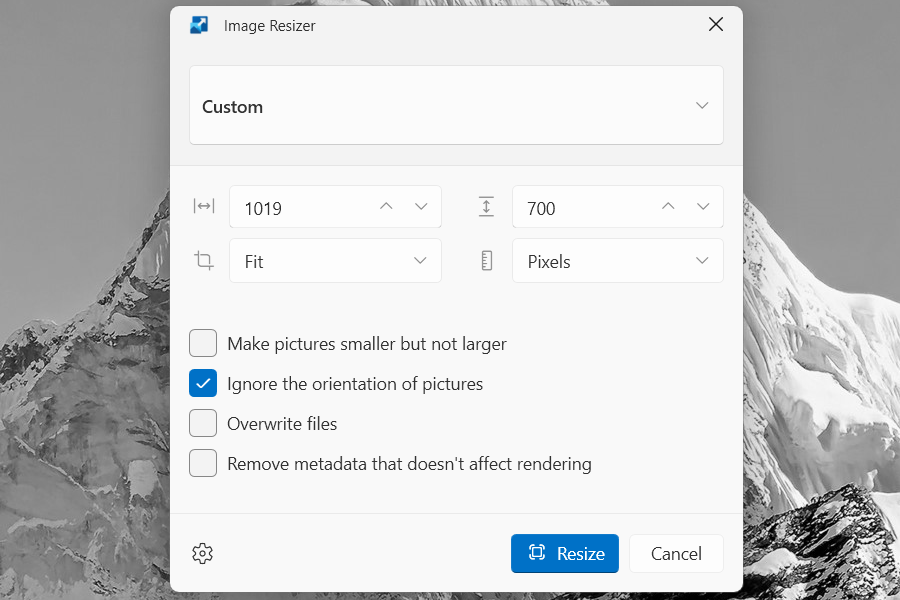
Если вы выберете «Пользовательский», вам необходимо ввести размеры ( ширину и высоту) вручную. После этого нажмите кнопку «Изменить размер», чтобы изменить размер всех изображений одновременно.
8. Быстро открывайте приложения, файлы и папки с помощью PowerToys Run.
У PowerToys есть собственная панель быстрого запуска под названием PowerToys Run, и он поможет вам с легкостью быстро открывать приложения, файлы и папки.
Чтобы открыть его, выберите PowerToys Run на левой боковой панели и включите параметр «Включить PowerToys Run» справа.
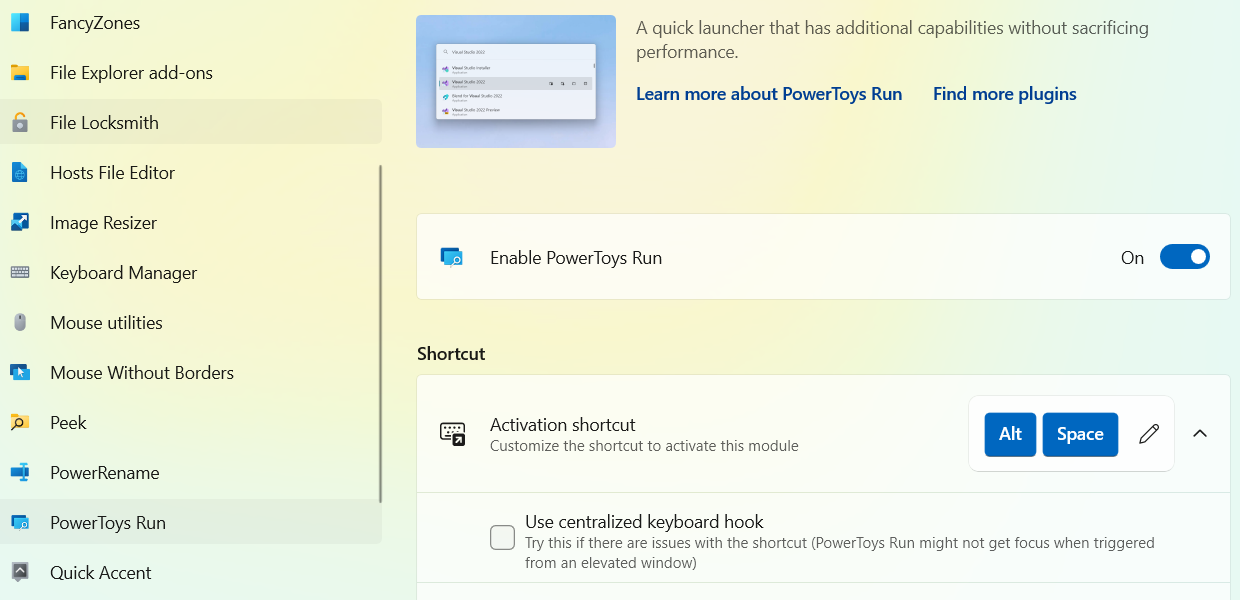
Чтобы использовать PowerToys Run, нажмите Alt Space и введите имя приложения, файла или папки, которую вы хотите открыть. Когда он появится в результатах, щелкните его, чтобы получить к нему доступ.
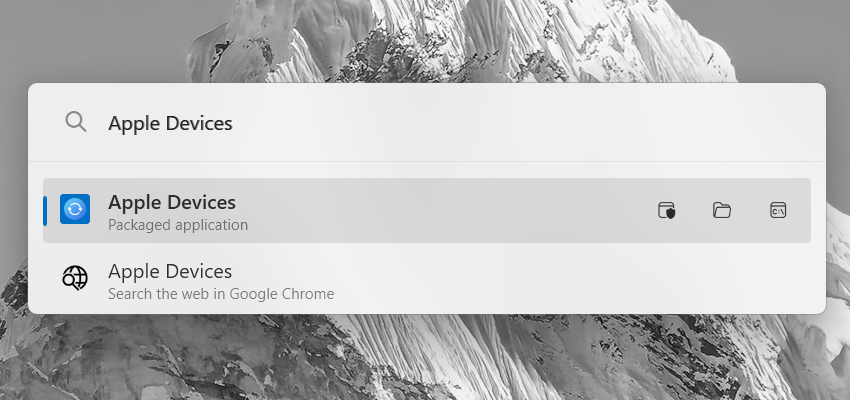
Чтобы PowerToys Run обеспечивал более быстрые и эффективные результаты, проиндексируйте файлы и папки в Windows, которые вы часто ищете.
Вы также можете выполнять поиск в Интернете, выполнять вычисления или открывать настройки с помощью PowerToys Run, используя ключевые слова плагина. Просто введите ключ перед вводом поискового запроса.
Например, ключевым словом для выполнения вычислений является знак равенства (=). Вот пример того, как вы можете его использовать:
=5 (90/5) * 2
Если вы запустите это в PowerToys Run, вы получите ответ на 41 вопрос.
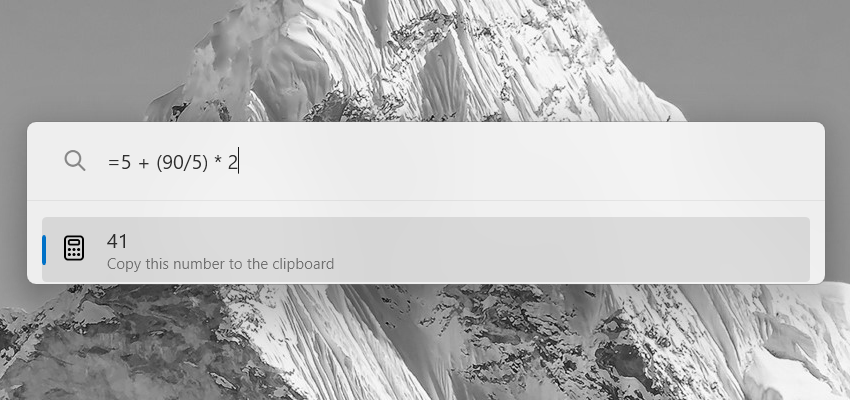
Есть еще несколько ключевых слов для плагинов, которые вы можете использовать, и вот наиболее распространенные из них:
Ключевое слово
Действие
!!
Показать историю поиска.
?
Искать файлы и папки.
$$
Выполняйте поиск в Интернете с помощью поисковой системы по умолчанию.
.
Искайте программы.
>
Выполнение команд.
Все эти инструменты делают PowerToys отличной утилитой, когда вы хотите сосредоточиться на производительности. Он также регулярно обновляется, получая новые и лучшие функции с каждой крупной итерацией. Мы не можем охватить все, но если вы потратите время на его изучение, вы обнаружите, что в нем есть гораздо больше инструментов для различных нужд.
-
 Как удалить резервные копии машины времени? Как стереть и начать все сначала?Time Machine: лучший друг вашего Mac и как управлять его резервным копированием ] Time Machine, встроенное решение для резервного копирования Apple,...Учебник по программному обеспечению Опубликовано в 2025-03-25
Как удалить резервные копии машины времени? Как стереть и начать все сначала?Time Machine: лучший друг вашего Mac и как управлять его резервным копированием ] Time Machine, встроенное решение для резервного копирования Apple,...Учебник по программному обеспечению Опубликовано в 2025-03-25 -
 Как не дать людям красть ваш Wi-Fiзащита вашей сети Wi-Fi имеет решающее значение для вашей онлайн-безопасности и конфиденциальности. Несанкционированный доступ может разоблачить ваш...Учебник по программному обеспечению Опубликовано в 2025-03-25
Как не дать людям красть ваш Wi-Fiзащита вашей сети Wi-Fi имеет решающее значение для вашей онлайн-безопасности и конфиденциальности. Несанкционированный доступ может разоблачить ваш...Учебник по программному обеспечению Опубликовано в 2025-03-25 -
 «Найти мое устройство» для Android теперь позволяет вам отслеживать людейAndroid Найти приложение моего устройства было обновлено с помощью нового, удобного интерфейса. Теперь, показывая отдельные «устройства» и «People», ...Учебник по программному обеспечению Опубликовано в 2025-03-25
«Найти мое устройство» для Android теперь позволяет вам отслеживать людейAndroid Найти приложение моего устройства было обновлено с помощью нового, удобного интерфейса. Теперь, показывая отдельные «устройства» и «People», ...Учебник по программному обеспечению Опубликовано в 2025-03-25 -
 Валюта против бухгалтерского формата в Excel: в чем разница?Подробное объяснение валюты Excel и формата номеров бухгалтерского учета: когда использовать какой? ] В этой статье будет копаться в нюансах валют и...Учебник по программному обеспечению Опубликовано в 2025-03-25
Валюта против бухгалтерского формата в Excel: в чем разница?Подробное объяснение валюты Excel и формата номеров бухгалтерского учета: когда использовать какой? ] В этой статье будет копаться в нюансах валют и...Учебник по программному обеспечению Опубликовано в 2025-03-25 -
 4 совета по прослушиванию большего количества подкастов, быстрееогромный объем подкастов, доступных сегодня, ошеломляет! От науки до истинного преступления есть подкаст для каждого интереса. Но это изобилие мо...Учебник по программному обеспечению Опубликовано в 2025-03-25
4 совета по прослушиванию большего количества подкастов, быстрееогромный объем подкастов, доступных сегодня, ошеломляет! От науки до истинного преступления есть подкаст для каждого интереса. Но это изобилие мо...Учебник по программному обеспечению Опубликовано в 2025-03-25 -
 Я бы хотел телефон с сменными объективами камеры: почему это не произошло?такими же хорошими камерами, как и телефонные камеры, они могли бы сделать гораздо лучшие снимки, используя съемные линзы, как и выделенные камеры. Я...Учебник по программному обеспечению Опубликовано в 2025-03-25
Я бы хотел телефон с сменными объективами камеры: почему это не произошло?такими же хорошими камерами, как и телефонные камеры, они могли бы сделать гораздо лучшие снимки, используя съемные линзы, как и выделенные камеры. Я...Учебник по программному обеспечению Опубликовано в 2025-03-25 -
 Как транслировать игры на компьютерах на все ваши экраныПомимо музыки и фильмов, потоковая игра быстро набирает популярность. Это не только облачные игры; Вы также можете транслировать игры с одного ус...Учебник по программному обеспечению Опубликовано в 2025-03-24
Как транслировать игры на компьютерах на все ваши экраныПомимо музыки и фильмов, потоковая игра быстро набирает популярность. Это не только облачные игры; Вы также можете транслировать игры с одного ус...Учебник по программному обеспечению Опубликовано в 2025-03-24 -
 Как перезапустить удаленный компьютер в безопасном режиме с сетью] Прочитайте нашу страницу раскрытия, чтобы узнать, как вы можете помочь MspowerUser поддерживать редакционную команду Подробнее ...Учебник по программному обеспечению Опубликовано в 2025-03-24
Как перезапустить удаленный компьютер в безопасном режиме с сетью] Прочитайте нашу страницу раскрытия, чтобы узнать, как вы можете помочь MspowerUser поддерживать редакционную команду Подробнее ...Учебник по программному обеспечению Опубликовано в 2025-03-24 -
 Samsung Galaxy S25+ Vs. Galaxy S24+: стоимость обновления?Samsung Galaxy S25 против S24: стоит ли обновление? ] Samsung Galaxy S25 может похвастаться более мощным процессором и улучшенным программным обеспе...Учебник по программному обеспечению Опубликовано в 2025-03-24
Samsung Galaxy S25+ Vs. Galaxy S24+: стоимость обновления?Samsung Galaxy S25 против S24: стоит ли обновление? ] Samsung Galaxy S25 может похвастаться более мощным процессором и улучшенным программным обеспе...Учебник по программному обеспечению Опубликовано в 2025-03-24 -
 Что такое Apple CarPlay, и лучше ли это просто использовать телефон в вашей машине?Apple CarPlay:驾车更安全、更便捷的iPhone体验 Apple CarPlay 为您提供了一种比在车内使用手机更安全的方式,让您轻松访问应用程序和Siri功能。虽然无线CarPlay更加方便,无需连接手机,但有线CarPlay更为常见且运行良好。您可以通过更改壁纸、添加、删除和重新排列...Учебник по программному обеспечению Опубликовано в 2025-03-24
Что такое Apple CarPlay, и лучше ли это просто использовать телефон в вашей машине?Apple CarPlay:驾车更安全、更便捷的iPhone体验 Apple CarPlay 为您提供了一种比在车内使用手机更安全的方式,让您轻松访问应用程序和Siri功能。虽然无线CarPlay更加方便,无需连接手机,但有线CarPlay更为常见且运行良好。您可以通过更改壁纸、添加、删除和重新排列...Учебник по программному обеспечению Опубликовано в 2025-03-24 -
 Лучшие технические предложения: Pixel 9 Pro XL, портативный SSD Samsung, видео дверь и многое другоеТехнические предложения на этой неделе слишком хороши, чтобы пропустить, будь то охота за сделками на День президентов или сюрприз в День святого Вал...Учебник по программному обеспечению Опубликовано в 2025-03-23
Лучшие технические предложения: Pixel 9 Pro XL, портативный SSD Samsung, видео дверь и многое другоеТехнические предложения на этой неделе слишком хороши, чтобы пропустить, будь то охота за сделками на День президентов или сюрприз в День святого Вал...Учебник по программному обеспечению Опубликовано в 2025-03-23 -
 Android 16 может наконец принести порядок в хаос уведомленийAndroid 16 может запустить функцию «Уведомление о комплекте», чтобы решить проблему перегрузки уведомлений! Столкнувшись с растущим числом уведомлен...Учебник по программному обеспечению Опубликовано в 2025-03-23
Android 16 может наконец принести порядок в хаос уведомленийAndroid 16 может запустить функцию «Уведомление о комплекте», чтобы решить проблему перегрузки уведомлений! Столкнувшись с растущим числом уведомлен...Учебник по программному обеспечению Опубликовано в 2025-03-23 -
 5 способов принести свои цифровые фотографии в реальном мире将珍藏的数码照片带入现实生活,让回忆更加生动!本文介绍五种方法,让您不再让照片沉睡在电子设备中,而是以更持久、更令人愉悦的方式展示它们。 本文已更新,最初发表于2018年3月1日 手机拍照如此便捷,照片却常常被遗忘?别让照片蒙尘!以下五种方法,让您轻松将心爱的照片变为可触可感的现实存在。 使用专业照...Учебник по программному обеспечению Опубликовано в 2025-03-23
5 способов принести свои цифровые фотографии в реальном мире将珍藏的数码照片带入现实生活,让回忆更加生动!本文介绍五种方法,让您不再让照片沉睡在电子设备中,而是以更持久、更令人愉悦的方式展示它们。 本文已更新,最初发表于2018年3月1日 手机拍照如此便捷,照片却常常被遗忘?别让照片蒙尘!以下五种方法,让您轻松将心爱的照片变为可触可感的现实存在。 使用专业照...Учебник по программному обеспечению Опубликовано в 2025-03-23 -
 Почему мыши моего ноутбука не работает должным образом при подключении к зарядному устройству?причины, по которым мышп вашего ноутбука не работает при подключении ] , прежде чем мы начнем устранение неполадок в этом вопросе, давайте рассмотрим...Учебник по программному обеспечению Опубликовано в 2025-03-23
Почему мыши моего ноутбука не работает должным образом при подключении к зарядному устройству?причины, по которым мышп вашего ноутбука не работает при подключении ] , прежде чем мы начнем устранение неполадок в этом вопросе, давайте рассмотрим...Учебник по программному обеспечению Опубликовано в 2025-03-23 -
 5 лучших эффективных методов ошибки клиента не найдены.представьте, когда вы хотите отдохнуть, играя в игру, ваш бунт не работает и показывает вам не найдено сообщение об ошибке. Как это было бы удручающе...Учебник по программному обеспечению Опубликовано в 2025-03-23
5 лучших эффективных методов ошибки клиента не найдены.представьте, когда вы хотите отдохнуть, играя в игру, ваш бунт не работает и показывает вам не найдено сообщение об ошибке. Как это было бы удручающе...Учебник по программному обеспечению Опубликовано в 2025-03-23
Изучайте китайский
- 1 Как сказать «гулять» по-китайски? 走路 Китайское произношение, 走路 Изучение китайского языка
- 2 Как сказать «Сесть на самолет» по-китайски? 坐飞机 Китайское произношение, 坐飞机 Изучение китайского языка
- 3 Как сказать «сесть на поезд» по-китайски? 坐火车 Китайское произношение, 坐火车 Изучение китайского языка
- 4 Как сказать «поехать на автобусе» по-китайски? 坐车 Китайское произношение, 坐车 Изучение китайского языка
- 5 Как сказать «Ездить» по-китайски? 开车 Китайское произношение, 开车 Изучение китайского языка
- 6 Как будет плавание по-китайски? 游泳 Китайское произношение, 游泳 Изучение китайского языка
- 7 Как сказать «кататься на велосипеде» по-китайски? 骑自行车 Китайское произношение, 骑自行车 Изучение китайского языка
- 8 Как поздороваться по-китайски? 你好Китайское произношение, 你好Изучение китайского языка
- 9 Как сказать спасибо по-китайски? 谢谢Китайское произношение, 谢谢Изучение китайского языка
- 10 How to say goodbye in Chinese? 再见Chinese pronunciation, 再见Chinese learning
























