 титульная страница > Учебник по программному обеспечению > 7 способов исправить ошибку запуска виртуальной машины Java в Windows
титульная страница > Учебник по программному обеспечению > 7 способов исправить ошибку запуска виртуальной машины Java в Windows
7 способов исправить ошибку запуска виртуальной машины Java в Windows
Виртуальная машина Java (JVM) — это программа, обеспечивающая запуск приложений Java на любом компьютере. Однако иногда с JVM могут возникать проблемы, которые расстраивают разработчиков и расстраивают пользователей. Если у вас возникли проблемы с JVM, не волнуйтесь. В этом руководстве показаны простые шаги по исправлению ошибки средства запуска виртуальной машины Java.
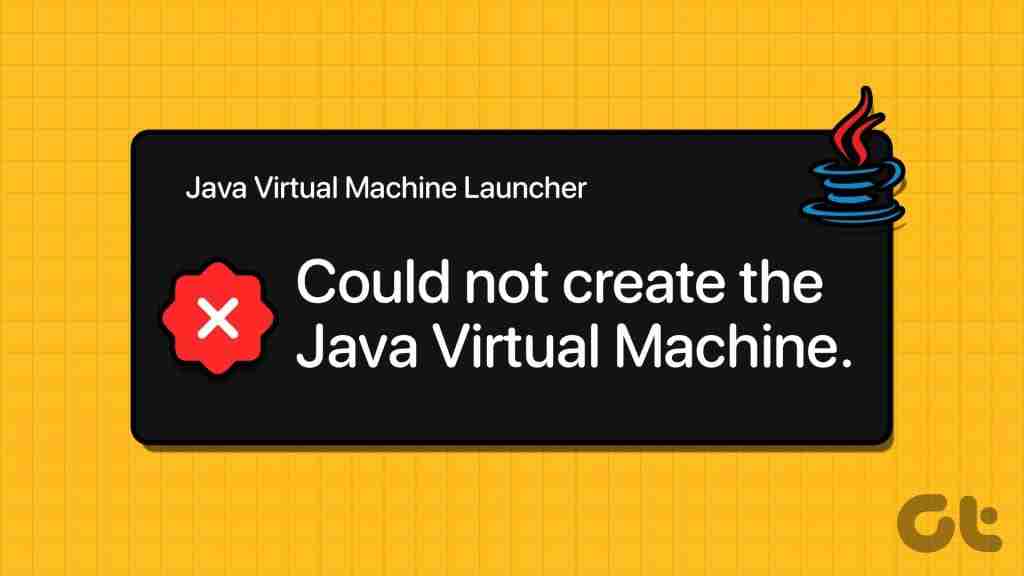
Виртуальная машина Java использует байт-код Java, который транслирует версию исходного кода Java. Средство запуска — это средство запуска и настройки JVM с нужными настройками памяти, безопасности и другими настройками. Если у вас возникли проблемы с программой запуска JVM, способы, упомянутые ниже, помогут вам их исправить.
Метод 1: запуск Java от имени администратора
Когда вы запускаете Java-программу с правами администратора, она без проблем получает доступ к системным ресурсам, что помогает избежать проблем с файлами, настройками и безопасностью. Вот как это можно сделать:
Шаг 1: Нажмите Windows S на клавиатуре, введите Этот компьютер и нажмите «Открыть».
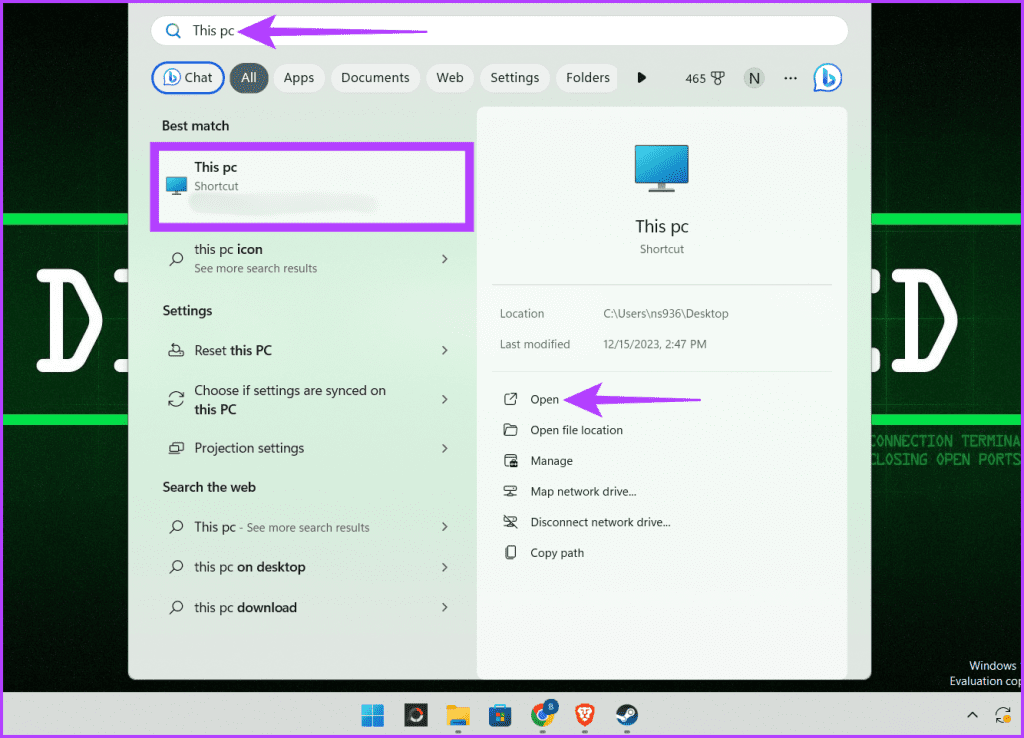
Шаг 2: Вставьте следующее в адресную строку и нажмите Enter.
C:\Program Files\Java\jdk-21\bin
Примечание: Если вы установили Java в другое место, перейдите туда.
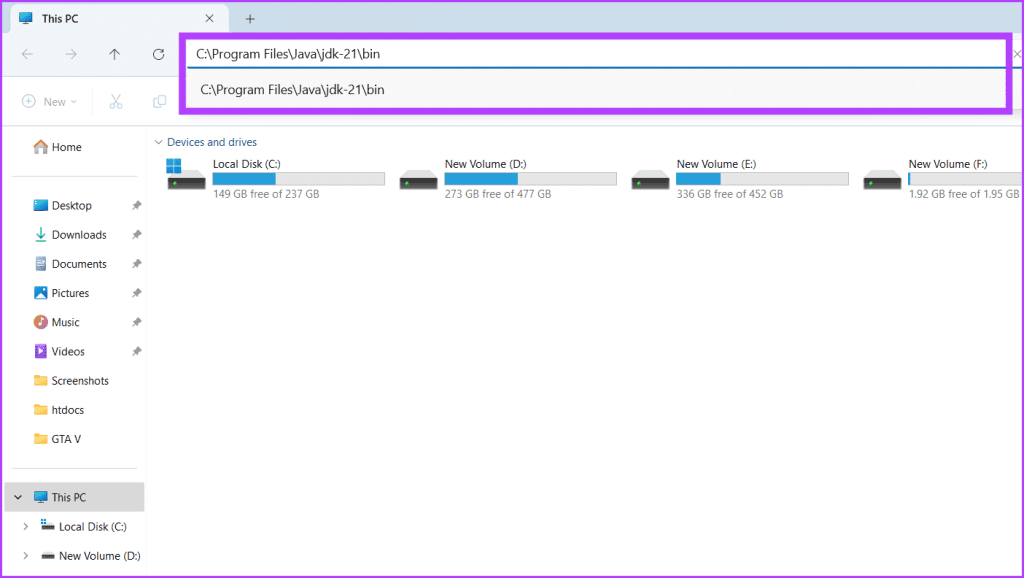
Шаг 3: Найдите приложение Java, щелкните его правой кнопкой мыши и выберите «Запуск от имени администратора».
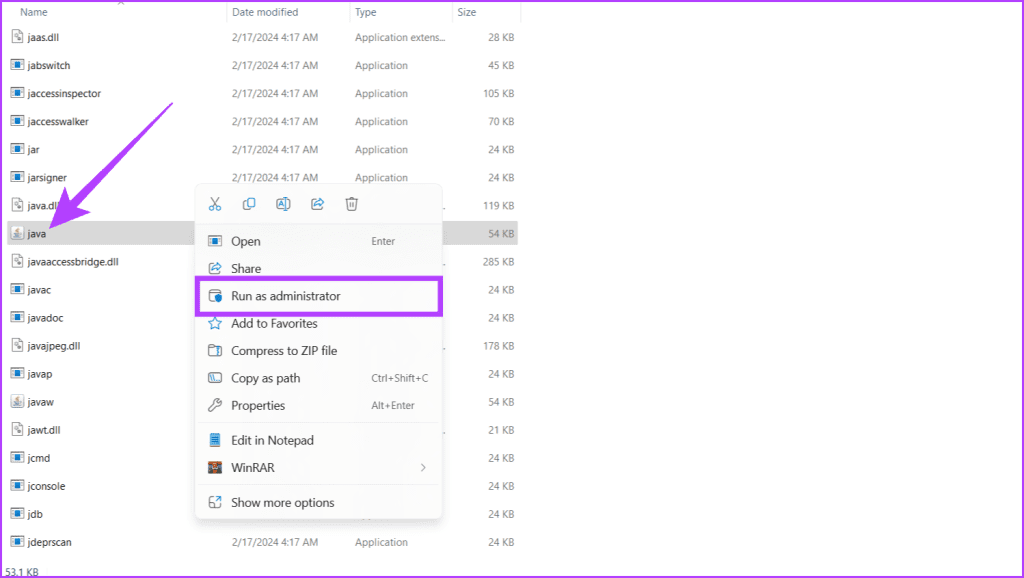
Способ 2: проверка установки Java
Проверка того, что среда выполнения Java (JRE) или пакет разработки Java (JDK) правильно установлены в системе, является важным начальным шагом при устранении ошибки «Не удалось создать виртуальную машину Java» в Windows. Более того, он также проверяет наличие всех необходимых компонентов.
Проверка установки включает проверку системной переменной среды PATH, чтобы убедиться, что она включает правильный каталог Java. Выполните следующие действия, чтобы проверить, правильно ли установлена Java на вашем устройстве:
Шаг 1: Нажмите значок «Пуск», введите Командная строка и нажмите «Запуск от имени администратора». При появлении запроса нажмите «Да».
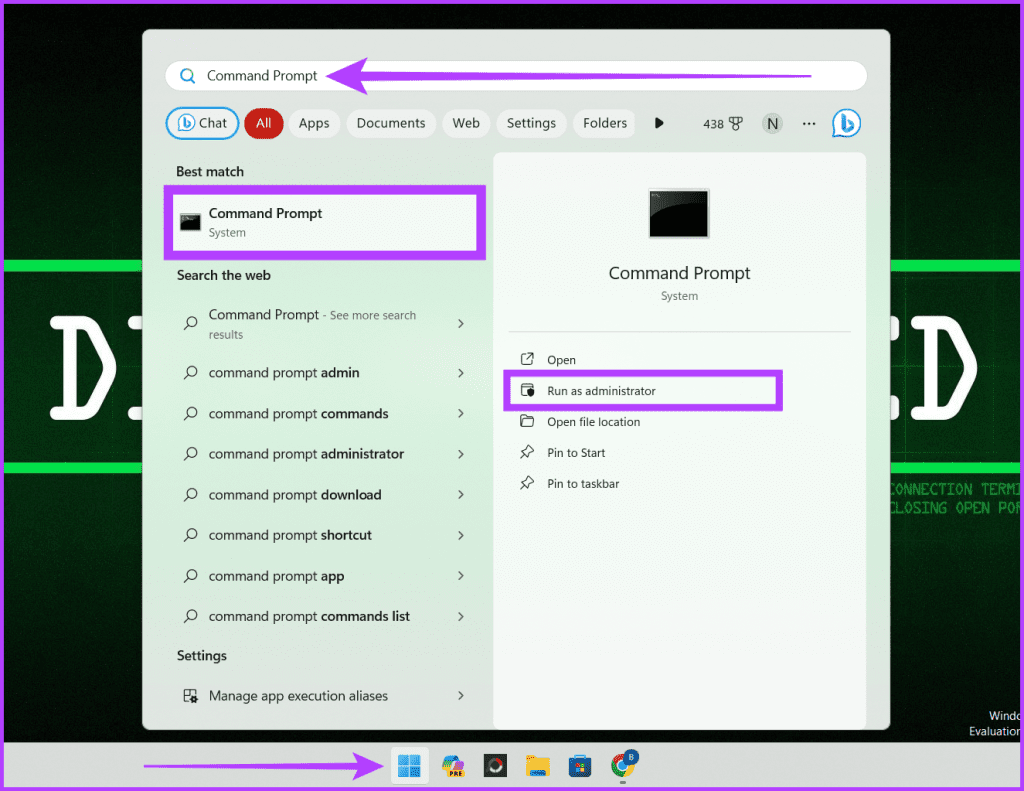
Шаг 2: В окне cmd напишите приведенную ниже команду и нажмите Enter, чтобы запустить ее.
java --version
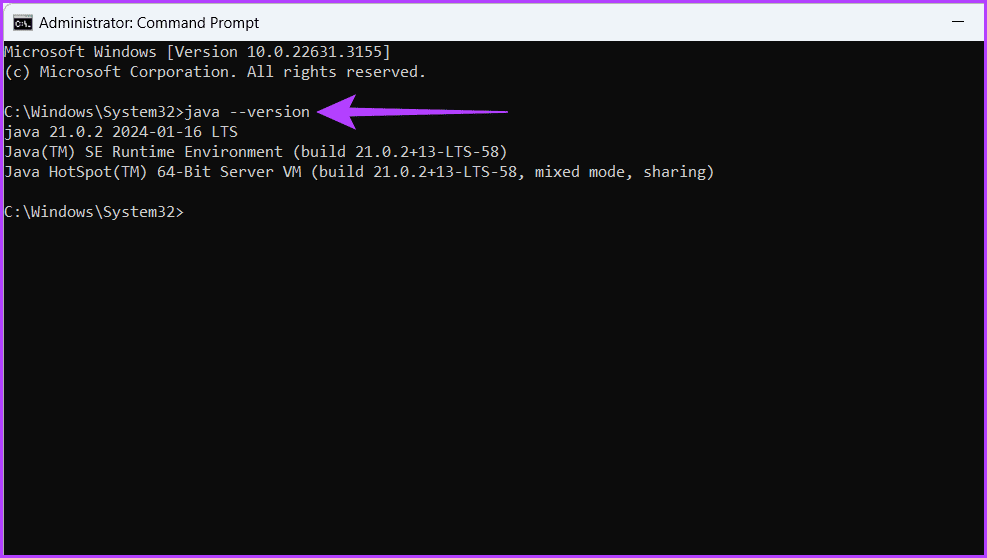
Если она найдена, эта команда теперь проверит наличие установки Java и отобразит ее версию и путь установки. Если вы видите информацию о версии Java и ее пути, будьте уверены, что Java правильно установлена на вашем устройстве с Windows.
Также читайте: Как открыть командную строку в Windows 11
Метод 3: завершение процессов Java
Если вы столкнулись с непонятной ошибкой «Не удалось запустить виртуальную машину Java», одним из быстрых решений является проверка, работает ли процесс Java в фоновом режиме. Если да, покончите с ними. Вот как:
Шаг 1: Запустите диспетчер задач, нажав клавиши Ctrl Shift Esc на клавиатуре. Убедитесь, что вы находитесь на вкладке «Процессы».
Шаг 2: Найдите все программы Java в разделе «Фоновые процессы». Щелкните их правой кнопкой мыши и выберите «Завершить задачу», чтобы закрыть процесс.
Шаг 3: Повторяйте процесс, пока все процессы Java не будут завершены.
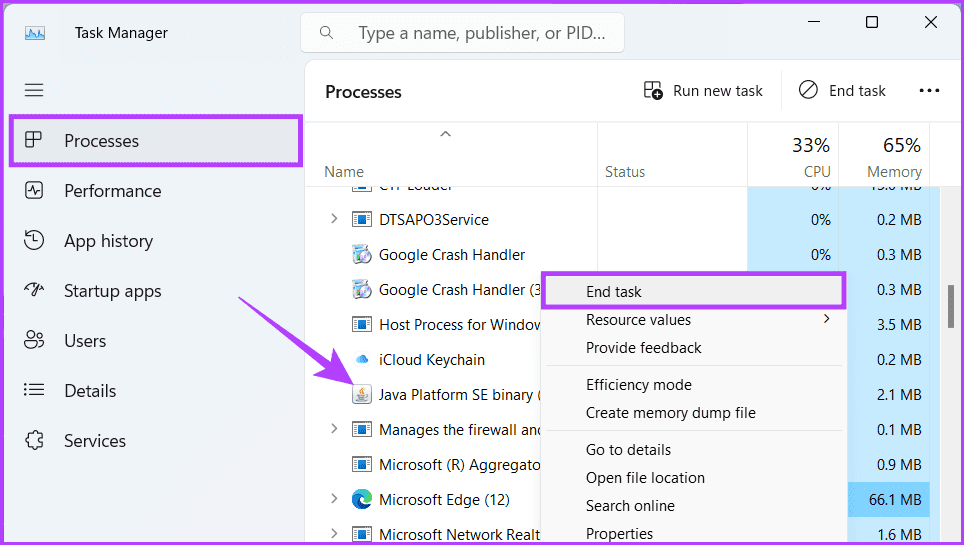
Метод 4: отключите конфликтующее программное обеспечение
Иногда виновником проблем с программой запуска виртуальной машины Java (JVM) является не JVM, а программное обеспечение, работающее в фоновом режиме. Это могут быть антивирусные программы, брандмауэры или другие приложения. Их временное отключение может выявить истинный источник конфликта.
Если JVM Launcher запускается без сбоев после выключения определенной программы, будьте уверены, вы определили врага. Вот как отключить приложения и процессы, работающие в фоновом режиме:
Шаг 1: Нажмите правой кнопкой мыши значок Windows и выберите «Диспетчер задач».
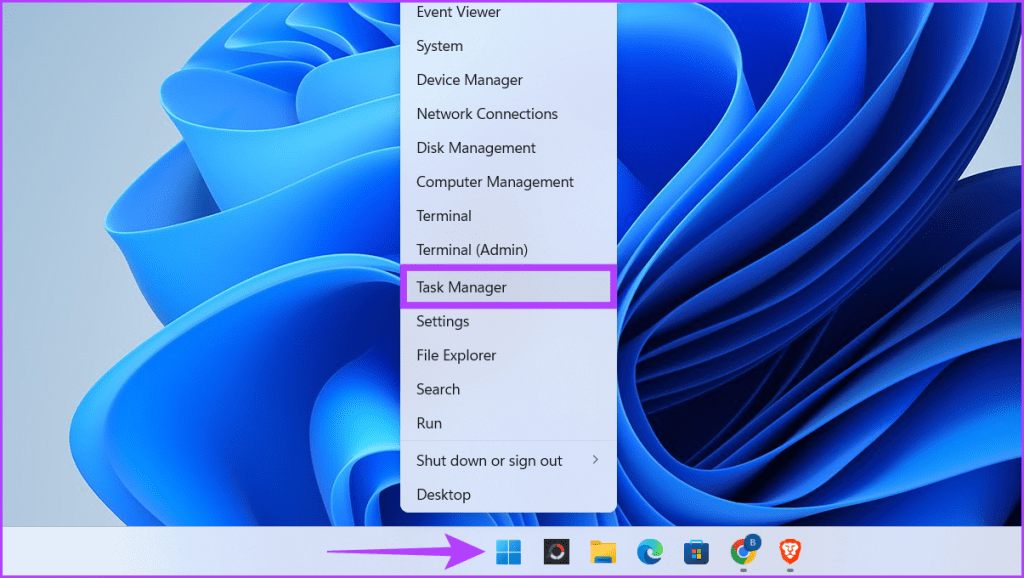
Шаг 2: Убедитесь, что вы находитесь на вкладке «Процесс». Щелкните правой кнопкой мыши программы, которые вы хотите закрыть, в разделе «Приложения и фоновые процессы» и выберите «Завершить задачу».
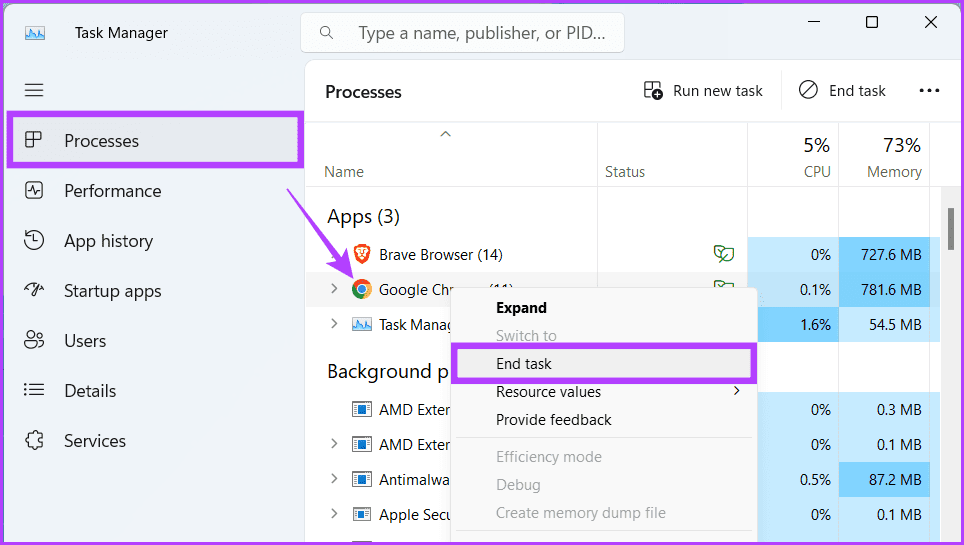
После отключения каких-либо программ проверьте, запускается ли JVM. Если нашли виновника, включите остальные программы заново.
Также читайте: Как открыть диспетчер задач в Windows 11.
Метод 5. Увеличение системной памяти для Java
Если вы видите ошибку «Не удалось создать виртуальную машину Java», вашей программе Java не хватает памяти. Память, выделенная для Java, называется кучей Java. Чтобы это исправить, увеличьте размер кучи Java. Вы можете изменить параметры времени выполнения в настройках среды выполнения Java или настроить переменную _JAVA_OPTIONS.
Увеличьте размер кучи Java путем изменения переменных
Шаг 1: Нажмите клавиши Windows S, напишите «Изменить переменные системной среды» и нажмите «Открыть».
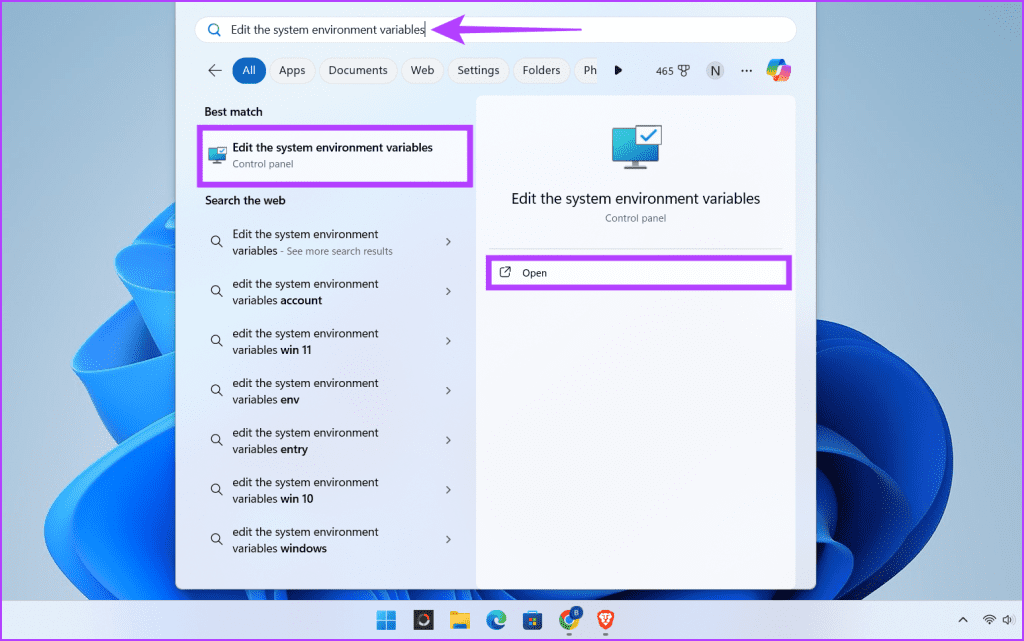
Шаг 2: Нажмите кнопку «Переменные среды».
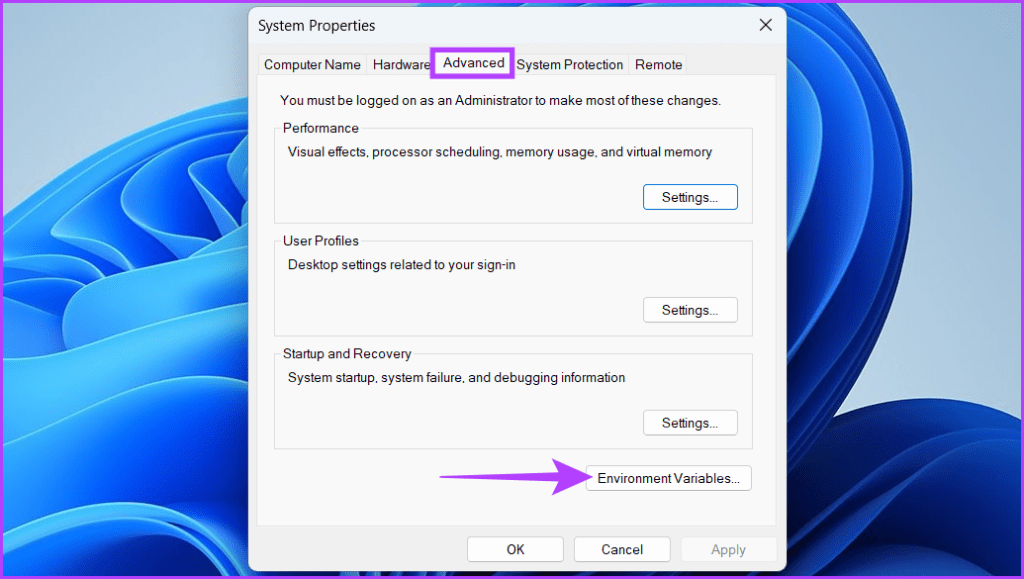
Шаг 3: В разделе «Системная переменная» нажмите кнопку «Создать». Введите следующие данные в поля и дважды нажмите «ОК».
- Имя переменной: -JAVA_OPTIONS
- Значение переменной: -Xmx512M
Примечание: -Xmx512M определяет, что вы выделили 512 МБ системной памяти.
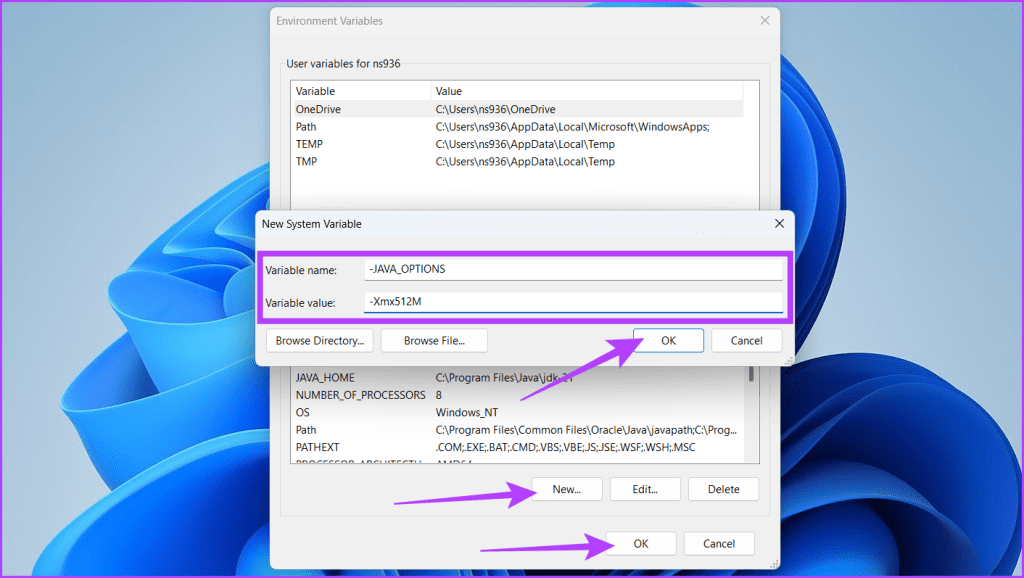
Увеличение размера кучи Java с помощью панели управления Java
Шаг 1. Нажмите значок «Пуск», введите Панель управления и нажмите «Открыть».
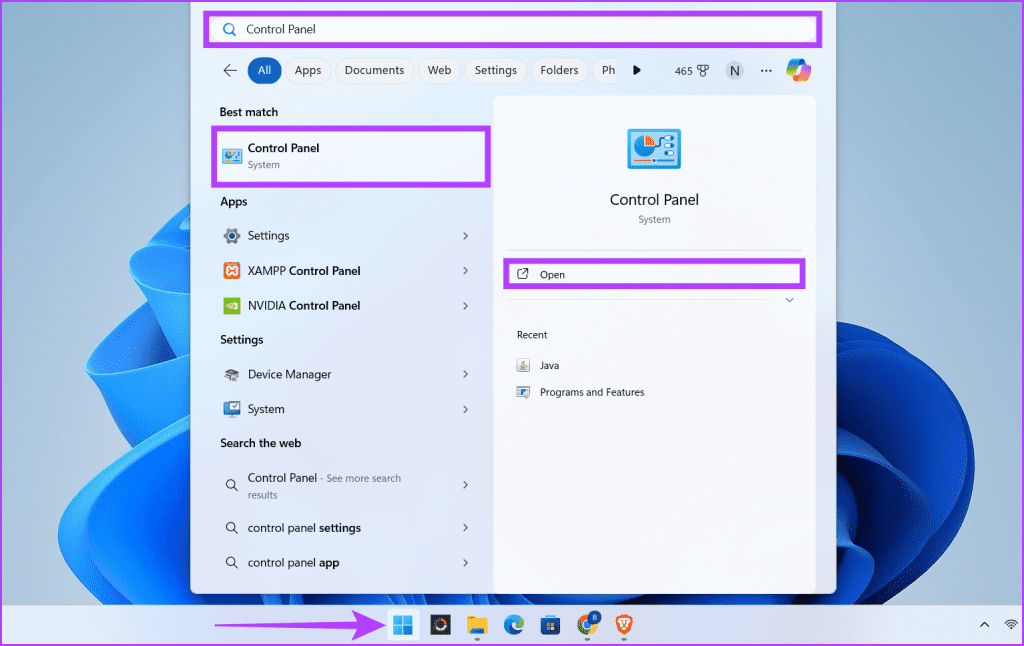
Шаг 2. Перейдите к разделу «Программы».
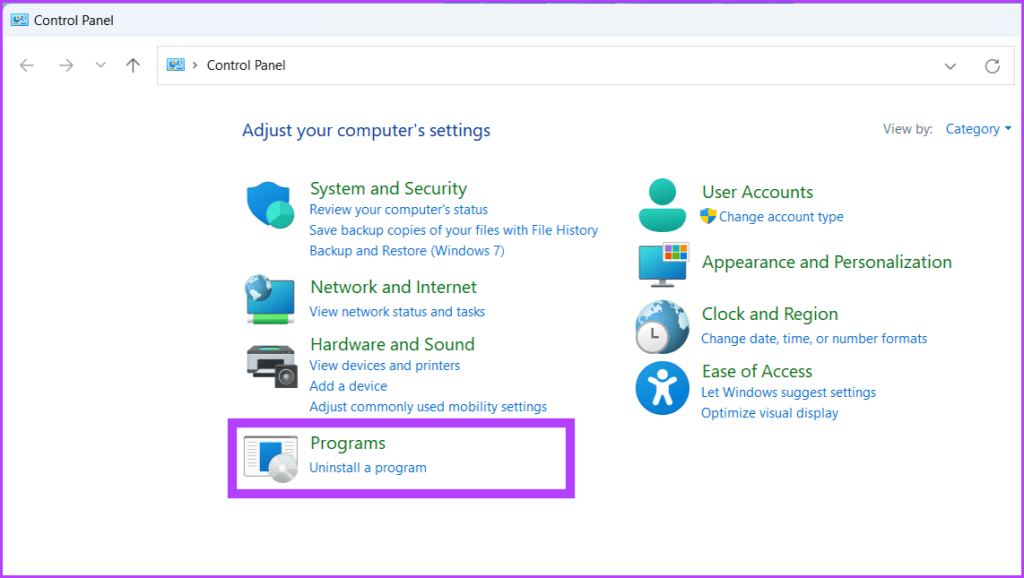
Шаг 3: Выберите Java из вариантов.
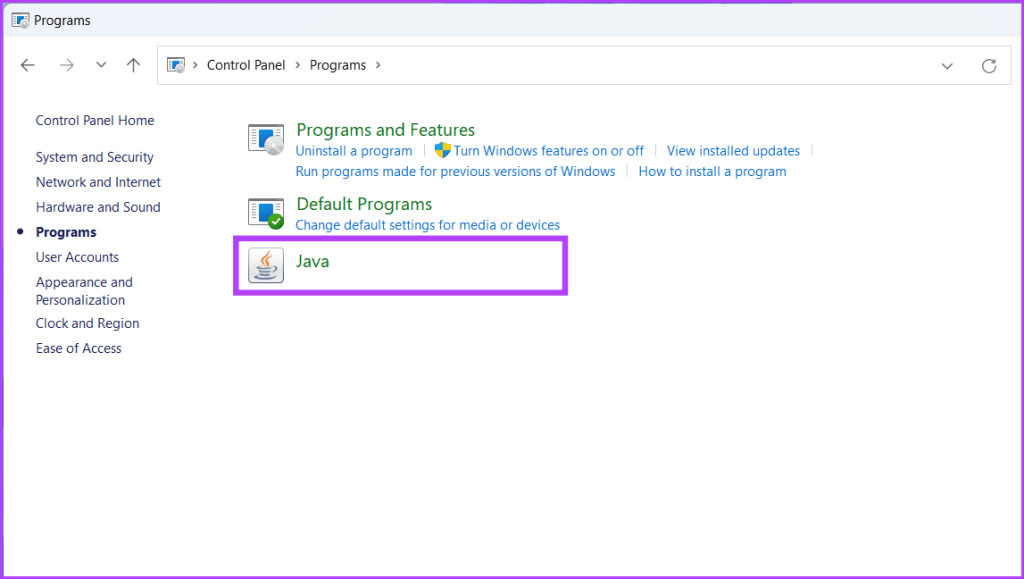
Шаг 4: Перейдите на вкладку Java и нажмите кнопку «Просмотр».
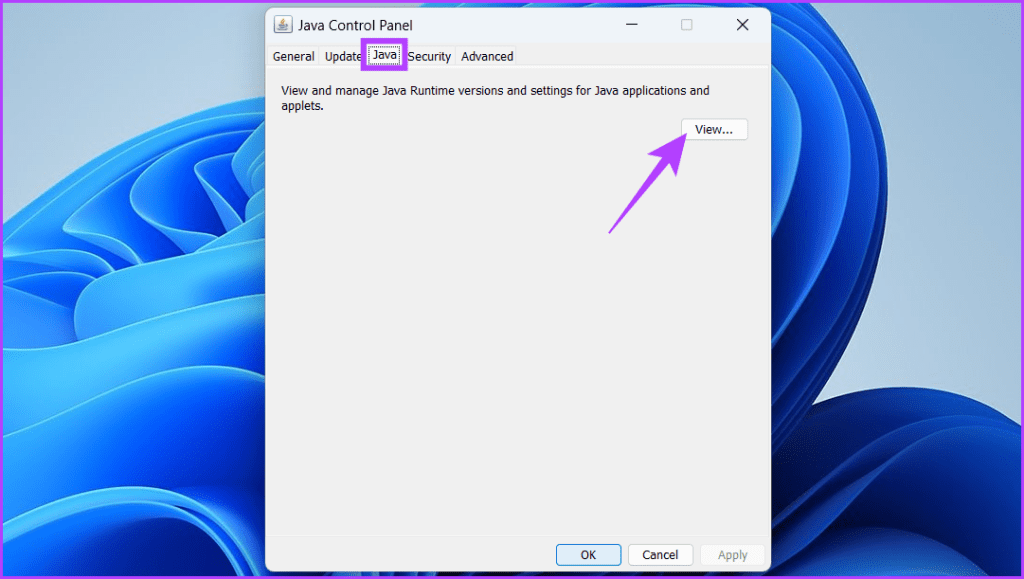
Шаг 5: Дважды щелкните столбец «Параметры выполнения» и напишите -Xmx512m , чтобы назначить 512 МБ памяти для приложений Java. Наконец, нажмите «ОК», чтобы сохранить изменения.
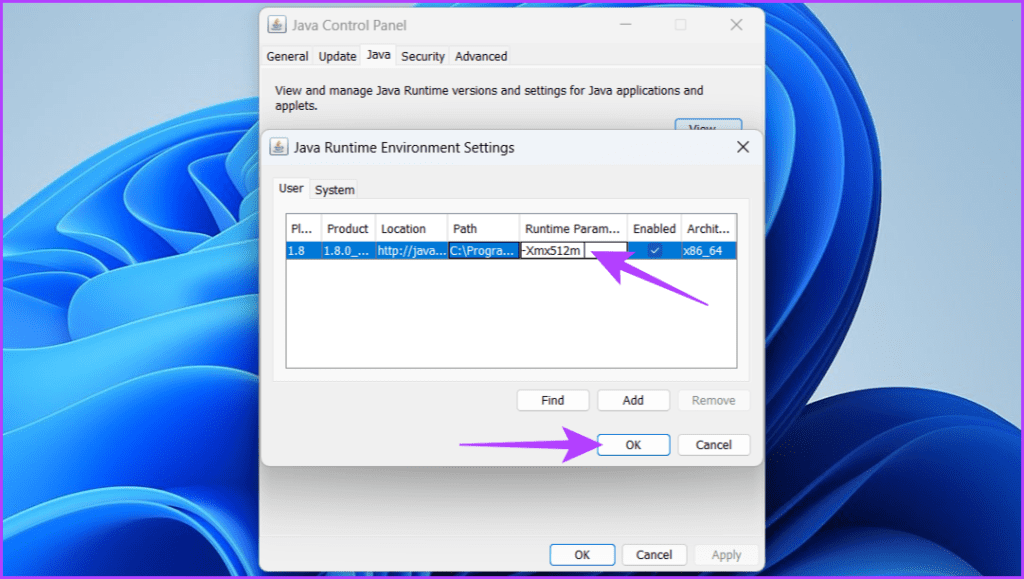
Способ 6: переустановить Java
Ошибка запуска виртуальной машины Java может возникнуть по разным причинам. Однако есть простое, но удивительно эффективное решение — начать установку Java заново. Удаление и переустановка Java позволяет удалить поврежденные файлы, устаревшие и конфликтующие настройки, перезагрузив весь движок и начав его с чистого листа.
Это обновление может решить проблемы, связанные с неполными обновлениями, несовместимыми компонентами или оставшимися сбоями предыдущих установок. Вот как удалить Java:
Шаг 1. Запустите веб-браузер.
Шаг 2: Перейдите на страницу средства удаления Java. Загрузите и установите программу.
Шаг 3: Нажмите значок Windows, введите JavaUninstallTooll в поле поиска и нажмите «Открыть». При появлении запроса выберите «Да».
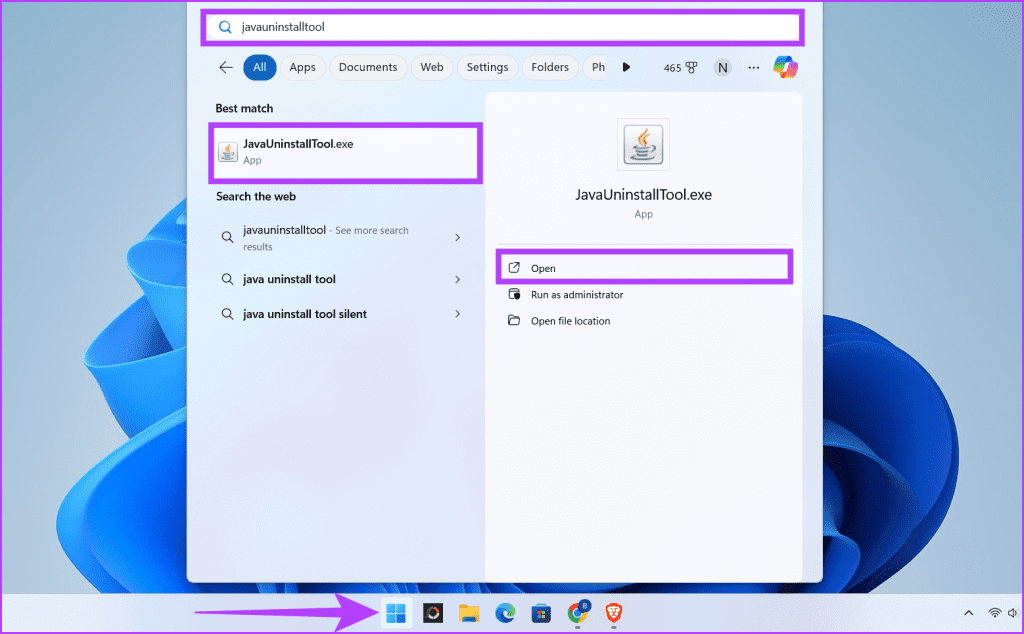
Шаг 4: Нажмите кнопку «Согласен», чтобы начать процесс удаления. Выберите «Да», когда будет предложено продолжить.
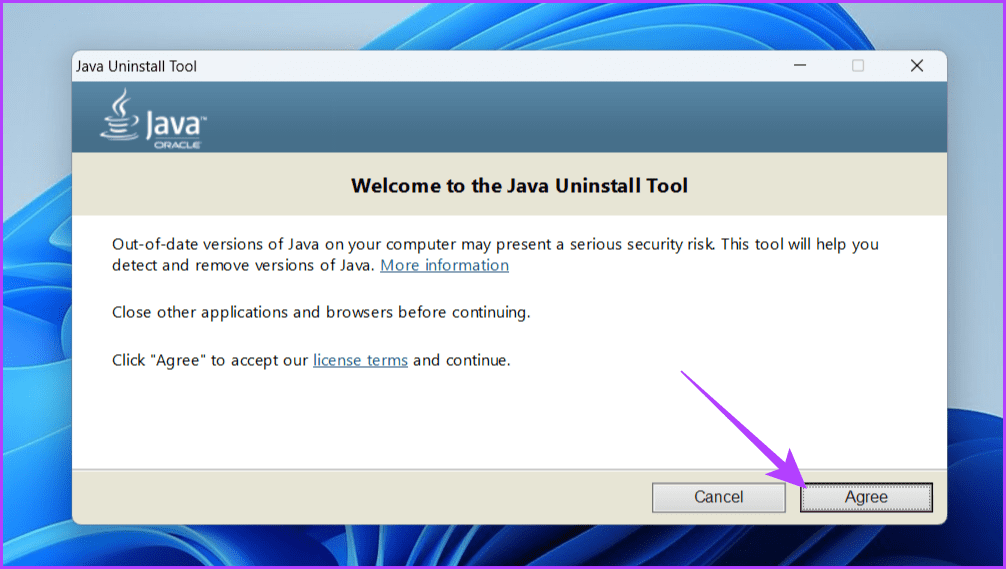
Шаг 5: Выберите версию Java, которую хотите удалить, и нажмите «Далее». Подтвердите выбор, нажав «Да» во всплывающем окне.
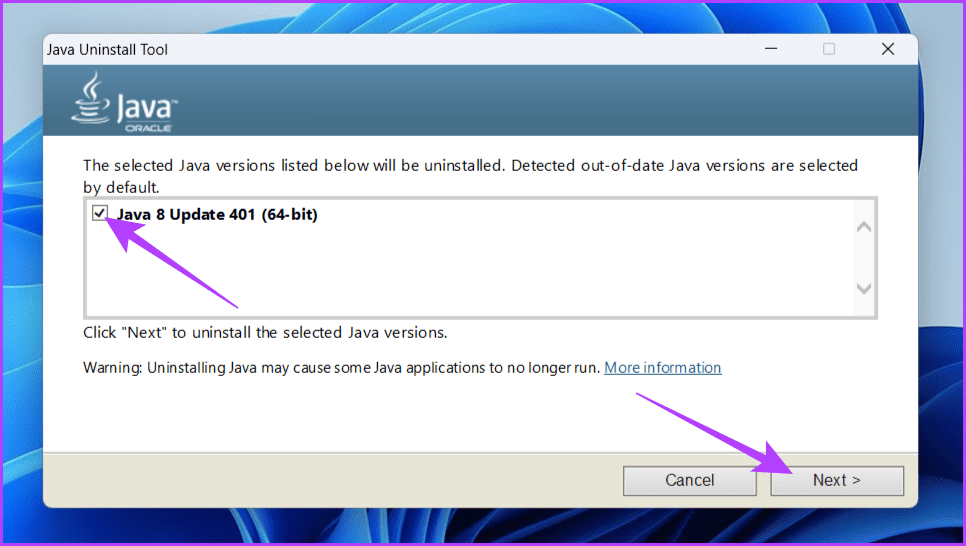
Шаг 6: Нажмите «Да», когда вас попросят удалить кэш развертывания Java.
Примечание: Это поможет вам освободить место на вашем устройстве.
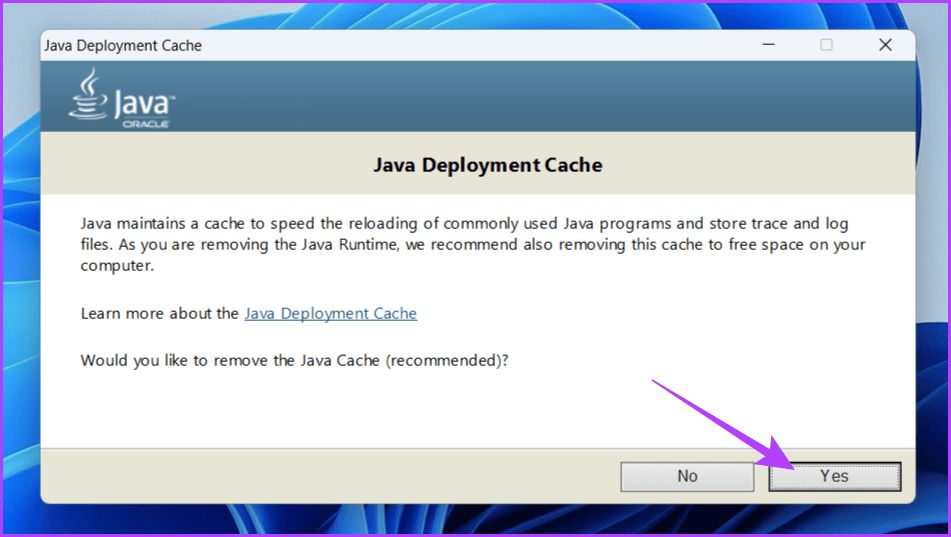
Шаг 7: JVM теперь удалена. Теперь, чтобы переустановить виртуальную машину Java, нажмите кнопку «Получить Java».
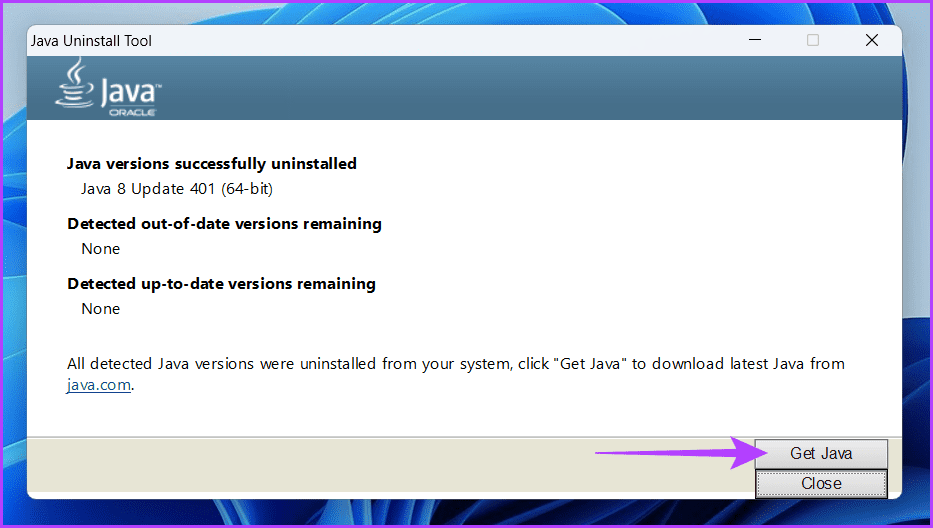
Шаг 8: Загрузите и установите файлы Java.
Метод 7: установка Java в состоянии чистой загрузки Windows
Выполнение чистой загрузки вашего ПК с Windows может стать скрытым ключом к плавной работе с Java. Чистая загрузка временно отключает ненужные программы и службы, создавая чистую среду для установки программного обеспечения.
Это поможет определить, мешают ли конфликтующие фоновые процессы установке или запуску Java. Для этого откройте устройство Windows в состоянии чистой загрузки и установите виртуальную машину Java.
Настройте и запустите JVM
Java — широко используемый язык программирования. Он работает на многих различных операционных системах и устройствах. Виртуальная машина Java — это программа, выполняющая код Java. Если возникла проблема с данными или кодом, обрабатываемыми JVM, вы можете увидеть ошибку запуска виртуальной машины Java. Мы надеемся, что описанные выше методы помогли вам исправить ошибку виртуальной машины Java.
-
 Как удалить ваши данные с сайта поиска человекаэта статья была в последний раз обновлялась 24 февраля 2025 года. ] многие люди не знают, что значительный объем их личных данных легко доступе...Учебник по программному обеспечению Опубликовано в 2025-04-21
Как удалить ваши данные с сайта поиска человекаэта статья была в последний раз обновлялась 24 февраля 2025 года. ] многие люди не знают, что значительный объем их личных данных легко доступе...Учебник по программному обеспечению Опубликовано в 2025-04-21 -
 Как замаскировать iPad как ноутбукЭта обновленная статья (первоначально опубликованная 31 октября 2019 г.) исследует, как превратить ваш iPad в альтернативу ноутбука с использованием ...Учебник по программному обеспечению Опубликовано в 2025-04-21
Как замаскировать iPad как ноутбукЭта обновленная статья (первоначально опубликованная 31 октября 2019 г.) исследует, как превратить ваш iPad в альтернативу ноутбука с использованием ...Учебник по программному обеспечению Опубликовано в 2025-04-21 -
 Как очистить кеш почтового ящика Mac? Как удалить его на Mac?В этом руководстве объясняется, как очистить кеш почты на вашем Mac, решая общие проблемы, такие как медленная производительность и проблемы с загруз...Учебник по программному обеспечению Опубликовано в 2025-04-21
Как очистить кеш почтового ящика Mac? Как удалить его на Mac?В этом руководстве объясняется, как очистить кеш почты на вашем Mac, решая общие проблемы, такие как медленная производительность и проблемы с загруз...Учебник по программному обеспечению Опубликовано в 2025-04-21 -
 Как распределить распределение Wi -Fi на наиболее необходимые устройствасовременные дома обычно имеют несколько устройств, подключенных к сети доступа Wi-Fi одновременно, что часто приводит к жесткости полосы пропускан...Учебник по программному обеспечению Опубликовано в 2025-04-19
Как распределить распределение Wi -Fi на наиболее необходимые устройствасовременные дома обычно имеют несколько устройств, подключенных к сети доступа Wi-Fi одновременно, что часто приводит к жесткости полосы пропускан...Учебник по программному обеспечению Опубликовано в 2025-04-19 -
 Обзор программного обеспечения McAfee Antivirus: достаточно ли этого? 【Функция, цена】McAfee: ветеран антивирус, но это лучше всего для Mac? ] McAfee, давнее и авторитетное имя в кибербезопасности, предлагает надежный антивирусный наб...Учебник по программному обеспечению Опубликовано в 2025-04-19
Обзор программного обеспечения McAfee Antivirus: достаточно ли этого? 【Функция, цена】McAfee: ветеран антивирус, но это лучше всего для Mac? ] McAfee, давнее и авторитетное имя в кибербезопасности, предлагает надежный антивирусный наб...Учебник по программному обеспечению Опубликовано в 2025-04-19 -
 OnePlus Watch 3 отложено на апрель из -за забавных проблемпосле того, как выйдет долгожданный OnePlus Watch 3 SmartWatch, план покупки может потребовать небольшой корректировки. Смешная проблема производс...Учебник по программному обеспечению Опубликовано в 2025-04-19
OnePlus Watch 3 отложено на апрель из -за забавных проблемпосле того, как выйдет долгожданный OnePlus Watch 3 SmartWatch, план покупки может потребовать небольшой корректировки. Смешная проблема производс...Учебник по программному обеспечению Опубликовано в 2025-04-19 -
 Советы, чтобы максимально использовать функцию TAP на задней части вашего iPhoneЗа прошедшие годы Apple разработала большое количество инструментов, чтобы сделать использование iPhone более удобными. Хотя функция «Tap Back» ск...Учебник по программному обеспечению Опубликовано в 2025-04-18
Советы, чтобы максимально использовать функцию TAP на задней части вашего iPhoneЗа прошедшие годы Apple разработала большое количество инструментов, чтобы сделать использование iPhone более удобными. Хотя функция «Tap Back» ск...Учебник по программному обеспечению Опубликовано в 2025-04-18 -
 Быстро получите обновления Windows 11 24H2, пропустите очередь ожиданияВ комплексном руководстве Minitool проведет вас, как обходить линию ожидания Windows 11 24H2, используя групповую политику и реестр. Примите действия...Учебник по программному обеспечению Опубликовано в 2025-04-18
Быстро получите обновления Windows 11 24H2, пропустите очередь ожиданияВ комплексном руководстве Minitool проведет вас, как обходить линию ожидания Windows 11 24H2, используя групповую политику и реестр. Примите действия...Учебник по программному обеспечению Опубликовано в 2025-04-18 -
 Советы по использованию горячих точек мобильного телефона: как избежать всплеска трафика данныхиспользование вашего телефона в качестве горячей точки для вашего ноутбука на ходу удобно, но ноутбуки - это свиньи данных. В отличие от телефонов, к...Учебник по программному обеспечению Опубликовано в 2025-04-18
Советы по использованию горячих точек мобильного телефона: как избежать всплеска трафика данныхиспользование вашего телефона в качестве горячей точки для вашего ноутбука на ходу удобно, но ноутбуки - это свиньи данных. В отличие от телефонов, к...Учебник по программному обеспечению Опубликовано в 2025-04-18 -
 Какой из них лучше по сравнению с iPhone и Android?выбор между iOS и Android: подробное сравнение ] на рынке мобильных телефонов преобладают два основных игрока: iOS и Android. Оба могут похвастатьс...Учебник по программному обеспечению Опубликовано в 2025-04-17
Какой из них лучше по сравнению с iPhone и Android?выбор между iOS и Android: подробное сравнение ] на рынке мобильных телефонов преобладают два основных игрока: iOS и Android. Оба могут похвастатьс...Учебник по программному обеспечению Опубликовано в 2025-04-17 -
 Сафари замедляется на Mac? Секрет ускорения сафари!Safari Browser работает медленно? Обязательное руководство по ускорению для пользователей Mac! ] Safari является одним из самых быстрых браузеров на...Учебник по программному обеспечению Опубликовано в 2025-04-17
Сафари замедляется на Mac? Секрет ускорения сафари!Safari Browser работает медленно? Обязательное руководство по ускорению для пользователей Mac! ] Safari является одним из самых быстрых браузеров на...Учебник по программному обеспечению Опубликовано в 2025-04-17 -
 Я думал, что мне никогда не понадобится кошелек, пока это не произошловы находитесь в хорошем ресторане со своим возлюбленным; Возможно, вы оба наслаждаетесь прекрасным стейком. Через некоторое время вы поднимаете руку ...Учебник по программному обеспечению Опубликовано в 2025-04-17
Я думал, что мне никогда не понадобится кошелек, пока это не произошловы находитесь в хорошем ресторане со своим возлюбленным; Возможно, вы оба наслаждаетесь прекрасным стейком. Через некоторое время вы поднимаете руку ...Учебник по программному обеспечению Опубликовано в 2025-04-17 -
 Сравнение между McAfee и Mackeeper: Какой из них лучше? Как выбрать антивирусное программное обеспечение?Выбор правильного решения для кибербезопасности для вашего Mac может быть сложным. Это сравнение McAfee и Mackeeper помогает вам определить между хо...Учебник по программному обеспечению Опубликовано в 2025-04-17
Сравнение между McAfee и Mackeeper: Какой из них лучше? Как выбрать антивирусное программное обеспечение?Выбор правильного решения для кибербезопасности для вашего Mac может быть сложным. Это сравнение McAfee и Mackeeper помогает вам определить между хо...Учебник по программному обеспечению Опубликовано в 2025-04-17 -
 7 приложений для обеспечения безопасности, которые вы должны использовать] Выбор приложения для обмена сообщениями часто сводится к тому, что используют ваши контакты, упуская из виду решающий фактор: безопасность. Мы ежед...Учебник по программному обеспечению Опубликовано в 2025-04-17
7 приложений для обеспечения безопасности, которые вы должны использовать] Выбор приложения для обмена сообщениями часто сводится к тому, что используют ваши контакты, упуская из виду решающий фактор: безопасность. Мы ежед...Учебник по программному обеспечению Опубликовано в 2025-04-17 -
 Окончательное руководство по маркировке любого веб -сайтаза пределами Static: аннотировать веб -страницы с легкостью ] Интернет не должен быть статическим опытом. С помощью правильных инструментов вы може...Учебник по программному обеспечению Опубликовано в 2025-04-17
Окончательное руководство по маркировке любого веб -сайтаза пределами Static: аннотировать веб -страницы с легкостью ] Интернет не должен быть статическим опытом. С помощью правильных инструментов вы може...Учебник по программному обеспечению Опубликовано в 2025-04-17
Изучайте китайский
- 1 Как сказать «гулять» по-китайски? 走路 Китайское произношение, 走路 Изучение китайского языка
- 2 Как сказать «Сесть на самолет» по-китайски? 坐飞机 Китайское произношение, 坐飞机 Изучение китайского языка
- 3 Как сказать «сесть на поезд» по-китайски? 坐火车 Китайское произношение, 坐火车 Изучение китайского языка
- 4 Как сказать «поехать на автобусе» по-китайски? 坐车 Китайское произношение, 坐车 Изучение китайского языка
- 5 Как сказать «Ездить» по-китайски? 开车 Китайское произношение, 开车 Изучение китайского языка
- 6 Как будет плавание по-китайски? 游泳 Китайское произношение, 游泳 Изучение китайского языка
- 7 Как сказать «кататься на велосипеде» по-китайски? 骑自行车 Китайское произношение, 骑自行车 Изучение китайского языка
- 8 Как поздороваться по-китайски? 你好Китайское произношение, 你好Изучение китайского языка
- 9 Как сказать спасибо по-китайски? 谢谢Китайское произношение, 谢谢Изучение китайского языка
- 10 How to say goodbye in Chinese? 再见Chinese pronunciation, 再见Chinese learning
























