 титульная страница > Учебник по программному обеспечению > Как встроить слайд PowerPoint в Microsoft Word
титульная страница > Учебник по программному обеспечению > Как встроить слайд PowerPoint в Microsoft Word
Как встроить слайд PowerPoint в Microsoft Word
Word и PowerPoint являются частью пакета Microsoft Office, поэтому скопировать слайд из PowerPoint в Word можно легко. Простой щелчок правой кнопкой мыши по соответствующему слайду с последующим быстрым копированием и вставкой — это все, что вам нужно для выполнения работы. Но что, если вы хотите большего? Что, если вы хотите встроить слайд PowerPoint в Microsoft Word, чтобы можно было вносить изменения в слайд в Word, не затрагивая исходную презентацию PowerPoint?
Это потребует немного больше работы. Вам нужно встроить слайд, а не копировать и вставлять его, и в этой статье показано, как именно это сделать.
Встроить слайд PowerPoint в Microsoft Word – шаги
Начните с открытия документа Word и презентации PowerPoint, содержащей слайды, которые вы хотите встроить. При выполнении этих шагов между этими двумя приложениями будет некоторое время перемещаться вперед и назад.
Метод 1. Используйте инструмент копирования и вставки в Word
В нашем первом методе вы используете некоторые знакомые методы копирования и вставки, но так, как вы, возможно, никогда раньше их не использовали.
Шаг 1: Перейдите к документу PowerPoint и щелкните слайд, который хотите встроить, чтобы выбрать его. Вы должны увидеть рамку вокруг слайда.
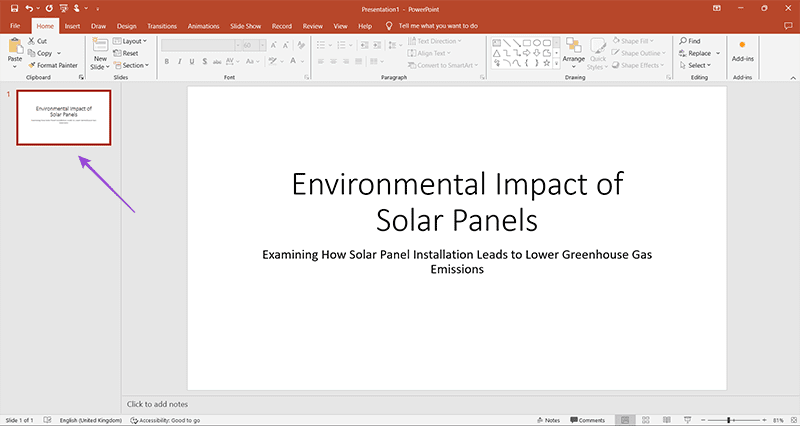
Шаг 2: нажмите «Ctrl C» или щелкните слайд правой кнопкой мыши и выберите «Копировать».
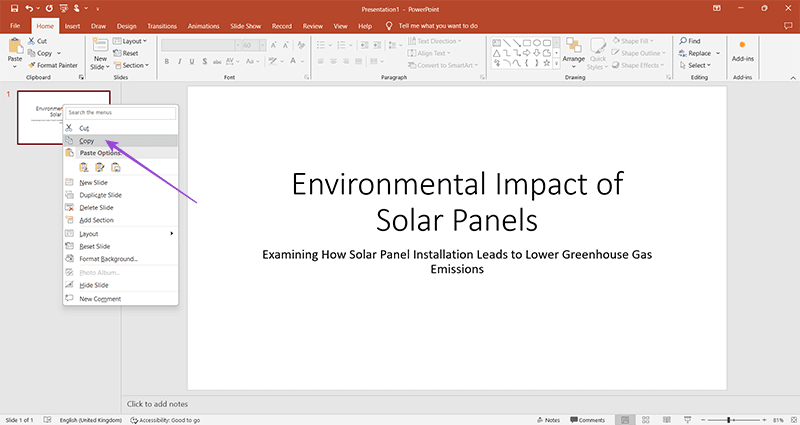
Шаг 3: перейдите в документ Word и щелкните место в документе, куда вы хотите встроить слайд.
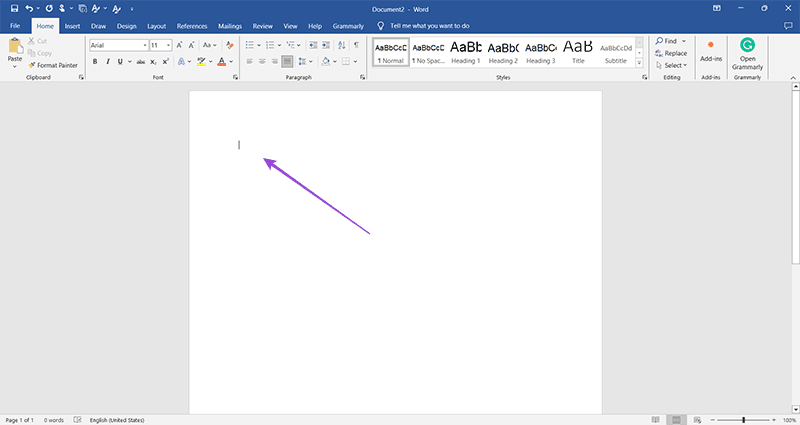
Шаг 4: перейдите в главное меню и найдите значок «Вставить».
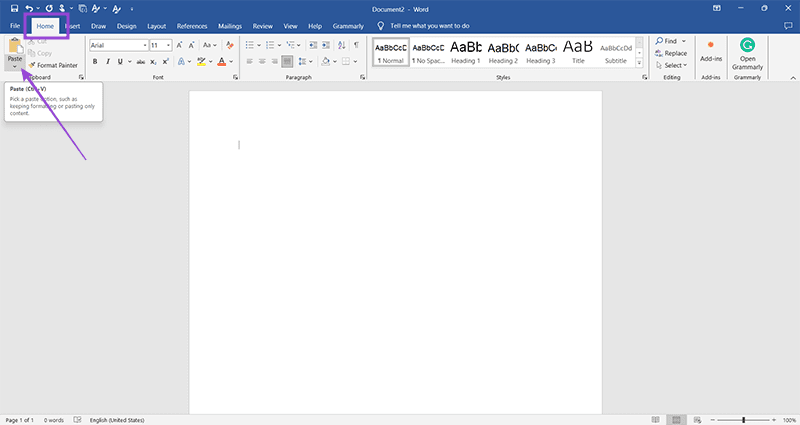
Шаг 5: нажмите стрелку вниз под пунктом «Вставить» и выберите «Специальная вставка».
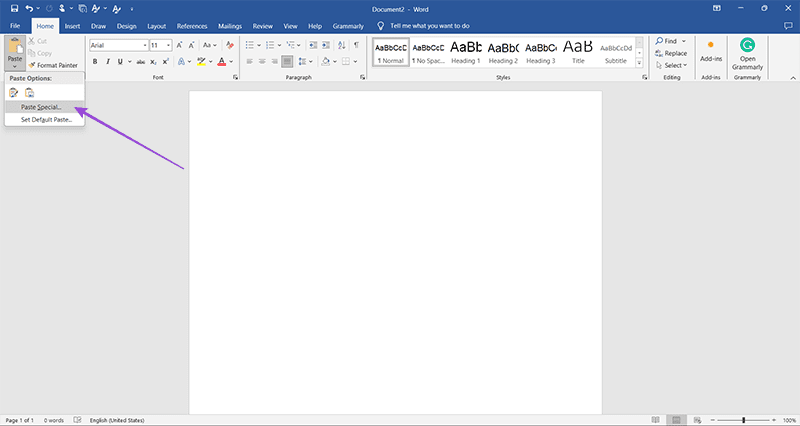
Шаг 6: В появившемся всплывающем окне выберите «Объект слайда Microsoft PowerPoint». Этот текст также может читаться как «Объект презентации Microsoft PowerPoint», если вы пытаетесь встроить несколько слайдов из презентации одновременно.
Шаг 7: убедитесь, что флажок «Вставить» установлен слева, и нажмите кнопку «ОК».
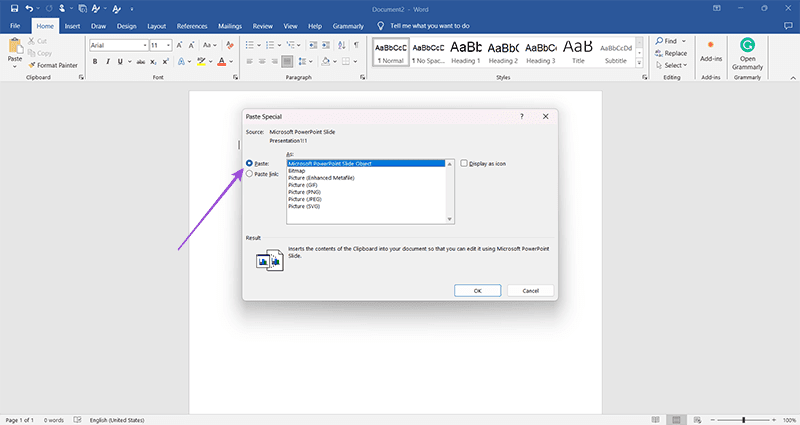
Через несколько секунд слайд PowerPoint должен появиться в документе Word. Вот тут-то и вступает в игру самая крутая часть. Как только слайд появится на экране, вы можете дважды щелкнуть его, чтобы открыть интерфейс PowerPoint в Word, с помощью которого вы можете настроить слайд по мере необходимости.
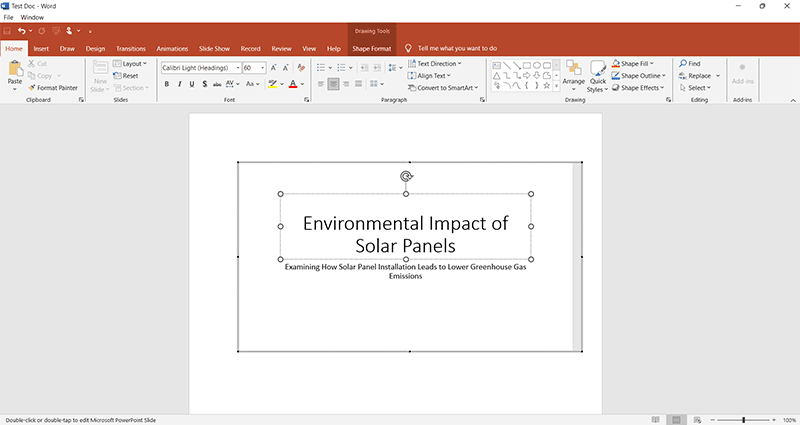
Быстрый двойной щелчок по серой области сбоку от документа вернет вас к исходному документу Word.
Метод 2. Используйте вкладку «Вставка», чтобы встроить презентацию PowerPoint в Word
Этот метод требует меньше усилий, чем копирование и вставка, чтобы встроить слайд или презентацию PowerPoint в Microsoft Word, хотя он также немного менее универсален.
Шаг 1: нажмите кнопку «Вставить» и найдите «Объект» в части «Текст» ленты Word.
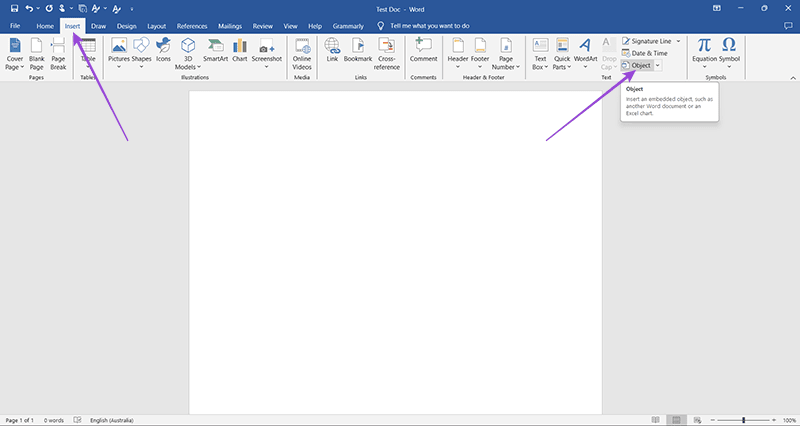
Шаг 2: нажмите маленькую стрелку вниз рядом с надписью «Объект» и выберите «Объект…»
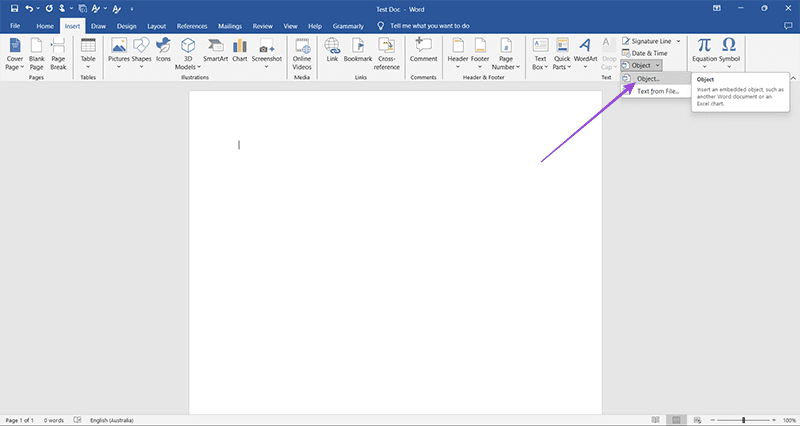
Шаг 3: перейдите на вкладку «Создать из файла» и нажмите кнопку «Обзор».
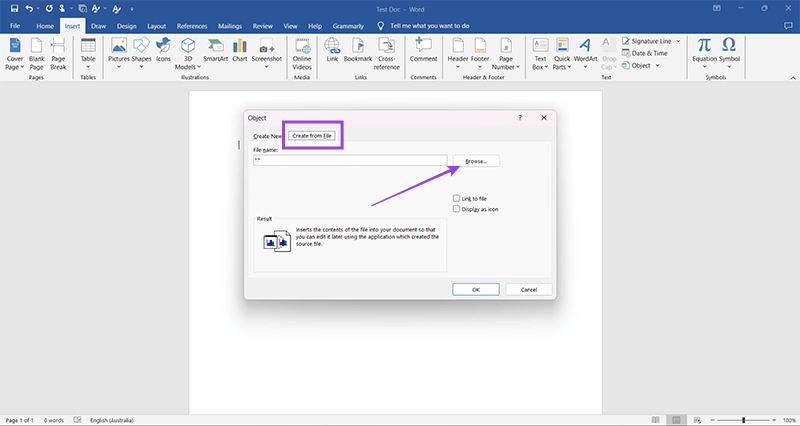
Шаг 4: Перейдите по файловой системе, чтобы найти презентацию PowerPoint, которую вы хотите встроить в документ Word. Выберите его и нажмите кнопку «Вставить».
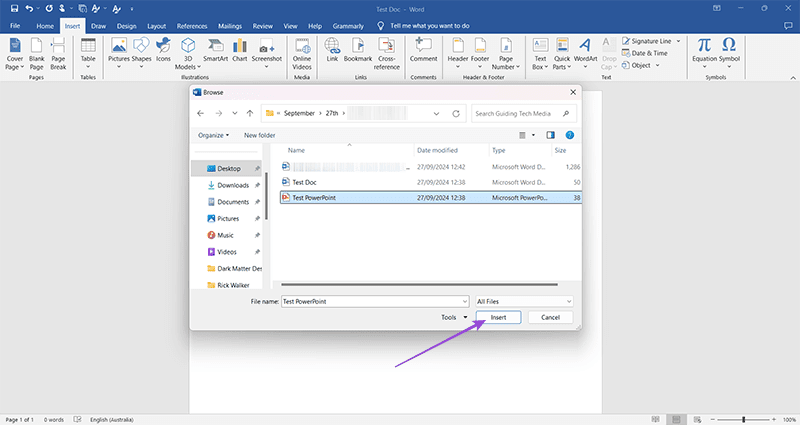
Шаг 5: Установите флажок «Ссылка на файл» и нажмите кнопку «ОК». Вы также можете установить флажок «Отображать как значок», чтобы создать в документе Word небольшой значок PowerPoint, по которому можно щелкнуть, чтобы перейти к исходной презентации PowerPoint.
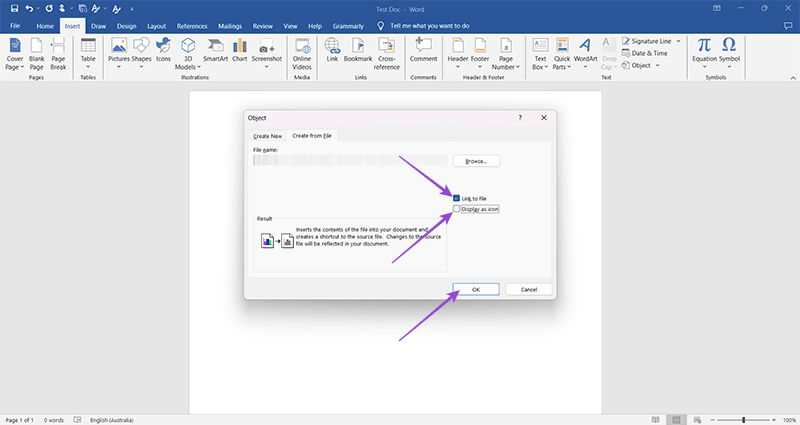
Вы увидите первый слайд презентации в документе Word:
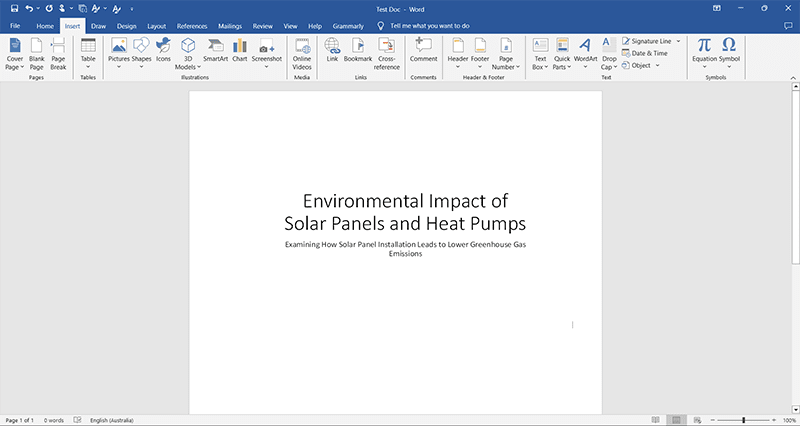
Этот встроенный слайд работает немного иначе, чем тот, который вы встраиваете методом копирования и вставки. Дважды щелкните слайд, и презентация откроется, а вы не сможете редактировать слайд в Word.
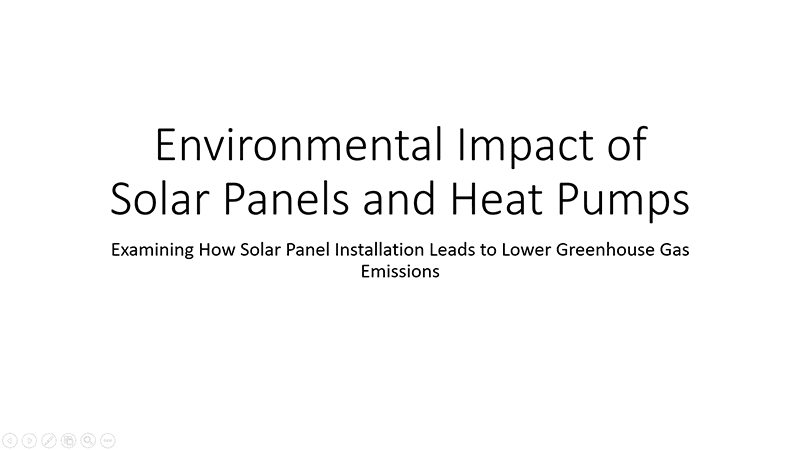
Затем вы можете просмотреть презентацию так же, как в Microsoft PowerPoint, при этом презентация даже закрывается в исходный документ PowerPoint.
Являясь связанным объектом, встроенное изображение PowerPoint также обновляется каждый раз, когда вы вносите изменения в связанную презентацию PowerPoint. Если эти изменения не происходят в режиме реального времени, закройте документ Word и откройте его снова. Скорее всего, вы увидите сообщение с вопросом, хотите ли вы обновить связанный элемент внутри вашего документа Word.
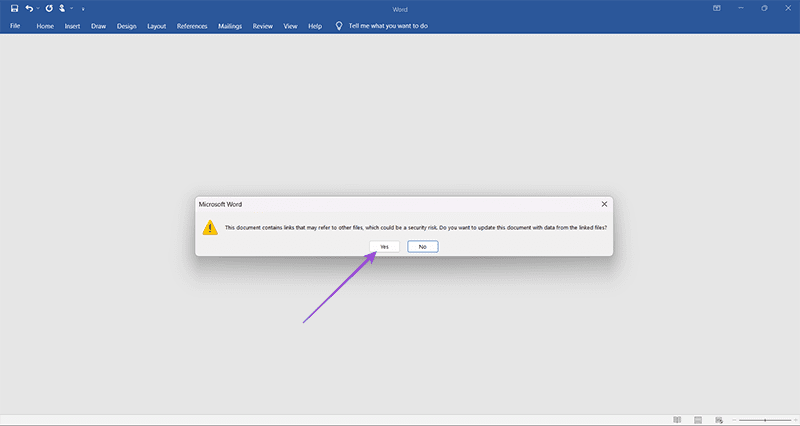
Выберите «Да», и документ Word обновится до самой последней версии.
-
 После обновления iOS 18.4 у некоторых пользователей проблемы с CarPlayнеудача CarPlay, вызванная iOS 18.4 Обновление: проблемы с подключением и отсутствующие уведомления ] Apple недавно выпустила долгожданное обновлени...Учебник по программному обеспечению Опубликовано в 2025-04-12
После обновления iOS 18.4 у некоторых пользователей проблемы с CarPlayнеудача CarPlay, вызванная iOS 18.4 Обновление: проблемы с подключением и отсутствующие уведомления ] Apple недавно выпустила долгожданное обновлени...Учебник по программному обеспечению Опубликовано в 2025-04-12 -
 Как быстро слить воду из телефонадаже водонепроницаемые телефоны не застрахованы от повреждения динамика от воздействия воды. Мокрый динамик приводит к приглущению звука, влияюще...Учебник по программному обеспечению Опубликовано в 2025-04-12
Как быстро слить воду из телефонадаже водонепроницаемые телефоны не застрахованы от повреждения динамика от воздействия воды. Мокрый динамик приводит к приглущению звука, влияюще...Учебник по программному обеспечению Опубликовано в 2025-04-12 -
 Обновление маршрутизатора может получить лучший опыт сетимодернизация вашего дома Wi-Fi: руководство по выбору маршрутизатора ] ваш интернет -поставщик, вероятно, предоставил маршрутизатор, но обновление м...Учебник по программному обеспечению Опубликовано в 2025-04-12
Обновление маршрутизатора может получить лучший опыт сетимодернизация вашего дома Wi-Fi: руководство по выбору маршрутизатора ] ваш интернет -поставщик, вероятно, предоставил маршрутизатор, но обновление м...Учебник по программному обеспечению Опубликовано в 2025-04-12 -
 Как удалить резервные копии машины времени? Как стереть и начать все сначала?Time Machine: лучший друг вашего Mac и как управлять его резервным копированием ] Time Machine, встроенное решение для резервного копирования Apple,...Учебник по программному обеспечению Опубликовано в 2025-03-25
Как удалить резервные копии машины времени? Как стереть и начать все сначала?Time Machine: лучший друг вашего Mac и как управлять его резервным копированием ] Time Machine, встроенное решение для резервного копирования Apple,...Учебник по программному обеспечению Опубликовано в 2025-03-25 -
 Как не дать людям красть ваш Wi-Fiзащита вашей сети Wi-Fi имеет решающее значение для вашей онлайн-безопасности и конфиденциальности. Несанкционированный доступ может разоблачить ваш...Учебник по программному обеспечению Опубликовано в 2025-03-25
Как не дать людям красть ваш Wi-Fiзащита вашей сети Wi-Fi имеет решающее значение для вашей онлайн-безопасности и конфиденциальности. Несанкционированный доступ может разоблачить ваш...Учебник по программному обеспечению Опубликовано в 2025-03-25 -
 «Найти мое устройство» для Android теперь позволяет вам отслеживать людейAndroid Найти приложение моего устройства было обновлено с помощью нового, удобного интерфейса. Теперь, показывая отдельные «устройства» и «People», ...Учебник по программному обеспечению Опубликовано в 2025-03-25
«Найти мое устройство» для Android теперь позволяет вам отслеживать людейAndroid Найти приложение моего устройства было обновлено с помощью нового, удобного интерфейса. Теперь, показывая отдельные «устройства» и «People», ...Учебник по программному обеспечению Опубликовано в 2025-03-25 -
 Валюта против бухгалтерского формата в Excel: в чем разница?Подробное объяснение валюты Excel и формата номеров бухгалтерского учета: когда использовать какой? ] В этой статье будет копаться в нюансах валют и...Учебник по программному обеспечению Опубликовано в 2025-03-25
Валюта против бухгалтерского формата в Excel: в чем разница?Подробное объяснение валюты Excel и формата номеров бухгалтерского учета: когда использовать какой? ] В этой статье будет копаться в нюансах валют и...Учебник по программному обеспечению Опубликовано в 2025-03-25 -
 4 совета по прослушиванию большего количества подкастов, быстрееогромный объем подкастов, доступных сегодня, ошеломляет! От науки до истинного преступления есть подкаст для каждого интереса. Но это изобилие мо...Учебник по программному обеспечению Опубликовано в 2025-03-25
4 совета по прослушиванию большего количества подкастов, быстрееогромный объем подкастов, доступных сегодня, ошеломляет! От науки до истинного преступления есть подкаст для каждого интереса. Но это изобилие мо...Учебник по программному обеспечению Опубликовано в 2025-03-25 -
 Я бы хотел телефон с сменными объективами камеры: почему это не произошло?такими же хорошими камерами, как и телефонные камеры, они могли бы сделать гораздо лучшие снимки, используя съемные линзы, как и выделенные камеры. Я...Учебник по программному обеспечению Опубликовано в 2025-03-25
Я бы хотел телефон с сменными объективами камеры: почему это не произошло?такими же хорошими камерами, как и телефонные камеры, они могли бы сделать гораздо лучшие снимки, используя съемные линзы, как и выделенные камеры. Я...Учебник по программному обеспечению Опубликовано в 2025-03-25 -
 Как транслировать игры на компьютерах на все ваши экраныПомимо музыки и фильмов, потоковая игра быстро набирает популярность. Это не только облачные игры; Вы также можете транслировать игры с одного ус...Учебник по программному обеспечению Опубликовано в 2025-03-24
Как транслировать игры на компьютерах на все ваши экраныПомимо музыки и фильмов, потоковая игра быстро набирает популярность. Это не только облачные игры; Вы также можете транслировать игры с одного ус...Учебник по программному обеспечению Опубликовано в 2025-03-24 -
 Как перезапустить удаленный компьютер в безопасном режиме с сетью] Прочитайте нашу страницу раскрытия, чтобы узнать, как вы можете помочь MspowerUser поддерживать редакционную команду Подробнее ...Учебник по программному обеспечению Опубликовано в 2025-03-24
Как перезапустить удаленный компьютер в безопасном режиме с сетью] Прочитайте нашу страницу раскрытия, чтобы узнать, как вы можете помочь MspowerUser поддерживать редакционную команду Подробнее ...Учебник по программному обеспечению Опубликовано в 2025-03-24 -
 Samsung Galaxy S25+ Vs. Galaxy S24+: стоимость обновления?Samsung Galaxy S25 против S24: стоит ли обновление? ] Samsung Galaxy S25 может похвастаться более мощным процессором и улучшенным программным обеспе...Учебник по программному обеспечению Опубликовано в 2025-03-24
Samsung Galaxy S25+ Vs. Galaxy S24+: стоимость обновления?Samsung Galaxy S25 против S24: стоит ли обновление? ] Samsung Galaxy S25 может похвастаться более мощным процессором и улучшенным программным обеспе...Учебник по программному обеспечению Опубликовано в 2025-03-24 -
 Что такое Apple CarPlay, и лучше ли это просто использовать телефон в вашей машине?Apple CarPlay:驾车更安全、更便捷的iPhone体验 Apple CarPlay 为您提供了一种比在车内使用手机更安全的方式,让您轻松访问应用程序和Siri功能。虽然无线CarPlay更加方便,无需连接手机,但有线CarPlay更为常见且运行良好。您可以通过更改壁纸、添加、删除和重新排列...Учебник по программному обеспечению Опубликовано в 2025-03-24
Что такое Apple CarPlay, и лучше ли это просто использовать телефон в вашей машине?Apple CarPlay:驾车更安全、更便捷的iPhone体验 Apple CarPlay 为您提供了一种比在车内使用手机更安全的方式,让您轻松访问应用程序和Siri功能。虽然无线CarPlay更加方便,无需连接手机,但有线CarPlay更为常见且运行良好。您可以通过更改壁纸、添加、删除和重新排列...Учебник по программному обеспечению Опубликовано в 2025-03-24 -
 Лучшие технические предложения: Pixel 9 Pro XL, портативный SSD Samsung, видео дверь и многое другоеТехнические предложения на этой неделе слишком хороши, чтобы пропустить, будь то охота за сделками на День президентов или сюрприз в День святого Вал...Учебник по программному обеспечению Опубликовано в 2025-03-23
Лучшие технические предложения: Pixel 9 Pro XL, портативный SSD Samsung, видео дверь и многое другоеТехнические предложения на этой неделе слишком хороши, чтобы пропустить, будь то охота за сделками на День президентов или сюрприз в День святого Вал...Учебник по программному обеспечению Опубликовано в 2025-03-23 -
 Android 16 может наконец принести порядок в хаос уведомленийAndroid 16 может запустить функцию «Уведомление о комплекте», чтобы решить проблему перегрузки уведомлений! Столкнувшись с растущим числом уведомлен...Учебник по программному обеспечению Опубликовано в 2025-03-23
Android 16 может наконец принести порядок в хаос уведомленийAndroid 16 может запустить функцию «Уведомление о комплекте», чтобы решить проблему перегрузки уведомлений! Столкнувшись с растущим числом уведомлен...Учебник по программному обеспечению Опубликовано в 2025-03-23
Изучайте китайский
- 1 Как сказать «гулять» по-китайски? 走路 Китайское произношение, 走路 Изучение китайского языка
- 2 Как сказать «Сесть на самолет» по-китайски? 坐飞机 Китайское произношение, 坐飞机 Изучение китайского языка
- 3 Как сказать «сесть на поезд» по-китайски? 坐火车 Китайское произношение, 坐火车 Изучение китайского языка
- 4 Как сказать «поехать на автобусе» по-китайски? 坐车 Китайское произношение, 坐车 Изучение китайского языка
- 5 Как сказать «Ездить» по-китайски? 开车 Китайское произношение, 开车 Изучение китайского языка
- 6 Как будет плавание по-китайски? 游泳 Китайское произношение, 游泳 Изучение китайского языка
- 7 Как сказать «кататься на велосипеде» по-китайски? 骑自行车 Китайское произношение, 骑自行车 Изучение китайского языка
- 8 Как поздороваться по-китайски? 你好Китайское произношение, 你好Изучение китайского языка
- 9 Как сказать спасибо по-китайски? 谢谢Китайское произношение, 谢谢Изучение китайского языка
- 10 How to say goodbye in Chinese? 再见Chinese pronunciation, 再见Chinese learning
























