 Primeira página > Tutorial de software > Como consertar o Windows 11/10 travado na tela de boas-vindas
após login/atualização
Primeira página > Tutorial de software > Como consertar o Windows 11/10 travado na tela de boas-vindas
após login/atualização
Como consertar o Windows 11/10 travado na tela de boas-vindas após login/atualização
"Mudei meu nome de usuário usando netplwiz e o caminho da pasta do usuário da pasta de registro SID. Após a reinicialização, o usuário fica preso na tela de boas-vindas. Como posso ignorar a tela de boas-vindas no meu Windows 11, alguma ideia?"
Alguns usuários reclamam que a tela de boas-vindas do Windows 11 demora muito, fica travada e finalmente não permite que eles façam login mesmo depois de inserir a senha correta. Se você estiver enfrentando o mesmo problema, aqui você pode seguir este artigo para aprender como consertar o Windows 11/10 travado na tela de boas-vindas com 12 maneiras úteis.
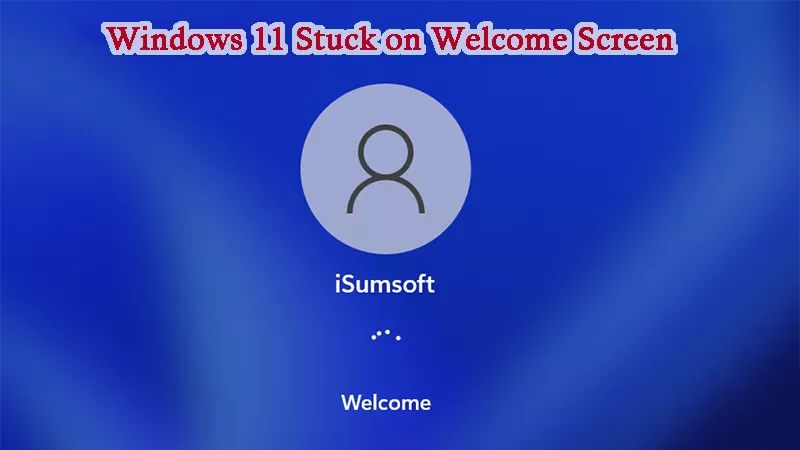
Parte 1: Por que o Windows 11/10 está travado na tela de boas-vindas
Geralmente, o problema de “Windows 11 travado na tela de boas-vindas” pode ser causado principalmente pelos seguintes fatores.
- Erro de sistema subjacente: O computador está com falta de memória e fica lento e travando.
- Atualização/instalação inadequada: A atualização/instalação do Windows é interrompida por um mau contato com a Internet ou energia.
- Problemas de hardware/unidade: O hardware quebrado ou as unidades externas com defeito não suportam a inicialização normal.
- Problemas de inicialização: A unidade do sistema danificada não pode ser reconhecida e legível.
- Sistema modificado erroneamente: Alterações incorretas ou exclusão em seus arquivos de sistema.
- Entradas de registro corrompidas: A falha de energia ou desligamento abrupto pode causar entradas de registro corrompidas.
- Software incompatível/desatualizado: Seu dispositivo não atende aos requisitos de sistema de instalação.
- Malware: Os aplicativos que você baixou recentemente estão repletos de vírus e malware.
Parte 2: O que fazer se o Windows 11/10 travar na tela de boas-vindas
- 1. Desconecte-se da Internet e de dispositivos externos
- 2. Use o atalho de teclado para forçar login/reiniciar
- 3. Verifique o hardware e remova a bateria do laptop
- 4. Desativar serviço do gerenciador de credenciais
- 5. Definir inicialização automática do Windows
- 6. Reinicie o serviço Windows Update
- 7. Remover as últimas atualizações instaladas
- 8. Desative o recurso de inicialização rápida
- 9. Reparo de inicialização
- 10. Restauração do sistema
- 11. Execute o comando de verificação do sistema
- 12. Reinicializar PC com Windows
Parte 3: Como consertar o Windows 11/10 travado na tela de boas-vindas
Como o Windows 11/10 pode travar na tela de boas-vindas por vários motivos, também existem várias soluções alternativas. Aqui nesta parte, orientaremos você nessas soluções eficazes para lidar com o problema.
Correção 1: desconecte-se da Internet e de dispositivos externos
De acordo com os usuários, é comum que o Windows fique preso na tela de boas-vindas, especialmente quando a Internet conectada fica instável durante a atualização ou o dispositivo conectado está com defeito. Se você estiver usando WiFi sem fio, desconecte o WiFi e use a conexão Ethernet (conecte com cabo). Se você for um usuário Ethernet, tente desconectar o cabo Ethernet para corrigir o problema. Além disso, desconecte todos os dispositivos externos como teclado, mouse, disco, etc. para ver se funciona.
Correção 2: use o atalho de teclado / botão liga / desliga
Quando o Windows fica preso na tela de boas-vindas e o clique do mouse não funciona, você pode tentar pressionar algumas teclas como Enter e Ctrl Shift Enter para entrar no Windows. Se não responder, pressione Ctrl Alt Delete para abrir a tela de login para fazer login com segurança no Windows. Se o problema persistir, tente pressionar o botão Liga / Desliga para reiniciar o computador Windows.
Correção 3: verifique o hardware e remova a bateria do laptop
Além da conexão externa, hardware interno quebrado também pode fazer com que o Windows 11 trave na tela de boas-vindas. Neste caso, pode ser necessário abrir o gabinete do computador, verificar e substituir a peça danificada da placa-mãe. Caso você não esteja familiarizado com esse método, talvez seja necessário pedir ajuda a uma loja profissional de conserto de computadores. Se você estiver usando um laptop, tente desligar o Windows e reconecte ou substitua a bateria do laptop.
Dicas extras: se o seu laptop às vezes também fica preso na tela azul, vá para limpar os sticks de RAM do laptiop se estiverem sujos.

Correção 4: corrigir o Windows 11/10 travado na tela de boas-vindas no modo de segurança
Existem 5 correções no modo de segurança para ajudá-lo a resolver o Windows 11/10 travado na tela de boas-vindas. Aqui você pode seguir estas etapas para inicializar o Windows 11 no modo de segurança primeiro.
Etapa 1: Reinicie o Windows repetidamente até que a mensagem Preparando Reparo Automático seja exibida na tela.
Etapa 2: Escolha Solução de problemas > Opções avançadas > Configurações de inicialização. Em seguida, clique no botão Reiniciar no canto inferior direito.
Depois que o PC reiniciar, pressione a tecla F4 para entrar no modo de segurança e tente consertar o Windows 11 travado na tela de boas-vindas com as formas abaixo.
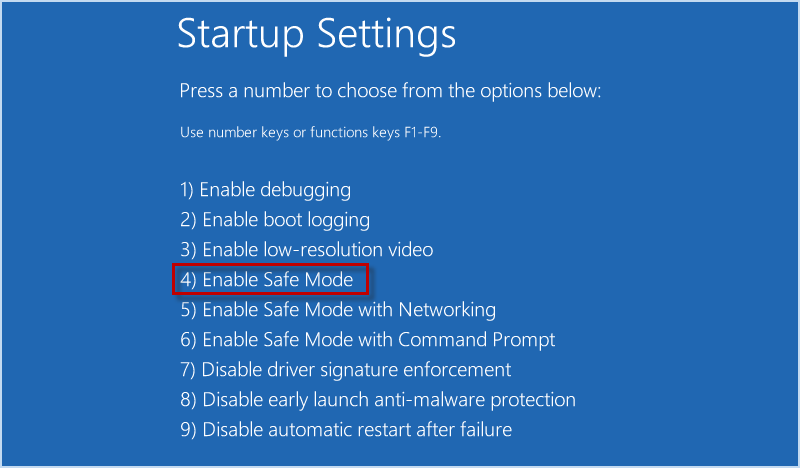
1. Desativar serviço do gerenciador de credenciais
Etapa 1: Pressione Win R e digite services.msc na janela Executar e clique em OK para abrir a janela Serviços.
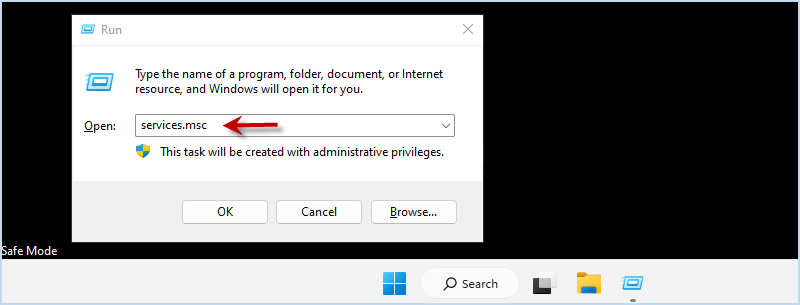
Etapa 2: Localize o Credential Manager e clique duas vezes nele para inserir suas propriedades.
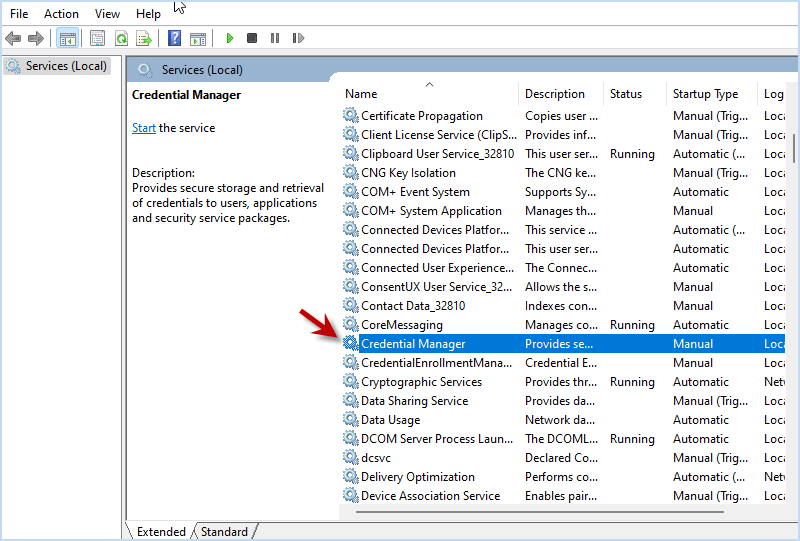
Etapa 3: Na opção Tipo de inicialização, escolha Desativado no menu suspenso e clique em OK. Em seguida, reinicie o computador.
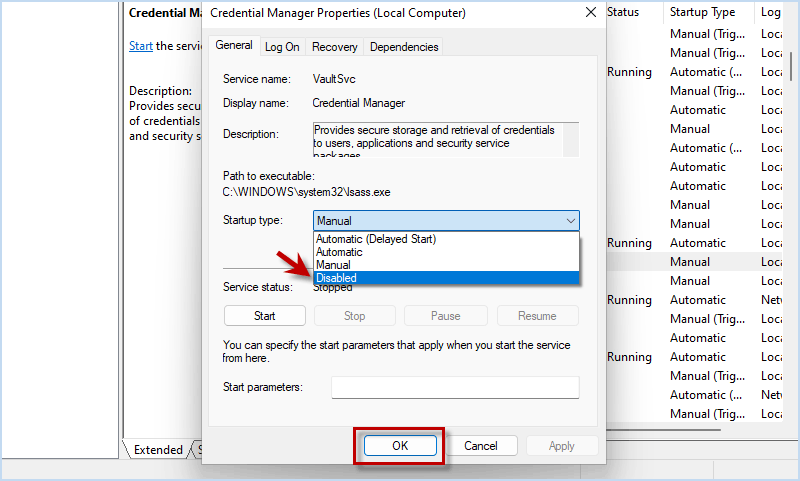
2. Definir inicialização automática do Windows
Etapa 1: Execute services.msc na janela Executar para abrir os serviços do Windows.
Etapa 2: Clique duas vezes em no Windows Update e escolha Automático (início atrasado). Em seguida, clique em OK e reinicie o Windows.
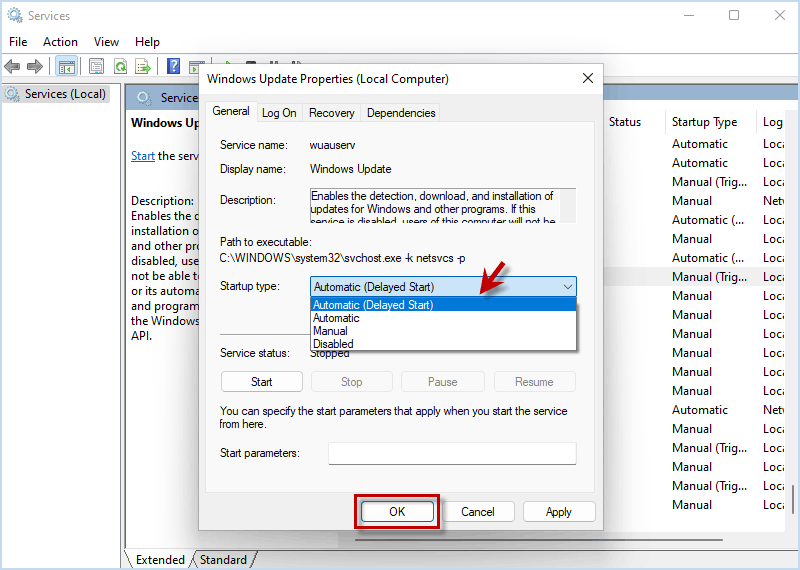
3. Reinicie o serviço Windows Update
Pressione Win X e escolha Prompt de Comando (Admin)/Windows PowerShell (Admin) e digite estes comandos.
net stop wuauserv
cd % raiz do sistema%
ren SoftwareDistribution SD.old
início líquido wuauserv
Depois disso, reinicie o Windows para ver se o problema pode ser resolvido.
4. Remover as últimas atualizações instaladas
Etapa 1: pressione Win R para abrir o prompt Executar e digite appwiz.cpl. Em seguida, pressione Enter.
Etapa 2: Quando a janela do Painel de Controle aparecer, clique em Ver atualizações instaladas no lado esquerdo.
Etapa 3: clique com o botão direito na última atualização instalada e escolha Desinstalar.
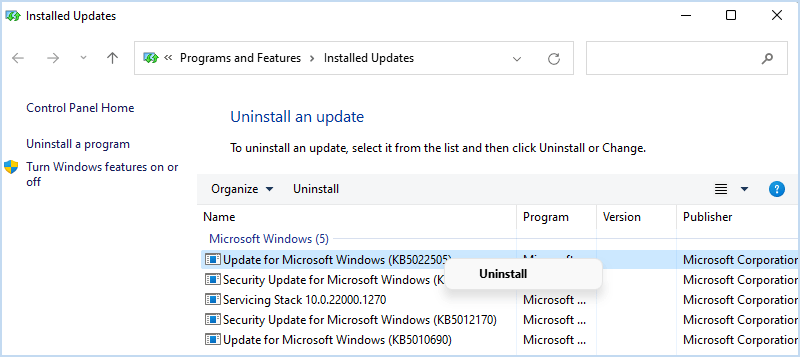
5. Desative o recurso de inicialização rápida
Etapa 1: Pressione Win R para abrir a janela de execução. Em seguida, digite painel de controle e pressione Enter para abri-lo.
Etapa 2: selecione a opção Energia > Escolha a função dos botões liga/desliga > Alterar configurações que não estão disponíveis no momento.
Etapa 3: desmarque Ativar inicialização rápida (recomendado) e clique em Salvar alterações.
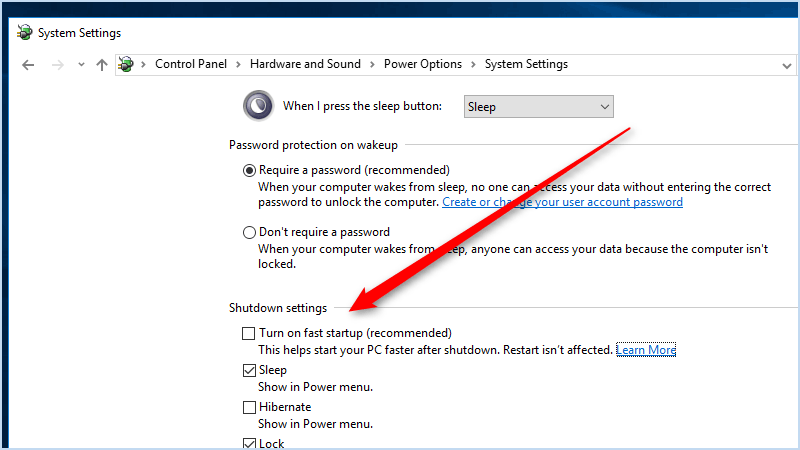
Depois de desativar o recurso de inicialização rápida, reinicie o Windows e verifique se o Windows ainda está travado na tela de boas-vindas.
Correção 5: corrigir o Windows 11/10 travado na tela de boas-vindas no modo de recuperação
Se você não consegue consertar o Windows travado na tela de boas-vindas, mesmo no modo de segurança, aqui você pode tentar inicializar no Ambiente de Recuperação do Windows (WinRE) e seguir estas maneiras para tentar se livrar desse problema.
1. Reparo de inicialização
Etapa 1: No modo de recuperação, escolha Solução de problemas > Opções avançadas > Reparo de inicialização (também conhecido como Reparo automático). Em seguida, aguarde o diagnóstico do seu PC para encontrar problemas.
Etapa 2: Escolha uma conta de usuário e insira a senha e clique em Continuar para iniciar o reparo de inicialização.
Etapa 3: Espere até que seja concluído e seu Windows não fique mais preso na tela de boas-vindas.
Saiba também como reparar seu sistema com uma unidade USB de instalação.
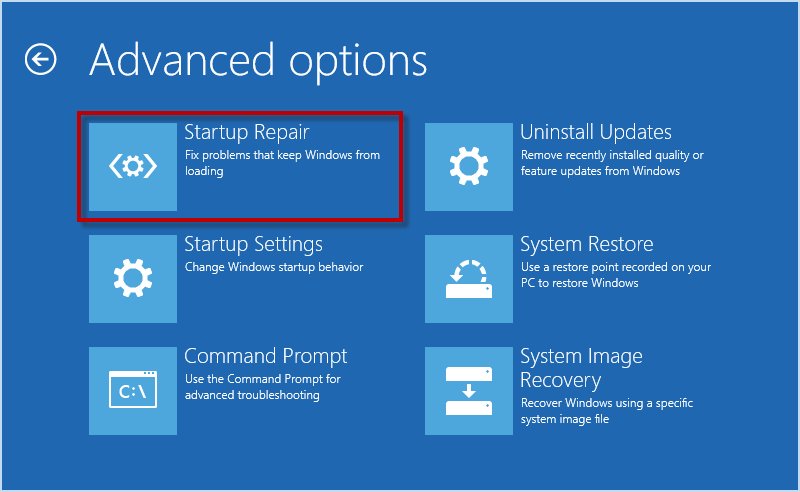
2. Restauração do sistema
Etapa 1: Vá para Solução de problemas > Opções avançadas > Restauração do sistema.
Etapa 2: Insira seu nome de usuário e senha da conta de administrador. Em seguida, clique em Avançar.
Etapa 3: Escolha o ponto de restauração desejado para restaurar seu sistema de acordo com o guia.
Após a restauração do sistema, verifique se o problema ainda existe.
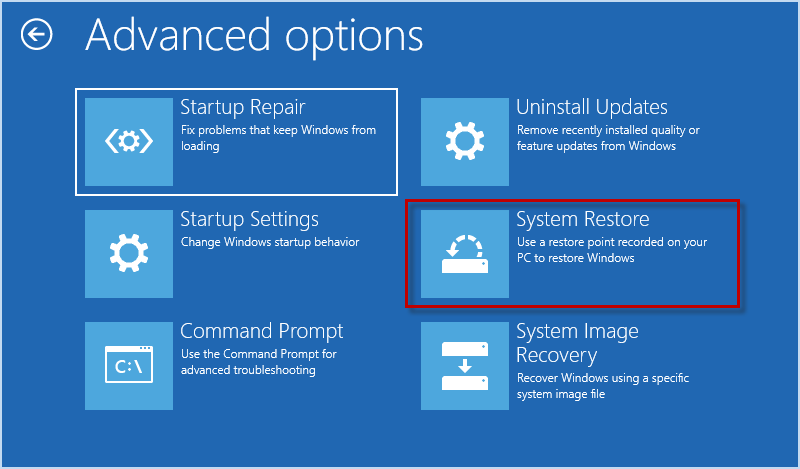
3. Execute o comando para reparar o sistema
Etapa 1: clique em Solução de problemas > Opções avançadas > Prompt de comando.
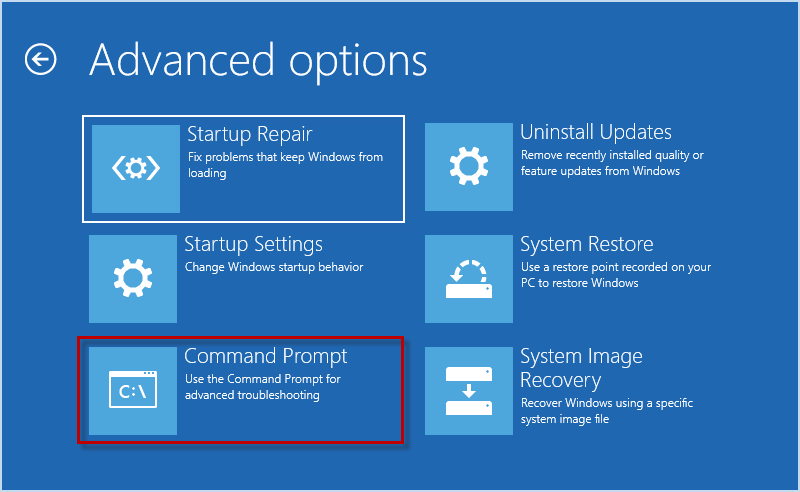
Etapa 2: no prompt de comando, insira sfc / scannow e pressione Enter. Em seguida, digite chkdsk c: /f /r e pressione Enter. Espere até que a verificação termine, desligue o computador e ligue-o novamente para ver se você consegue passar pela tela de boas-vindas .
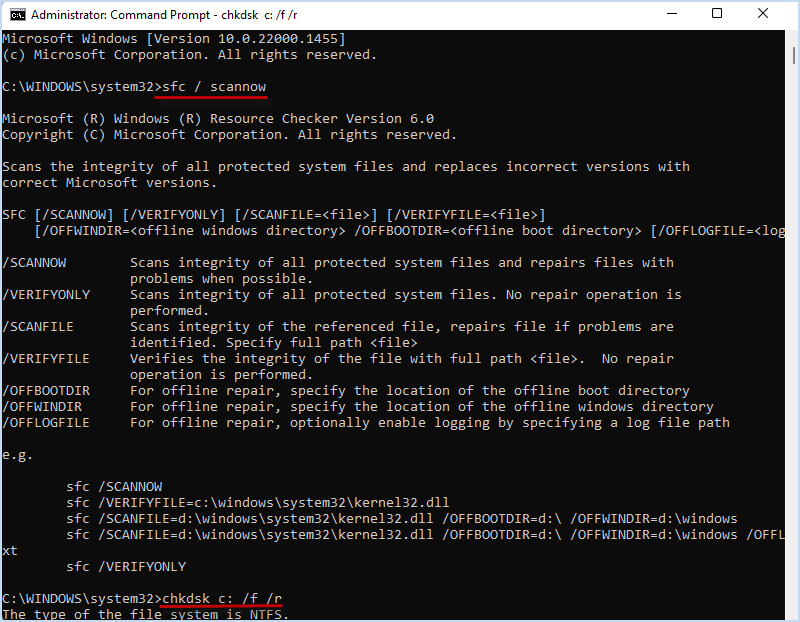
4. Reinicializar PC
Se você não conseguir reparar o sistema, pode ser necessário reiniciar o PC, o que pode ajudá-lo a obter um Windows limpo para resolver o problema. No modo de recuperação, você pode escolher Solução de problemas > Redefinir este PC > Remover tudo. Em seguida, você poderá seguir as instruções na tela para redefinir o Windows para os padrões de fábrica.
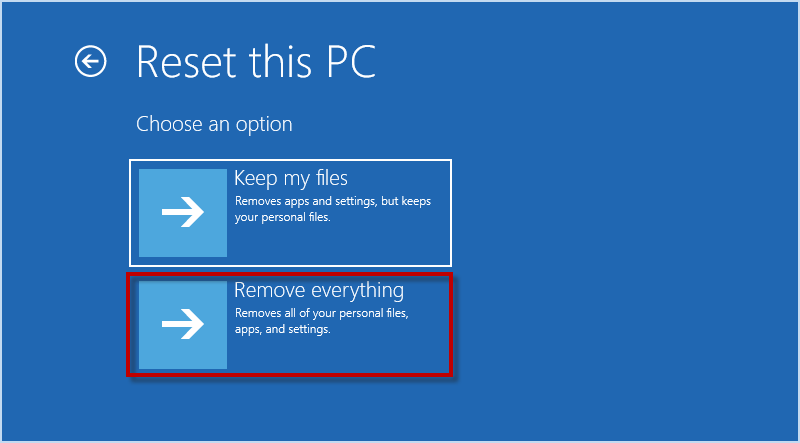
Observe que a reinicialização do PC removerá todos os dados da unidade C. Se você tiver alguns arquivos importantes no computador, aqui você pode usar uma ferramenta profissional de backup/clonagem do Windows chamada iSumsoft Cloner para faça backup de dados sem inicializar no Windows.
Para começar, instale e execute o iSumsoft Cloner em outro computador acessível e conecte uma unidade USB ao computador.
Etapa 1: No iSumsoft Cloner, clique em Criar disco de inicialização no canto superior direito.
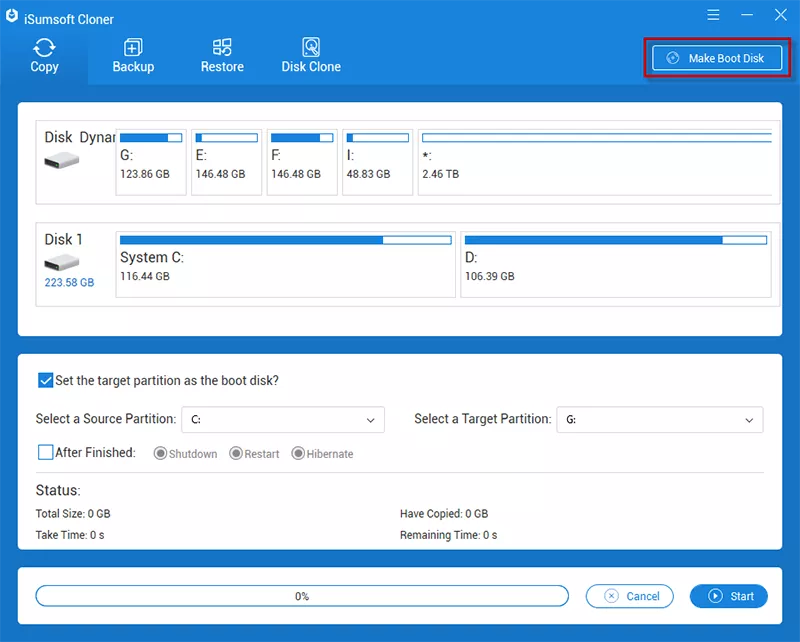
Etapa 2: quando a janela Escolher arquivo vim for exibida, escolha a opção Criar PE no ambiente do sistema atual e clique em OK.
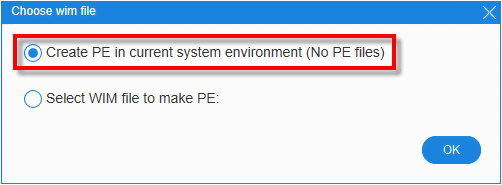
Etapa 3: Escolha a unidade flash USB conectada e Make. Em seguida, clique em Sim para confirmar e começar a criar um disco de inicialização WinPE.
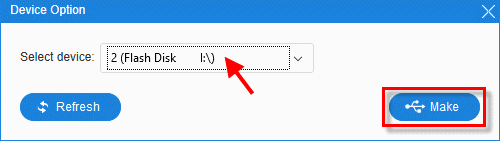
Etapa 4: Depois que o disco de inicialização for criado com sucesso, insira-o no computador travado para inicializar o computador a partir do disco de inicialização.
Etapa 5: Quando o PC inicializar e o iSumsoft Cloner abrir, escolha a opção Backup para fazer backup dos dados do computador em outra unidade externa.
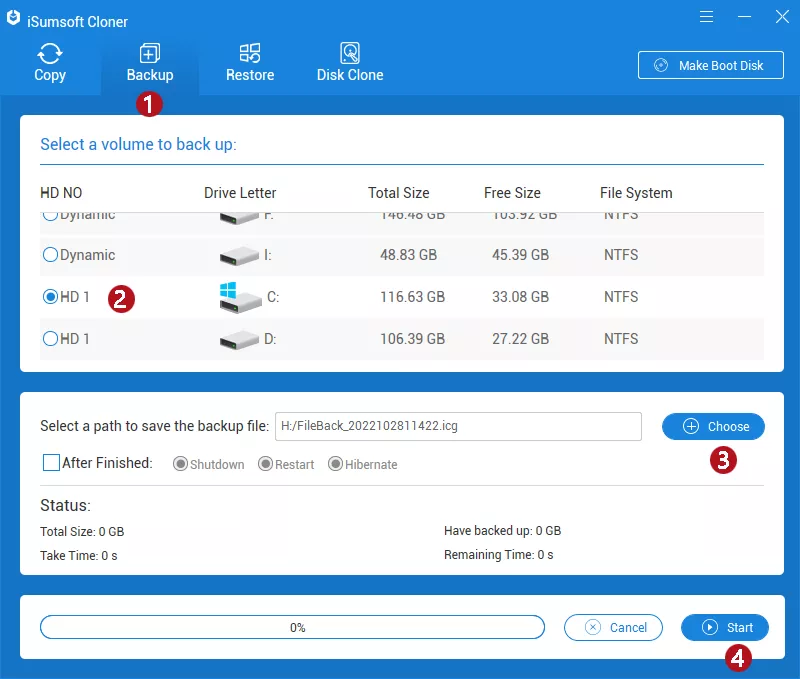
Após o backup, você pode corrigir facilmente problemas travados redefinindo ou reinstalando o Windows sem se preocupar com a perda de dados.
O resultado final
Quando o seu Windows 11/10 travou na tela de boas-vindas/tela de login/após a atualização, vale a pena tentar as soluções acima. Redefinir ou reinstalar o Windows sempre pode ser uma maneira útil e eficaz de resolver a maioria dos problemas do Windows, mas causar perda de dados. Felizmente, aqui uma ferramenta de backup chamada iSumsoft Cloner pode ajudá-lo a criar um disco inicializável e fazer backup de dados mesmo quando o computador não inicializa corretamente. Então você pode facilmente fazer uma restauração completa do Windows após a redefinição ou reinstalação sem perder nenhum dado.
-
 Arquivos salvos de Resident Evil 4 Remake faltando? Recupere agora mesmoOs arquivos salvos de Resident Evil 4 foram perdidos? Não se preocupe, nosso guia passo a passo na Solução MiniTool irá ajudá-lo a resolver a falta de...Tutorial de software Publicado em 2024-11-07
Arquivos salvos de Resident Evil 4 Remake faltando? Recupere agora mesmoOs arquivos salvos de Resident Evil 4 foram perdidos? Não se preocupe, nosso guia passo a passo na Solução MiniTool irá ajudá-lo a resolver a falta de...Tutorial de software Publicado em 2024-11-07 -
 Mudar de PIN para senha no Windows 11 | Alterar forma de loginAs opções de login no Windows têm vários propósitos para reforçar a segurança da sua conta de usuário e a conveniência de login. Nesta postagem da Min...Tutorial de software Publicado em 2024-11-07
Mudar de PIN para senha no Windows 11 | Alterar forma de loginAs opções de login no Windows têm vários propósitos para reforçar a segurança da sua conta de usuário e a conveniência de login. Nesta postagem da Min...Tutorial de software Publicado em 2024-11-07 -
 Como consertar a gravação de chamadas que não funciona em telefones Samsung GalaxyCorreções básicas: Reiniciar o telefone Samsung Galaxy: Reiniciar o telefone Samsung Galaxy é uma das maneiras eficazes de solucionar problemas comuns...Tutorial de software Publicado em 2024-11-07
Como consertar a gravação de chamadas que não funciona em telefones Samsung GalaxyCorreções básicas: Reiniciar o telefone Samsung Galaxy: Reiniciar o telefone Samsung Galaxy é uma das maneiras eficazes de solucionar problemas comuns...Tutorial de software Publicado em 2024-11-07 -
 Código de erro 0 do Fortnite: 4 soluções para corrigi-lo de maneira eficazJogar Fortnite pode ser uma experiência emocionante, mas pode ser decepcionante quando você encontra bugs. Um problema irritante que pode ocorrer sem ...Tutorial de software Publicado em 2024-11-07
Código de erro 0 do Fortnite: 4 soluções para corrigi-lo de maneira eficazJogar Fortnite pode ser uma experiência emocionante, mas pode ser decepcionante quando você encontra bugs. Um problema irritante que pode ocorrer sem ...Tutorial de software Publicado em 2024-11-07 -
 6 maneiras pelas quais as barras de progresso mentem para vocêBarras de progresso são um mal necessário. Afinal, precisamos de algum tipo de feedback para saber quanto resta de um trabalho até que o computador e...Tutorial de software Publicado em 2024-11-07
6 maneiras pelas quais as barras de progresso mentem para vocêBarras de progresso são um mal necessário. Afinal, precisamos de algum tipo de feedback para saber quanto resta de um trabalho até que o computador e...Tutorial de software Publicado em 2024-11-07 -
 A nova bateria do laptop não carrega: 6 melhores soluções.restoro-download-arrow { z-index: 1000; position: fixed; display: none; justify-content: center; align-items: center; text-align: center; font...Tutorial de software Publicado em 2024-11-07
A nova bateria do laptop não carrega: 6 melhores soluções.restoro-download-arrow { z-index: 1000; position: fixed; display: none; justify-content: center; align-items: center; text-align: center; font...Tutorial de software Publicado em 2024-11-07 -
 3 correções para falha de login do Gmail no aplicativo Mail no MacCorreções básicas Verifique a velocidade da sua internet: Tente conectar-se a uma banda de frequência de 5 GHz se você tiver um roteador de banda dupl...Tutorial de software Publicado em 2024-11-07
3 correções para falha de login do Gmail no aplicativo Mail no MacCorreções básicas Verifique a velocidade da sua internet: Tente conectar-se a uma banda de frequência de 5 GHz se você tiver um roteador de banda dupl...Tutorial de software Publicado em 2024-11-07 -
 3 correções para o aplicativo Translate não funcionar no iPhoneCorreções básicas Ativar ou desativar o modo no dispositivo: Abra Configurações > Traduzir > Desativar modo no dispositivo. Verifique sua conexão com ...Tutorial de software Publicado em 2024-11-07
3 correções para o aplicativo Translate não funcionar no iPhoneCorreções básicas Ativar ou desativar o modo no dispositivo: Abra Configurações > Traduzir > Desativar modo no dispositivo. Verifique sua conexão com ...Tutorial de software Publicado em 2024-11-07 -
 Qual é a contagem do ciclo (bateria) no Mac e como verificá-laQual é a contagem do ciclo no meu MacBook Uma contagem de ciclo no seu Mac ocorre quando você usa 100% da energia da bateria, independentemente do núm...Tutorial de software Publicado em 2024-11-07
Qual é a contagem do ciclo (bateria) no Mac e como verificá-laQual é a contagem do ciclo no meu MacBook Uma contagem de ciclo no seu Mac ocorre quando você usa 100% da energia da bateria, independentemente do núm...Tutorial de software Publicado em 2024-11-07 -
 Corrigindo erro do Steam sem fonte de download? Tudo que você precisa saberDe acordo com o erro do Steam Sem fonte de download que você relatou, exploramos e obtemos várias soluções eficazes que serão compartilhadas com você ...Tutorial de software Publicado em 2024-11-07
Corrigindo erro do Steam sem fonte de download? Tudo que você precisa saberDe acordo com o erro do Steam Sem fonte de download que você relatou, exploramos e obtemos várias soluções eficazes que serão compartilhadas com você ...Tutorial de software Publicado em 2024-11-07 -
 10 hábitos para manter baixo o uso de recursos em um PC com WindowsUma década atrás, um computador Windows de baixo custo era meu driver diário. Ele tinha apenas 4 GB de RAM, um processador de baixo custo e nenhuma p...Tutorial de software Publicado em 2024-11-07
10 hábitos para manter baixo o uso de recursos em um PC com WindowsUma década atrás, um computador Windows de baixo custo era meu driver diário. Ele tinha apenas 4 GB de RAM, um processador de baixo custo e nenhuma p...Tutorial de software Publicado em 2024-11-07 -
 5 maneiras de recuperar mensagens de texto excluídas no AndroidMétodo 1: verifique o arquivo e a pasta de spam É fácil arquivar acidentalmente uma mensagem de texto no aplicativo Mensagens do Google. Se foi isso q...Tutorial de software Publicado em 2024-11-07
5 maneiras de recuperar mensagens de texto excluídas no AndroidMétodo 1: verifique o arquivo e a pasta de spam É fácil arquivar acidentalmente uma mensagem de texto no aplicativo Mensagens do Google. Se foi isso q...Tutorial de software Publicado em 2024-11-07 -
 Veja como fazer backup corretamente do meu PC com Windows 11Embora o Backup do Windows seja uma solução de backup decente para o Windows 11, ele tem suas limitações. É por isso que confio em um processo de três...Tutorial de software Publicado em 2024-11-07
Veja como fazer backup corretamente do meu PC com Windows 11Embora o Backup do Windows seja uma solução de backup decente para o Windows 11, ele tem suas limitações. É por isso que confio em um processo de três...Tutorial de software Publicado em 2024-11-07 -
 Como transferir mensagens de texto (SMS) de Android para AndroidCom uma interface fácil de usar, os dispositivos Android são a escolha de mais da metade dos usuários de smartphones em todo o mundo. Ao configurar um...Tutorial de software Publicado em 2024-11-07
Como transferir mensagens de texto (SMS) de Android para AndroidCom uma interface fácil de usar, os dispositivos Android são a escolha de mais da metade dos usuários de smartphones em todo o mundo. Ao configurar um...Tutorial de software Publicado em 2024-11-07 -
 Um administrador restringiu o login? Corrija agora!Por que você recebe um administrador restringiu o login depois de inserir as informações corretas? Como desbloquear seu sistema novamente? Se você est...Tutorial de software Publicado em 2024-11-07
Um administrador restringiu o login? Corrija agora!Por que você recebe um administrador restringiu o login depois de inserir as informações corretas? Como desbloquear seu sistema novamente? Se você est...Tutorial de software Publicado em 2024-11-07
Estude chinês
- 1 Como se diz “andar” em chinês? 走路 Pronúncia chinesa, 走路 aprendizagem chinesa
- 2 Como se diz “pegar um avião” em chinês? 坐飞机 Pronúncia chinesa, 坐飞机 aprendizagem chinesa
- 3 Como se diz “pegar um trem” em chinês? 坐火车 Pronúncia chinesa, 坐火车 aprendizagem chinesa
- 4 Como se diz “pegar um ônibus” em chinês? 坐车 Pronúncia chinesa, 坐车 aprendizagem chinesa
- 5 Como se diz dirigir em chinês? 开车 Pronúncia chinesa, 开车 aprendizagem chinesa
- 6 Como se diz nadar em chinês? 游泳 Pronúncia chinesa, 游泳 aprendizagem chinesa
- 7 Como se diz andar de bicicleta em chinês? 骑自行车 Pronúncia chinesa, 骑自行车 aprendizagem chinesa
- 8 Como você diz olá em chinês? 你好Pronúncia chinesa, 你好Aprendizagem chinesa
- 9 Como você agradece em chinês? 谢谢Pronúncia chinesa, 谢谢Aprendizagem chinesa
- 10 How to say goodbye in Chinese? 再见Chinese pronunciation, 再见Chinese learning
























