 Primeira página > Tutorial de software > Como executar o Windows 10 a partir de uma unidade USB sem instalar
Primeira página > Tutorial de software > Como executar o Windows 10 a partir de uma unidade USB sem instalar
Como executar o Windows 10 a partir de uma unidade USB sem instalar
Posso executar o Windows 10 a partir de um pendrive? Sim, você pode. Este artigo mostrará como fazer isso sem esforço. Primeiro, você precisa instalar uma versão completa do Windows 10 em sua unidade USB e, em seguida, poderá executar o Windows 10 diretamente da unidade USB sem instalá-lo novamente. Siga as etapas abaixo.
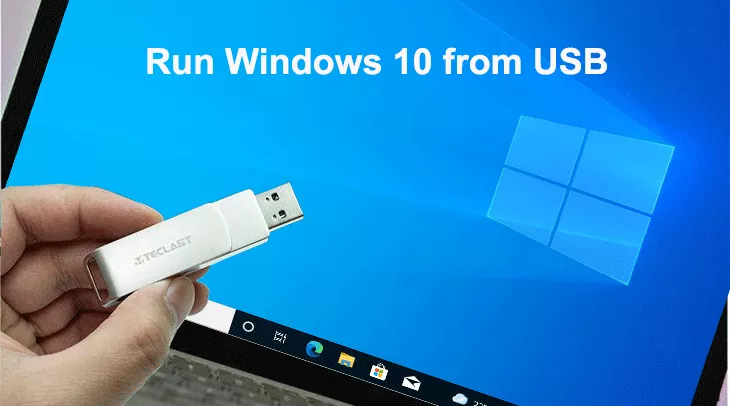
O que você precisa:
- Uma unidade USB. É altamente recomendável que você use uma unidade flash USB 3.0/3.1/3.2 de alta velocidade, disco rígido externo ou SSD portátil para executar o Windows 10.
- Um arquivo ISO do Windows 10. Você precisa de um arquivo de imagem de disco (ISO) do Windows 10 para instalar uma versão limpa do Windows 10 em uma unidade USB.
- iSumsoft SYSOnUSB. Esta é a melhor ferramenta para ajudá-lo a instalar de forma fácil e rápida uma versão completa do Windows 10 em uma unidade USB.
Etapa 1: Instale o Windows 10 em uma unidade USB
Faça login em seu PC com Windows como uma conta de administrador e siga estas etapas.
1. Baixe um arquivo ISO do Windows 10 em seu PC e baixe e instale o software iSumsoft SYSOnUSB em seu PC.
2. Insira uma unidade USB em seu computador e, se você tiver dados importantes na unidade USB, faça backup em outro lugar.
3. Abra iSumsoft SYSOnUSB e selecione a unidade USB que você inseriu em seu computador no menu suspenso Selecionar no canto superior direito da página do software.
4. Selecione a opção ISO e, nesta opção, clique no ícone do arquivo no lado direito. Em seguida, navegue até o arquivo ISO do Windows 10 salvo em seu computador e selecione-o para adicioná-lo ao software.
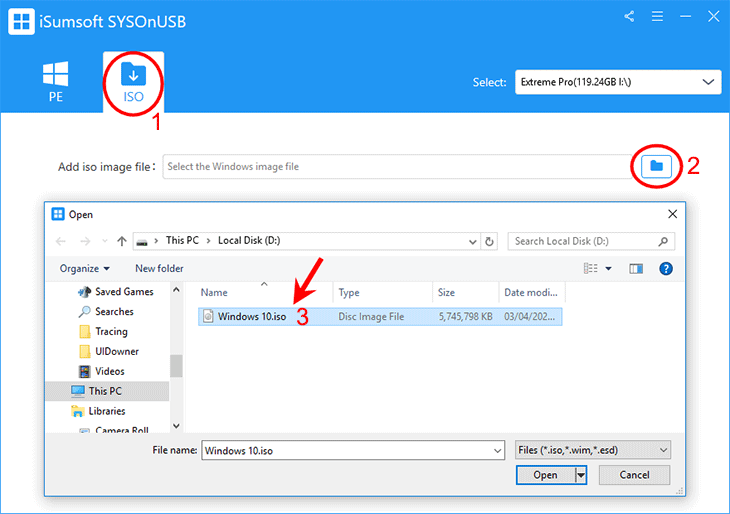
5. Depois que o arquivo ISO do Windows 10 é adicionado, o software extrai automaticamente os sistemas operacionais Windows 10 contidos no arquivo ISO.
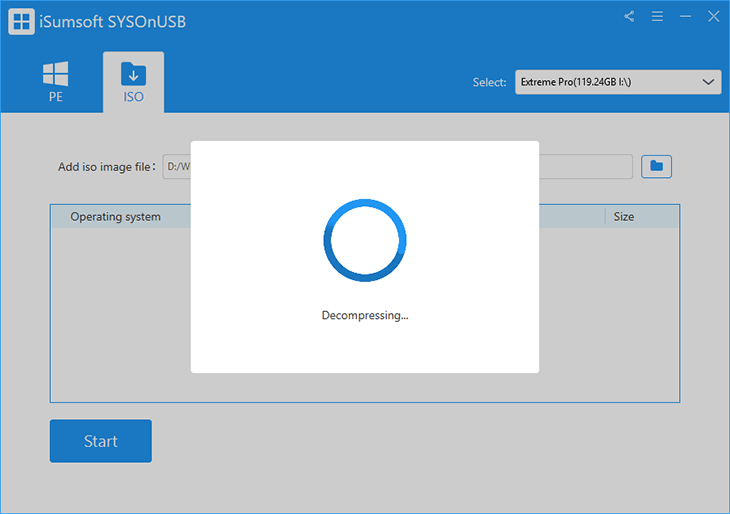
6. Selecione a edição do Windows 10 que deseja instalar na unidade USB e clique no botão Iniciar. O software começará imediatamente a instalar uma versão limpa do Windows 10 em sua unidade USB.
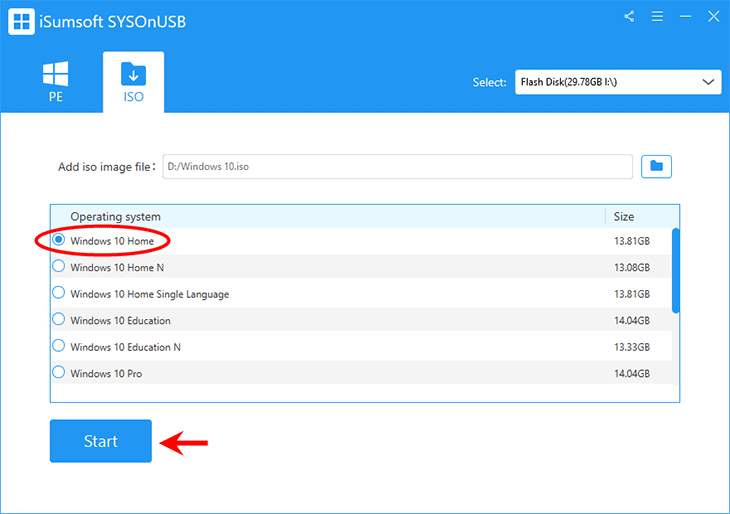
7. Mantenha a unidade USB conectada ao computador e aguarde a conclusão da instalação do Windows 10. Isso levará 20 minutos ou mais, dependendo da velocidade de gravação da unidade USB.
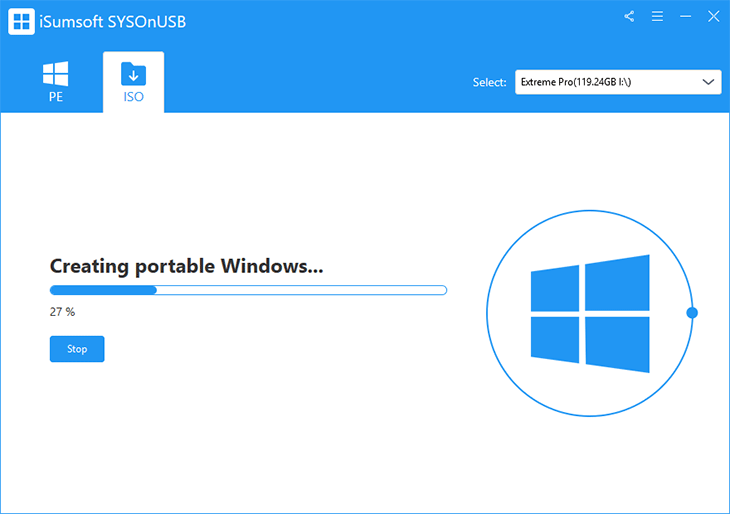
8. Quando a página do software mostra um prompt de sucesso, uma versão completa do Windows 10 foi instalada com sucesso na unidade USB.
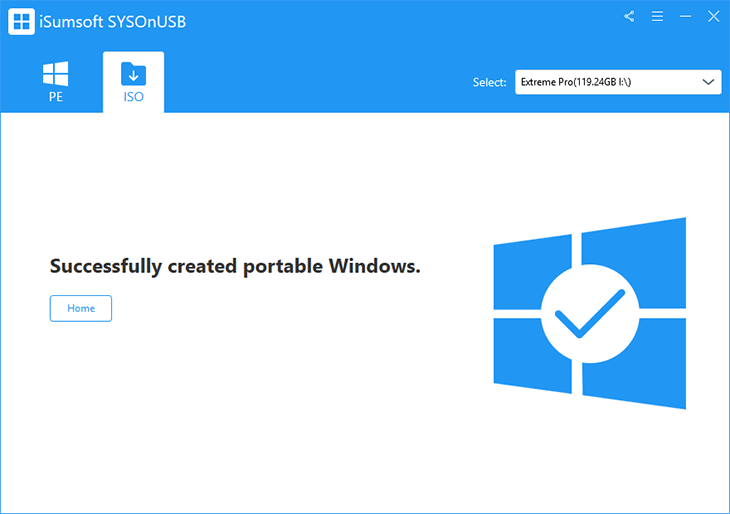
Você pode estar interessado em mais maneiras de instalar o Windows 10 em uma unidade USB.
Etapa 2: execute o Windows 10 a partir de USB sem instalar
Agora que você tem o Windows 10 instalado em sua unidade USB, você pode inicializá-lo e executá-lo diretamente a partir da unidade USB.
1. Insira a unidade USB com o Windows 10 instalado em qualquer computador baseado em Windows que você desejar.
2. Inicie/reinicie o computador e, quando a primeira tela aparecer, pressione e segure imediatamente a tecla do menu de inicialização (geralmente F12, F11 ou Esc, dependendo da marca do computador) para entrar no menu de inicialização. Em seguida, escolha a unidade USB como dispositivo de inicialização principal e o computador inicializará a partir da unidade USB.
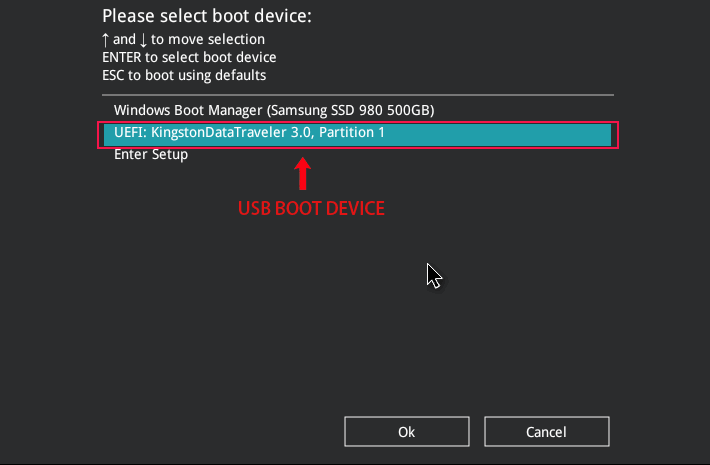
3. Depois que o computador for inicializado a partir da unidade USB, o Windows 10 será executado diretamente a partir da unidade USB, sem instalação. Como esta é a primeira vez que você inicializa a partir da unidade USB, demorará um pouco para inicializar o Windows 10 e instalar os drivers necessários.
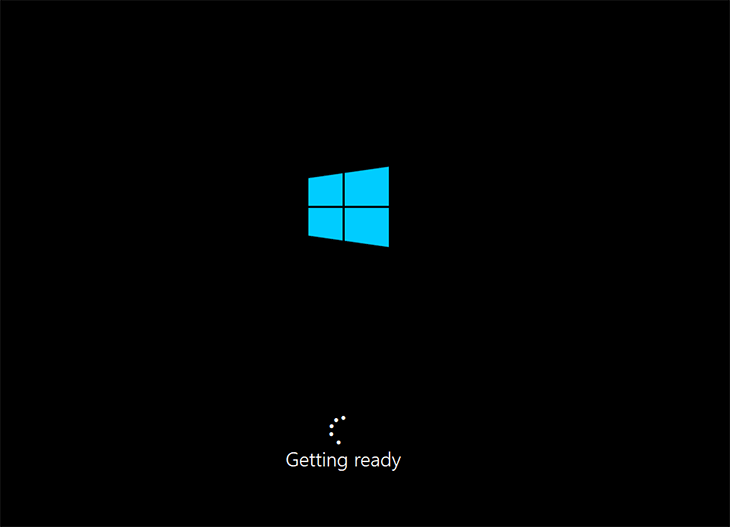
4. Após a inicialização do Windows 10, você verá a tela de configuração inicial do Windows 10, conforme mostrado na figura abaixo. Basta seguir as instruções na tela para concluir a configuração. Primeiro você precisará selecionar sua região e layout de teclado.
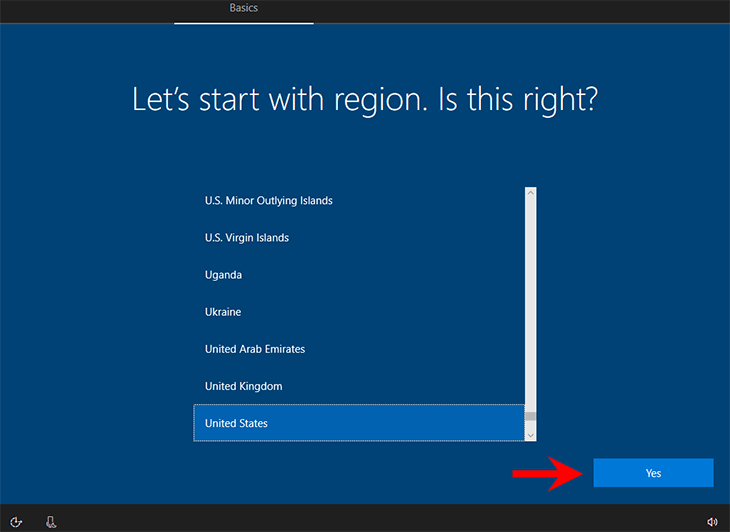
5. Em seguida, clique em Aceitar para aceitar o contrato de licença do Windows 10.
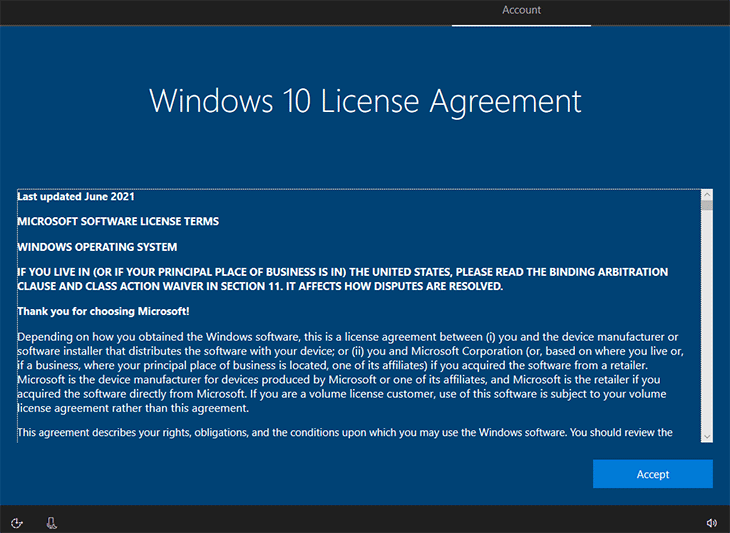
6. Configure sua conta para fazer login no Windows 10.
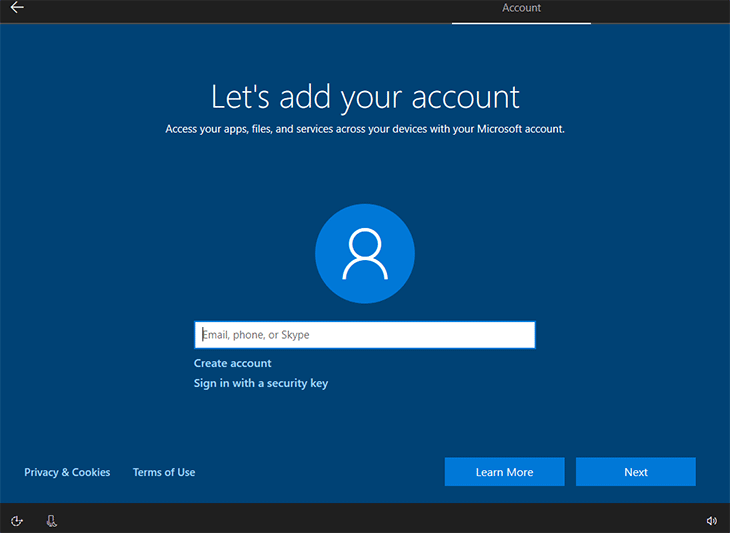
7. Depois que sua conta for adicionada, siga as instruções restantes na tela para finalizar a configuração e você acessará a área de trabalho do Windows 10.
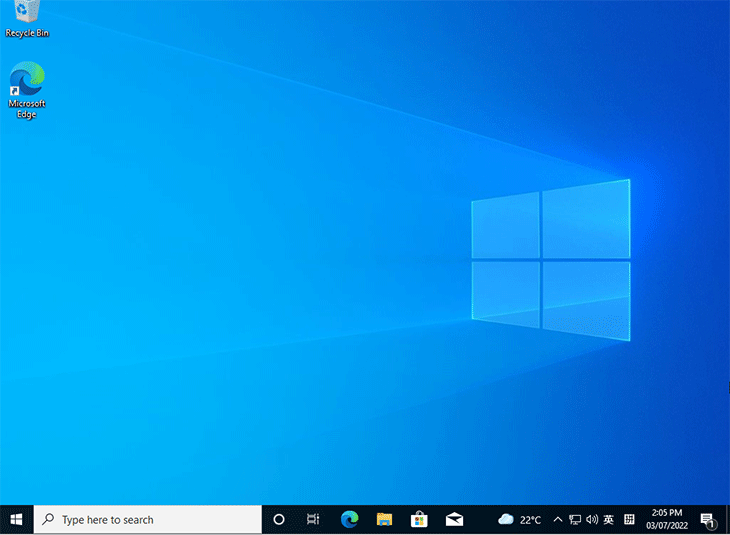
8. O Windows 10 funcionará perfeitamente a partir da unidade USB sem problemas. Você pode personalizar seu Windows 10, instalar aplicativos nele e começar a trabalhar. Isso não afeta de forma alguma o sistema operacional Windows instalado no disco rígido interno do computador. Então, toda vez que você inicializar a partir da unidade USB em um computador host, seu Windows 10 personalizado será executado diretamente da unidade USB sem instalá-lo ou inicializá-lo.
As palavras finais
É fácil executar o Windows 10 diretamente de uma unidade USB. Você só precisa instalar o Windows 10 na unidade USB previamente. É importante notar que o Windows não funciona tão rápido em um pendrive quanto no disco rígido interno de um computador. Ainda assim, não há problema em usar aplicativos normais. Se você estiver executando o Windows 10 a partir de uma unidade USB para jogar, provavelmente não terá uma ótima experiência.
-
 Como consertar a gravação de chamadas que não funciona em telefones Samsung GalaxyCorreções básicas: Reiniciar o telefone Samsung Galaxy: Reiniciar o telefone Samsung Galaxy é uma das maneiras eficazes de solucionar problemas comuns...Tutorial de software Publicado em 2024-11-07
Como consertar a gravação de chamadas que não funciona em telefones Samsung GalaxyCorreções básicas: Reiniciar o telefone Samsung Galaxy: Reiniciar o telefone Samsung Galaxy é uma das maneiras eficazes de solucionar problemas comuns...Tutorial de software Publicado em 2024-11-07 -
 Código de erro 0 do Fortnite: 4 soluções para corrigi-lo de maneira eficazJogar Fortnite pode ser uma experiência emocionante, mas pode ser decepcionante quando você encontra bugs. Um problema irritante que pode ocorrer sem ...Tutorial de software Publicado em 2024-11-07
Código de erro 0 do Fortnite: 4 soluções para corrigi-lo de maneira eficazJogar Fortnite pode ser uma experiência emocionante, mas pode ser decepcionante quando você encontra bugs. Um problema irritante que pode ocorrer sem ...Tutorial de software Publicado em 2024-11-07 -
 6 maneiras pelas quais as barras de progresso mentem para vocêBarras de progresso são um mal necessário. Afinal, precisamos de algum tipo de feedback para saber quanto resta de um trabalho até que o computador e...Tutorial de software Publicado em 2024-11-07
6 maneiras pelas quais as barras de progresso mentem para vocêBarras de progresso são um mal necessário. Afinal, precisamos de algum tipo de feedback para saber quanto resta de um trabalho até que o computador e...Tutorial de software Publicado em 2024-11-07 -
 A nova bateria do laptop não carrega: 6 melhores soluções.restoro-download-arrow { z-index: 1000; position: fixed; display: none; justify-content: center; align-items: center; text-align: center; font...Tutorial de software Publicado em 2024-11-07
A nova bateria do laptop não carrega: 6 melhores soluções.restoro-download-arrow { z-index: 1000; position: fixed; display: none; justify-content: center; align-items: center; text-align: center; font...Tutorial de software Publicado em 2024-11-07 -
 3 correções para falha de login do Gmail no aplicativo Mail no MacCorreções básicas Verifique a velocidade da sua internet: Tente conectar-se a uma banda de frequência de 5 GHz se você tiver um roteador de banda dupl...Tutorial de software Publicado em 2024-11-07
3 correções para falha de login do Gmail no aplicativo Mail no MacCorreções básicas Verifique a velocidade da sua internet: Tente conectar-se a uma banda de frequência de 5 GHz se você tiver um roteador de banda dupl...Tutorial de software Publicado em 2024-11-07 -
 3 correções para o aplicativo Translate não funcionar no iPhoneCorreções básicas Ativar ou desativar o modo no dispositivo: Abra Configurações > Traduzir > Desativar modo no dispositivo. Verifique sua conexão com ...Tutorial de software Publicado em 2024-11-07
3 correções para o aplicativo Translate não funcionar no iPhoneCorreções básicas Ativar ou desativar o modo no dispositivo: Abra Configurações > Traduzir > Desativar modo no dispositivo. Verifique sua conexão com ...Tutorial de software Publicado em 2024-11-07 -
 Qual é a contagem do ciclo (bateria) no Mac e como verificá-laQual é a contagem do ciclo no meu MacBook Uma contagem de ciclo no seu Mac ocorre quando você usa 100% da energia da bateria, independentemente do núm...Tutorial de software Publicado em 2024-11-07
Qual é a contagem do ciclo (bateria) no Mac e como verificá-laQual é a contagem do ciclo no meu MacBook Uma contagem de ciclo no seu Mac ocorre quando você usa 100% da energia da bateria, independentemente do núm...Tutorial de software Publicado em 2024-11-07 -
 Corrigindo erro do Steam sem fonte de download? Tudo que você precisa saberDe acordo com o erro do Steam Sem fonte de download que você relatou, exploramos e obtemos várias soluções eficazes que serão compartilhadas com você ...Tutorial de software Publicado em 2024-11-07
Corrigindo erro do Steam sem fonte de download? Tudo que você precisa saberDe acordo com o erro do Steam Sem fonte de download que você relatou, exploramos e obtemos várias soluções eficazes que serão compartilhadas com você ...Tutorial de software Publicado em 2024-11-07 -
 10 hábitos para manter baixo o uso de recursos em um PC com WindowsUma década atrás, um computador Windows de baixo custo era meu driver diário. Ele tinha apenas 4 GB de RAM, um processador de baixo custo e nenhuma p...Tutorial de software Publicado em 2024-11-07
10 hábitos para manter baixo o uso de recursos em um PC com WindowsUma década atrás, um computador Windows de baixo custo era meu driver diário. Ele tinha apenas 4 GB de RAM, um processador de baixo custo e nenhuma p...Tutorial de software Publicado em 2024-11-07 -
 5 maneiras de recuperar mensagens de texto excluídas no AndroidMétodo 1: verifique o arquivo e a pasta de spam É fácil arquivar acidentalmente uma mensagem de texto no aplicativo Mensagens do Google. Se foi isso q...Tutorial de software Publicado em 2024-11-07
5 maneiras de recuperar mensagens de texto excluídas no AndroidMétodo 1: verifique o arquivo e a pasta de spam É fácil arquivar acidentalmente uma mensagem de texto no aplicativo Mensagens do Google. Se foi isso q...Tutorial de software Publicado em 2024-11-07 -
 Veja como fazer backup corretamente do meu PC com Windows 11Embora o Backup do Windows seja uma solução de backup decente para o Windows 11, ele tem suas limitações. É por isso que confio em um processo de três...Tutorial de software Publicado em 2024-11-07
Veja como fazer backup corretamente do meu PC com Windows 11Embora o Backup do Windows seja uma solução de backup decente para o Windows 11, ele tem suas limitações. É por isso que confio em um processo de três...Tutorial de software Publicado em 2024-11-07 -
 Como transferir mensagens de texto (SMS) de Android para AndroidCom uma interface fácil de usar, os dispositivos Android são a escolha de mais da metade dos usuários de smartphones em todo o mundo. Ao configurar um...Tutorial de software Publicado em 2024-11-07
Como transferir mensagens de texto (SMS) de Android para AndroidCom uma interface fácil de usar, os dispositivos Android são a escolha de mais da metade dos usuários de smartphones em todo o mundo. Ao configurar um...Tutorial de software Publicado em 2024-11-07 -
 Um administrador restringiu o login? Corrija agora!Por que você recebe um administrador restringiu o login depois de inserir as informações corretas? Como desbloquear seu sistema novamente? Se você est...Tutorial de software Publicado em 2024-11-07
Um administrador restringiu o login? Corrija agora!Por que você recebe um administrador restringiu o login depois de inserir as informações corretas? Como desbloquear seu sistema novamente? Se você est...Tutorial de software Publicado em 2024-11-07 -
 Como parar de receber chamadas de números bloqueadosMétodo 1: Revise a lista de números bloqueados Antes de se aprofundar, verificar novamente a lista de números bloqueados em seu telefone deve corrigir...Tutorial de software Publicado em 2024-11-07
Como parar de receber chamadas de números bloqueadosMétodo 1: Revise a lista de números bloqueados Antes de se aprofundar, verificar novamente a lista de números bloqueados em seu telefone deve corrigir...Tutorial de software Publicado em 2024-11-07 -
 3 maneiras de corrigir linhas verticais ou horizontais na tela do AndroidCorreções básicas Reinicie seu dispositivo: Reinicie seu dispositivo para remover quaisquer bugs ou falhas que estejam causando o problema. Deixe seu...Tutorial de software Publicado em 2024-11-07
3 maneiras de corrigir linhas verticais ou horizontais na tela do AndroidCorreções básicas Reinicie seu dispositivo: Reinicie seu dispositivo para remover quaisquer bugs ou falhas que estejam causando o problema. Deixe seu...Tutorial de software Publicado em 2024-11-07
Estude chinês
- 1 Como se diz “andar” em chinês? 走路 Pronúncia chinesa, 走路 aprendizagem chinesa
- 2 Como se diz “pegar um avião” em chinês? 坐飞机 Pronúncia chinesa, 坐飞机 aprendizagem chinesa
- 3 Como se diz “pegar um trem” em chinês? 坐火车 Pronúncia chinesa, 坐火车 aprendizagem chinesa
- 4 Como se diz “pegar um ônibus” em chinês? 坐车 Pronúncia chinesa, 坐车 aprendizagem chinesa
- 5 Como se diz dirigir em chinês? 开车 Pronúncia chinesa, 开车 aprendizagem chinesa
- 6 Como se diz nadar em chinês? 游泳 Pronúncia chinesa, 游泳 aprendizagem chinesa
- 7 Como se diz andar de bicicleta em chinês? 骑自行车 Pronúncia chinesa, 骑自行车 aprendizagem chinesa
- 8 Como você diz olá em chinês? 你好Pronúncia chinesa, 你好Aprendizagem chinesa
- 9 Como você agradece em chinês? 谢谢Pronúncia chinesa, 谢谢Aprendizagem chinesa
- 10 How to say goodbye in Chinese? 再见Chinese pronunciation, 再见Chinese learning
























