Como restaurar a opção “Abrir com” ausente no Windows 10
Ocasionalmente, pode haver alguns pequenos problemas no Windows 10. Apenas alguns dias atrás, quando clico com o botão direito em uma imagem, quero escolher um programa visualizador de imagens para abrir a imagem, mas encontro o "Abrir com "A opção está faltando no menu de contexto. Felizmente, resolvi o problema editando o Registro. Agora vou mostrar como restaurar a opção "Abrir com" ausente no Windows 10 editando o registro.
Nota: O registro é uma parte muito importante do Windows. Uma precaução pode causar erros de programa ou outros erros de sistema. Portanto, geralmente é recomendável fazer backup do registro do Windows 10 ou criar um ponto de restauração do sistema para o Windows 10 antes de começar a editar o Registro.Como restaurar a opção "Abrir com" ausente de volta ao menu do botão direito do Windows 10
O motivo pelo qual a opção ''Abrir com'' está faltando no menu do botão direito é que a chave de registro ''Abrir com'' foi perdida no Editor do Registro ou seu valor de dados foi alterado. Portanto, você precisa restaurar a chave ''Abrir com'' de volta ao Registro e certificar-se de que os dados do valor estão corretos. Para fazer isso, existem dois métodos, como segue.
Método 1:
Etapa 1: Abra a caixa de diálogo Executar pressionando as teclas
Win R , digite regedit e clique em OK para abrir o Editor do Registro.
Etapa 2: No Editor do Registro, navegue atéHKEY_CLASSES_ROOT\*\shellex\ContextMenuHandlers\Open With. Se a chave ''Abrir com'' não estiver em ''ContextMenuHandlers'', clique com o botão direito em ''ContextMenuHandlers'', aponte para Novo e selecione Chave para criar uma nova chave e nomeie-a como ''Abrir com''. Em seguida, no painel direito, clique duas vezes no valor denominado ''(Padrão)'' e altere seus dados de valor para {09799AFB-AD67-11d1-ABCD-00C04FC30936} e, por fim, clique OK. As alterações entrarão em vigor sem exigir que você reinicie o Windows 10. Em seguida, a opção “Abrir com” ausente será restaurada no menu do botão direito.
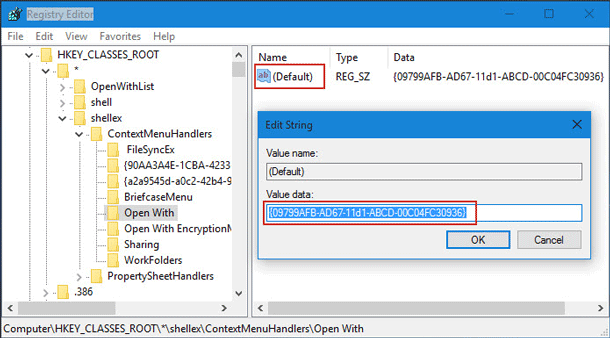
Etapa 1: Crie um novo documento de texto.
Etapa 2: Abra o novo documento de texto e digite as três linhas de códigos a seguir:
Editor de registro do Windows versão 5.00
[HKEY_CLASSES_ROOT\*\shellex\ContextMenuHandlers\Openwith]
@=''{09799AFB-AD67-11d1-ABCD-00C04FC30936}''
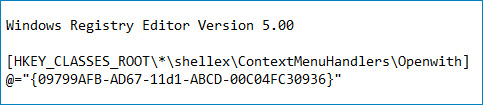
Arquivo -> Salvar como e salve o arquivo de texto como um arquivo *.reg, por exemplo, Openwith.reg.
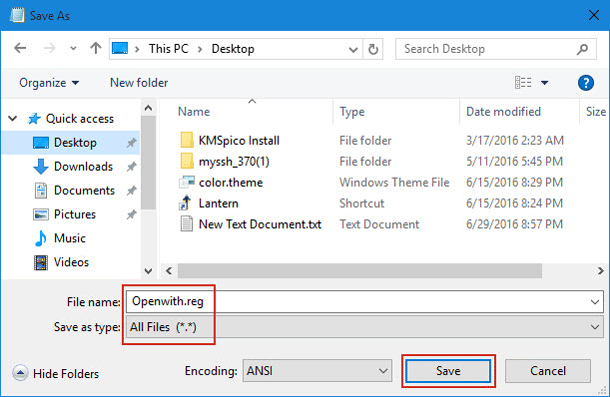
Openwith.reg ou clique com o botão direito e selecione Mesclar e confirme a caixa de diálogo Controle de conta de usuário se solicitado.
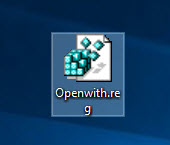
Sim para continuar.
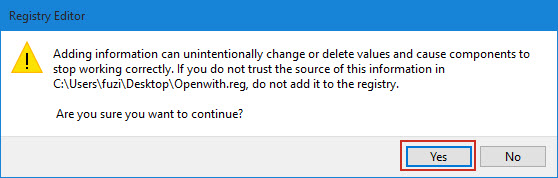
OK.
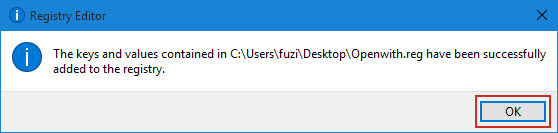
-
 3 correções para tela preta com som no Amazon Prime Video no MacCorreções básicas Use o Safari para reproduzir conteúdo HDR: O navegador Safari no Mac suporta reprodução 4K Ultra HD em Dolby Vision HDR para platafo...Tutorial de software Publicado em 2024-11-06
3 correções para tela preta com som no Amazon Prime Video no MacCorreções básicas Use o Safari para reproduzir conteúdo HDR: O navegador Safari no Mac suporta reprodução 4K Ultra HD em Dolby Vision HDR para platafo...Tutorial de software Publicado em 2024-11-06 -
 Como gravar áudio no MacMétodo 1: gravar áudio usando memorandos de voz O aplicativo Voice Memos vem pré-instalado no seu Mac e pode gravar arquivos de áudio de boa qualidade...Tutorial de software Publicado em 2024-11-06
Como gravar áudio no MacMétodo 1: gravar áudio usando memorandos de voz O aplicativo Voice Memos vem pré-instalado no seu Mac e pode gravar arquivos de áudio de boa qualidade...Tutorial de software Publicado em 2024-11-06 -
 6 correções para alto uso de CPU do Discord no WindowsCorreção 1: desative a aceleração de hardware A aceleração de hardware no Discord permite que o aplicativo use sua GPU em vez de sua CPU para tarefa...Tutorial de software Publicado em 2024-11-06
6 correções para alto uso de CPU do Discord no WindowsCorreção 1: desative a aceleração de hardware A aceleração de hardware no Discord permite que o aplicativo use sua GPU em vez de sua CPU para tarefa...Tutorial de software Publicado em 2024-11-06 -
 5 melhores segundos monitores para iMac M3 em 2024The iMac M3 is a powerhouse of a desktop, but even the mightiest machine can benefit from a trusty sidekick. The 24-inch 4.5K monitor offers excellent...Tutorial de software Publicado em 2024-11-06
5 melhores segundos monitores para iMac M3 em 2024The iMac M3 is a powerhouse of a desktop, but even the mightiest machine can benefit from a trusty sidekick. The 24-inch 4.5K monitor offers excellent...Tutorial de software Publicado em 2024-11-06 -
 7 razões pelas quais a tela sensível ao toque do seu iPhone parou de responderA tela sensível ao toque de um iPhone pode parar de responder por vários motivos. Eles variam de simples problemas de limpeza a falhas complexas de s...Tutorial de software Publicado em 2024-11-06
7 razões pelas quais a tela sensível ao toque do seu iPhone parou de responderA tela sensível ao toque de um iPhone pode parar de responder por vários motivos. Eles variam de simples problemas de limpeza a falhas complexas de s...Tutorial de software Publicado em 2024-11-06 -
 O Google Play Pass é ótimo, exceto por uma coisaSe você já abriu a Google Play Store, é provável que ela tenha tentado forçá-lo a assinar o Google Play Pass. E talvez você tenha ficado tentado - eu...Tutorial de software Publicado em 2024-11-06
O Google Play Pass é ótimo, exceto por uma coisaSe você já abriu a Google Play Store, é provável que ela tenha tentado forçá-lo a assinar o Google Play Pass. E talvez você tenha ficado tentado - eu...Tutorial de software Publicado em 2024-11-06 -
 O que é o Windows Web Experience Pack? Como atualizá-lo?O que é o Windows Web Experience Pack no Windows 11/10? Como encontrar a versão do Windows Web Experience Pack? Como baixar/atualizar/desinstalar o Wi...Tutorial de software Publicado em 2024-11-06
O que é o Windows Web Experience Pack? Como atualizá-lo?O que é o Windows Web Experience Pack no Windows 11/10? Como encontrar a versão do Windows Web Experience Pack? Como baixar/atualizar/desinstalar o Wi...Tutorial de software Publicado em 2024-11-06 -
 2 maneiras de reverter o Windows 10 Pro para o Windows 10 SNa minha perspectiva, é fácil e rápido atualizar do dispositivo Windows 10 S para o Windows 10 Pro. Se você quiser tentar revertê-lo. Aqui estão duas ...Tutorial de software Publicado em 2024-11-06
2 maneiras de reverter o Windows 10 Pro para o Windows 10 SNa minha perspectiva, é fácil e rápido atualizar do dispositivo Windows 10 S para o Windows 10 Pro. Se você quiser tentar revertê-lo. Aqui estão duas ...Tutorial de software Publicado em 2024-11-06 -
 Como adicionar um atalho de desligamento da área de trabalho no Windows 11Desligar o computador é uma tarefa rotineira, mas navegar pelo menu Iniciar sempre pode ser complicado. Se você está procurando um método mais rápido,...Tutorial de software Publicado em 2024-11-06
Como adicionar um atalho de desligamento da área de trabalho no Windows 11Desligar o computador é uma tarefa rotineira, mas navegar pelo menu Iniciar sempre pode ser complicado. Se você está procurando um método mais rápido,...Tutorial de software Publicado em 2024-11-06 -
 4 soluções quando o controle deslizante de volume do Windows 11 fica preso na telaCorreções básicas: Reinicie o computador: Uma reinicialização força o encerramento de todos os serviços e processos, corrigindo falhas e bugs temporár...Tutorial de software Publicado em 2024-11-06
4 soluções quando o controle deslizante de volume do Windows 11 fica preso na telaCorreções básicas: Reinicie o computador: Uma reinicialização força o encerramento de todos os serviços e processos, corrigindo falhas e bugs temporár...Tutorial de software Publicado em 2024-11-06 -
 Como corrigir “Esta configuração foi configurada por um perfil” no MacAntes de prosseguir com as correções, sugerimos instalar a versão mais recente do software em seu Mac. Abra Configurações > Geral > Atualização de sof...Tutorial de software Publicado em 2024-11-06
Como corrigir “Esta configuração foi configurada por um perfil” no MacAntes de prosseguir com as correções, sugerimos instalar a versão mais recente do software em seu Mac. Abra Configurações > Geral > Atualização de sof...Tutorial de software Publicado em 2024-11-06 -
 Novo laptop, mas sem WiFi? – Como consertar rapidamenteClique com o botão direito em seu adaptador WiFi e selecione Desativar dispositivo. Aguarde alguns segundos, clique com o botão direito no adaptador ...Tutorial de software Publicado em 2024-11-06
Novo laptop, mas sem WiFi? – Como consertar rapidamenteClique com o botão direito em seu adaptador WiFi e selecione Desativar dispositivo. Aguarde alguns segundos, clique com o botão direito no adaptador ...Tutorial de software Publicado em 2024-11-06 -
 4 correções para Macbook que não geram alta taxa de atualização para monitor externoCorreções básicas Reinicie seu Mac: Reiniciar seu Mac geralmente corrige as coisas atualizando a configuração, resolvendo falhas de software e reinici...Tutorial de software Publicado em 2024-11-06
4 correções para Macbook que não geram alta taxa de atualização para monitor externoCorreções básicas Reinicie seu Mac: Reiniciar seu Mac geralmente corrige as coisas atualizando a configuração, resolvendo falhas de software e reinici...Tutorial de software Publicado em 2024-11-06 -
 Não é possível atualizar para o Windows 11? O conselho da Microsoft é “comprar um novo PC”Se você estiver usando qualquer versão do Windows diferente do Windows 11, então seu sistema já não é compatível (Windows XP, Vista, 7, 8.1) ou não se...Tutorial de software Publicado em 2024-11-06
Não é possível atualizar para o Windows 11? O conselho da Microsoft é “comprar um novo PC”Se você estiver usando qualquer versão do Windows diferente do Windows 11, então seu sistema já não é compatível (Windows XP, Vista, 7, 8.1) ou não se...Tutorial de software Publicado em 2024-11-06 -
 Como consertar aniversários que não aparecem no calendário do iPhoneCorreções básicas Forçar o encerramento e reiniciar o aplicativo: Isso dará ao aplicativo um novo começo e o recarregará totalmente no seu iPhone. Atu...Tutorial de software Publicado em 2024-11-06
Como consertar aniversários que não aparecem no calendário do iPhoneCorreções básicas Forçar o encerramento e reiniciar o aplicativo: Isso dará ao aplicativo um novo começo e o recarregará totalmente no seu iPhone. Atu...Tutorial de software Publicado em 2024-11-06
Estude chinês
- 1 Como se diz “andar” em chinês? 走路 Pronúncia chinesa, 走路 aprendizagem chinesa
- 2 Como se diz “pegar um avião” em chinês? 坐飞机 Pronúncia chinesa, 坐飞机 aprendizagem chinesa
- 3 Como se diz “pegar um trem” em chinês? 坐火车 Pronúncia chinesa, 坐火车 aprendizagem chinesa
- 4 Como se diz “pegar um ônibus” em chinês? 坐车 Pronúncia chinesa, 坐车 aprendizagem chinesa
- 5 Como se diz dirigir em chinês? 开车 Pronúncia chinesa, 开车 aprendizagem chinesa
- 6 Como se diz nadar em chinês? 游泳 Pronúncia chinesa, 游泳 aprendizagem chinesa
- 7 Como se diz andar de bicicleta em chinês? 骑自行车 Pronúncia chinesa, 骑自行车 aprendizagem chinesa
- 8 Como você diz olá em chinês? 你好Pronúncia chinesa, 你好Aprendizagem chinesa
- 9 Como você agradece em chinês? 谢谢Pronúncia chinesa, 谢谢Aprendizagem chinesa
- 10 How to say goodbye in Chinese? 再见Chinese pronunciation, 再见Chinese learning

























