 Primeira página > Tutorial de software > 2 maneiras de reverter o Windows 10 Pro para o Windows 10 S
Primeira página > Tutorial de software > 2 maneiras de reverter o Windows 10 Pro para o Windows 10 S
2 maneiras de reverter o Windows 10 Pro para o Windows 10 S
Na minha perspectiva, é fácil e rápido atualizar do dispositivo Windows 10 S para o Windows 10 Pro. Se você quiser tentar revertê-lo. Aqui estão duas maneiras de mostrar como reverter para o Windows 10 S. Vamos continuar:
- Maneira 1: reverter do Windows 10 Pro para o Windows 10 S com o arquivo de imagem de recuperação
- Maneira 2: trazer o Windows 10 Pro de volta ao Windows 10 S com o instalador
Maneira 1: reverter do Windows 10 Pro para o Windows 10 S com o arquivo de imagem de recuperação
Migrar do Windows Pro para o Windows 10 S é fácil e rápido. Veja como fazer isso:
Etapa 1: baixe uma imagem de recuperação para seu Surface no site da Microsoft
1. Acesse o site da Microsoft para baixar uma imagem de recuperação.
2. E Faça login em sua conta e insira seu número de série do Surface.
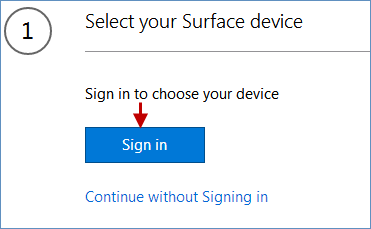
Importante: se isso mostrar que seu dispositivo Surface não está listado aqui. Você pode selecionar seu produto Surface e inserir o número de série do produto Surface. Clique no botão Continuar, ele irá para a próxima caixa de diálogo.
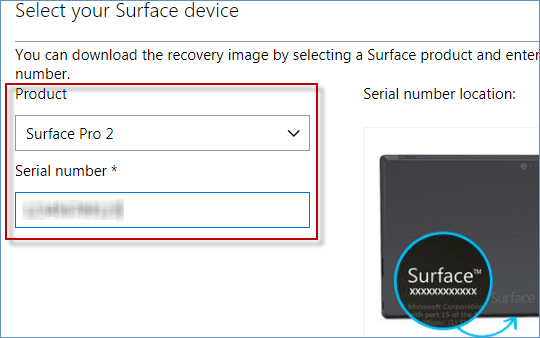
Dicas: saiba mais sobre como encontrar o número de série do Surface.
Em seguida, clique no botão Fazer download da imagem de recuperação para começar a baixar a imagem de recuperação do Surface. Em seguida, os arquivos de imagem serão baixados em uma pasta compactada (arquivo .zip).
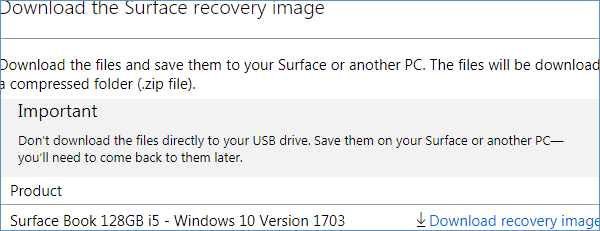
Nota: não baixe os arquivos diretamente para sua unidade USB. Salve-os no Surface ou em outro PC. Você precisará voltar a eles mais tarde.
3. Após o download, copie ou arraste o arquivo de imagem para uma unidade USB formatada anteriormente em FAT32. (não NTFS)
Observação: depois que o USB for formatado, tudo o que estiver armazenado na unidade USB será excluído. Portanto, certifique-se de que não haja dados importantes sobre ele, se houver, vá para outro lugar.
4. Clique duas vezes no arquivo zip da imagem de recuperação e descompacte-a na unidade USB.
5. Em seguida, conecte a unidade USB formatada ao Surface.
Observação: se o Surface estiver ligado, desligue-o.
6. Em seguida, pressione e segure o botão Diminuir volume (-) enquanto pressiona e solta o botão Power. Quando o logotipo do Surface aparecer, você pode liberar o botão diminuir volume (-) botão. Isso iniciará o processo de recuperação. Para obter mais detalhes, consulte este artigo: como inicializar o Surface a partir da unidade USB.
Etapa 2: execute o utilitário de recuperação para reverter para o Windows 10 S
1. Selecione Solucionar problemas > Recuperar. Se for perguntado o que recuperar, você pode clicar em Ignorar esta unidade na parte inferior da tela. Em seguida, selecione o sistema operacional atual instalado em seu computador.
2. Em seguida, escolha uma das opções: Basta remover meus arquivos ou Limpar totalmente a unidade. Isso controla a quantidade atual de decomposição de dados da Microsoft nos discos rígidos.
3. Por fim, clique no botão Recuperar, que reiniciará o Surface e instalará o Windows 10 S no Surface. Quando terminar, seu Surface Laptop retornará ao Windows 10 S com êxito.
Maneira 2: trazer o Windows 10 Pro de volta ao Windows 10 S com o instalador
Etapa 1: acesse o site oficial da Microsoft e clique no botão Baixar instalador.
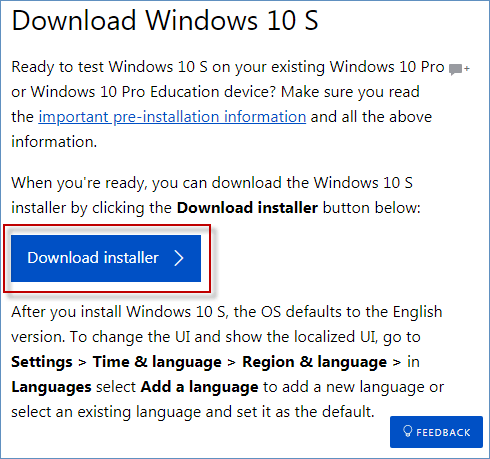
Etapa 2: Após o download, execute o instalador do Windows 10 S.
Etapa 3: o instalador verificará seu PC para garantir se ele está qualificado para o downgrade. Se você receber a mensagem Parabéns, o Windows 10 S pode ser instalado, clique no botão Avançar.
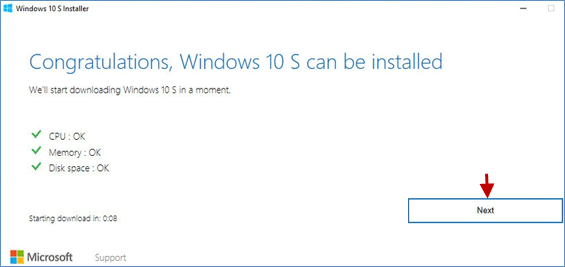
Etapa 4: o instalador fará o download do Windows 10 S e começará a preparar sua instalação. Durante esse processo, você ainda poderá voltar a usar o PC normalmente. Aguarde pacientemente, este processo levará algum tempo.
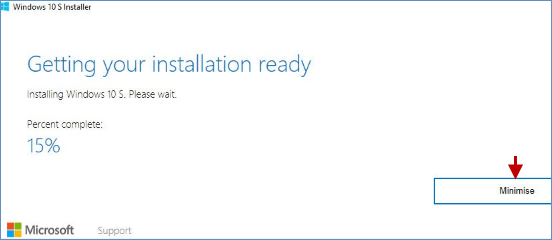
Etapa 5: Em seguida, seu PC precisa ser reiniciado para concluir a instalação. Você terá um certo tempo. Selecione Reiniciar agora para continuar a instalação.
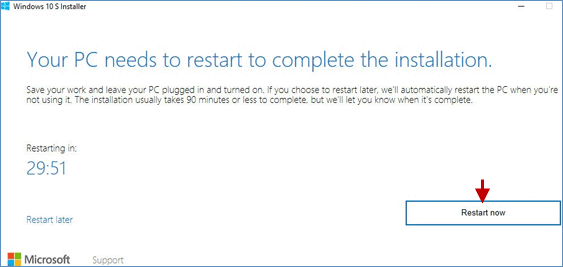
Etapa 6: Após a conclusão da instalação, o Windows 10 S estará de volta ao seu computador.
Dicas: Depois de atualizar para o Windows 10 S, você também pode revertê-lo para o Windows 10 Pro. Veja como fazer isso.
-
 O Google Play Pass é ótimo, exceto por uma coisaSe você já abriu a Google Play Store, é provável que ela tenha tentado forçá-lo a assinar o Google Play Pass. E talvez você tenha ficado tentado - eu...Tutorial de software Publicado em 2024-11-06
O Google Play Pass é ótimo, exceto por uma coisaSe você já abriu a Google Play Store, é provável que ela tenha tentado forçá-lo a assinar o Google Play Pass. E talvez você tenha ficado tentado - eu...Tutorial de software Publicado em 2024-11-06 -
 O que é o Windows Web Experience Pack? Como atualizá-lo?O que é o Windows Web Experience Pack no Windows 11/10? Como encontrar a versão do Windows Web Experience Pack? Como baixar/atualizar/desinstalar o Wi...Tutorial de software Publicado em 2024-11-06
O que é o Windows Web Experience Pack? Como atualizá-lo?O que é o Windows Web Experience Pack no Windows 11/10? Como encontrar a versão do Windows Web Experience Pack? Como baixar/atualizar/desinstalar o Wi...Tutorial de software Publicado em 2024-11-06 -
 2 maneiras de reverter o Windows 10 Pro para o Windows 10 SNa minha perspectiva, é fácil e rápido atualizar do dispositivo Windows 10 S para o Windows 10 Pro. Se você quiser tentar revertê-lo. Aqui estão duas ...Tutorial de software Publicado em 2024-11-06
2 maneiras de reverter o Windows 10 Pro para o Windows 10 SNa minha perspectiva, é fácil e rápido atualizar do dispositivo Windows 10 S para o Windows 10 Pro. Se você quiser tentar revertê-lo. Aqui estão duas ...Tutorial de software Publicado em 2024-11-06 -
 Como adicionar um atalho de desligamento da área de trabalho no Windows 11Desligar o computador é uma tarefa rotineira, mas navegar pelo menu Iniciar sempre pode ser complicado. Se você está procurando um método mais rápido,...Tutorial de software Publicado em 2024-11-06
Como adicionar um atalho de desligamento da área de trabalho no Windows 11Desligar o computador é uma tarefa rotineira, mas navegar pelo menu Iniciar sempre pode ser complicado. Se você está procurando um método mais rápido,...Tutorial de software Publicado em 2024-11-06 -
 4 soluções quando o controle deslizante de volume do Windows 11 fica preso na telaCorreções básicas: Reinicie o computador: Uma reinicialização força o encerramento de todos os serviços e processos, corrigindo falhas e bugs temporár...Tutorial de software Publicado em 2024-11-06
4 soluções quando o controle deslizante de volume do Windows 11 fica preso na telaCorreções básicas: Reinicie o computador: Uma reinicialização força o encerramento de todos os serviços e processos, corrigindo falhas e bugs temporár...Tutorial de software Publicado em 2024-11-06 -
 Como corrigir “Esta configuração foi configurada por um perfil” no MacAntes de prosseguir com as correções, sugerimos instalar a versão mais recente do software em seu Mac. Abra Configurações > Geral > Atualização de sof...Tutorial de software Publicado em 2024-11-06
Como corrigir “Esta configuração foi configurada por um perfil” no MacAntes de prosseguir com as correções, sugerimos instalar a versão mais recente do software em seu Mac. Abra Configurações > Geral > Atualização de sof...Tutorial de software Publicado em 2024-11-06 -
 Novo laptop, mas sem WiFi? – Como consertar rapidamenteClique com o botão direito em seu adaptador WiFi e selecione Desativar dispositivo. Aguarde alguns segundos, clique com o botão direito no adaptador ...Tutorial de software Publicado em 2024-11-06
Novo laptop, mas sem WiFi? – Como consertar rapidamenteClique com o botão direito em seu adaptador WiFi e selecione Desativar dispositivo. Aguarde alguns segundos, clique com o botão direito no adaptador ...Tutorial de software Publicado em 2024-11-06 -
 4 correções para Macbook que não geram alta taxa de atualização para monitor externoCorreções básicas Reinicie seu Mac: Reiniciar seu Mac geralmente corrige as coisas atualizando a configuração, resolvendo falhas de software e reinici...Tutorial de software Publicado em 2024-11-06
4 correções para Macbook que não geram alta taxa de atualização para monitor externoCorreções básicas Reinicie seu Mac: Reiniciar seu Mac geralmente corrige as coisas atualizando a configuração, resolvendo falhas de software e reinici...Tutorial de software Publicado em 2024-11-06 -
 Não é possível atualizar para o Windows 11? O conselho da Microsoft é “comprar um novo PC”Se você estiver usando qualquer versão do Windows diferente do Windows 11, então seu sistema já não é compatível (Windows XP, Vista, 7, 8.1) ou não se...Tutorial de software Publicado em 2024-11-06
Não é possível atualizar para o Windows 11? O conselho da Microsoft é “comprar um novo PC”Se você estiver usando qualquer versão do Windows diferente do Windows 11, então seu sistema já não é compatível (Windows XP, Vista, 7, 8.1) ou não se...Tutorial de software Publicado em 2024-11-06 -
 Como consertar aniversários que não aparecem no calendário do iPhoneCorreções básicas Forçar o encerramento e reiniciar o aplicativo: Isso dará ao aplicativo um novo começo e o recarregará totalmente no seu iPhone. Atu...Tutorial de software Publicado em 2024-11-06
Como consertar aniversários que não aparecem no calendário do iPhoneCorreções básicas Forçar o encerramento e reiniciar o aplicativo: Isso dará ao aplicativo um novo começo e o recarregará totalmente no seu iPhone. Atu...Tutorial de software Publicado em 2024-11-06 -
 Quatro maneiras principais de consertar o telefone Android que não aparece no MacCorreção 2: ativar o compartilhamento de arquivos no telefone Android Por padrão, quando você conecta um telefone Android a um PC ou Mac, o si...Tutorial de software Publicado em 2024-11-06
Quatro maneiras principais de consertar o telefone Android que não aparece no MacCorreção 2: ativar o compartilhamento de arquivos no telefone Android Por padrão, quando você conecta um telefone Android a um PC ou Mac, o si...Tutorial de software Publicado em 2024-11-06 -
 Warhammer 40000: Space Marine 2 FPS baixo/atraso/gagueiraDesde que Warhammer 40000: Space Marine 2 foi lançado, muitos jogadores relataram que encontraram o problema “Warhammer 40000: Space Marine 2 FPS baix...Tutorial de software Publicado em 2024-11-06
Warhammer 40000: Space Marine 2 FPS baixo/atraso/gagueiraDesde que Warhammer 40000: Space Marine 2 foi lançado, muitos jogadores relataram que encontraram o problema “Warhammer 40000: Space Marine 2 FPS baix...Tutorial de software Publicado em 2024-11-06 -
 Guia para consertar Enotria: atraso, gagueira e congelamento da última músicaEnotria: A Última Música já está disponível. Você pode obter este jogo e começar sua jornada no jogo. Porém, nem todos os jogadores conseguem ter expe...Tutorial de software Publicado em 2024-11-06
Guia para consertar Enotria: atraso, gagueira e congelamento da última músicaEnotria: A Última Música já está disponível. Você pode obter este jogo e começar sua jornada no jogo. Porém, nem todos os jogadores conseguem ter expe...Tutorial de software Publicado em 2024-11-06 -
 8 melhores dicas e truques para Samsung Galaxy Z Flip6Comprar um novo telefone e revisar seus recursos pode ser um processo emocionante. Porém, em tudo isso, é importante não esquecer o papel das dicas e ...Tutorial de software Publicado em 2024-11-05
8 melhores dicas e truques para Samsung Galaxy Z Flip6Comprar um novo telefone e revisar seus recursos pode ser um processo emocionante. Porém, em tudo isso, é importante não esquecer o papel das dicas e ...Tutorial de software Publicado em 2024-11-05 -
 Seu smartphone realmente precisa de um protetor de tela?Smartphones são caros – você não gostaria de gastar até US$ 1.000 ou mais e acabar com a tela arranhada. Muitas pessoas ainda compram protetores de t...Tutorial de software Publicado em 2024-11-05
Seu smartphone realmente precisa de um protetor de tela?Smartphones são caros – você não gostaria de gastar até US$ 1.000 ou mais e acabar com a tela arranhada. Muitas pessoas ainda compram protetores de t...Tutorial de software Publicado em 2024-11-05
Estude chinês
- 1 Como se diz “andar” em chinês? 走路 Pronúncia chinesa, 走路 aprendizagem chinesa
- 2 Como se diz “pegar um avião” em chinês? 坐飞机 Pronúncia chinesa, 坐飞机 aprendizagem chinesa
- 3 Como se diz “pegar um trem” em chinês? 坐火车 Pronúncia chinesa, 坐火车 aprendizagem chinesa
- 4 Como se diz “pegar um ônibus” em chinês? 坐车 Pronúncia chinesa, 坐车 aprendizagem chinesa
- 5 Como se diz dirigir em chinês? 开车 Pronúncia chinesa, 开车 aprendizagem chinesa
- 6 Como se diz nadar em chinês? 游泳 Pronúncia chinesa, 游泳 aprendizagem chinesa
- 7 Como se diz andar de bicicleta em chinês? 骑自行车 Pronúncia chinesa, 骑自行车 aprendizagem chinesa
- 8 Como você diz olá em chinês? 你好Pronúncia chinesa, 你好Aprendizagem chinesa
- 9 Como você agradece em chinês? 谢谢Pronúncia chinesa, 谢谢Aprendizagem chinesa
- 10 How to say goodbye in Chinese? 再见Chinese pronunciation, 再见Chinese learning
























