 Primeira página > Tutorial de software > 4 correções para Macbook que não geram alta taxa de atualização para monitor externo
Primeira página > Tutorial de software > 4 correções para Macbook que não geram alta taxa de atualização para monitor externo
4 correções para Macbook que não geram alta taxa de atualização para monitor externo
Correções básicas
- Reinicie seu Mac: Reiniciar seu Mac geralmente corrige as coisas atualizando a configuração, resolvendo falhas de software e reinicializando portas. Portanto, reinicie o seu Mac para ver se a opção de alta taxa de atualização está habilitada.
- Atualize seu software: Nem é preciso dizer, mas problemas como esses geralmente são causados por bugs de software no sistema operacional. Atualize seu sistema operacional para eliminar totalmente esse fator.
- Verifique se o seu monitor suporta altas taxas de atualização: Antes de alterar a taxa de atualização, certifique-se de que seu dispositivo suporta altas taxas de atualização, como 120 Hz, 144 Hz ou superiores.
Correção 1: selecione manualmente a alta taxa de atualização nas configurações do Mac
Apesar de suportar a alta taxa de atualização, muitos monitores muitas vezes não mudam para a taxa de atualização mais alta porque ela não está habilitada nas configurações do Mac. Veja como você faz isso:
Etapa 1: Depois de conectar o monitor ao Mac, abra Mac Configurações.
Etapa 2: Em seguida, vá para Displays.
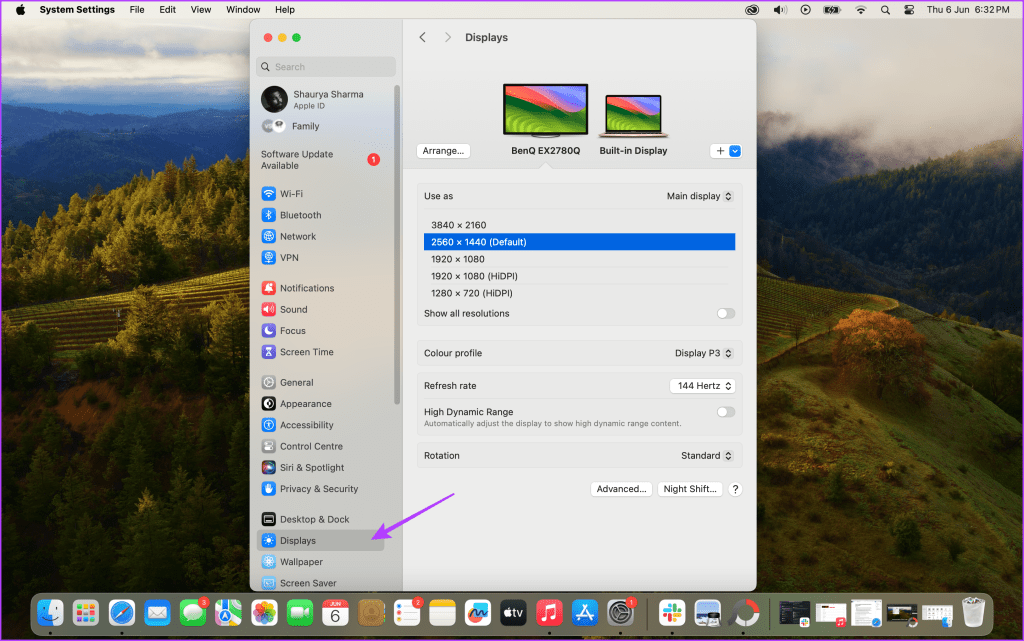
Nota: Diferentes modelos de Mac têm diferentes resoluções máximas de saída e taxas de atualização.
Etapa 3: Aqui, você verá a opção de selecionar Taxa de atualização. Selecione o mais alto possível. Nesse caso, meu monitor suporta 144 Hz, então estou escolhendo isso.
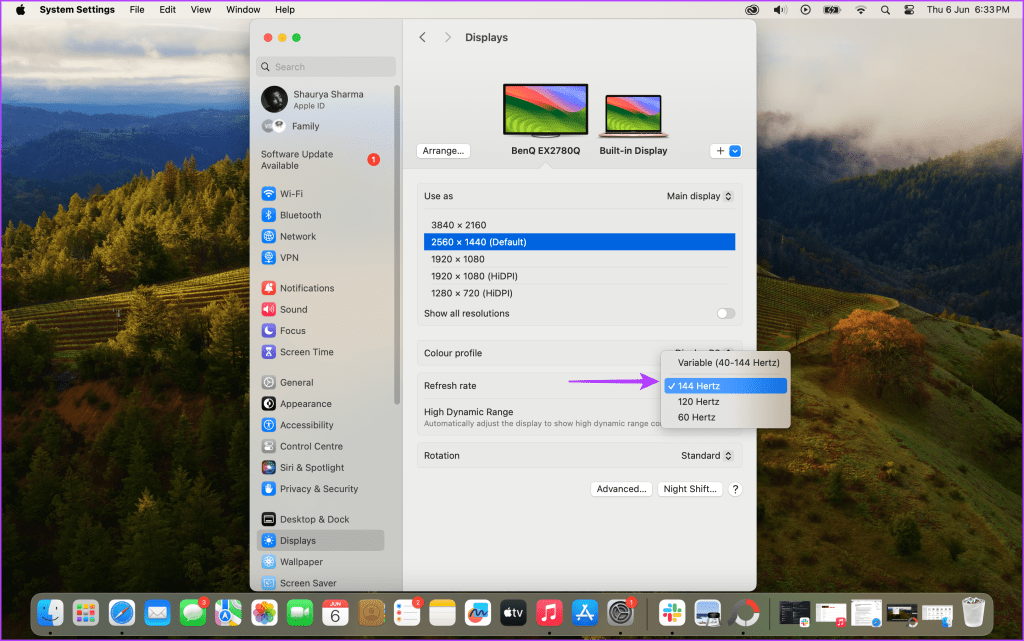
Correção 2: use um cabo compatível com Thunderbolt ou HDMI 2.1
Escolher o cabo errado pode causar problemas no suporte à alta taxa de atualização. A Apple recomenda usar:
- Cabo Thunderbolt 4, cabo Thunderbolt 3 ou cabo USB-C com dispositivos com porta Thunderbolt 4.
- Cabo Thunderbolt 3 ou cabo USB-C com dispositivos com porta Thunderbolt USB 4.
Além disso, alguns cabos são inadequados para exibição, como o cabo USB-C para USB-C fornecido com a maioria dos MacBooks. Portanto, verifique qual porta seu Mac possui e adquira o cabo apropriado. Visite a página oficial de suporte da Apple para identificar as portas no seu modelo de Mac.
Como alternativa, você pode usar um cabo HDMI 2.1. Observe que a maioria dos modelos de Mac vem com uma porta HDMI 2.0 ou não, limitando sua saída a 4K a 60 Hz. Neste caso, use apenas a porta Thunderbolt. Visite esta página para verificar se o seu Mac suporta 4K de até 240 Hz por HDMI.
Leia também: Melhores cabos Thunderbolt 4 para MacBook e iPad
Correção 3: conecte em HDMI 2.1, porta de exibição ou porta Thunderbolt USB4
Lembre-se destes pontos ao conectar o cabo ao monitor:
Identifique a porta HDMI 2.1 em seu monitor/TV
Alguns monitores e TVs externos possuem múltiplas portas, mas não é necessário que todos eles suportem HDMI 2.1. Isso significa que eles estão limitados a HDMI 2.0 ou inferior, limitando-os a 60Hz.
Nesse caso, identifique quais portas suportam a configuração HDMI 2.1 e conecte corretamente o cabo HDMI (que também deve ser HDMI 2.1).
Se o seu monitor não tiver uma porta HDMI 2.1
Meu monitor não possui uma porta HDMI compatível com HDMI 2.1. Portanto, tenho duas opções: posso conectar um cabo USB-C para USB-C do meu MacBook na porta USB-C do monitor (que é compatível com DisplayPort Alt Mode) ou conectar um cabo USB-C para DisplayPort no meu monitor. DisplayPort.
Correção 4: evite usar docks/hubs genéricos de baixa qualidade
Agora que muitos MacBooks vêm apenas com portas USB-C como principal E/S, torna-se fundamental investir em um dock ou hub USB-C. Ele não apenas expande sua E/S para USB-A, mais portas USB-C e HDMI, mas também permite carregar simultaneamente.
No entanto, a maioria das pessoas compra opções baratas que não suportam a largura de banda ou E/S necessária para alimentar uma alta taxa de atualização ou resolução.
Portanto, ao comprar uma doca, certifique-se do seguinte:
- Certifique-se de que ele suporta resolução 4K a 144 Hz ou superior: leia as letras miúdas para verificar a taxa de atualização.
- Compre docks/hubs com DisplayPort 1.4: isso garante que você tenha cobertura para as mais altas taxas de atualização e resoluções.
- Compre acessórios certificados pela Apple para garantir tranquilidade e segurança.
Leia também: Eu não sabia que precisava de um dock para meu Mac até usar um: ft. Startech Thunderbolt 4 dock
Perguntas frequentes
Sim, você pode usar HDR se seu monitor externo for compatível com ele.
Não, os recursos variam entre os diferentes modelos de Mac. Para obter informações precisas, consulte as especificações oficiais da Apple.
Uma alta taxa de atualização torna a interface do usuário mais suave e reduz o cansaço visual. Além disso, é crucial para os jogadores.
-
 O Google Play Pass é ótimo, exceto por uma coisaSe você já abriu a Google Play Store, é provável que ela tenha tentado forçá-lo a assinar o Google Play Pass. E talvez você tenha ficado tentado - eu...Tutorial de software Publicado em 2024-11-06
O Google Play Pass é ótimo, exceto por uma coisaSe você já abriu a Google Play Store, é provável que ela tenha tentado forçá-lo a assinar o Google Play Pass. E talvez você tenha ficado tentado - eu...Tutorial de software Publicado em 2024-11-06 -
 O que é o Windows Web Experience Pack? Como atualizá-lo?O que é o Windows Web Experience Pack no Windows 11/10? Como encontrar a versão do Windows Web Experience Pack? Como baixar/atualizar/desinstalar o Wi...Tutorial de software Publicado em 2024-11-06
O que é o Windows Web Experience Pack? Como atualizá-lo?O que é o Windows Web Experience Pack no Windows 11/10? Como encontrar a versão do Windows Web Experience Pack? Como baixar/atualizar/desinstalar o Wi...Tutorial de software Publicado em 2024-11-06 -
 2 maneiras de reverter o Windows 10 Pro para o Windows 10 SNa minha perspectiva, é fácil e rápido atualizar do dispositivo Windows 10 S para o Windows 10 Pro. Se você quiser tentar revertê-lo. Aqui estão duas ...Tutorial de software Publicado em 2024-11-06
2 maneiras de reverter o Windows 10 Pro para o Windows 10 SNa minha perspectiva, é fácil e rápido atualizar do dispositivo Windows 10 S para o Windows 10 Pro. Se você quiser tentar revertê-lo. Aqui estão duas ...Tutorial de software Publicado em 2024-11-06 -
 Como adicionar um atalho de desligamento da área de trabalho no Windows 11Desligar o computador é uma tarefa rotineira, mas navegar pelo menu Iniciar sempre pode ser complicado. Se você está procurando um método mais rápido,...Tutorial de software Publicado em 2024-11-06
Como adicionar um atalho de desligamento da área de trabalho no Windows 11Desligar o computador é uma tarefa rotineira, mas navegar pelo menu Iniciar sempre pode ser complicado. Se você está procurando um método mais rápido,...Tutorial de software Publicado em 2024-11-06 -
 4 soluções quando o controle deslizante de volume do Windows 11 fica preso na telaCorreções básicas: Reinicie o computador: Uma reinicialização força o encerramento de todos os serviços e processos, corrigindo falhas e bugs temporár...Tutorial de software Publicado em 2024-11-06
4 soluções quando o controle deslizante de volume do Windows 11 fica preso na telaCorreções básicas: Reinicie o computador: Uma reinicialização força o encerramento de todos os serviços e processos, corrigindo falhas e bugs temporár...Tutorial de software Publicado em 2024-11-06 -
 Como corrigir “Esta configuração foi configurada por um perfil” no MacAntes de prosseguir com as correções, sugerimos instalar a versão mais recente do software em seu Mac. Abra Configurações > Geral > Atualização de sof...Tutorial de software Publicado em 2024-11-06
Como corrigir “Esta configuração foi configurada por um perfil” no MacAntes de prosseguir com as correções, sugerimos instalar a versão mais recente do software em seu Mac. Abra Configurações > Geral > Atualização de sof...Tutorial de software Publicado em 2024-11-06 -
 Novo laptop, mas sem WiFi? – Como consertar rapidamenteClique com o botão direito em seu adaptador WiFi e selecione Desativar dispositivo. Aguarde alguns segundos, clique com o botão direito no adaptador ...Tutorial de software Publicado em 2024-11-06
Novo laptop, mas sem WiFi? – Como consertar rapidamenteClique com o botão direito em seu adaptador WiFi e selecione Desativar dispositivo. Aguarde alguns segundos, clique com o botão direito no adaptador ...Tutorial de software Publicado em 2024-11-06 -
 4 correções para Macbook que não geram alta taxa de atualização para monitor externoCorreções básicas Reinicie seu Mac: Reiniciar seu Mac geralmente corrige as coisas atualizando a configuração, resolvendo falhas de software e reinici...Tutorial de software Publicado em 2024-11-06
4 correções para Macbook que não geram alta taxa de atualização para monitor externoCorreções básicas Reinicie seu Mac: Reiniciar seu Mac geralmente corrige as coisas atualizando a configuração, resolvendo falhas de software e reinici...Tutorial de software Publicado em 2024-11-06 -
 Não é possível atualizar para o Windows 11? O conselho da Microsoft é “comprar um novo PC”Se você estiver usando qualquer versão do Windows diferente do Windows 11, então seu sistema já não é compatível (Windows XP, Vista, 7, 8.1) ou não se...Tutorial de software Publicado em 2024-11-06
Não é possível atualizar para o Windows 11? O conselho da Microsoft é “comprar um novo PC”Se você estiver usando qualquer versão do Windows diferente do Windows 11, então seu sistema já não é compatível (Windows XP, Vista, 7, 8.1) ou não se...Tutorial de software Publicado em 2024-11-06 -
 Como consertar aniversários que não aparecem no calendário do iPhoneCorreções básicas Forçar o encerramento e reiniciar o aplicativo: Isso dará ao aplicativo um novo começo e o recarregará totalmente no seu iPhone. Atu...Tutorial de software Publicado em 2024-11-06
Como consertar aniversários que não aparecem no calendário do iPhoneCorreções básicas Forçar o encerramento e reiniciar o aplicativo: Isso dará ao aplicativo um novo começo e o recarregará totalmente no seu iPhone. Atu...Tutorial de software Publicado em 2024-11-06 -
 Quatro maneiras principais de consertar o telefone Android que não aparece no MacCorreção 2: ativar o compartilhamento de arquivos no telefone Android Por padrão, quando você conecta um telefone Android a um PC ou Mac, o si...Tutorial de software Publicado em 2024-11-06
Quatro maneiras principais de consertar o telefone Android que não aparece no MacCorreção 2: ativar o compartilhamento de arquivos no telefone Android Por padrão, quando você conecta um telefone Android a um PC ou Mac, o si...Tutorial de software Publicado em 2024-11-06 -
 Warhammer 40000: Space Marine 2 FPS baixo/atraso/gagueiraDesde que Warhammer 40000: Space Marine 2 foi lançado, muitos jogadores relataram que encontraram o problema “Warhammer 40000: Space Marine 2 FPS baix...Tutorial de software Publicado em 2024-11-06
Warhammer 40000: Space Marine 2 FPS baixo/atraso/gagueiraDesde que Warhammer 40000: Space Marine 2 foi lançado, muitos jogadores relataram que encontraram o problema “Warhammer 40000: Space Marine 2 FPS baix...Tutorial de software Publicado em 2024-11-06 -
 Guia para consertar Enotria: atraso, gagueira e congelamento da última músicaEnotria: A Última Música já está disponível. Você pode obter este jogo e começar sua jornada no jogo. Porém, nem todos os jogadores conseguem ter expe...Tutorial de software Publicado em 2024-11-06
Guia para consertar Enotria: atraso, gagueira e congelamento da última músicaEnotria: A Última Música já está disponível. Você pode obter este jogo e começar sua jornada no jogo. Porém, nem todos os jogadores conseguem ter expe...Tutorial de software Publicado em 2024-11-06 -
 8 melhores dicas e truques para Samsung Galaxy Z Flip6Comprar um novo telefone e revisar seus recursos pode ser um processo emocionante. Porém, em tudo isso, é importante não esquecer o papel das dicas e ...Tutorial de software Publicado em 2024-11-05
8 melhores dicas e truques para Samsung Galaxy Z Flip6Comprar um novo telefone e revisar seus recursos pode ser um processo emocionante. Porém, em tudo isso, é importante não esquecer o papel das dicas e ...Tutorial de software Publicado em 2024-11-05 -
 Seu smartphone realmente precisa de um protetor de tela?Smartphones são caros – você não gostaria de gastar até US$ 1.000 ou mais e acabar com a tela arranhada. Muitas pessoas ainda compram protetores de t...Tutorial de software Publicado em 2024-11-05
Seu smartphone realmente precisa de um protetor de tela?Smartphones são caros – você não gostaria de gastar até US$ 1.000 ou mais e acabar com a tela arranhada. Muitas pessoas ainda compram protetores de t...Tutorial de software Publicado em 2024-11-05
Estude chinês
- 1 Como se diz “andar” em chinês? 走路 Pronúncia chinesa, 走路 aprendizagem chinesa
- 2 Como se diz “pegar um avião” em chinês? 坐飞机 Pronúncia chinesa, 坐飞机 aprendizagem chinesa
- 3 Como se diz “pegar um trem” em chinês? 坐火车 Pronúncia chinesa, 坐火车 aprendizagem chinesa
- 4 Como se diz “pegar um ônibus” em chinês? 坐车 Pronúncia chinesa, 坐车 aprendizagem chinesa
- 5 Como se diz dirigir em chinês? 开车 Pronúncia chinesa, 开车 aprendizagem chinesa
- 6 Como se diz nadar em chinês? 游泳 Pronúncia chinesa, 游泳 aprendizagem chinesa
- 7 Como se diz andar de bicicleta em chinês? 骑自行车 Pronúncia chinesa, 骑自行车 aprendizagem chinesa
- 8 Como você diz olá em chinês? 你好Pronúncia chinesa, 你好Aprendizagem chinesa
- 9 Como você agradece em chinês? 谢谢Pronúncia chinesa, 谢谢Aprendizagem chinesa
- 10 How to say goodbye in Chinese? 再见Chinese pronunciation, 再见Chinese learning
























