Como limpar (todas) as notificações no iPhone
Seu iPhone permite que você veja todas as notificações de aplicativos rapidamente. Embora isso possa ser útil, as notificações de aplicativos podem ocupar muito espaço na tela. Sem mencionar certas notificações confidenciais de aplicativos que outras pessoas podem ver. Para evitar isso e organizar a tela, você pode limpar as notificações do seu iPhone.
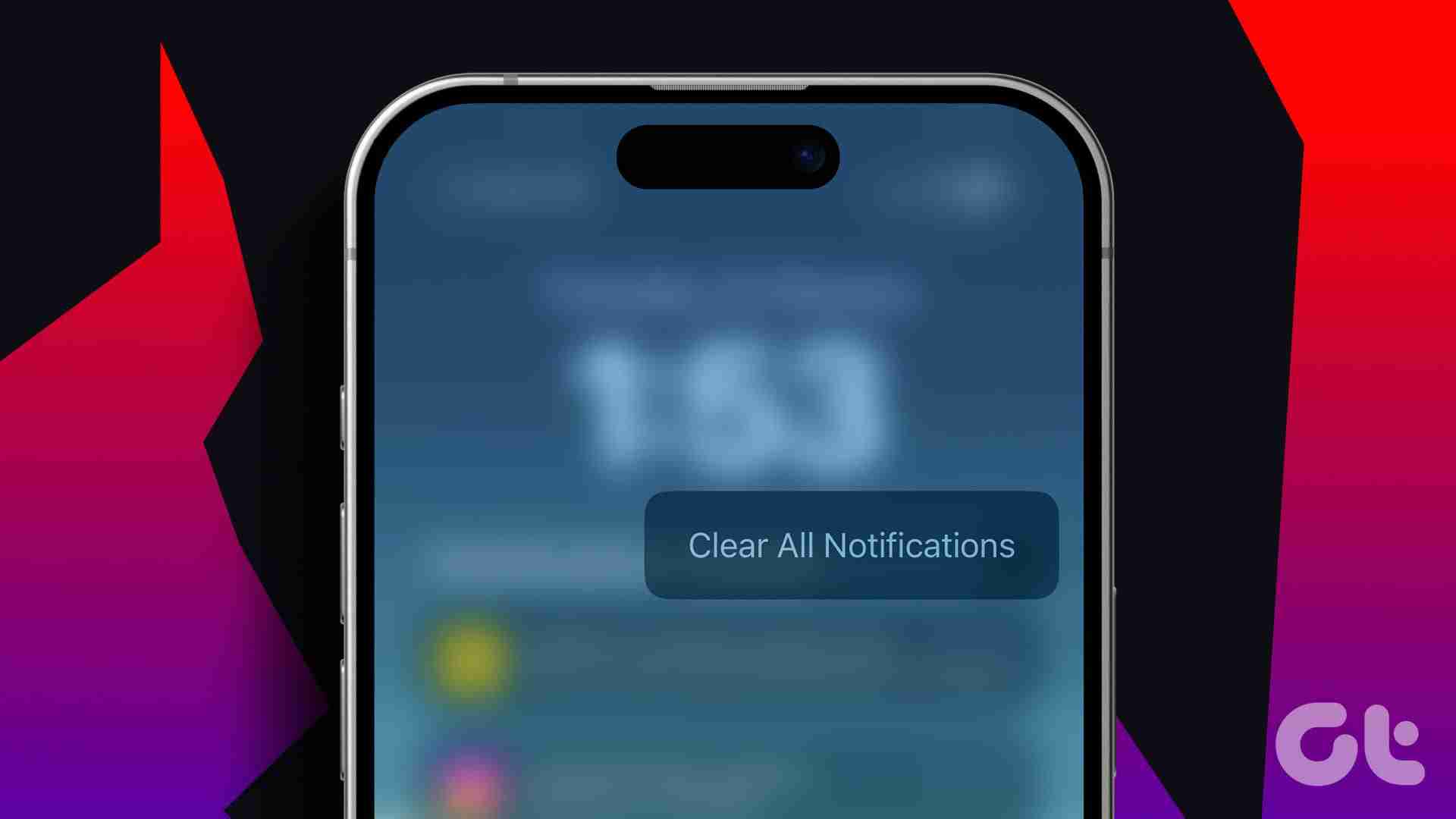
Embora limpar as notificações possa ser útil, você deve ter cuidado. Isso ocorre porque o seu iPhone não mantém um backup da notificação. Portanto, uma vez liberados, há uma boa chance de que eles desapareçam para sempre. Além disso, se você não vir as notificações imediatamente, deslize de baixo para cima na tela. Vamos começar.
Como limpar notificações na tela de bloqueio do iPhone
Se ativado, a notificação que você receber ficará visível na tela de bloqueio do seu dispositivo. Se desejar eliminá-los, você terá a opção de limpar certas notificações selecionadas ou todas elas de uma vez. Ou, se você não deseja receber notificações de um único aplicativo por um tempo, impeça que elas apareçam usando a opção mudo. Veja como fazer isso.
Dica: enquanto usamos a tela de bloqueio, você também pode abrir notificações recentes deslizando para baixo a partir do canto superior esquerdo da tela do seu dispositivo.
1. Limpando uma única notificação
Etapa 1: Na tela de bloqueio do seu dispositivo, vá até a notificação que deseja limpar. Segure e deslize para a esquerda.
Etapa 2: Assim que as opções aparecerem, toque em Limpar.
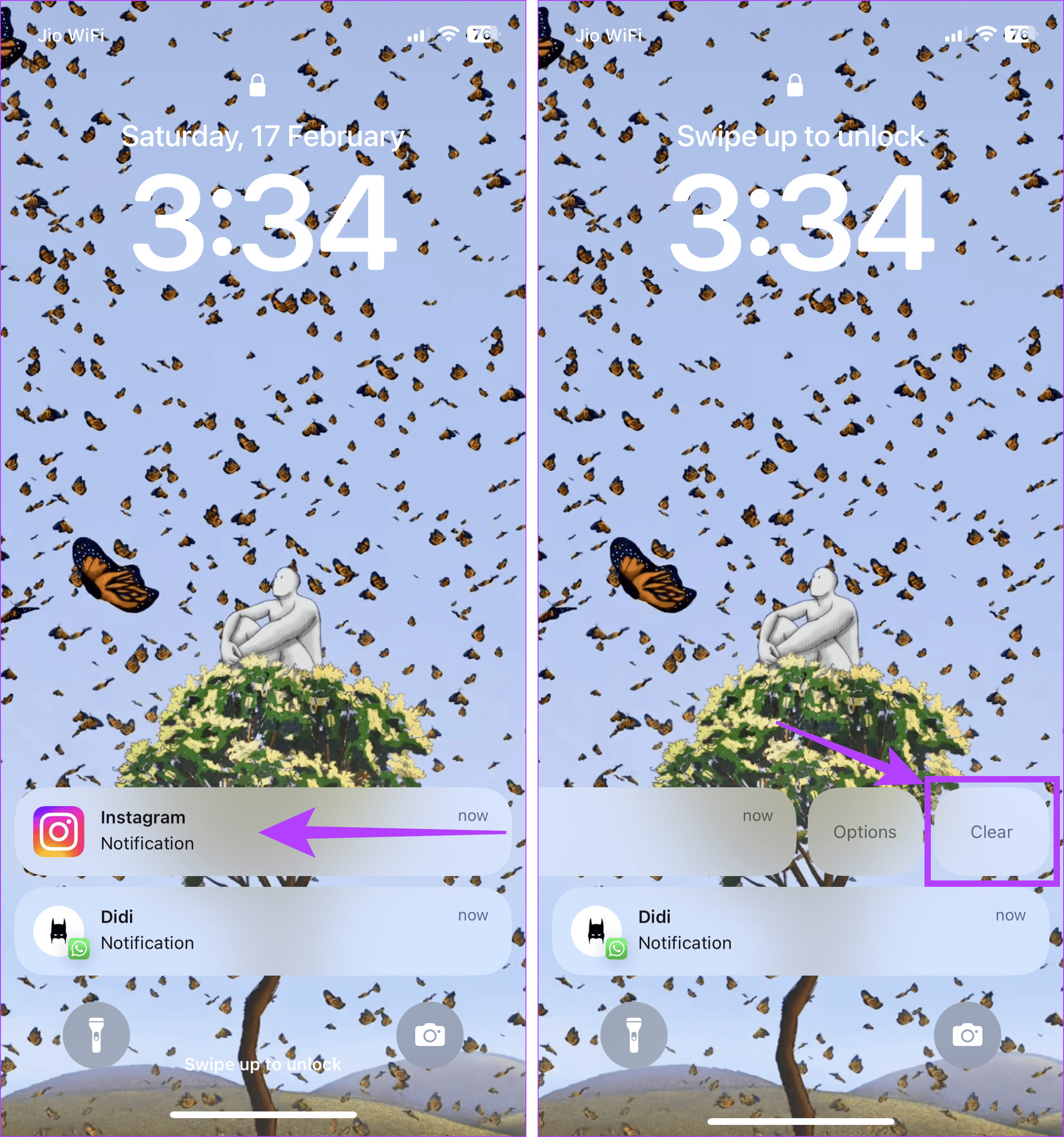
Isso removerá a notificação selecionada. Repita essas etapas para limpar quaisquer outras notificações.
2. Usando a opção Mudo
Etapa 1: Ative a tela do seu dispositivo e localize a notificação relevante. Agora, segure e deslize para a esquerda para mais opções.
Etapa 2: Aqui, toque em Opções. Se solicitado, desbloqueie seu dispositivo.
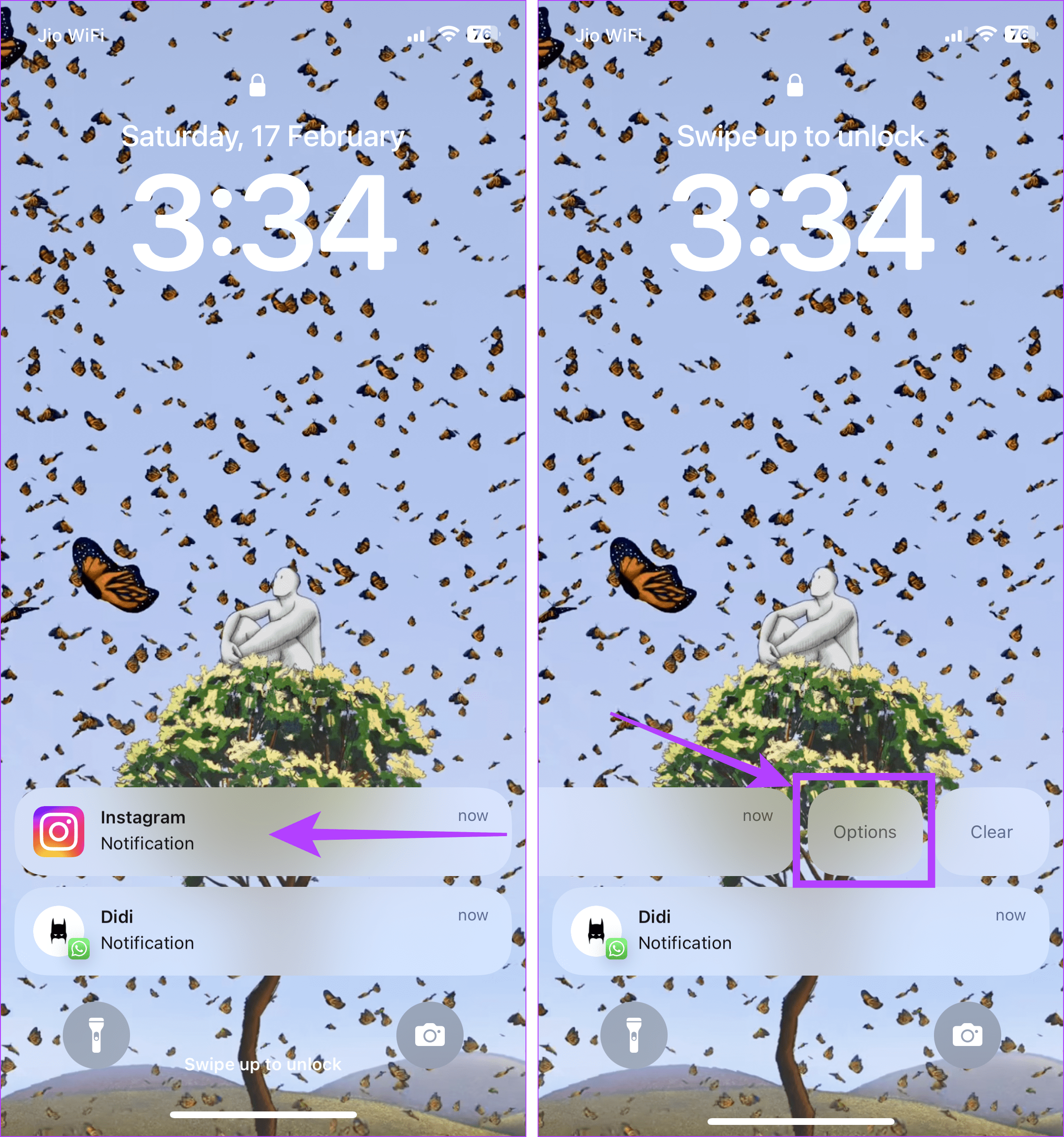
Etapa 3: Em seguida, selecione a opção de mudo relevante. Isso interromperá as notificações desse aplicativo durante o horário escolhido.
Dica: você também pode escolher ‘Desativar todas as notificações’ para desativar as notificações desse aplicativo específico até que sejam ativadas no menu Configurações.
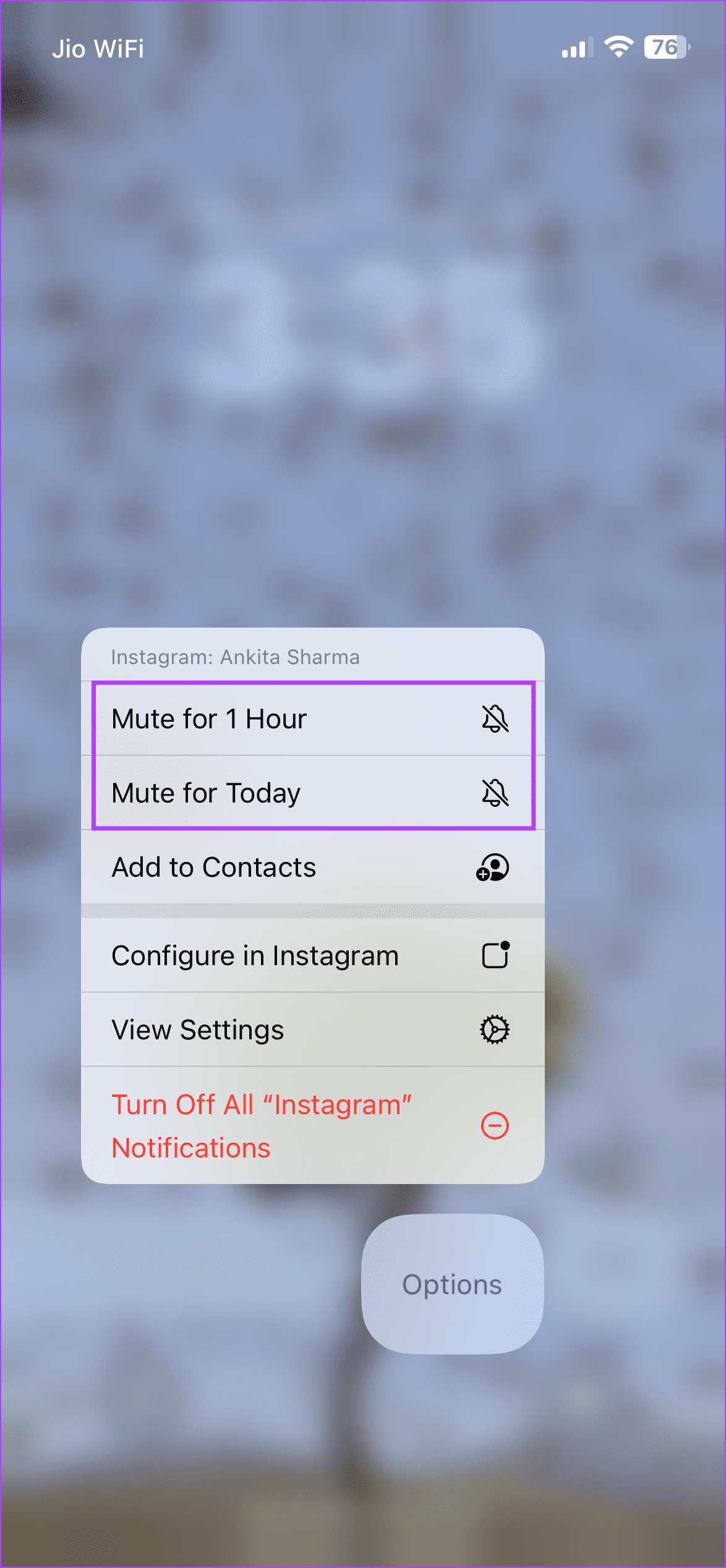
3. Limpando todos os banners de notificação
Etapa 1: Ative seu iPhone e, assim que as notificações aparecerem, toque no ícone x.
Etapa 2: Em seguida, toque em Limpar.
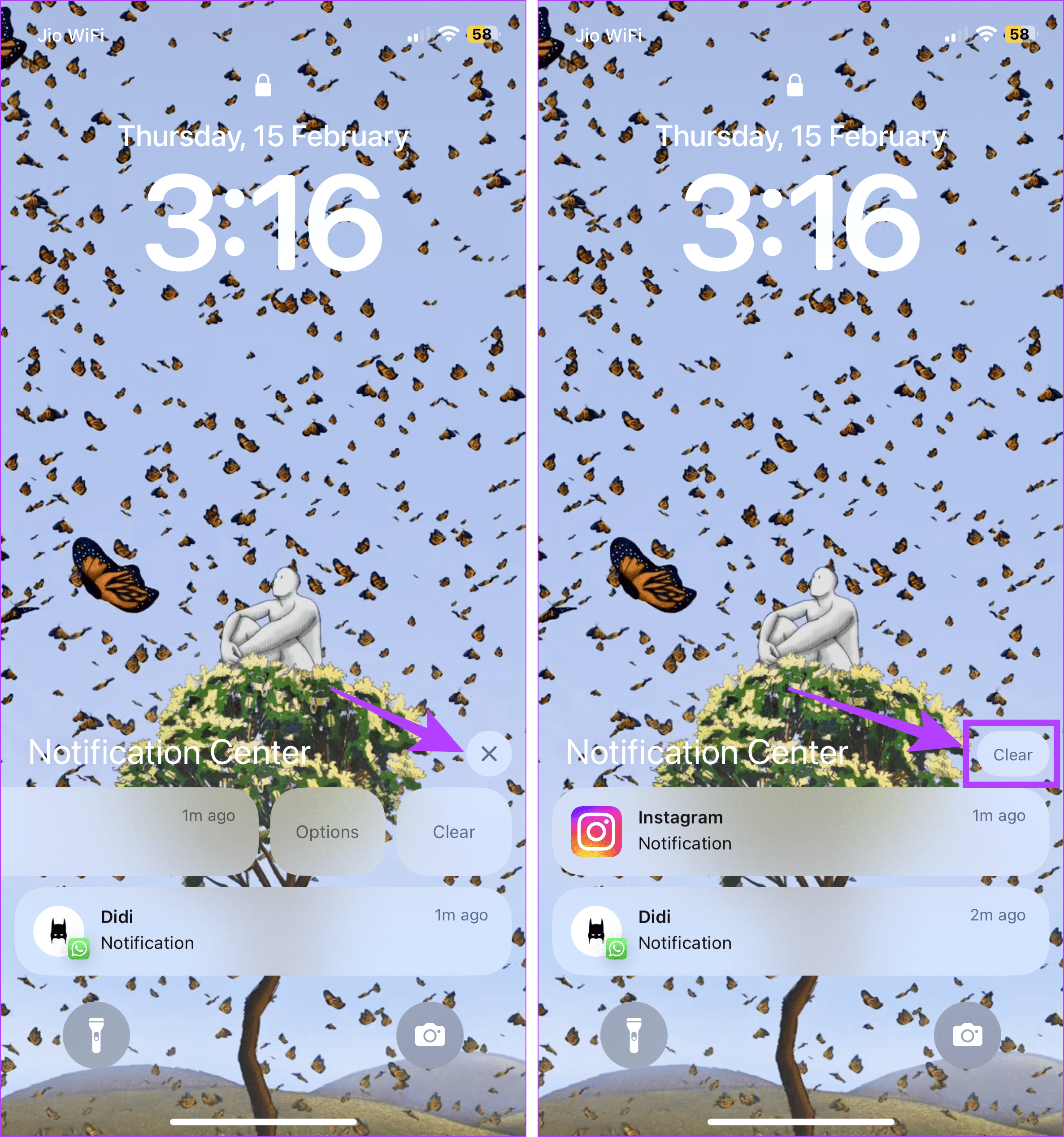
Isso limpará instantaneamente todas as notificações visíveis. Observe que esta opção às vezes pode estar indisponível para notificações extremamente recentes. Nesse caso, siga qualquer uma das maneiras acima para limpar Mensagens e outras notificações de aplicativos no seu iPhone.
Leia também: Como corrigir notificações da tela de bloqueio do iPhone que não aparecem no iOS 16
Como limpar a pilha de notificações no iPhone
Se você configurou as notificações da tela de bloqueio do seu iPhone para aparecerem como uma pilha, você pode desempilhar as notificações e limpar aquelas que não são mais necessárias. Ou exclua todas as notificações da pilha de uma só vez, sem afetar nenhuma outra notificação do aplicativo. Veja como.
Etapa 1: Na tela do iPhone, toque na notificação relevante para ver todas as notificações. Se solicitado, desbloqueie seu dispositivo.
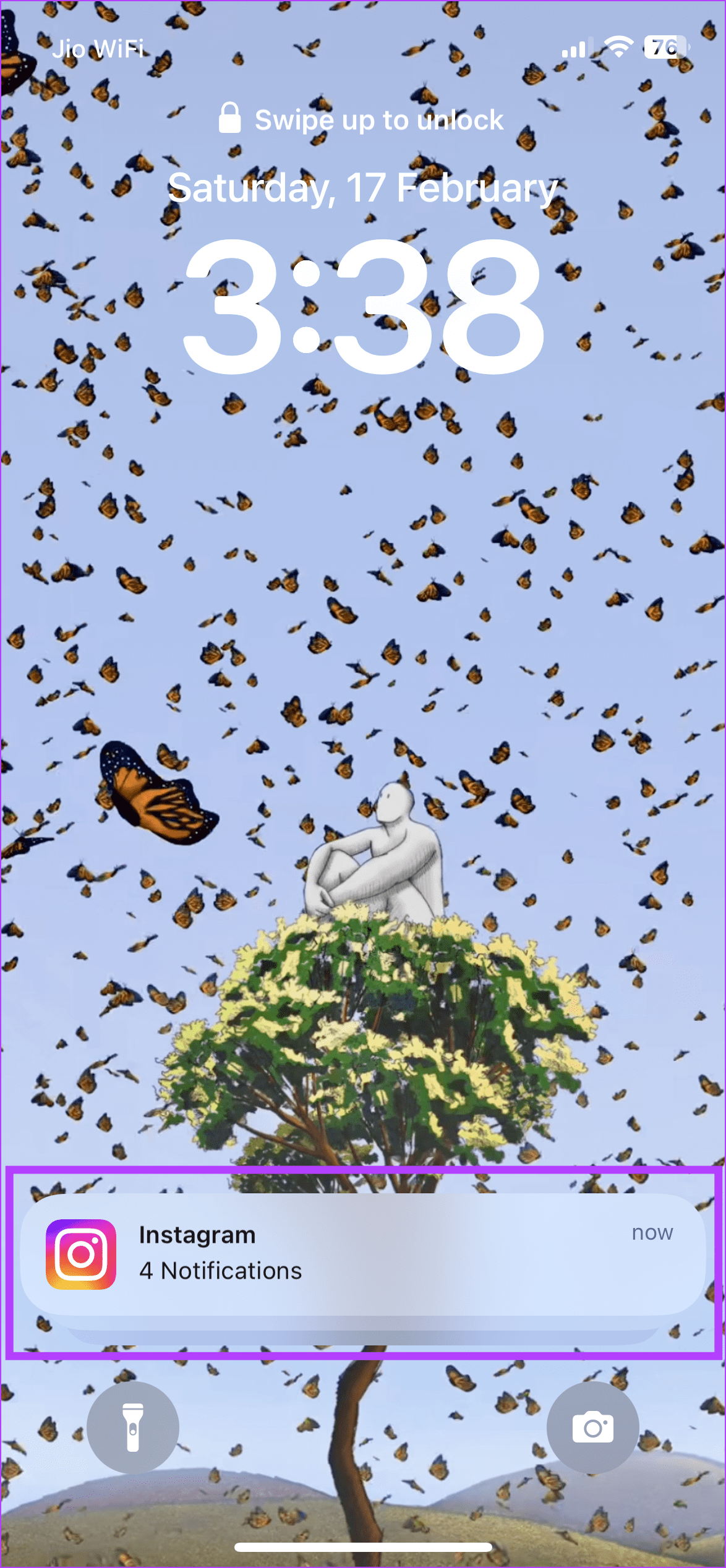
Etapa 2: Agora, segure e deslize para a esquerda na notificação que deseja limpar da pilha.
Etapa 3: Em seguida, toque em Limpar.
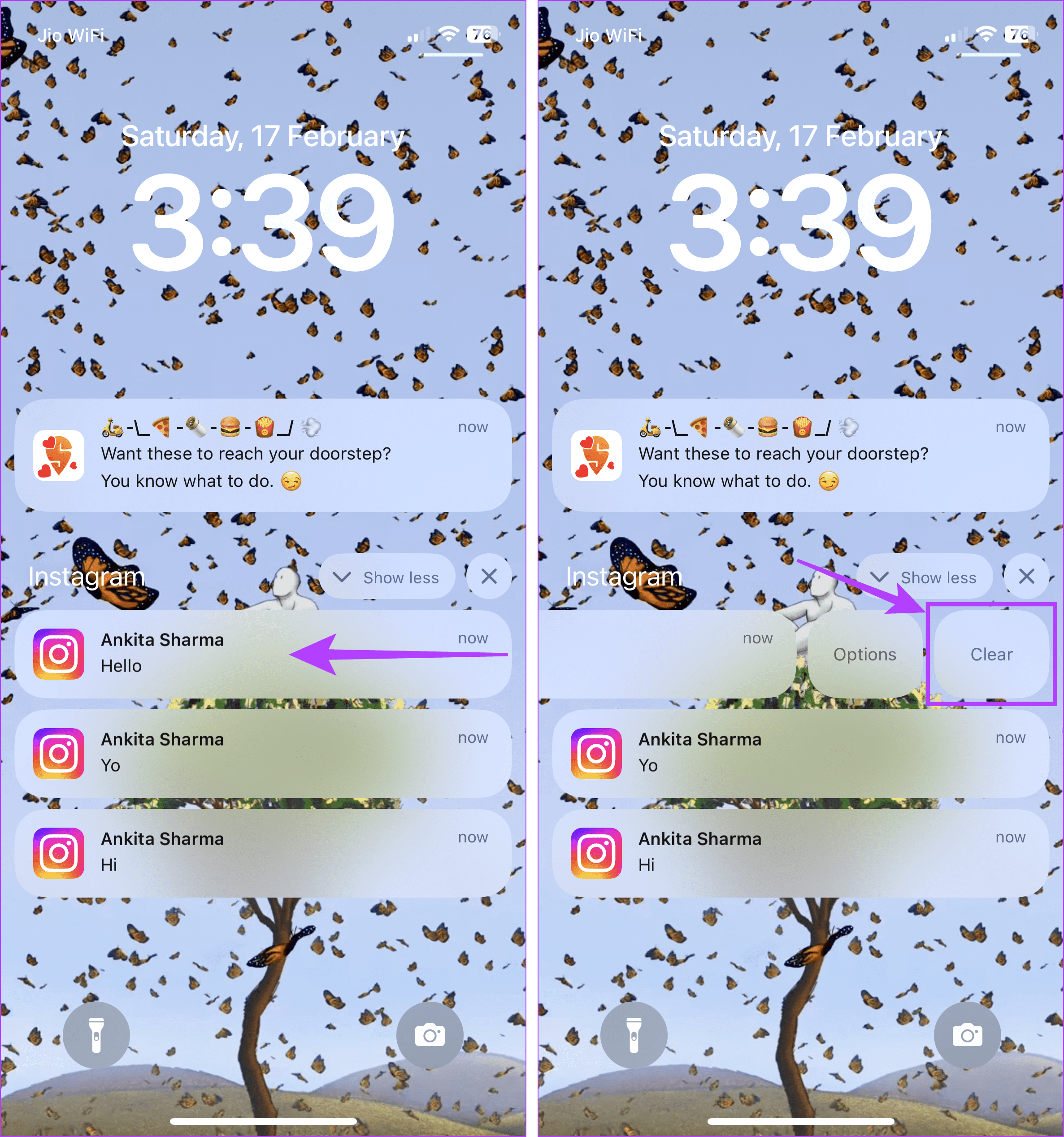
Etapa 4: Ou, se desejar limpar toda a pilha de notificações, toque no ícone x na parte superior dela.
Etapa 5: Em seguida, toque em Limpar.
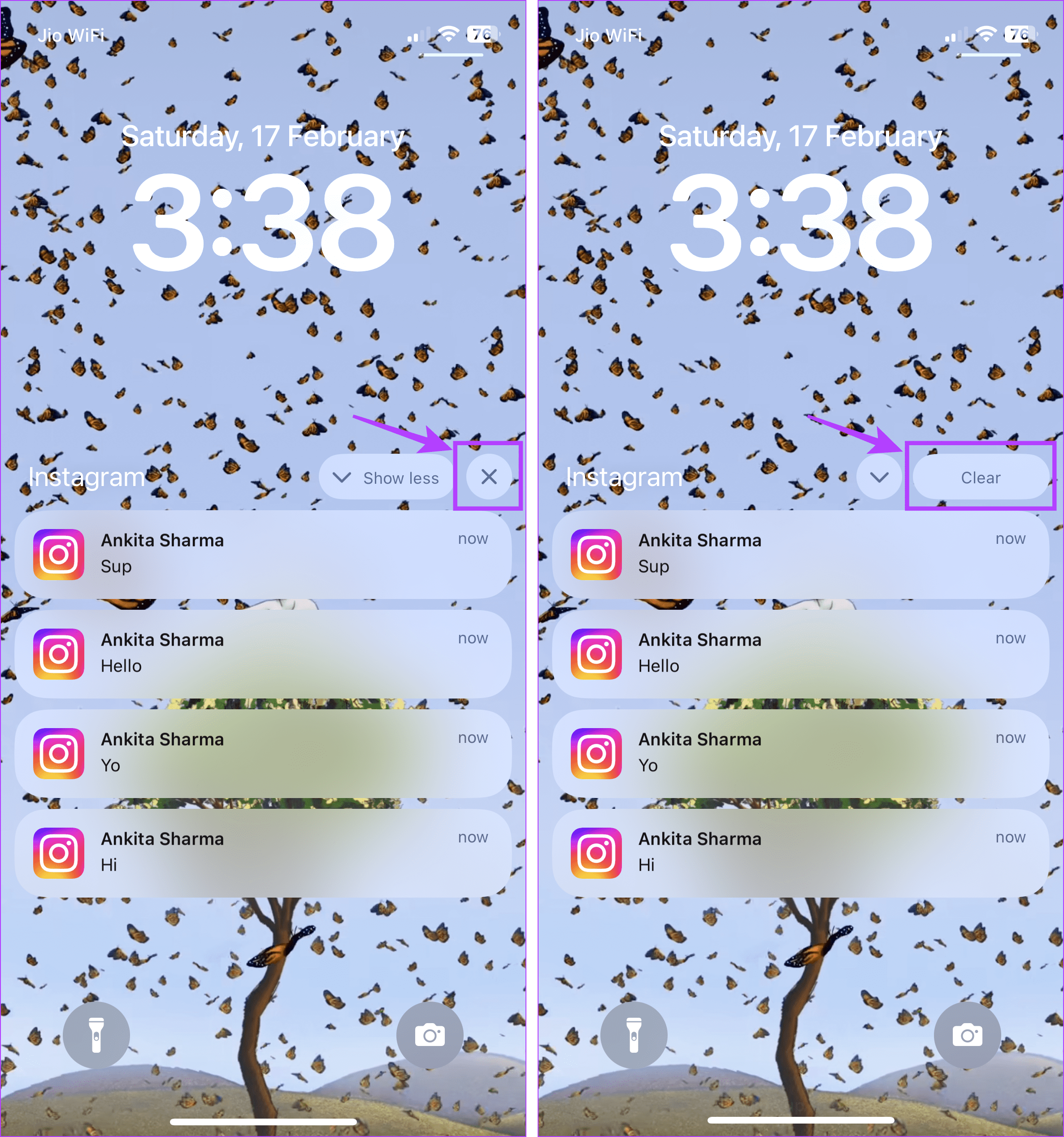
Isso limpará toda a pilha de notificações do seu iPhone. Você também pode repetir essas etapas para limpar outras pilhas de notificações.
Você pode limpar notificações antigas no iPhone
As notificações mais antigas do iPhone aparecerão na Central de Notificações. A menos que você tenha apagado anteriormente essas notificações da tela de bloqueio do iPhone, elas permanecerão lá. Nesse caso, você pode apagá-los enquanto mantém as notificações recentes na tela. Siga as etapas abaixo para fazer isso.
Etapa 1: Desbloqueie seu iPhone e puxe para baixo no canto superior esquerdo para abrir a Central de Notificações.
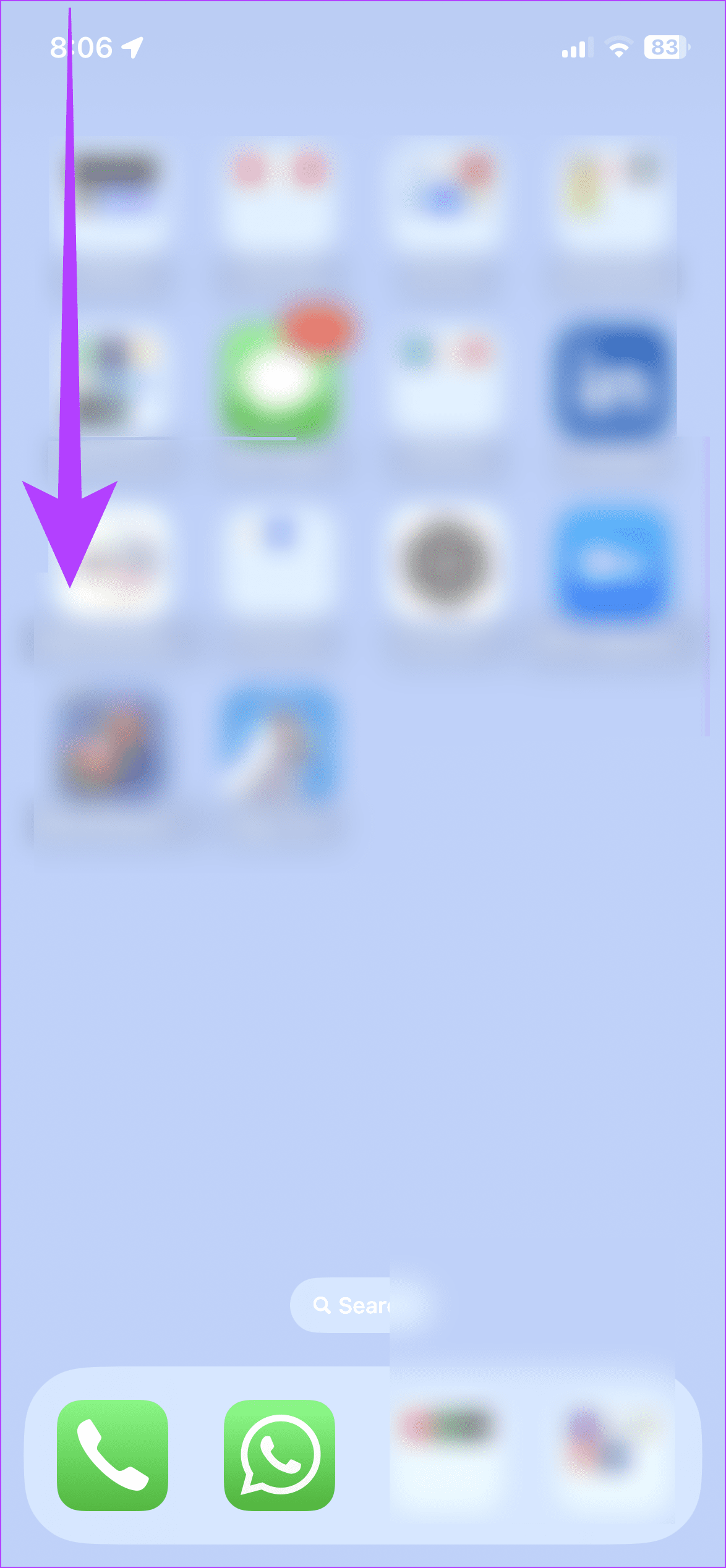
Etapa 2: Agora, vá para a Central de Notificações e toque no ícone x na frente dela.
Etapa 3: Em seguida, toque em Limpar.
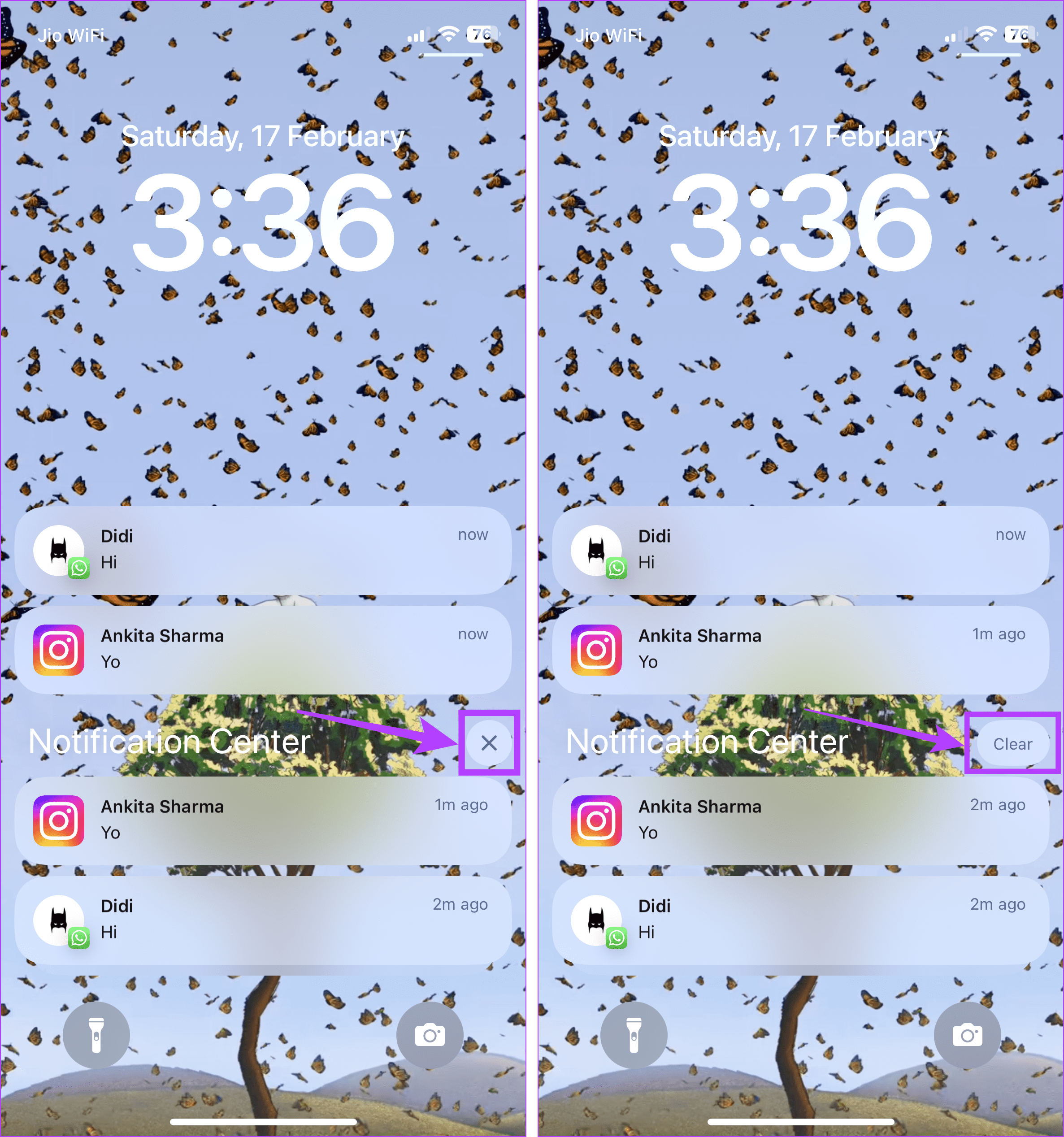
Isso limpará instantaneamente as notificações antigas do seu iPhone. Se você quiser limpar notificações antigas específicas, segure e deslize para a esquerda sobre elas individualmente. Ou use as etapas mencionadas acima para limpar todas as pilhas de notificação. Observe que as notificações recém-recebidas ainda estarão visíveis.
Bônus: como desativar notificações no seu iPhone
Se você está cansado de limpar notificações na tela de bloqueio do iPhone, desative as notificações dos aplicativos relevantes. Ou, se não quiser receber notificações, ative o DND. Uma vez feito isso, ele bloqueará a exibição de notificações no seu iPhone. Veja como fazer isso.
1. Para aplicativos individuais
Etapa 1: Abra o aplicativo Ajustes no seu iPhone. Em seguida, toque em Notificações.
Etapa 2: Percorra os aplicativos atualmente instalados e toque no aplicativo relevante.
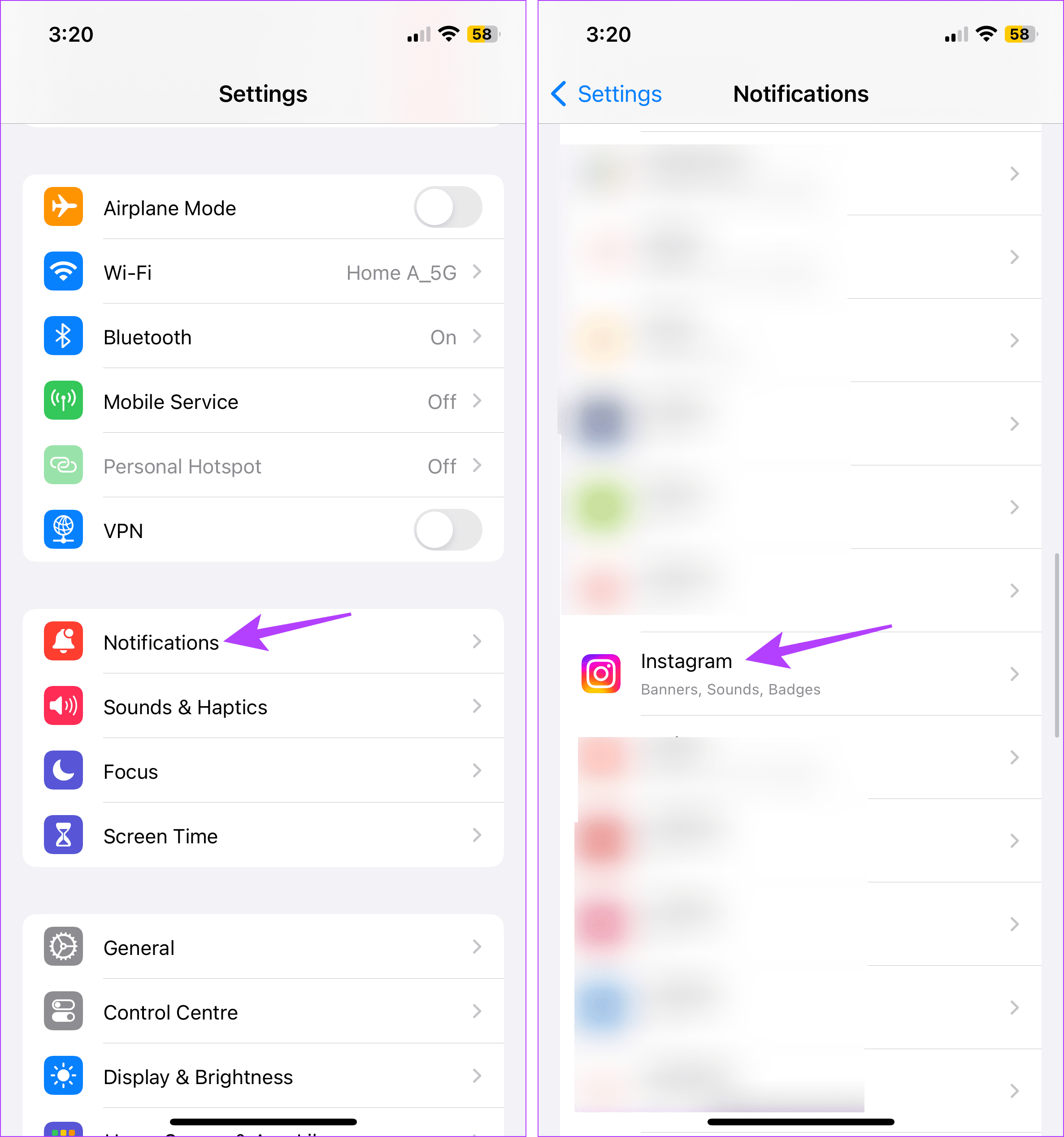
Etapa 3: Aqui, desative o botão de alternância para Permitir notificações.
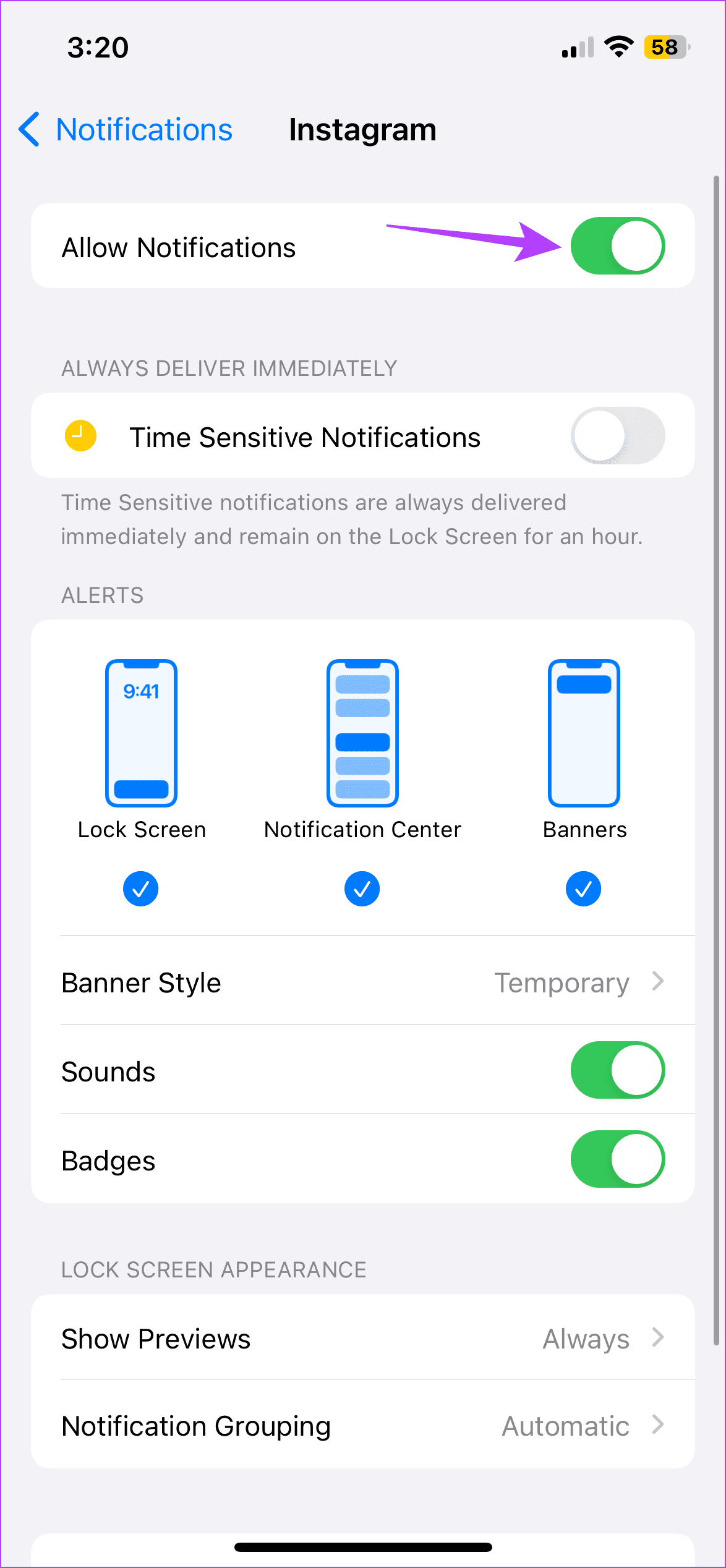
Você pode voltar para a página de configurações de notificação e repetir essas etapas para desativar as notificações de qualquer outro aplicativo no seu iPhone.
2. Usando DND
Etapa 1: Puxe para baixo no canto superior direito da tela do seu dispositivo. Ou, se o seu iPhone tiver um botão Home, puxe a tela para cima para abrir o Centro de Controle.
Etapa 2: Aqui, toque em Foco. Se isso não funcionar, mantenha pressionado Focus.
Etapa 3: Nas opções, toque em Não perturbe.
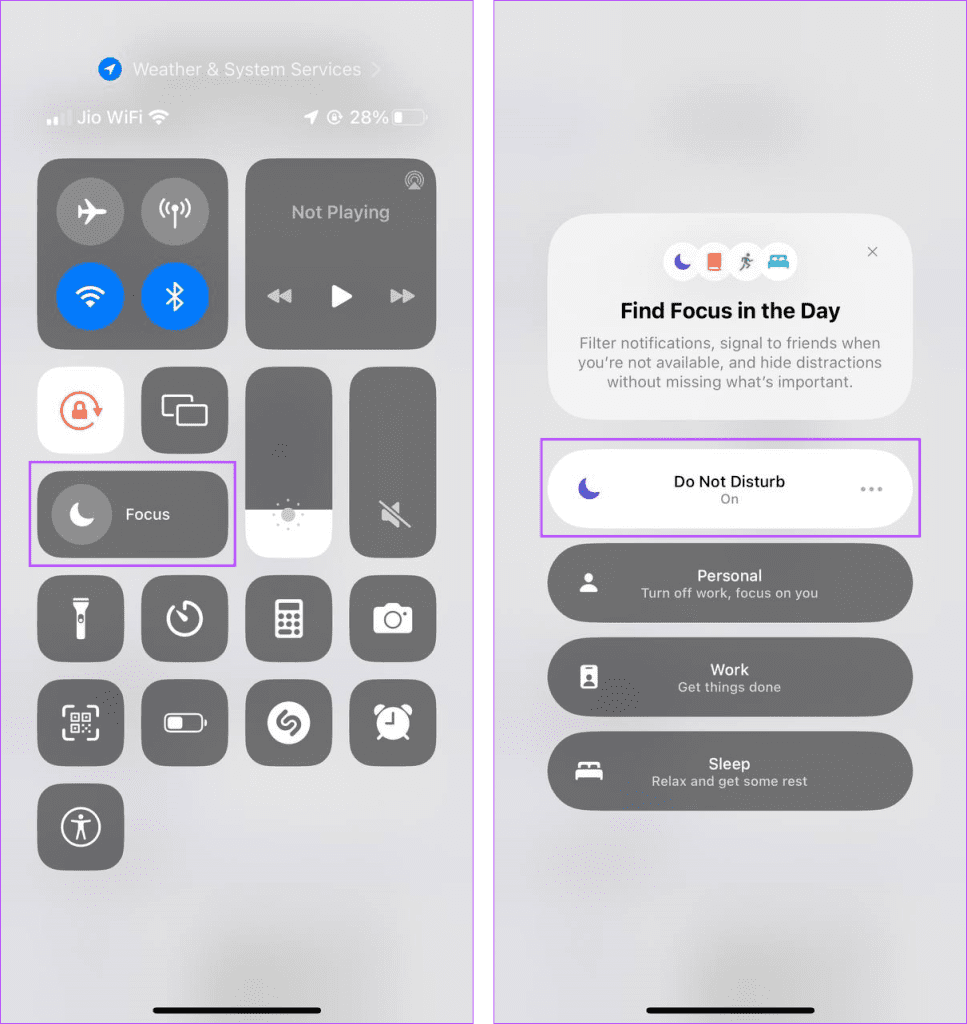
Isso bloqueará temporariamente notificações e quaisquer outros alertas no seu iPhone. No entanto, observe que você receberá notificações assim que desligar o DND no seu iPhone.
Limpar todas as notificações do seu iPhone
Muitas notificações ao mesmo tempo podem sobrecarregar e desorganizar a tela. Portanto, esperamos que este artigo tenha ajudado você a entender mais sobre como limpar notificações no seu iPhone. Ou, se não for mais necessário, como bloqueá-los completamente.
-
 3 maneiras de compartilhar a localização do iPhone para o Android e vice-versaMétodo 1: compartilhar localização em tempo real Seja em um dispositivo Android ou iPhone, o Google Maps permite que você compartilhe locais em tempo...Tutorial de software Publicado em 2024-11-08
3 maneiras de compartilhar a localização do iPhone para o Android e vice-versaMétodo 1: compartilhar localização em tempo real Seja em um dispositivo Android ou iPhone, o Google Maps permite que você compartilhe locais em tempo...Tutorial de software Publicado em 2024-11-08 -
 Tela preta do Windows 11 após login: causas e soluçõesClique em Executar nova tarefa. Digite explorer.exe e pressione Enter. Se for bem-sucedido, sua área de trabalho deverá reaparecer. 2. Atualizar driv...Tutorial de software Publicado em 2024-11-08
Tela preta do Windows 11 após login: causas e soluçõesClique em Executar nova tarefa. Digite explorer.exe e pressione Enter. Se for bem-sucedido, sua área de trabalho deverá reaparecer. 2. Atualizar driv...Tutorial de software Publicado em 2024-11-08 -
 Experimentando o código de erro 0xE00101B0 do Overwatch 2? Aqui está o guiaVocê está incomodado com o código de erro 0xE00101B0 do Overwatch 2? Como consertar isso? Você está no lugar certo. Neste post, MiniTool oferece diver...Tutorial de software Publicado em 2024-11-08
Experimentando o código de erro 0xE00101B0 do Overwatch 2? Aqui está o guiaVocê está incomodado com o código de erro 0xE00101B0 do Overwatch 2? Como consertar isso? Você está no lugar certo. Neste post, MiniTool oferece diver...Tutorial de software Publicado em 2024-11-08 -
 Como verificar a integridade da bateria em um telefone Samsung (e o que fazer a respeito)Você provavelmente fica de olho na quantidade de bateria que resta no seu telefone todos os dias - isso é o que comumente chamamos de "vida útil...Tutorial de software Publicado em 2024-11-08
Como verificar a integridade da bateria em um telefone Samsung (e o que fazer a respeito)Você provavelmente fica de olho na quantidade de bateria que resta no seu telefone todos os dias - isso é o que comumente chamamos de "vida útil...Tutorial de software Publicado em 2024-11-08 -
 Onde está meu computador ou explorador de arquivos no MacComo usar o Finder no MacBook Aqui está o que cada local envolve na janela da barra lateral do Finder. Recentes: A pasta Recentes armazena seus arqui...Tutorial de software Publicado em 2024-11-08
Onde está meu computador ou explorador de arquivos no MacComo usar o Finder no MacBook Aqui está o que cada local envolve na janela da barra lateral do Finder. Recentes: A pasta Recentes armazena seus arqui...Tutorial de software Publicado em 2024-11-08 -
 Baixe papéis de parede oficiais do macOS Sequoia (4K) aquiChega aquela época do ano novamente – a Apple acaba de concluir sua palestra WWDC 2024, revelando uma série de anúncios de novas plataformas em torno ...Tutorial de software Publicado em 2024-11-08
Baixe papéis de parede oficiais do macOS Sequoia (4K) aquiChega aquela época do ano novamente – a Apple acaba de concluir sua palestra WWDC 2024, revelando uma série de anúncios de novas plataformas em torno ...Tutorial de software Publicado em 2024-11-08 -
 9 maneiras de corrigir o erro “Atualizar configurações do dispositivo para aceitar transferências de mídia” no Windows 11Ao conectar seu Android ou iPhone ao dispositivo Windows, você pode ver a maioria dos arquivos no aplicativo Fotos. Esta é uma excelente forma de elim...Tutorial de software Publicado em 2024-11-08
9 maneiras de corrigir o erro “Atualizar configurações do dispositivo para aceitar transferências de mídia” no Windows 11Ao conectar seu Android ou iPhone ao dispositivo Windows, você pode ver a maioria dos arquivos no aplicativo Fotos. Esta é uma excelente forma de elim...Tutorial de software Publicado em 2024-11-08 -
 Como corrigir atrasos de remasterização de Dead Rising Deluxe no WindowsVocê já ouviu falar deste jogo - Dead Rising Deluxe Remaster? Foi lançado há pouco tempo e alguns jogadores podem encontrar o problema de atraso do De...Tutorial de software Publicado em 2024-11-08
Como corrigir atrasos de remasterização de Dead Rising Deluxe no WindowsVocê já ouviu falar deste jogo - Dead Rising Deluxe Remaster? Foi lançado há pouco tempo e alguns jogadores podem encontrar o problema de atraso do De...Tutorial de software Publicado em 2024-11-08 -
 5 maneiras de corrigir o aplicativo Google Fotos que não mostra todas as fotosCorreções básicas Verifique sua conexão de rede – Certifique-se de que seu telefone esteja conectado a uma boa conexão com a Internet. Verifique sua v...Tutorial de software Publicado em 2024-11-08
5 maneiras de corrigir o aplicativo Google Fotos que não mostra todas as fotosCorreções básicas Verifique sua conexão de rede – Certifique-se de que seu telefone esteja conectado a uma boa conexão com a Internet. Verifique sua v...Tutorial de software Publicado em 2024-11-08 -
 Como alterar o número de telefone do FaceTimeAlterar número de telefone FaceTime no iPhone Seu número de telefone e ID Apple se tornam seu identificador de chamadas FaceTime no seu iPhone. Veja c...Tutorial de software Publicado em 2024-11-08
Como alterar o número de telefone do FaceTimeAlterar número de telefone FaceTime no iPhone Seu número de telefone e ID Apple se tornam seu identificador de chamadas FaceTime no seu iPhone. Veja c...Tutorial de software Publicado em 2024-11-08 -
 Até o amanhecer, salve o local do arquivo: como encontrar e proteger arquivosUntil Dawn foi lançado pela primeira vez para PS4 em agosto de 2015. Agora, este jogo está disponível para jogadores de PS5 e Windows. A maioria dos j...Tutorial de software Publicado em 2024-11-08
Até o amanhecer, salve o local do arquivo: como encontrar e proteger arquivosUntil Dawn foi lançado pela primeira vez para PS4 em agosto de 2015. Agora, este jogo está disponível para jogadores de PS5 e Windows. A maioria dos j...Tutorial de software Publicado em 2024-11-08 -
 6 maneiras de encontrar e esvaziar o lixo no iPhoneComo os modelos de 64 GB e 128 GB são uma escolha popular, não é surpresa que os usuários do iPhone ocasionalmente entrem no modo de exclusão para rem...Tutorial de software Publicado em 2024-11-08
6 maneiras de encontrar e esvaziar o lixo no iPhoneComo os modelos de 64 GB e 128 GB são uma escolha popular, não é surpresa que os usuários do iPhone ocasionalmente entrem no modo de exclusão para rem...Tutorial de software Publicado em 2024-11-08 -
 4 maneiras de corrigir o brilho da tela que não funciona no MacCorreção 1: verifique as configurações de escurecimento da tela Etapa 1: Abra Configurações > clique em Bateria no menu esquerdo. Etapa 2: Role até ...Tutorial de software Publicado em 2024-11-08
4 maneiras de corrigir o brilho da tela que não funciona no MacCorreção 1: verifique as configurações de escurecimento da tela Etapa 1: Abra Configurações > clique em Bateria no menu esquerdo. Etapa 2: Role até ...Tutorial de software Publicado em 2024-11-08 -
 Novos iPads e 5 outros anúncios: o que esperar do evento ‘Let Loose’ da AppleA blitz de produtos "Let Loose" da Apple em 7 de maio está acontecendo excepcionalmente cedo, às 7h PT / 10h PT, com uma palestra pré-grava...Tutorial de software Publicado em 2024-11-08
Novos iPads e 5 outros anúncios: o que esperar do evento ‘Let Loose’ da AppleA blitz de produtos "Let Loose" da Apple em 7 de maio está acontecendo excepcionalmente cedo, às 7h PT / 10h PT, com uma palestra pré-grava...Tutorial de software Publicado em 2024-11-08 -
 Como visualizar notas no PowerPoint durante uma apresentação com um monitorProcure a opção Use Presenter View na opção “Monitores” e clique na caixa de seleção para ativá-la. Agora, na mesma seção, inicie a apresentação de s...Tutorial de software Publicado em 2024-11-08
Como visualizar notas no PowerPoint durante uma apresentação com um monitorProcure a opção Use Presenter View na opção “Monitores” e clique na caixa de seleção para ativá-la. Agora, na mesma seção, inicie a apresentação de s...Tutorial de software Publicado em 2024-11-08
Estude chinês
- 1 Como se diz “andar” em chinês? 走路 Pronúncia chinesa, 走路 aprendizagem chinesa
- 2 Como se diz “pegar um avião” em chinês? 坐飞机 Pronúncia chinesa, 坐飞机 aprendizagem chinesa
- 3 Como se diz “pegar um trem” em chinês? 坐火车 Pronúncia chinesa, 坐火车 aprendizagem chinesa
- 4 Como se diz “pegar um ônibus” em chinês? 坐车 Pronúncia chinesa, 坐车 aprendizagem chinesa
- 5 Como se diz dirigir em chinês? 开车 Pronúncia chinesa, 开车 aprendizagem chinesa
- 6 Como se diz nadar em chinês? 游泳 Pronúncia chinesa, 游泳 aprendizagem chinesa
- 7 Como se diz andar de bicicleta em chinês? 骑自行车 Pronúncia chinesa, 骑自行车 aprendizagem chinesa
- 8 Como você diz olá em chinês? 你好Pronúncia chinesa, 你好Aprendizagem chinesa
- 9 Como você agradece em chinês? 谢谢Pronúncia chinesa, 谢谢Aprendizagem chinesa
- 10 How to say goodbye in Chinese? 再见Chinese pronunciation, 再见Chinese learning

























