Como alterar o número de telefone do FaceTime
Alterar número de telefone FaceTime no iPhone
Seu número de telefone e ID Apple se tornam seu identificador de chamadas FaceTime no seu iPhone. Veja como alterar seu identificador de chamadas FaceTime alterando seu número de telefone. Certifique-se de que seu iPhone esteja conectado à Internet e de que você inseriu fisicamente o novo cartão SIM ou o usou como um e-SIM em seu iPhone.
Etapa 1: Abra o aplicativo Configurações no seu iPhone e toque no nome do seu perfil na parte superior.
Etapa 2: Selecione Login e segurança e toque em Editar ao lado de E-mail e números de telefone.
Etapa 3: Toque em Adicionar e-mail ou número de telefone e selecione Adicionar um número de telefone novamente para confirmar.
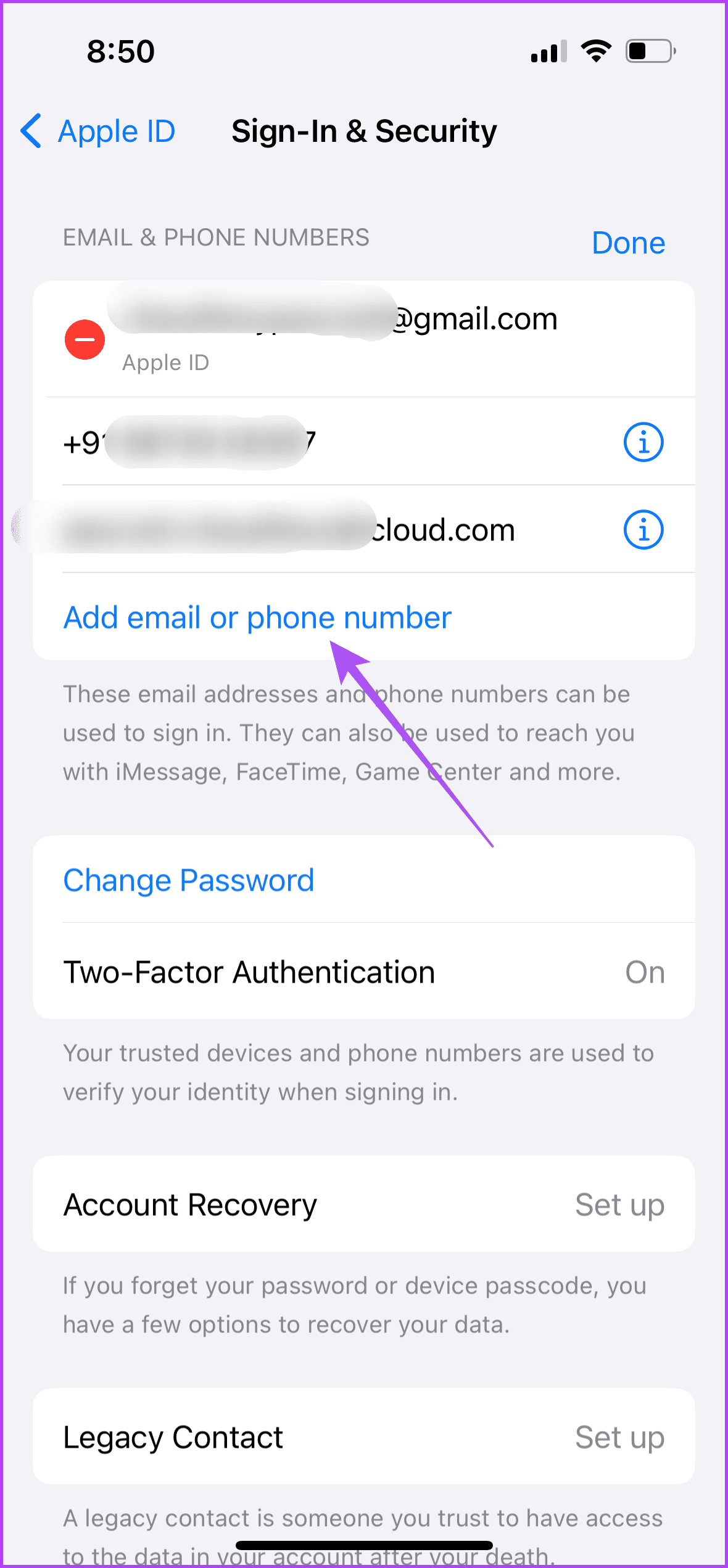
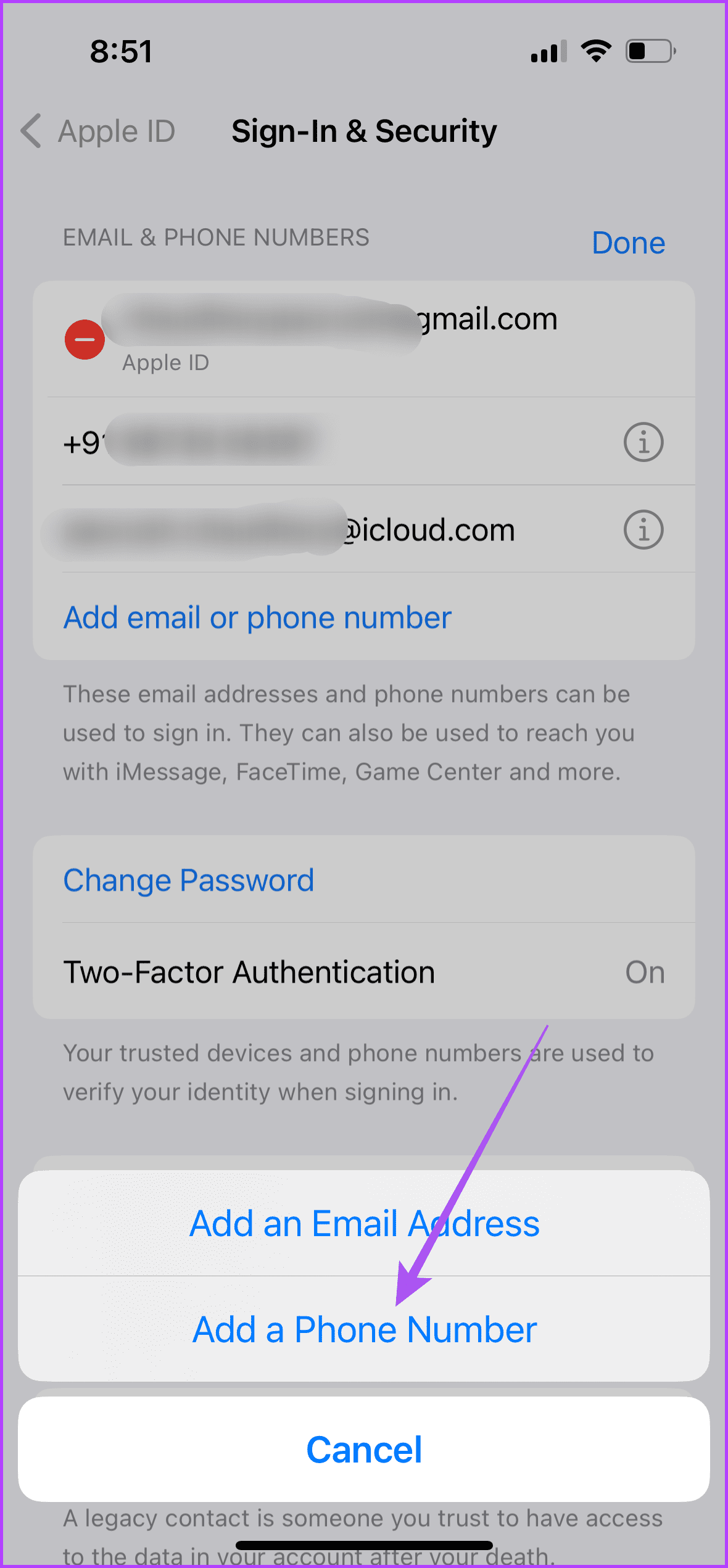
Etapa 4: Insira seu novo número de telefone e toque em Próximo no canto superior direito.
Etapa 5: Insira o código de verificação enviado para seu novo número de telefone.
Etapa 6: Depois que seu novo número começar a aparecer, volte e selecione Mensagens no aplicativo Configurações.
Etapa 7: Toque em Enviar e Receber e selecione seu novo número de telefone.
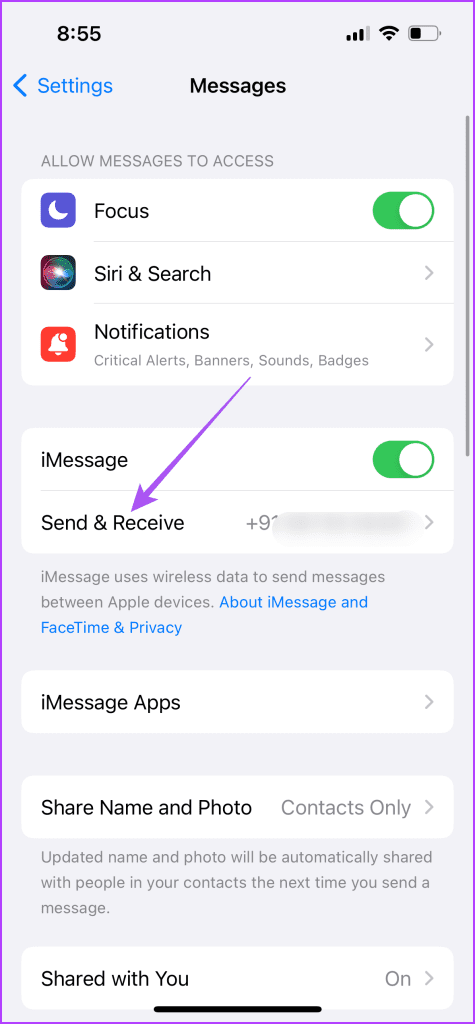
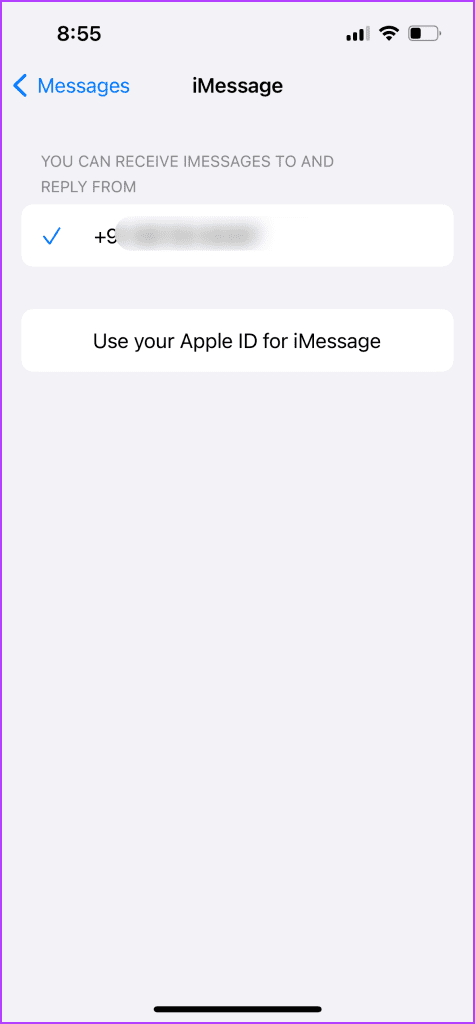
Como alterar o número de telefone do FaceTime no iPad
Se você preferir usar o FaceTime no seu iPad, veja como escolher outro número de telefone para o FaceTime.
Etapa 1: Abra o aplicativo Configurações no seu iPad.
Etapa 2: Toque no nome do perfil no menu esquerdo e selecione Entrar e segurança no lado direito.
Etapa 3: Toque em Editar ao lado de E-mail e Número de telefone.
Etapa 4: Toque em Adicionar e-mail ou número de telefone.
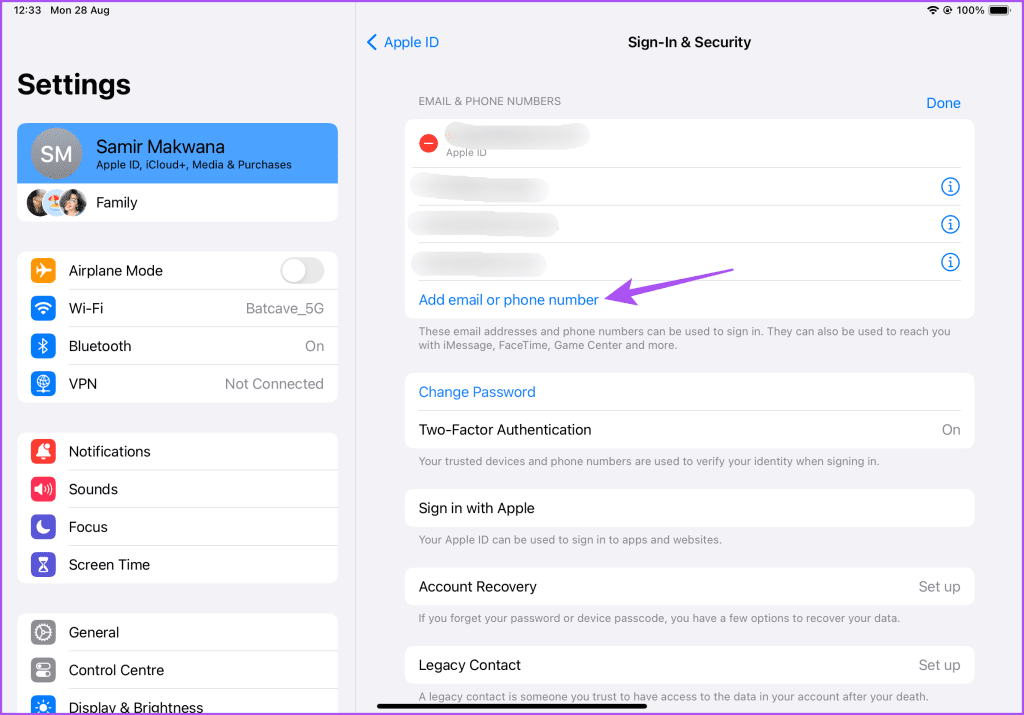
Etapa 5: Selecione Adicionar um número de telefone novamente na parte inferior para confirmar.
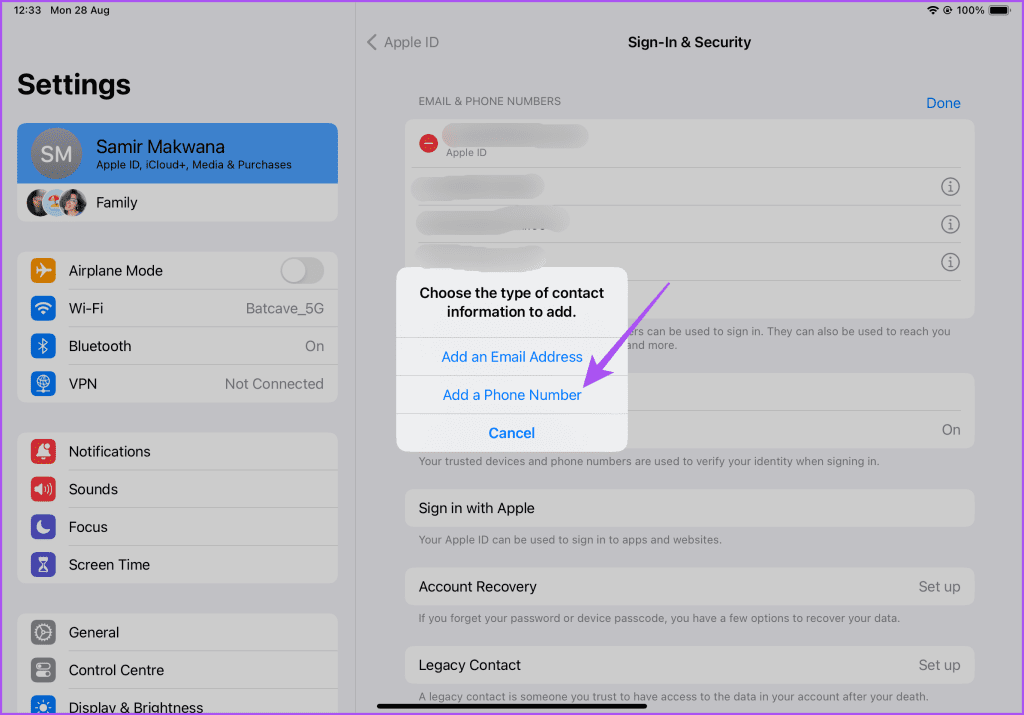
Etapa 6: Insira seu novo número de telefone e toque em Próximo no canto superior direito.
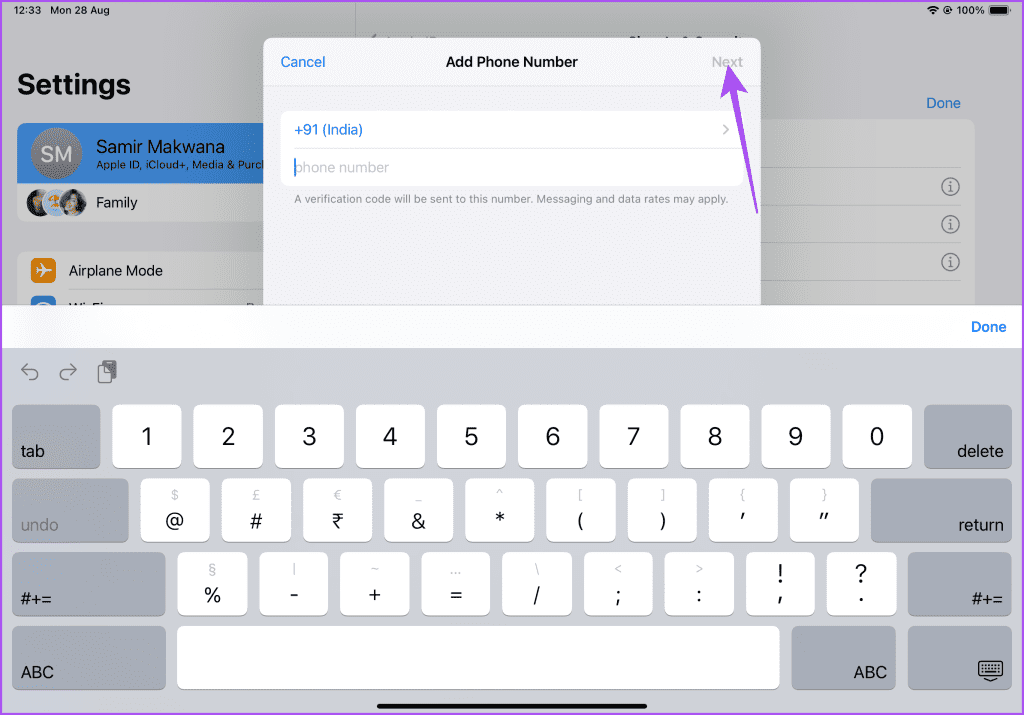
Etapa 7: Insira o código de verificação enviado para seu novo número de telefone.
Etapa 8: Depois que seu novo número começar a aparecer, volte e selecione Mensagens no aplicativo Configurações.
Etapa 9: Toque em Enviar e Receber e selecione seu novo número de telefone.
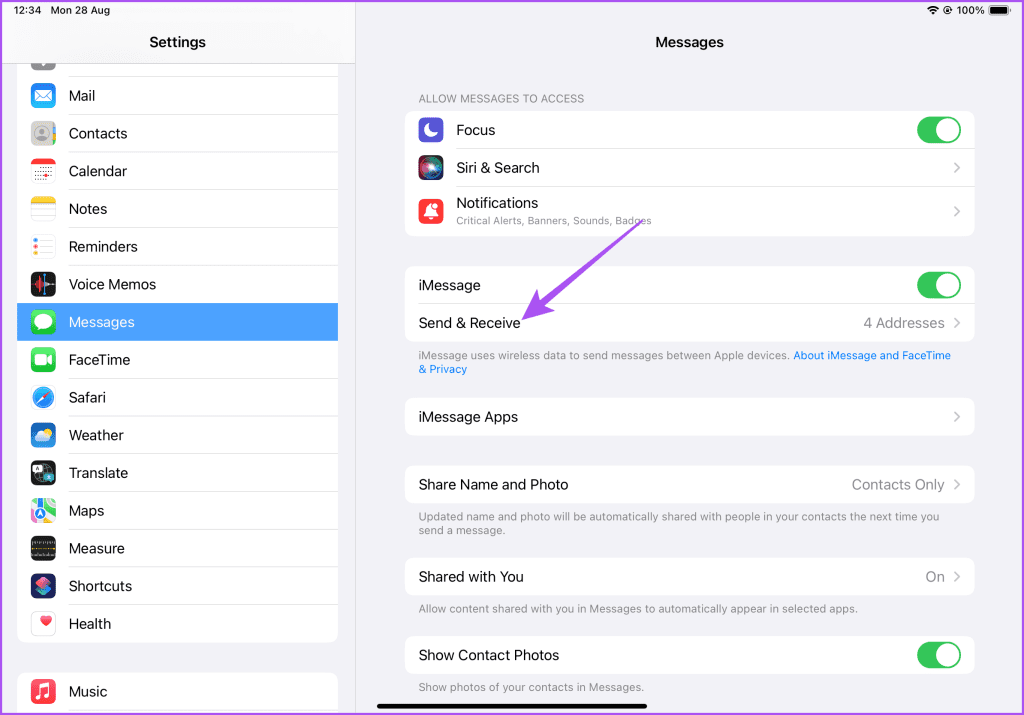
Dica: Você também pode ler nossa postagem para saber como usar o iMessage no iPhone e iPad sem um número de telefone ou cartão SIM.
Como alterar o número de telefone do FaceTime no Mac
Seu Mac também permite que você se conecte com contatos via FaceTime em uma tela maior. Veja como alterar seu número de telefone FaceTime usando seu Mac.
Etapa 1: Abra Configurações > Nome do perfil > Login e segurança.
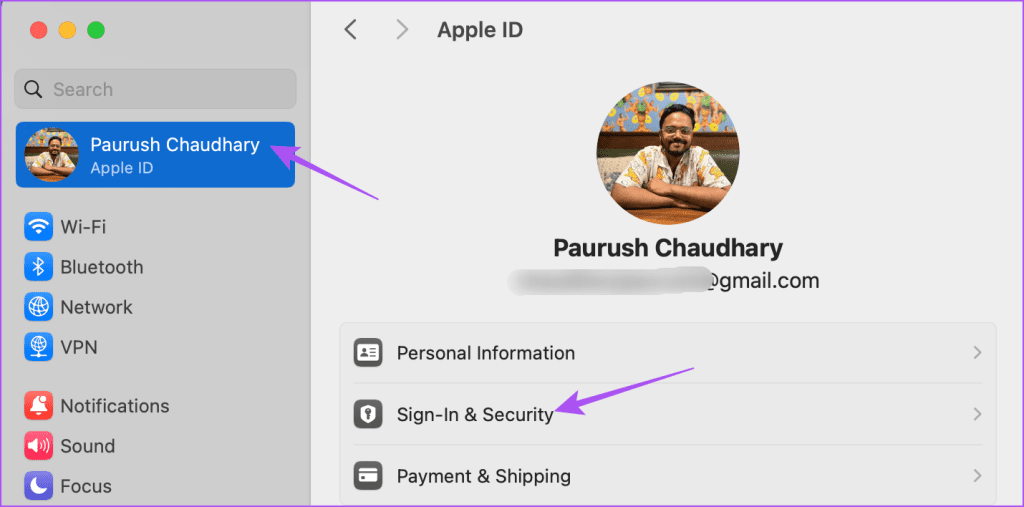
Etapa 2: Clique no ícone Mais abaixo de E-mail e números de telefone.
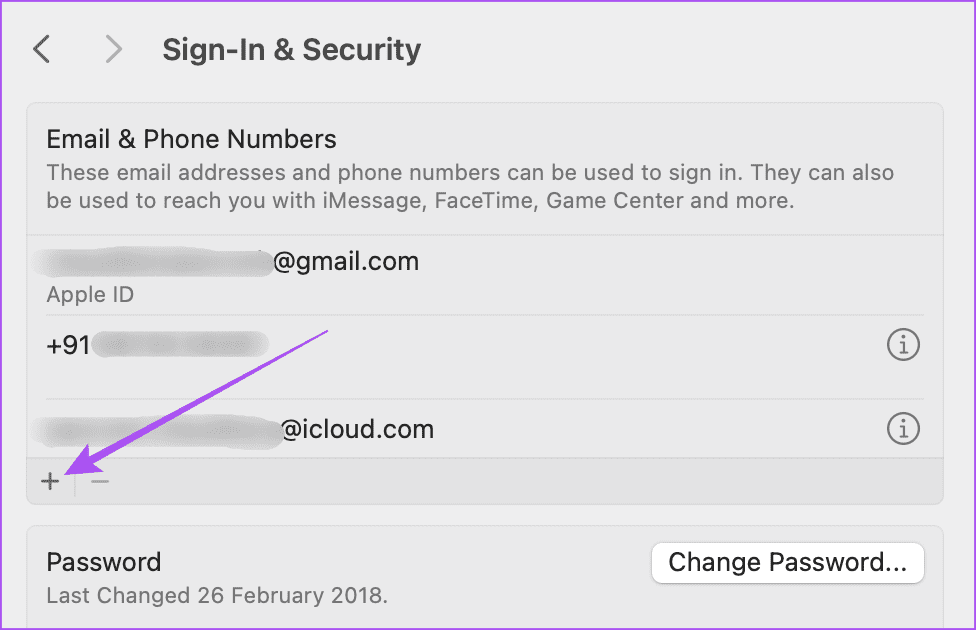
Etapa 3: Selecione Número de telefone.
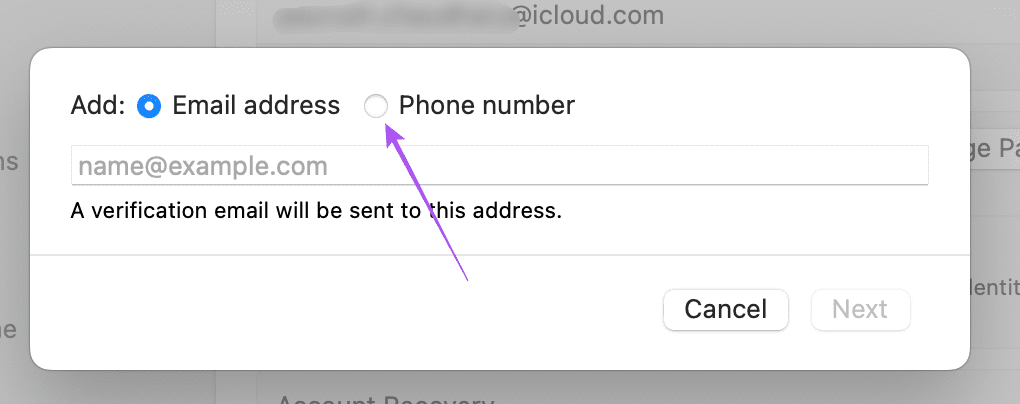
Etapa 4: Insira seu número de telefone e clique em Avançar. Em seguida, você será solicitado a inserir o código de verificação enviado para seu novo número de telefone.
Etapa 5: Depois de verificar seu novo número de telefone, feche a janela Configurações e abra o FaceTime no seu Mac.
Etapa 6: Clique em FaceTime no canto superior esquerdo e selecione Configurações.
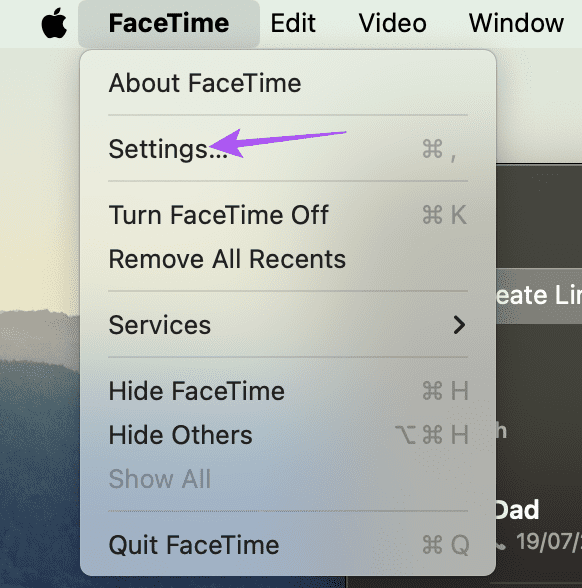
Etapa 7: Selecione seu novo número de telefone para FaceTime.
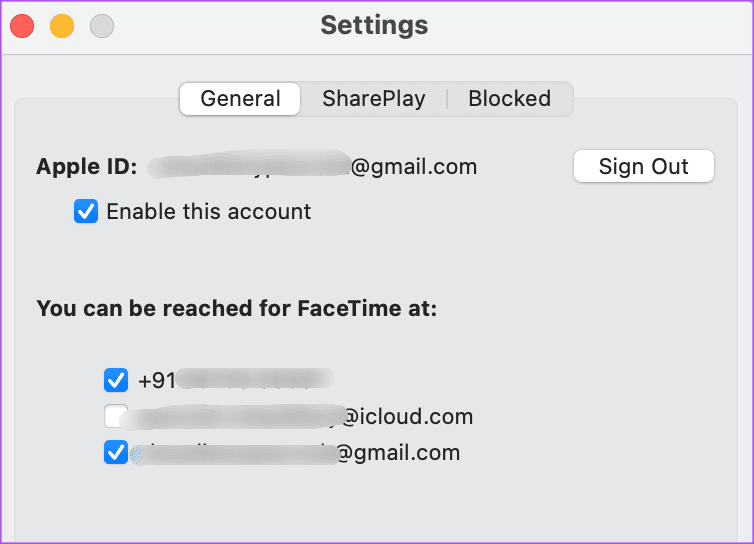
Além disso, certifique-se de ter selecionado seu novo número de telefone para iniciar novas chamadas em seu Mac.
Dica: Aprenda como enviar links do FaceTime para dispositivos Android e Windows.
-
 Como corrigir o erro “Nenhum dispositivo de saída de áudio instalado” no Windows 11Você encontrou o erro "Nenhum dispositivo de saída de áudio instalado" ao ativar o áudio na bandeja do sistema? Nesse caso, seu dispositivo...Tutorial de software Publicado em 2024-11-08
Como corrigir o erro “Nenhum dispositivo de saída de áudio instalado” no Windows 11Você encontrou o erro "Nenhum dispositivo de saída de áudio instalado" ao ativar o áudio na bandeja do sistema? Nesse caso, seu dispositivo...Tutorial de software Publicado em 2024-11-08 -
 Corrigir God of War Ragnarok que não inicia/trava/tela pretaVocê gosta do magnífico jogo God of War Ragnarok? Você consegue jogá-lo sem receber nenhum erro que impeça sua execução? Aqui, esta postagem no MiniTo...Tutorial de software Publicado em 2024-11-08
Corrigir God of War Ragnarok que não inicia/trava/tela pretaVocê gosta do magnífico jogo God of War Ragnarok? Você consegue jogá-lo sem receber nenhum erro que impeça sua execução? Aqui, esta postagem no MiniTo...Tutorial de software Publicado em 2024-11-08 -
 Por que o DHCP do Windows Server 2022 não funciona? Como consertar isso?Por que seu servidor DHCP não funciona? Você sabe como resolver o problema de DHCP do Windows Sever 2022 que não funciona? Você pode descobrir e obter...Tutorial de software Publicado em 2024-11-08
Por que o DHCP do Windows Server 2022 não funciona? Como consertar isso?Por que seu servidor DHCP não funciona? Você sabe como resolver o problema de DHCP do Windows Sever 2022 que não funciona? Você pode descobrir e obter...Tutorial de software Publicado em 2024-11-08 -
 Você pode ocultar o nome do remetente nas mensagens do iPhoneSempre que você recebe uma mensagem no seu iPhone, o aplicativo Mensagens envia uma notificação especificando quem enviou a mensagem e, em alguns caso...Tutorial de software Publicado em 2024-11-08
Você pode ocultar o nome do remetente nas mensagens do iPhoneSempre que você recebe uma mensagem no seu iPhone, o aplicativo Mensagens envia uma notificação especificando quem enviou a mensagem e, em alguns caso...Tutorial de software Publicado em 2024-11-08 -
 Oito principais maneiras de consertar o MacBook que não aparece no AirDropAirDrop continua sendo uma das melhores maneiras de transferir arquivos grandes do iPhone ou iPad para o Mac e vice-versa. Se você grava muitos vídeos...Tutorial de software Publicado em 2024-11-08
Oito principais maneiras de consertar o MacBook que não aparece no AirDropAirDrop continua sendo uma das melhores maneiras de transferir arquivos grandes do iPhone ou iPad para o Mac e vice-versa. Se você grava muitos vídeos...Tutorial de software Publicado em 2024-11-08 -
 3 maneiras de consertar o Mac que não mostra a rede Wi-FiCorreções básicas: Desativar e ativar o Wi-Fi: você pode começar reiniciando o seu Mac primeiro. Uma vez feito isso, você também pode desativar o Wi...Tutorial de software Publicado em 2024-11-08
3 maneiras de consertar o Mac que não mostra a rede Wi-FiCorreções básicas: Desativar e ativar o Wi-Fi: você pode começar reiniciando o seu Mac primeiro. Uma vez feito isso, você também pode desativar o Wi...Tutorial de software Publicado em 2024-11-08 -
 4 maneiras de consertar o iPad que não recebe e-mailsCorreções básicas: Verifique a conexão de rede: se seu iPad tiver problemas de conexão de rede, ele não poderá receber novos e-mails e atualizar a cai...Tutorial de software Publicado em 2024-11-08
4 maneiras de consertar o iPad que não recebe e-mailsCorreções básicas: Verifique a conexão de rede: se seu iPad tiver problemas de conexão de rede, ele não poderá receber novos e-mails e atualizar a cai...Tutorial de software Publicado em 2024-11-08 -
 Como consertar o Apple Mail travado no download de mensagensCorreções básicas Verifique sua conexão de rede: certifique-se de que seu dispositivo esteja conectado a uma Internet estável. Teste sua velocidade on...Tutorial de software Publicado em 2024-11-08
Como consertar o Apple Mail travado no download de mensagensCorreções básicas Verifique sua conexão de rede: certifique-se de que seu dispositivo esteja conectado a uma Internet estável. Teste sua velocidade on...Tutorial de software Publicado em 2024-11-08 -
 Eu usaria um anel Galaxy, mas a Samsung disse nãoComo usuário de anel inteligente, fiquei animado ao ver a Samsung finalmente entrar no mercado com seu próprio wearable. Mas minha empolgação rapidam...Tutorial de software Publicado em 2024-11-08
Eu usaria um anel Galaxy, mas a Samsung disse nãoComo usuário de anel inteligente, fiquei animado ao ver a Samsung finalmente entrar no mercado com seu próprio wearable. Mas minha empolgação rapidam...Tutorial de software Publicado em 2024-11-08 -
 Facilmente corrigido – CPU alta do Space Marine 2 no Windows 10/11Warhammer 40.000 Space Marine 2 já está disponível para todos. No entanto, alguns jogadores relataram que a CPU superaquece durante o jogo. Se você ta...Tutorial de software Publicado em 2024-11-08
Facilmente corrigido – CPU alta do Space Marine 2 no Windows 10/11Warhammer 40.000 Space Marine 2 já está disponível para todos. No entanto, alguns jogadores relataram que a CPU superaquece durante o jogo. Se você ta...Tutorial de software Publicado em 2024-11-08 -
 PS4 sem áudio: 8 melhores correções comprovadasQuando seu PS4 não tem áudio, você pode tentar algumas soluções rápidas de solução de problemas DIY para corrigir o som e voltar ao jogo. Portan...Tutorial de software Publicado em 2024-11-08
PS4 sem áudio: 8 melhores correções comprovadasQuando seu PS4 não tem áudio, você pode tentar algumas soluções rápidas de solução de problemas DIY para corrigir o som e voltar ao jogo. Portan...Tutorial de software Publicado em 2024-11-08 -
 Como consertar arquivos de sistema corrompidos no Windows 11? 7 maneiras!Arquivos de sistema corrompidos podem afetar serviços e programas em execução no computador e causar falha no sistema. O que causa arquivos de sistema...Tutorial de software Publicado em 2024-11-08
Como consertar arquivos de sistema corrompidos no Windows 11? 7 maneiras!Arquivos de sistema corrompidos podem afetar serviços e programas em execução no computador e causar falha no sistema. O que causa arquivos de sistema...Tutorial de software Publicado em 2024-11-08 -
 3 maneiras de compartilhar a localização do iPhone para o Android e vice-versaMétodo 1: compartilhar localização em tempo real Seja em um dispositivo Android ou iPhone, o Google Maps permite que você compartilhe locais em tempo...Tutorial de software Publicado em 2024-11-08
3 maneiras de compartilhar a localização do iPhone para o Android e vice-versaMétodo 1: compartilhar localização em tempo real Seja em um dispositivo Android ou iPhone, o Google Maps permite que você compartilhe locais em tempo...Tutorial de software Publicado em 2024-11-08 -
 Tela preta do Windows 11 após login: causas e soluçõesClique em Executar nova tarefa. Digite explorer.exe e pressione Enter. Se for bem-sucedido, sua área de trabalho deverá reaparecer. 2. Atualizar driv...Tutorial de software Publicado em 2024-11-08
Tela preta do Windows 11 após login: causas e soluçõesClique em Executar nova tarefa. Digite explorer.exe e pressione Enter. Se for bem-sucedido, sua área de trabalho deverá reaparecer. 2. Atualizar driv...Tutorial de software Publicado em 2024-11-08 -
 Experimentando o código de erro 0xE00101B0 do Overwatch 2? Aqui está o guiaVocê está incomodado com o código de erro 0xE00101B0 do Overwatch 2? Como consertar isso? Você está no lugar certo. Neste post, MiniTool oferece diver...Tutorial de software Publicado em 2024-11-08
Experimentando o código de erro 0xE00101B0 do Overwatch 2? Aqui está o guiaVocê está incomodado com o código de erro 0xE00101B0 do Overwatch 2? Como consertar isso? Você está no lugar certo. Neste post, MiniTool oferece diver...Tutorial de software Publicado em 2024-11-08
Estude chinês
- 1 Como se diz “andar” em chinês? 走路 Pronúncia chinesa, 走路 aprendizagem chinesa
- 2 Como se diz “pegar um avião” em chinês? 坐飞机 Pronúncia chinesa, 坐飞机 aprendizagem chinesa
- 3 Como se diz “pegar um trem” em chinês? 坐火车 Pronúncia chinesa, 坐火车 aprendizagem chinesa
- 4 Como se diz “pegar um ônibus” em chinês? 坐车 Pronúncia chinesa, 坐车 aprendizagem chinesa
- 5 Como se diz dirigir em chinês? 开车 Pronúncia chinesa, 开车 aprendizagem chinesa
- 6 Como se diz nadar em chinês? 游泳 Pronúncia chinesa, 游泳 aprendizagem chinesa
- 7 Como se diz andar de bicicleta em chinês? 骑自行车 Pronúncia chinesa, 骑自行车 aprendizagem chinesa
- 8 Como você diz olá em chinês? 你好Pronúncia chinesa, 你好Aprendizagem chinesa
- 9 Como você agradece em chinês? 谢谢Pronúncia chinesa, 谢谢Aprendizagem chinesa
- 10 How to say goodbye in Chinese? 再见Chinese pronunciation, 再见Chinese learning

























