 Primeira página > Tutorial de software > 9 maneiras de corrigir o erro “Atualizar configurações do dispositivo para aceitar transferências de mídia” no Windows 11
Primeira página > Tutorial de software > 9 maneiras de corrigir o erro “Atualizar configurações do dispositivo para aceitar transferências de mídia” no Windows 11
9 maneiras de corrigir o erro “Atualizar configurações do dispositivo para aceitar transferências de mídia” no Windows 11
Ao conectar seu Android ou iPhone ao dispositivo Windows, você pode ver a maioria dos arquivos no aplicativo Fotos. Esta é uma excelente forma de eliminar a necessidade de abrir o aplicativo Arquivos separadamente. No entanto, ao fazer isso, você pode encontrar o erro “Atualizar configurações do dispositivo para aceitar transferências de mídia” no aplicativo Fotos do Windows 11.
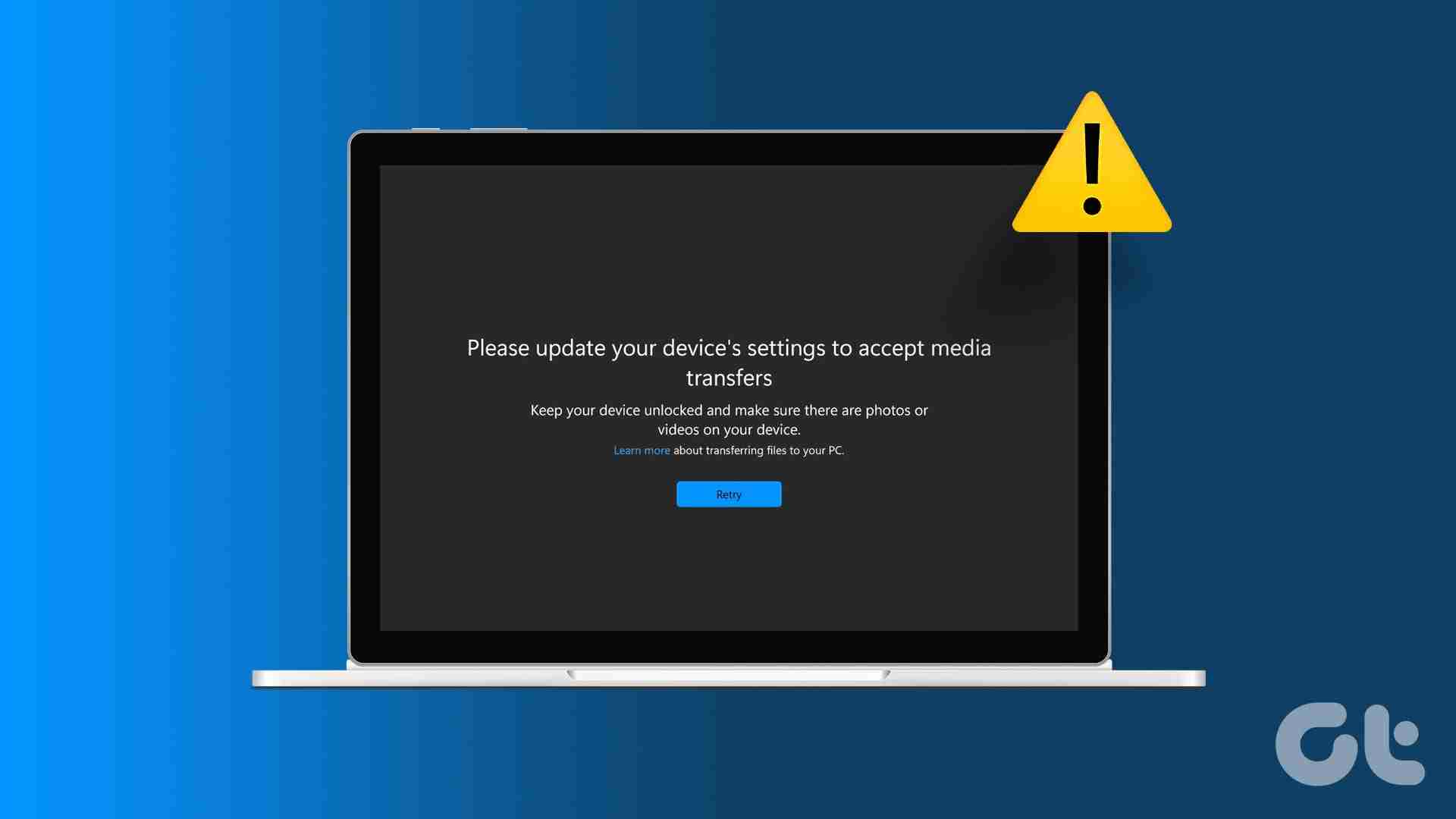
Um dos principais motivos pelos quais você vê esse erro é a permissão insuficiente concedida ao seu PC. Além disso, problemas com hardware ou aplicativos incompatíveis também podem causar o aparecimento desse erro. Nesse sentido, vejamos 9 maneiras de ajudá-lo a corrigir o erro “Atualizar configurações do dispositivo para aceitar transferências de mídia” no Windows 11.
1. Verifique o cabo
Dependendo do tipo de dispositivo, você precisará de diferentes tipos de cabos para conectar seu telefone ao laptop Windows. No entanto, se houver um problema com este cabo, isso poderá fazer com que o aplicativo Fotos mostre um erro.
Para verificar se esse é o caso, tente usar um cabo diferente para conectar seu telefone ao laptop Windows. Se o aplicativo Fotos conseguir abrir os arquivos, o cabo pode ser o principal suspeito. No entanto, se você ainda encontrar o mesmo erro, continue com a solução de problemas.
2. Alterar configurações USB do Android para transferir arquivos
Se o seu dispositivo Android estiver configurado para carregar ou transferir determinados tipos de arquivos, poderá ser exibido um erro ao tentar transferir outros dados para o seu dispositivo Windows. Neste caso, abra o menu Configurações no seu dispositivo Android e configure-o para transferir todos os arquivos via USB quando conectado. Veja como fazer isso.
Observação: estamos usando um dispositivo Samsung Galaxy para demonstração. As etapas para ativar a transferência de arquivos podem variar de acordo com o OEM do seu dispositivo Android.
Etapa 1: Em seu dispositivo Android, abra o aplicativo Configurações. Role para baixo e toque em Sobre o telefone.
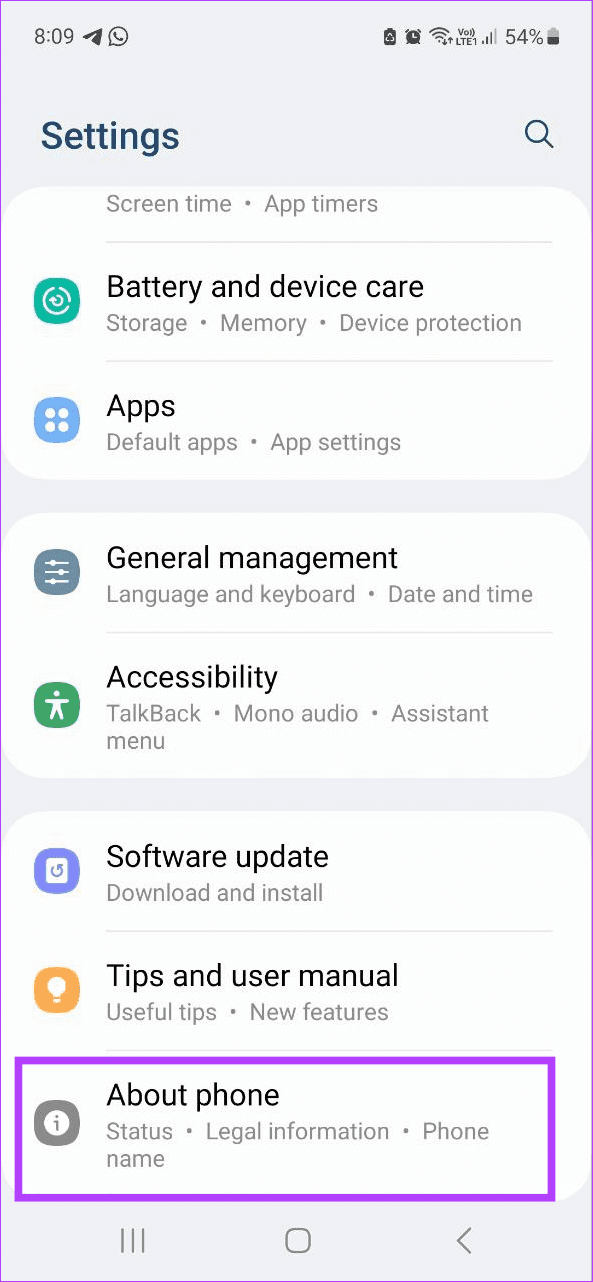
Etapa 2: Em seguida, toque em Informações do software.
Etapa 3: Aqui, toque no número da versão cinco ou sete vezes rapidamente. Quando solicitado, digite o PIN ou a senha do seu dispositivo.
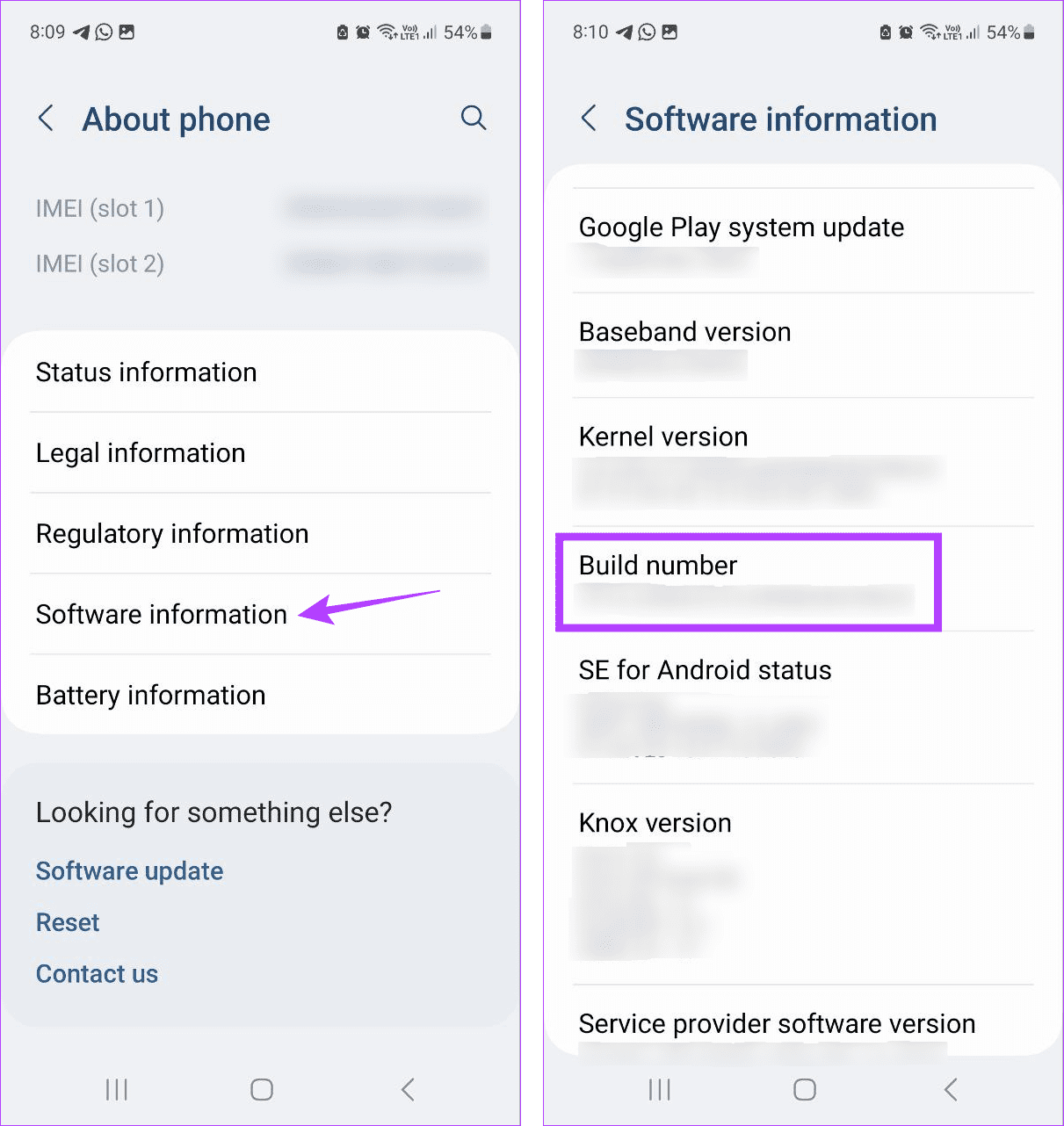
Etapa 4: Volte ao menu principal Configurações e toque em Opções do desenvolvedor na parte inferior.
Etapa 5: Ative o botão para depuração USB.
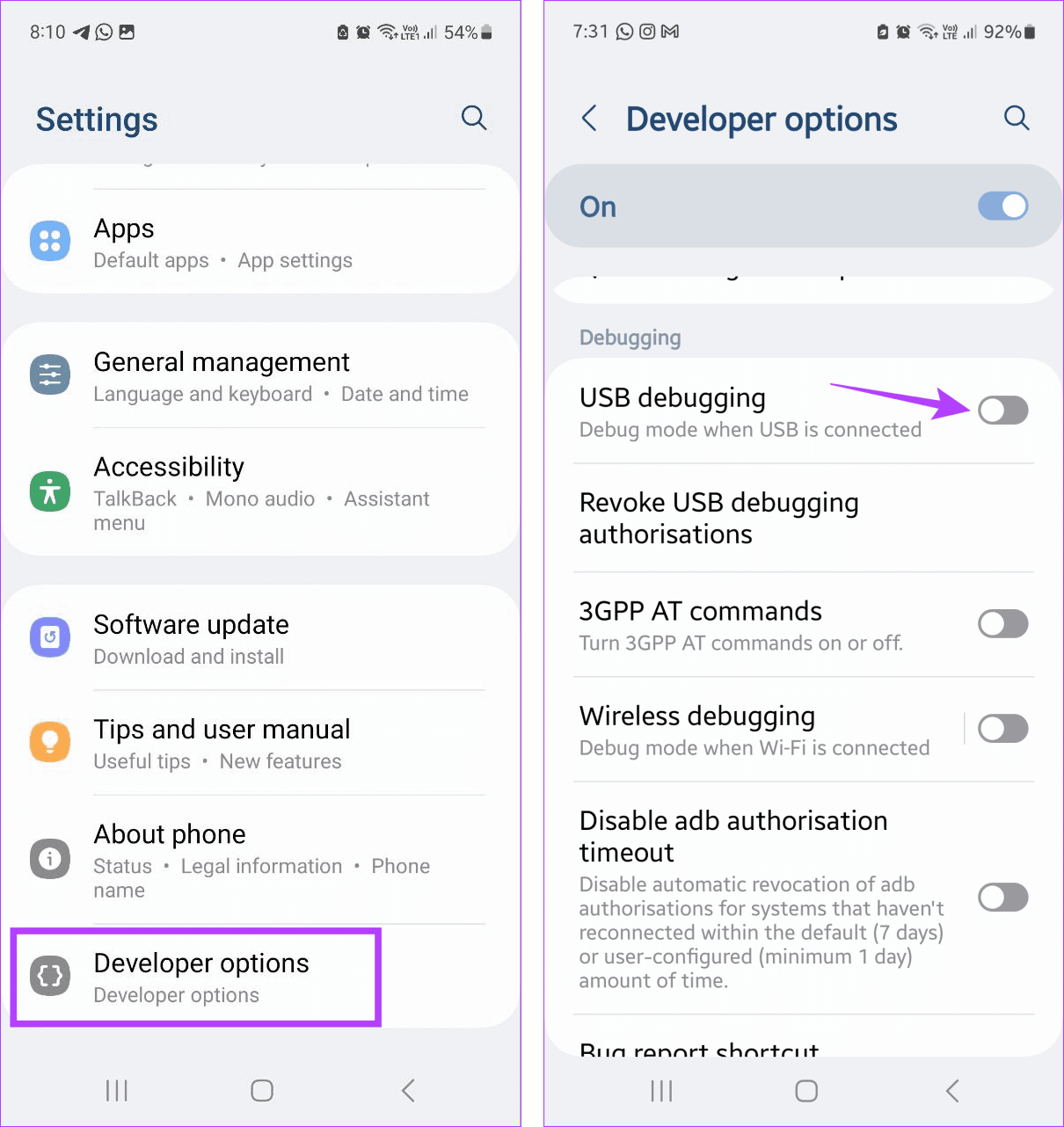
Etapa 6: Em seguida, toque em Configuração USB padrão. Nas opções, selecione Transferindo arquivos.
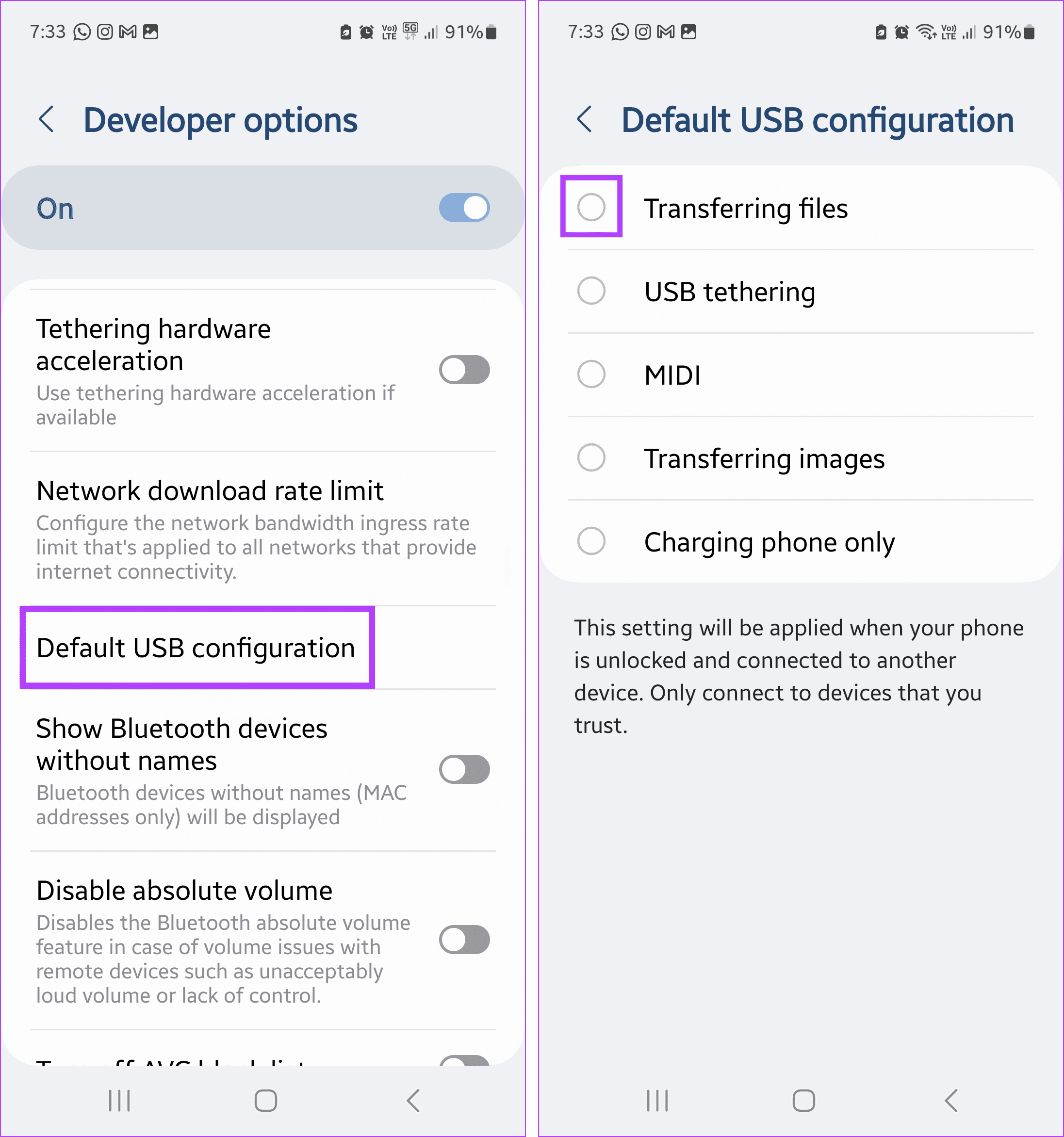
Etapa 7: Agora, conecte seu dispositivo Android ao PC com Windows via cabo.
Uma vez feito isso, abra as informações do dispositivo ou tente transferir um arquivo para ver se o problema foi resolvido no seu dispositivo Windows. Além disso, você também pode verificar nosso outro artigo se não conseguir ver as opções do desenvolvedor em seu dispositivo Android.
3. Certifique-se de que seu iPhone esteja conectado ao seu PC
Quando você conecta seu iPhone ao dispositivo Windows, ele pergunta se pode confiar neste dispositivo para transferir dados. É uma proteção configurada pela Apple para garantir que você não conecte seu iPhone por engano ao dispositivo errado.
No entanto, se você não permitir, poderá causar problemas ao abrir os arquivos relevantes do iPhone no Windows. Então, veja como você pode conectar com sucesso seu iPhone ao seu dispositivo Windows.
Etapa 1: Digite a senha ou PIN do dispositivo e desbloqueie seu iPhone. Em seguida, conecte seu iPhone ao dispositivo Windows via cabo.
Etapa 2: Quando solicitado, toque em Confiar no seu iPhone.
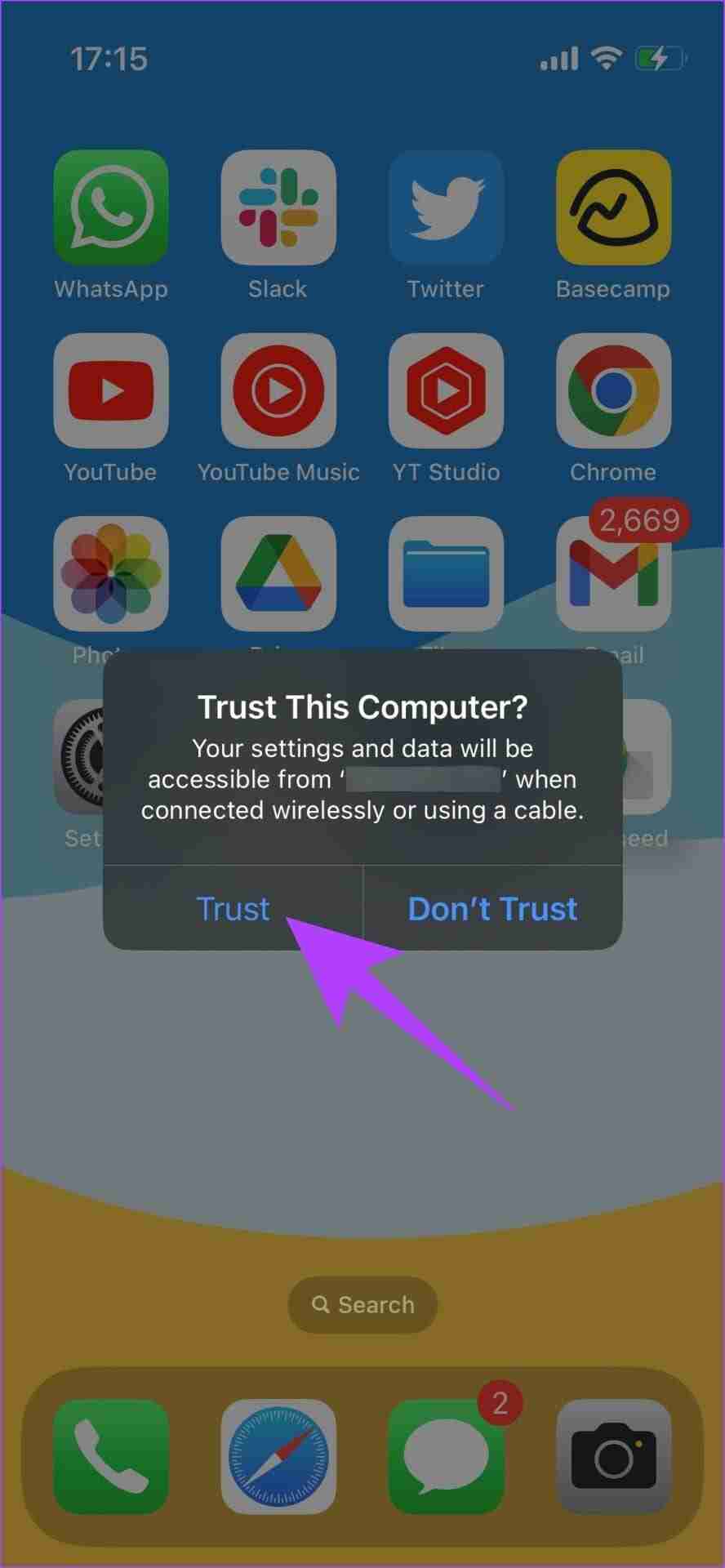
4. Faça downgrade do aplicativo Fotos
Com a nova atualização do Windows vem uma nova versão do aplicativo Fotos. No entanto, este aplicativo pode ser incompatível se o seu dispositivo móvel não for compatível no momento. Devido a isso, você pode enfrentar a mensagem de erro “Atualize as configurações do seu dispositivo para aceitar transferências de mídia”.
Nesse caso, faça downgrade do aplicativo Fotos e veja se isso resolve o problema. Observe que esta opção pode não estar disponível para todas as versões do aplicativo. Veja como fazer isso.
Etapa 1: Vá para Pesquisar, digite Fotos, e abra o aplicativo Fotos nos resultados da pesquisa.
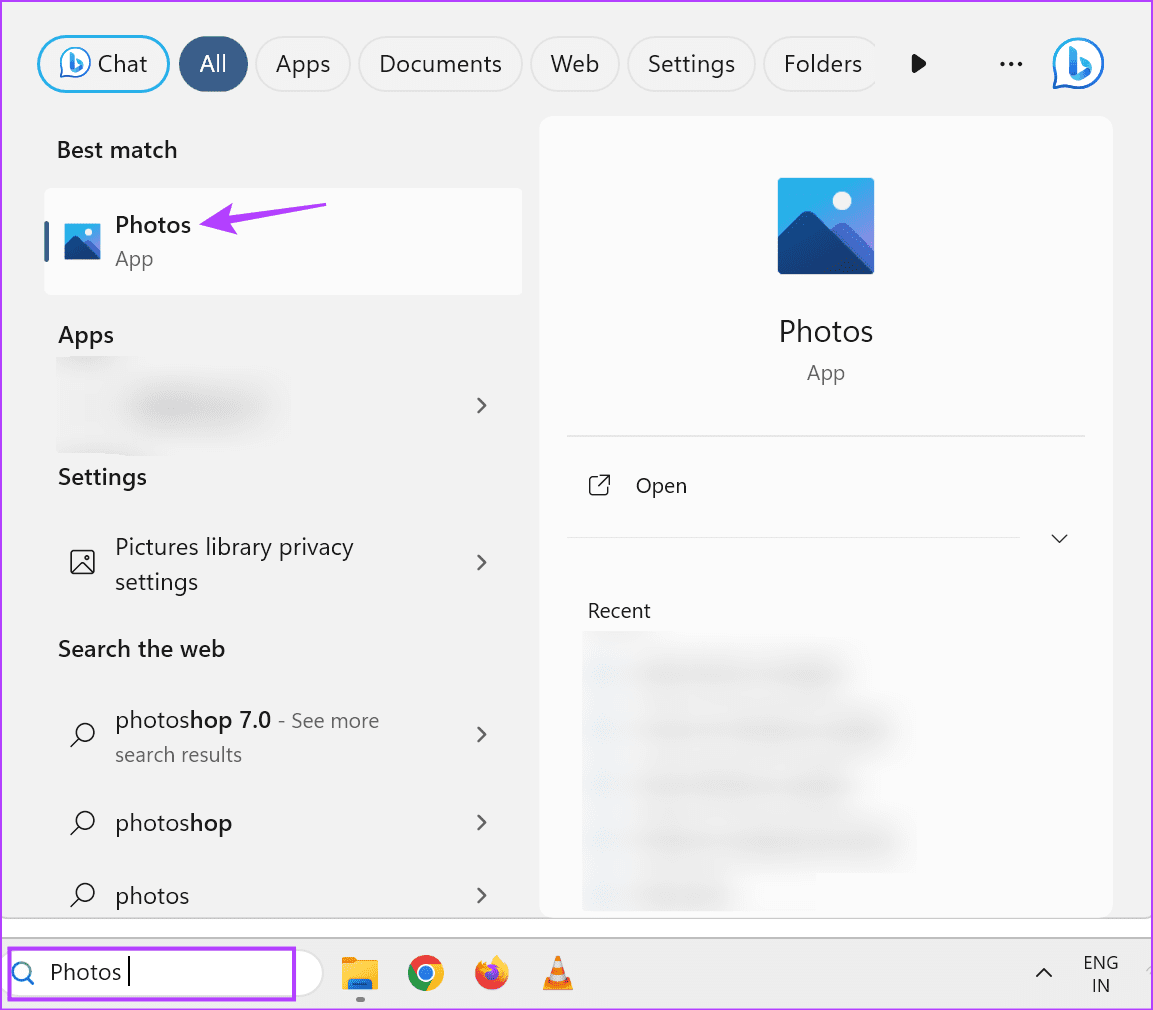
Etapa 2: Aqui, clique no ícone de três pontos no canto superior direito e selecione Configurações.
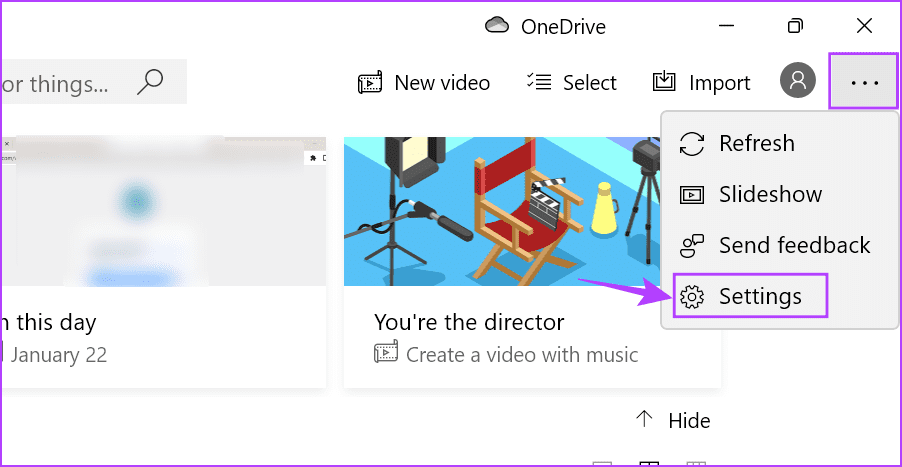
Etapa 3: Nesta página, clique em Obter fotos antigas.
Aguarde o downgrade do aplicativo Fotos para a versão antiga. Em seguida, reconecte seu dispositivo USB ao Windows 11 e veja se o problema foi corrigido.
5. Verifique se há atualizações de driver USB
Drivers USB desatualizados podem fazer com que seu PC Windows se torne incompatível com o dispositivo USB. Quando isso acontecer, uma mensagem de erro aparecerá sempre que você conectar qualquer um desses dispositivos. Para evitar que isso aconteça, verifique e atualize os drivers USB atualmente instalados no seu dispositivo Windows 11 para a versão mais recente. Veja como fazer isso.
Etapa 1: Clique em Pesquisar e digite Gerenciador de dispositivos. Abra o aplicativo nos resultados da pesquisa.
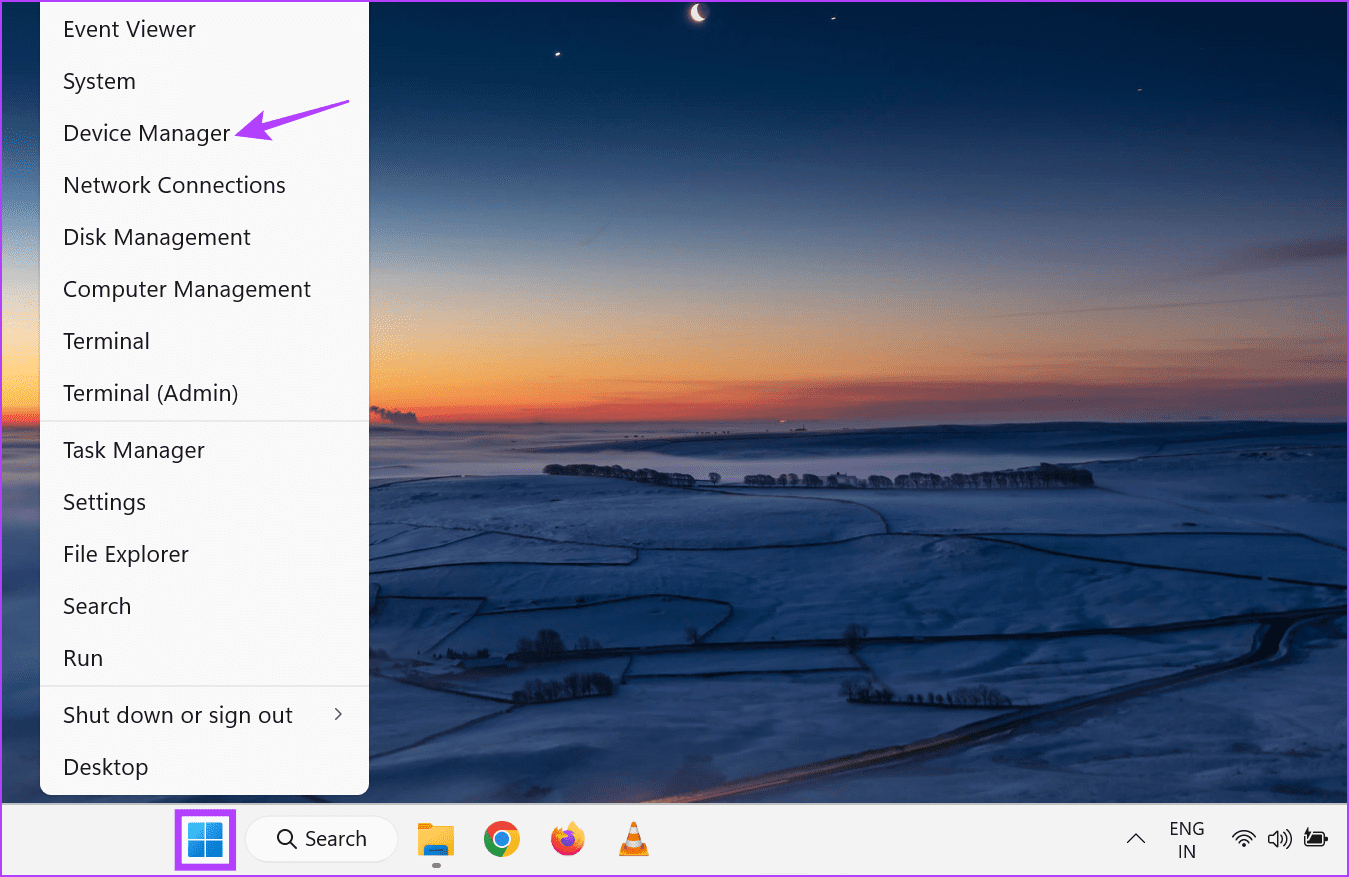
Etapa 2: Role para baixo e clique em ‘Controladores Universal Serial Bus’.
Etapa 3: Assim que as opções do menu se expandirem, clique com o botão direito no driver relevante. Clique em Atualizar driver.
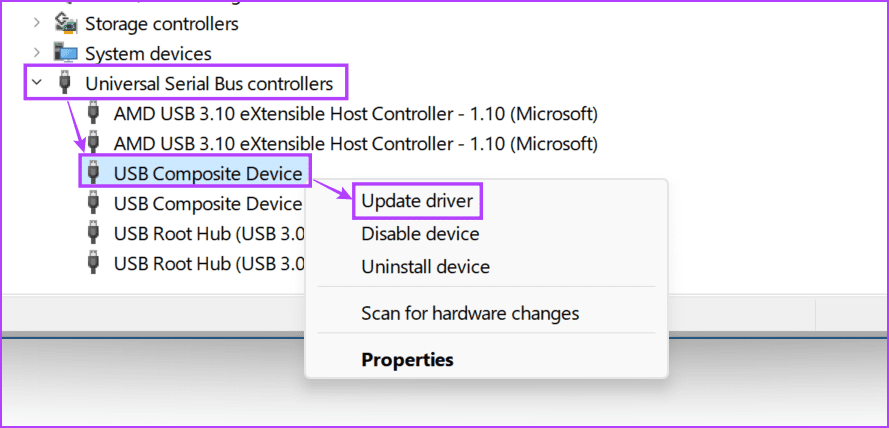
Etapa 4: Clique em ‘Pesquisar drivers automaticamente’.
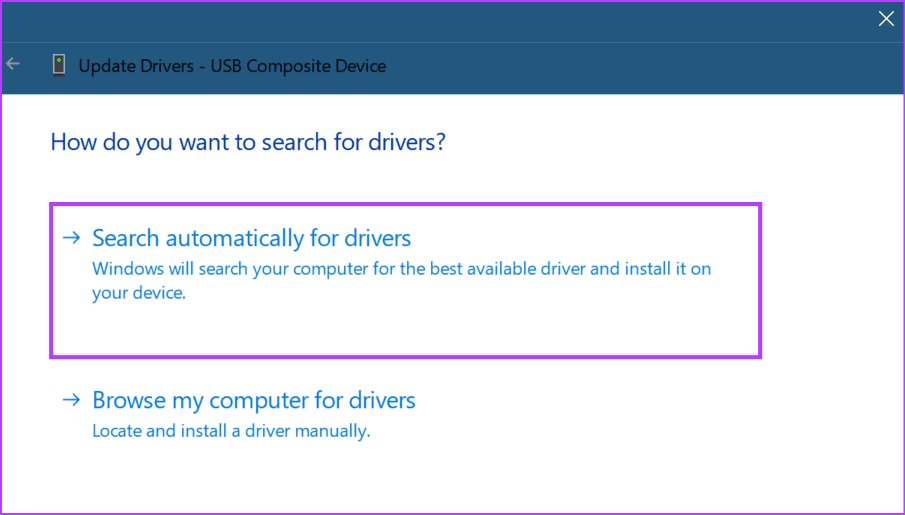
Aguarde até que seu dispositivo verifique e instale as atualizações de driver mais recentes. Você também pode repetir essas etapas para atualizar qualquer outro driver de dispositivo USB. Feito isso, tente conectar seu dispositivo USB para ver se o problema foi resolvido.
6. Use outro leitor de cartão
Se você estiver usando um leitor de cartão SD para conectar seu PC Windows ao dispositivo de destino, um problema com o dispositivo leitor de cartão SD pode acionar a mensagem de erro “Atualize as configurações do seu dispositivo para aceitar transferências de mídia”.
Para verificar se este é o caso, tente usar outro leitor de cartão SD ou um hub USB com slot para leitor de cartão SD. Caso o erro ainda apareça, continue com os métodos a seguir.
7. Atualizar configurações do plano de energia do Windows
Seu dispositivo Windows pode suspender o recurso USB para economizar energia quando necessário. No entanto, isso pode criar problemas ao conectar seu telefone ao dispositivo Windows via USB. Assim, você pode editar as configurações do plano de energia no Windows 11 para impedir que seu PC acelere os serviços USB. Veja como.
Etapa 1: Clique em Pesquisar na barra de tarefas do seu dispositivo e digite Editar plano de energia. Em seguida, abra o aplicativo nos resultados da pesquisa.
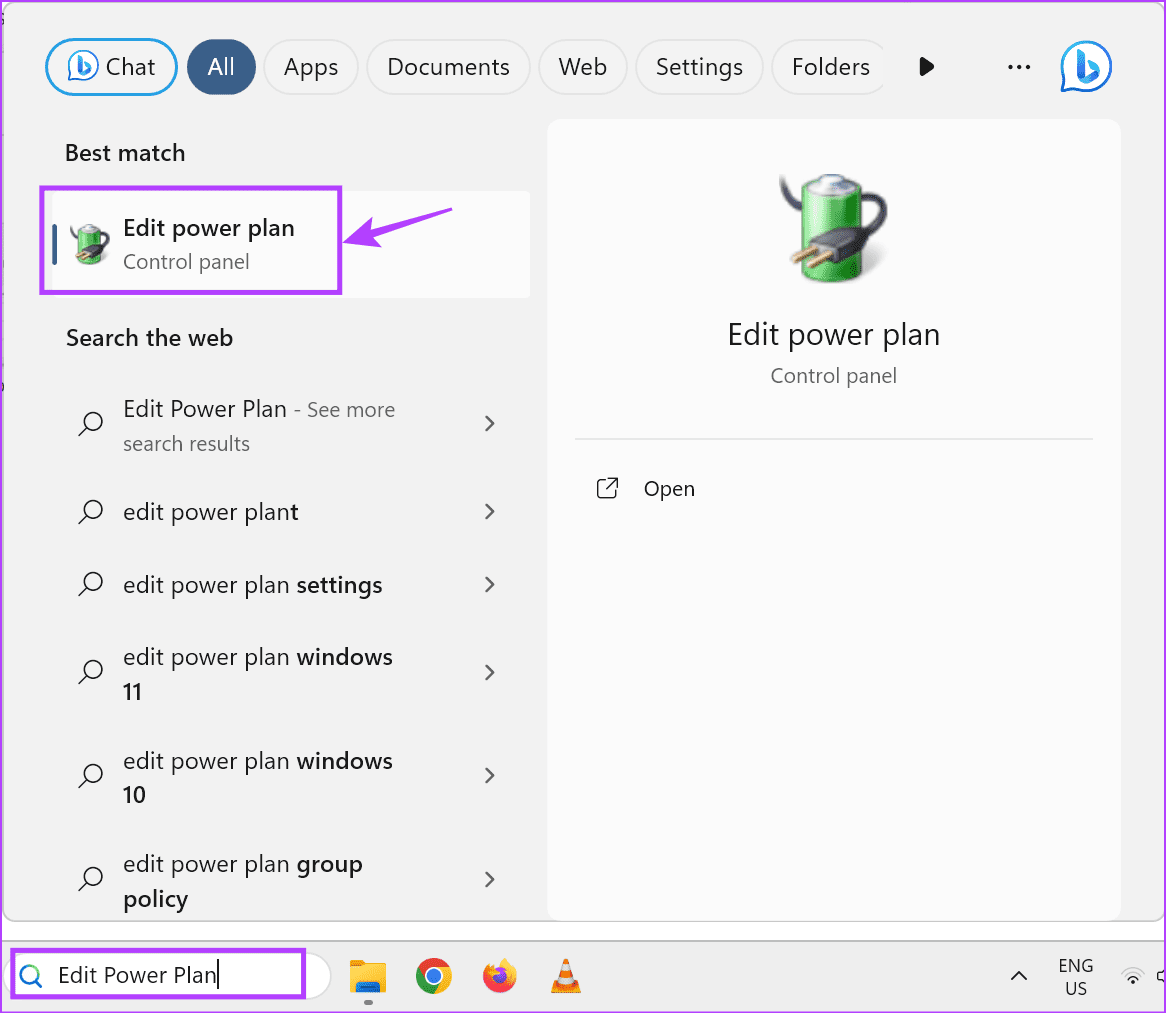
Etapa 2: Aqui, clique em ‘Alterar configurações avançadas de energia’.
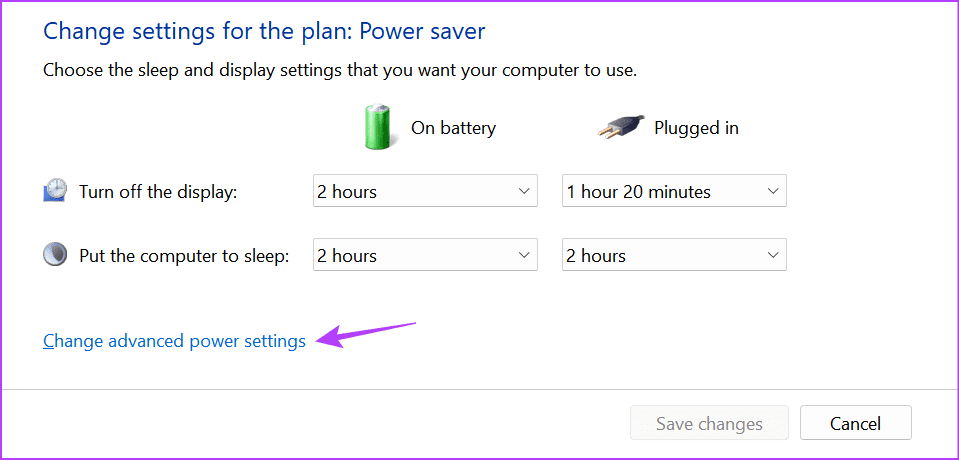
Etapa 3: Clique em configurações USB para expandir as opções do menu. Em seguida, clique em ‘Configuração de suspensão seletiva de USB’.
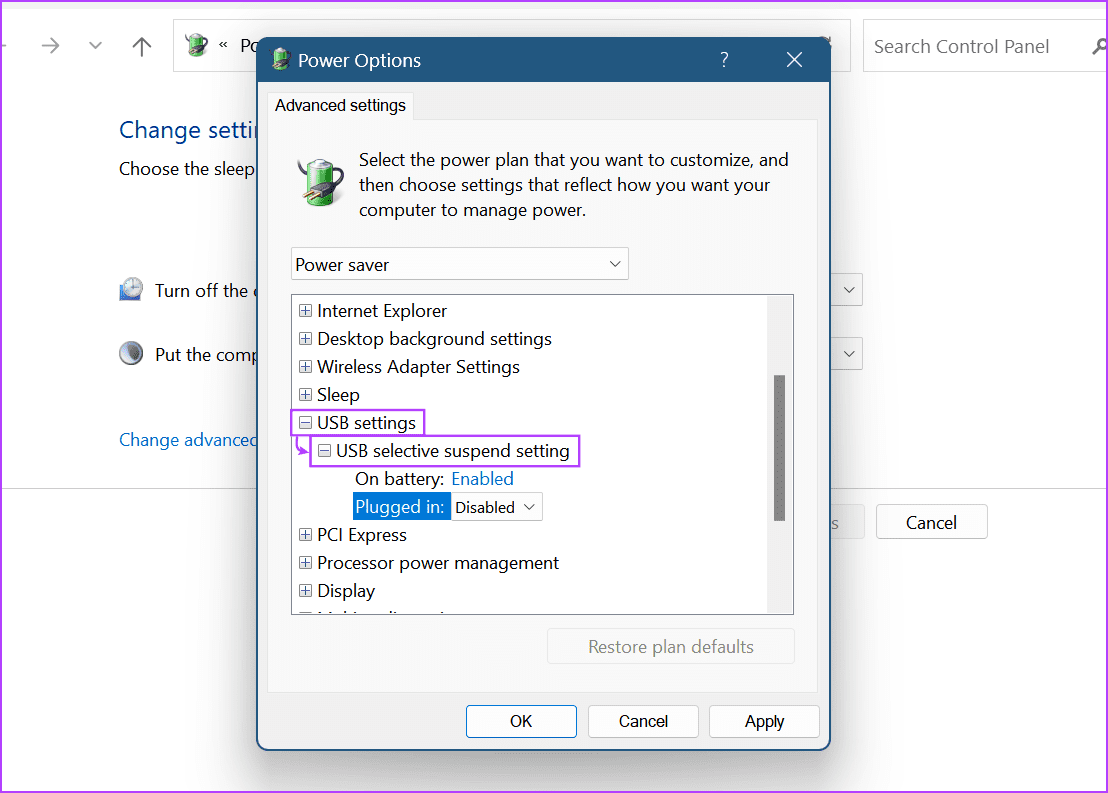
Etapa 4: Em seguida, clique em ambos os menus suspensos e selecione Desativado.
Etapa 5: Quando terminar, clique em Aplicar e OK.
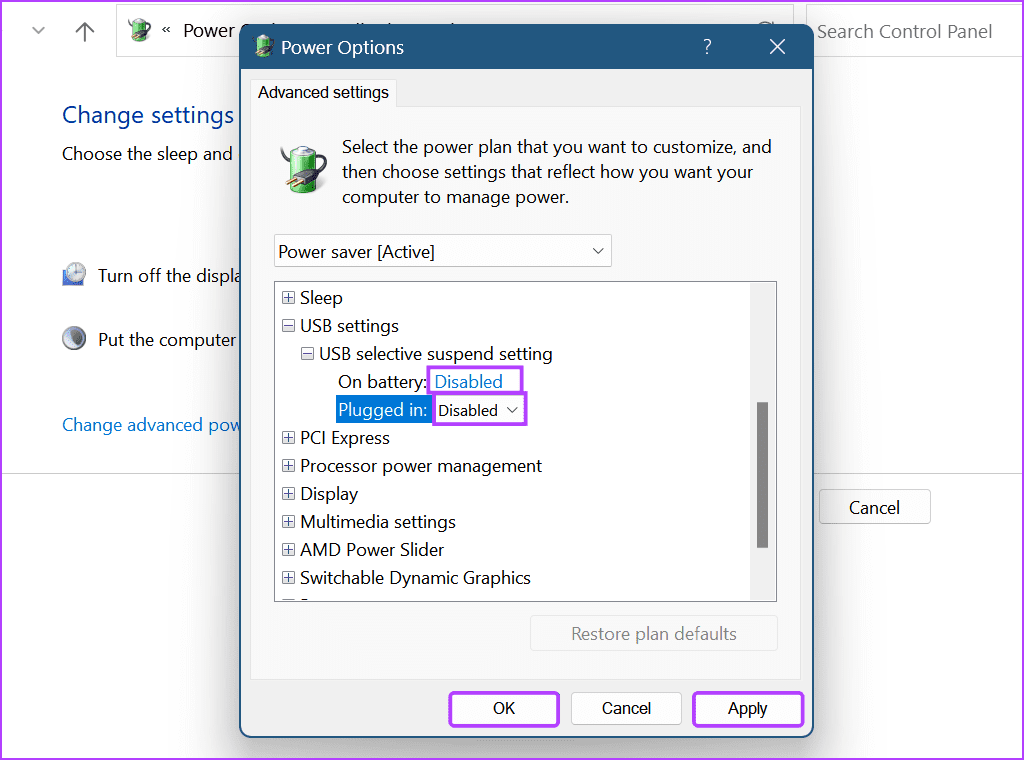
8. Execute verificações DISM e SFC
Você pode executar verificações SFC e DISM em seu dispositivo Windows 11 para reparar arquivos de sistema corrompidos ou ausentes. Uma vez feito isso, pode ajudar a corrigir a mensagem de erro recorrente de conexão USB no Windows 11. Pode demorar um pouco para executar as verificações e exigirá a reinicialização do sistema posteriormente. Portanto, salve seu trabalho e siga os passos abaixo para executar a verificação.
Etapa 1: Clique com o botão direito em Iniciar e clique em Terminal (Admin). Quando solicitado, clique em Sim.
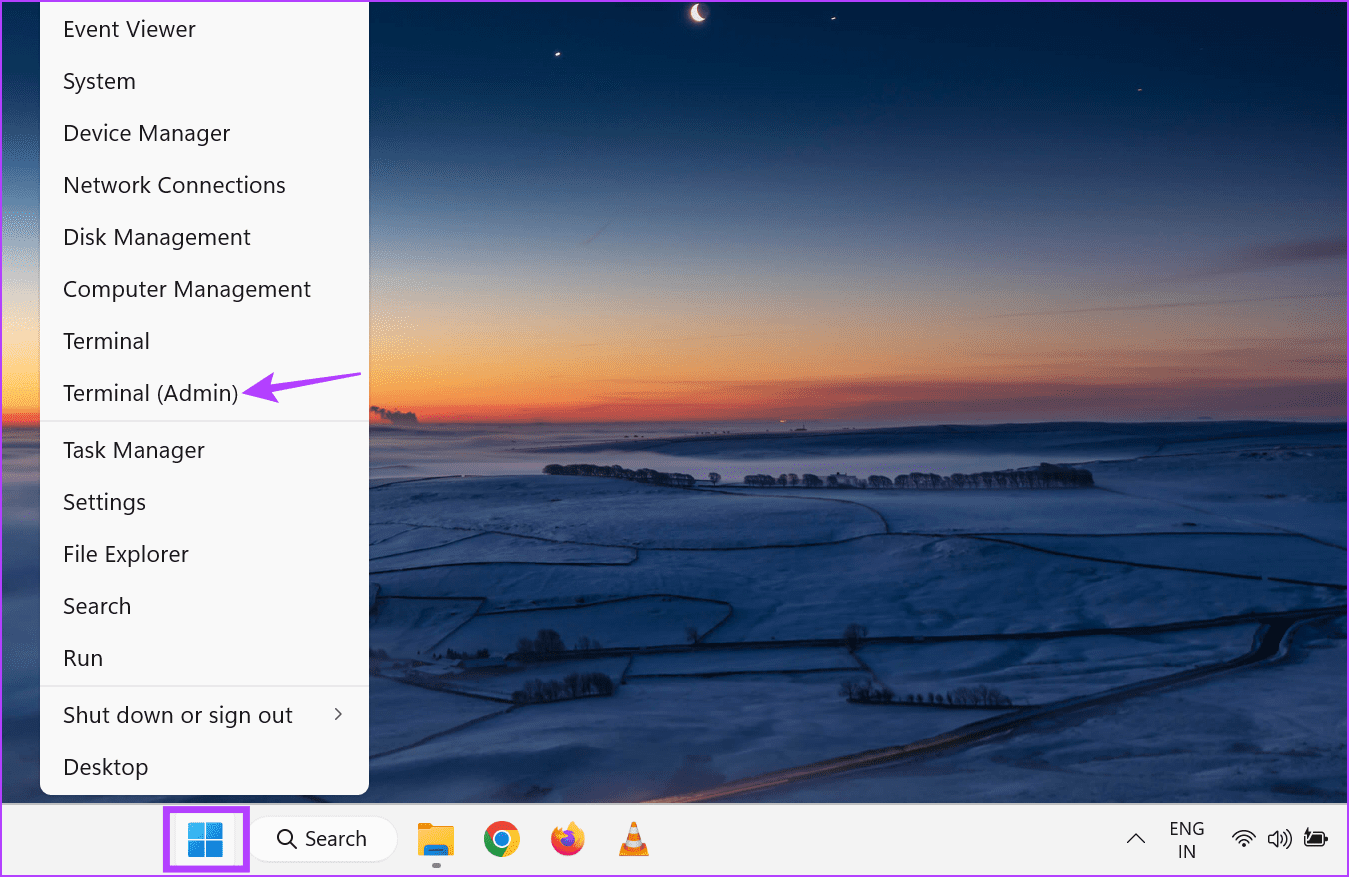
Etapa 2: Vá para a barra de menu e clique na seta para baixo. Selecione Prompt de Comando.
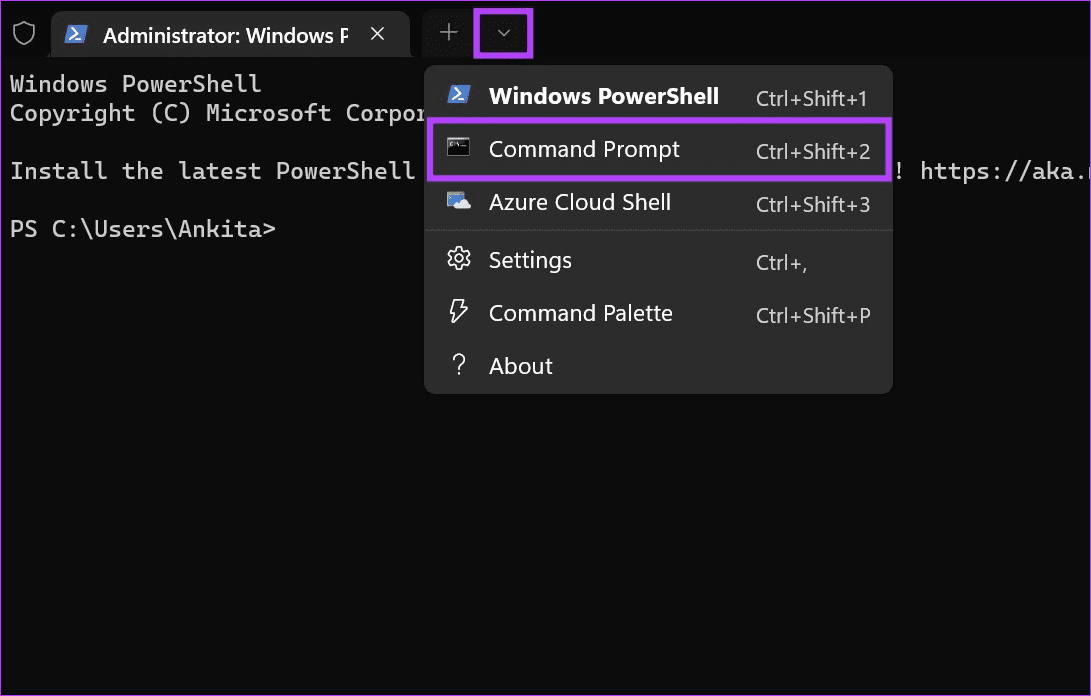
Etapa 3: Digite o seguinte comando e pressione Enter para executar a verificação SFC. Aguarde a conclusão da verificação.
SFC /scannow
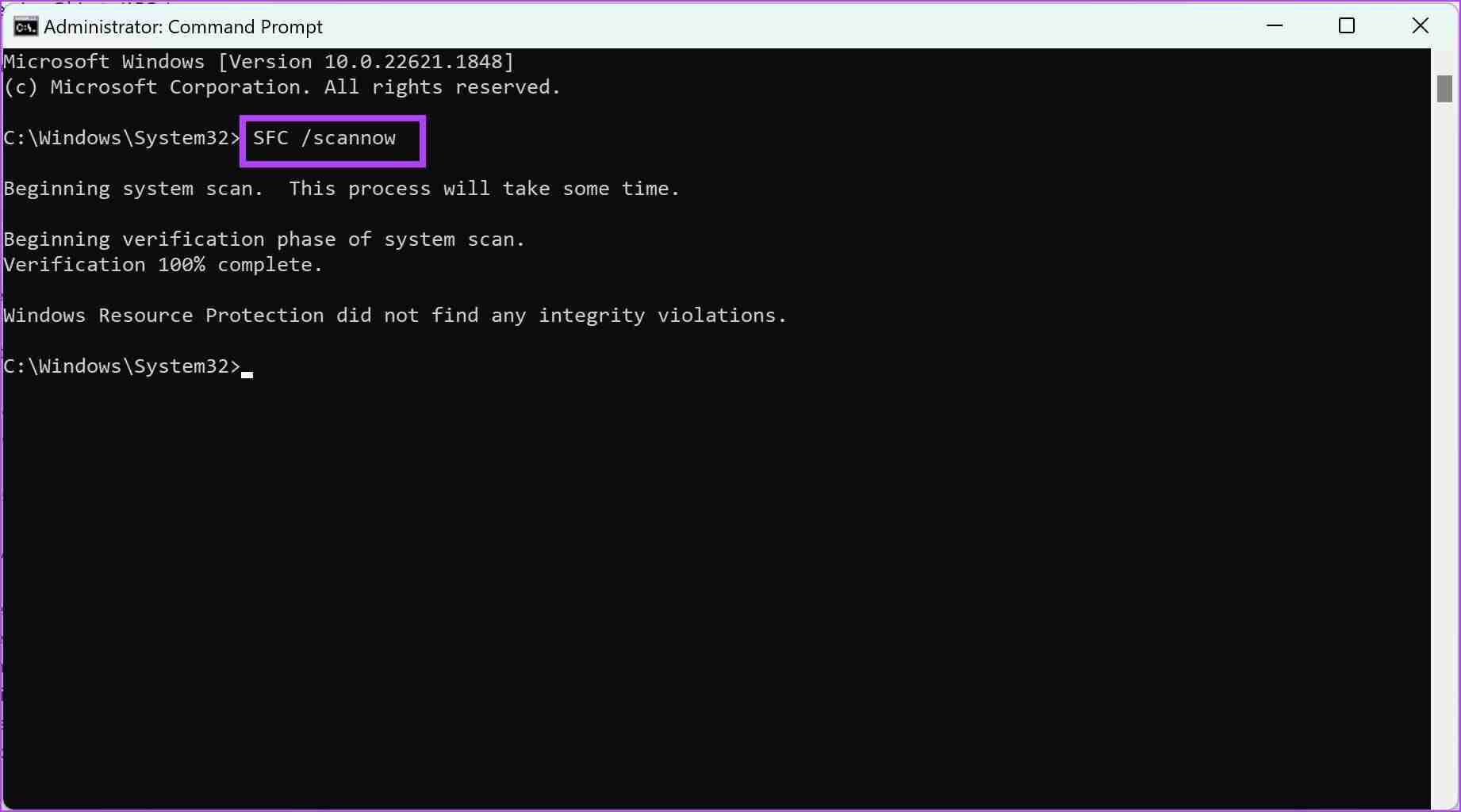
Etapa 4: Em seguida, digite os seguintes comandos um por um e pressione Enter após cada comando para executar a verificação DISM.
DISM /Online /Cleanup-Image /CheckHealth DISM /Online /Cleanup-Image /ScanHealth DISM /Online /Cleanup-Image /RestoreHealth
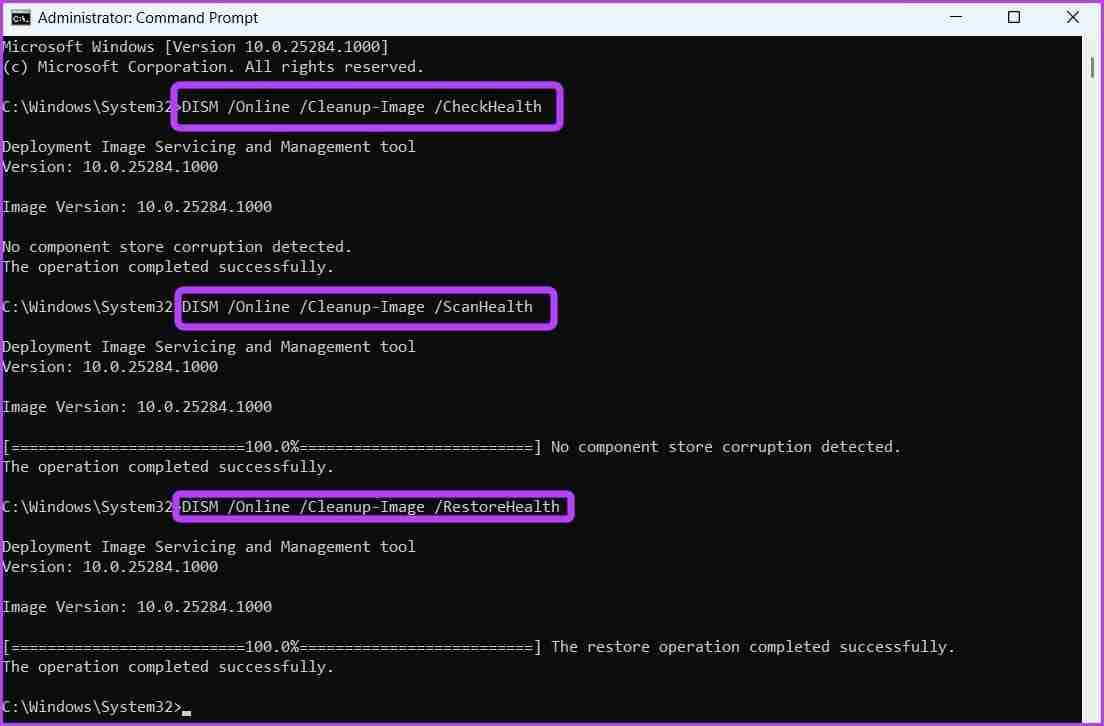
Agora, reinicie seu dispositivo Windows 11. Uma vez feito isso, verifique novamente. Se a transferência de arquivos USB ainda não funcionar, continue com o método abaixo.
9. Verifique se há atualização do Windows
Bugs ou falhas nas atualizações anteriores podem causar problemas ao abrir arquivos via USB no Windows 11. Para corrigi-los, verifique e instale as atualizações mais recentes do Windows. Isso deve conter as correções de bugs necessárias para resolver o problema e eliminar a mensagem de erro “Atualize as configurações do seu dispositivo para aceitar transferências de mídia”. Siga as etapas abaixo para fazer isso.
Etapa 1: Vá para a barra de tarefas, clique na barra de pesquisa e digite Windows Update. Clique no resultado da pesquisa relevante.
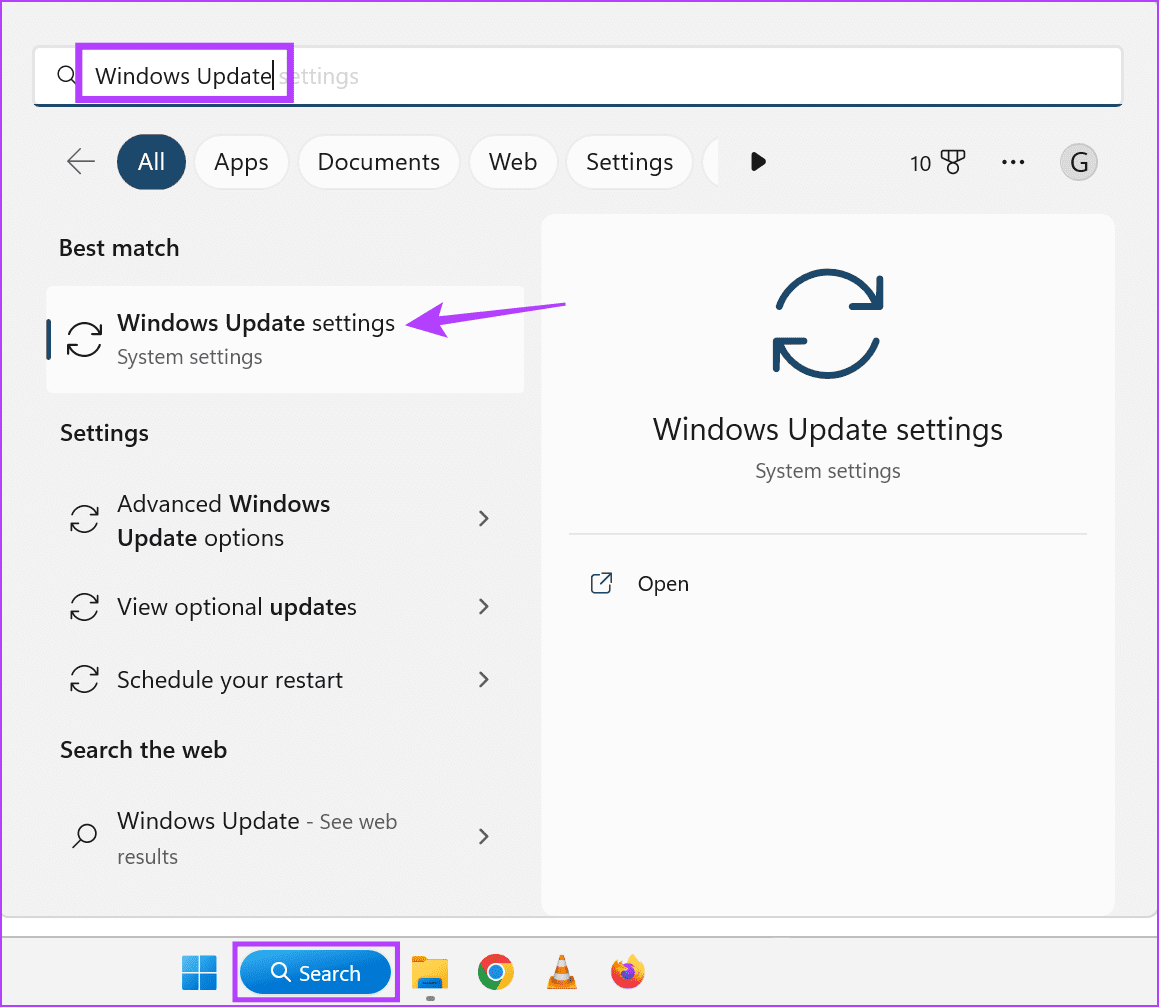
Etapa 2: Aqui, clique em Verificar atualizações.
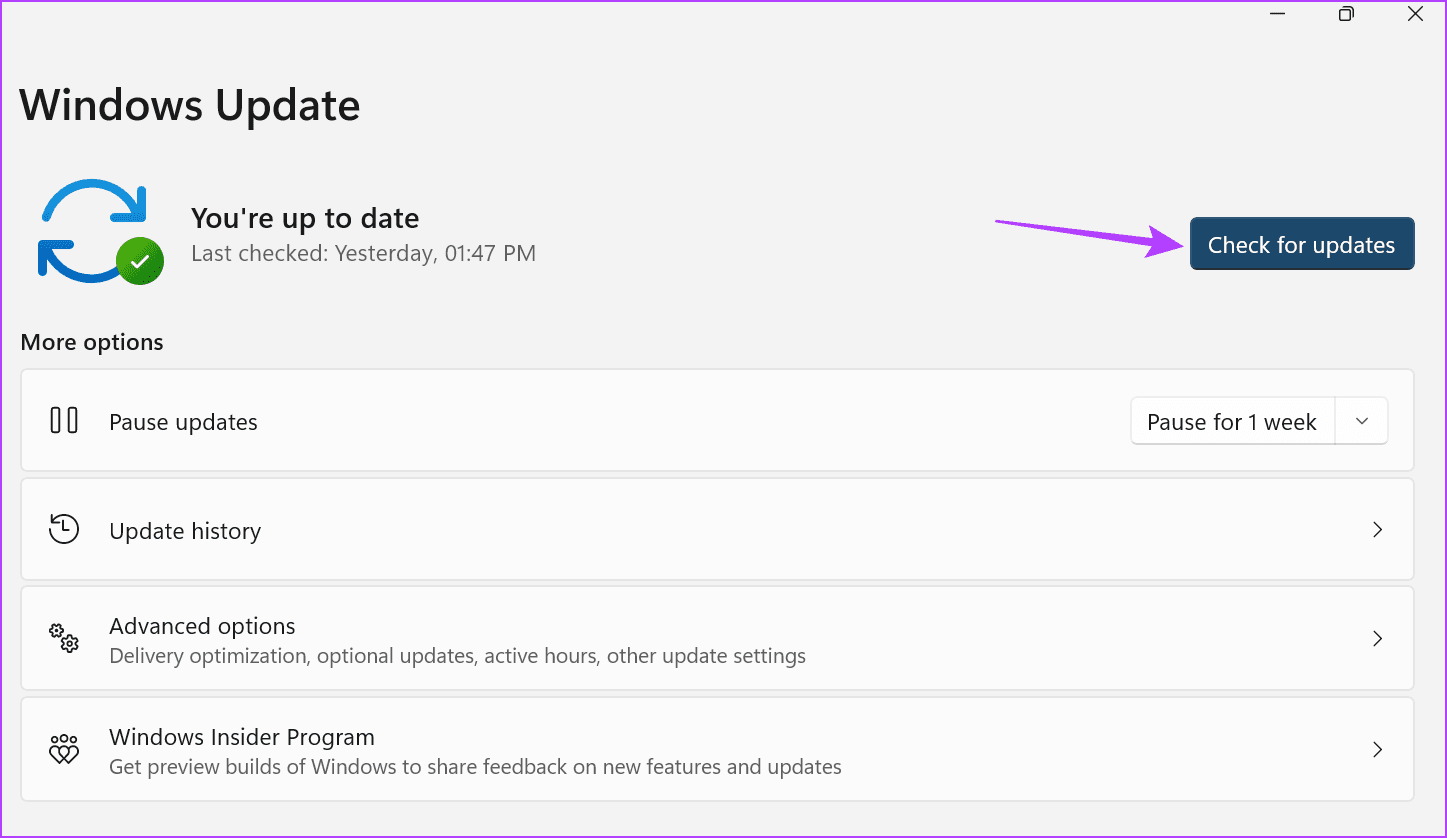
Aguarde o download da atualização. Em seguida, selecione a opção instalar agora para instalar a atualização. Seu dispositivo será reiniciado agora. Depois que a atualização for instalada, conecte seu telefone novamente ao dispositivo Windows 11 e veja se o problema foi corrigido.
Transferir arquivos para o Windows 11
Conectar seu dispositivo ao PC com Windows 11 pode ajudar a facilitar a transferência de dados. Portanto, esperamos que este artigo tenha ajudado a corrigir o erro “Atualizar configurações do dispositivo para aceitar transferências de mídia” em seu dispositivo Windows 11. Você também pode verificar nosso guia se seus dispositivos USB continuarem desconectando e reconectando no Windows 11.
-
 Como corrigir o erro “Nenhum dispositivo de saída de áudio instalado” no Windows 11Você encontrou o erro "Nenhum dispositivo de saída de áudio instalado" ao ativar o áudio na bandeja do sistema? Nesse caso, seu dispositivo...Tutorial de software Publicado em 2024-11-08
Como corrigir o erro “Nenhum dispositivo de saída de áudio instalado” no Windows 11Você encontrou o erro "Nenhum dispositivo de saída de áudio instalado" ao ativar o áudio na bandeja do sistema? Nesse caso, seu dispositivo...Tutorial de software Publicado em 2024-11-08 -
 Corrigir God of War Ragnarok que não inicia/trava/tela pretaVocê gosta do magnífico jogo God of War Ragnarok? Você consegue jogá-lo sem receber nenhum erro que impeça sua execução? Aqui, esta postagem no MiniTo...Tutorial de software Publicado em 2024-11-08
Corrigir God of War Ragnarok que não inicia/trava/tela pretaVocê gosta do magnífico jogo God of War Ragnarok? Você consegue jogá-lo sem receber nenhum erro que impeça sua execução? Aqui, esta postagem no MiniTo...Tutorial de software Publicado em 2024-11-08 -
 Por que o DHCP do Windows Server 2022 não funciona? Como consertar isso?Por que seu servidor DHCP não funciona? Você sabe como resolver o problema de DHCP do Windows Sever 2022 que não funciona? Você pode descobrir e obter...Tutorial de software Publicado em 2024-11-08
Por que o DHCP do Windows Server 2022 não funciona? Como consertar isso?Por que seu servidor DHCP não funciona? Você sabe como resolver o problema de DHCP do Windows Sever 2022 que não funciona? Você pode descobrir e obter...Tutorial de software Publicado em 2024-11-08 -
 Você pode ocultar o nome do remetente nas mensagens do iPhoneSempre que você recebe uma mensagem no seu iPhone, o aplicativo Mensagens envia uma notificação especificando quem enviou a mensagem e, em alguns caso...Tutorial de software Publicado em 2024-11-08
Você pode ocultar o nome do remetente nas mensagens do iPhoneSempre que você recebe uma mensagem no seu iPhone, o aplicativo Mensagens envia uma notificação especificando quem enviou a mensagem e, em alguns caso...Tutorial de software Publicado em 2024-11-08 -
 Oito principais maneiras de consertar o MacBook que não aparece no AirDropAirDrop continua sendo uma das melhores maneiras de transferir arquivos grandes do iPhone ou iPad para o Mac e vice-versa. Se você grava muitos vídeos...Tutorial de software Publicado em 2024-11-08
Oito principais maneiras de consertar o MacBook que não aparece no AirDropAirDrop continua sendo uma das melhores maneiras de transferir arquivos grandes do iPhone ou iPad para o Mac e vice-versa. Se você grava muitos vídeos...Tutorial de software Publicado em 2024-11-08 -
 3 maneiras de consertar o Mac que não mostra a rede Wi-FiCorreções básicas: Desativar e ativar o Wi-Fi: você pode começar reiniciando o seu Mac primeiro. Uma vez feito isso, você também pode desativar o Wi...Tutorial de software Publicado em 2024-11-08
3 maneiras de consertar o Mac que não mostra a rede Wi-FiCorreções básicas: Desativar e ativar o Wi-Fi: você pode começar reiniciando o seu Mac primeiro. Uma vez feito isso, você também pode desativar o Wi...Tutorial de software Publicado em 2024-11-08 -
 4 maneiras de consertar o iPad que não recebe e-mailsCorreções básicas: Verifique a conexão de rede: se seu iPad tiver problemas de conexão de rede, ele não poderá receber novos e-mails e atualizar a cai...Tutorial de software Publicado em 2024-11-08
4 maneiras de consertar o iPad que não recebe e-mailsCorreções básicas: Verifique a conexão de rede: se seu iPad tiver problemas de conexão de rede, ele não poderá receber novos e-mails e atualizar a cai...Tutorial de software Publicado em 2024-11-08 -
 Como consertar o Apple Mail travado no download de mensagensCorreções básicas Verifique sua conexão de rede: certifique-se de que seu dispositivo esteja conectado a uma Internet estável. Teste sua velocidade on...Tutorial de software Publicado em 2024-11-08
Como consertar o Apple Mail travado no download de mensagensCorreções básicas Verifique sua conexão de rede: certifique-se de que seu dispositivo esteja conectado a uma Internet estável. Teste sua velocidade on...Tutorial de software Publicado em 2024-11-08 -
 Eu usaria um anel Galaxy, mas a Samsung disse nãoComo usuário de anel inteligente, fiquei animado ao ver a Samsung finalmente entrar no mercado com seu próprio wearable. Mas minha empolgação rapidam...Tutorial de software Publicado em 2024-11-08
Eu usaria um anel Galaxy, mas a Samsung disse nãoComo usuário de anel inteligente, fiquei animado ao ver a Samsung finalmente entrar no mercado com seu próprio wearable. Mas minha empolgação rapidam...Tutorial de software Publicado em 2024-11-08 -
 Facilmente corrigido – CPU alta do Space Marine 2 no Windows 10/11Warhammer 40.000 Space Marine 2 já está disponível para todos. No entanto, alguns jogadores relataram que a CPU superaquece durante o jogo. Se você ta...Tutorial de software Publicado em 2024-11-08
Facilmente corrigido – CPU alta do Space Marine 2 no Windows 10/11Warhammer 40.000 Space Marine 2 já está disponível para todos. No entanto, alguns jogadores relataram que a CPU superaquece durante o jogo. Se você ta...Tutorial de software Publicado em 2024-11-08 -
 PS4 sem áudio: 8 melhores correções comprovadasQuando seu PS4 não tem áudio, você pode tentar algumas soluções rápidas de solução de problemas DIY para corrigir o som e voltar ao jogo. Portan...Tutorial de software Publicado em 2024-11-08
PS4 sem áudio: 8 melhores correções comprovadasQuando seu PS4 não tem áudio, você pode tentar algumas soluções rápidas de solução de problemas DIY para corrigir o som e voltar ao jogo. Portan...Tutorial de software Publicado em 2024-11-08 -
 Como consertar arquivos de sistema corrompidos no Windows 11? 7 maneiras!Arquivos de sistema corrompidos podem afetar serviços e programas em execução no computador e causar falha no sistema. O que causa arquivos de sistema...Tutorial de software Publicado em 2024-11-08
Como consertar arquivos de sistema corrompidos no Windows 11? 7 maneiras!Arquivos de sistema corrompidos podem afetar serviços e programas em execução no computador e causar falha no sistema. O que causa arquivos de sistema...Tutorial de software Publicado em 2024-11-08 -
 3 maneiras de compartilhar a localização do iPhone para o Android e vice-versaMétodo 1: compartilhar localização em tempo real Seja em um dispositivo Android ou iPhone, o Google Maps permite que você compartilhe locais em tempo...Tutorial de software Publicado em 2024-11-08
3 maneiras de compartilhar a localização do iPhone para o Android e vice-versaMétodo 1: compartilhar localização em tempo real Seja em um dispositivo Android ou iPhone, o Google Maps permite que você compartilhe locais em tempo...Tutorial de software Publicado em 2024-11-08 -
 Tela preta do Windows 11 após login: causas e soluçõesClique em Executar nova tarefa. Digite explorer.exe e pressione Enter. Se for bem-sucedido, sua área de trabalho deverá reaparecer. 2. Atualizar driv...Tutorial de software Publicado em 2024-11-08
Tela preta do Windows 11 após login: causas e soluçõesClique em Executar nova tarefa. Digite explorer.exe e pressione Enter. Se for bem-sucedido, sua área de trabalho deverá reaparecer. 2. Atualizar driv...Tutorial de software Publicado em 2024-11-08 -
 Experimentando o código de erro 0xE00101B0 do Overwatch 2? Aqui está o guiaVocê está incomodado com o código de erro 0xE00101B0 do Overwatch 2? Como consertar isso? Você está no lugar certo. Neste post, MiniTool oferece diver...Tutorial de software Publicado em 2024-11-08
Experimentando o código de erro 0xE00101B0 do Overwatch 2? Aqui está o guiaVocê está incomodado com o código de erro 0xE00101B0 do Overwatch 2? Como consertar isso? Você está no lugar certo. Neste post, MiniTool oferece diver...Tutorial de software Publicado em 2024-11-08
Estude chinês
- 1 Como se diz “andar” em chinês? 走路 Pronúncia chinesa, 走路 aprendizagem chinesa
- 2 Como se diz “pegar um avião” em chinês? 坐飞机 Pronúncia chinesa, 坐飞机 aprendizagem chinesa
- 3 Como se diz “pegar um trem” em chinês? 坐火车 Pronúncia chinesa, 坐火车 aprendizagem chinesa
- 4 Como se diz “pegar um ônibus” em chinês? 坐车 Pronúncia chinesa, 坐车 aprendizagem chinesa
- 5 Como se diz dirigir em chinês? 开车 Pronúncia chinesa, 开车 aprendizagem chinesa
- 6 Como se diz nadar em chinês? 游泳 Pronúncia chinesa, 游泳 aprendizagem chinesa
- 7 Como se diz andar de bicicleta em chinês? 骑自行车 Pronúncia chinesa, 骑自行车 aprendizagem chinesa
- 8 Como você diz olá em chinês? 你好Pronúncia chinesa, 你好Aprendizagem chinesa
- 9 Como você agradece em chinês? 谢谢Pronúncia chinesa, 谢谢Aprendizagem chinesa
- 10 How to say goodbye in Chinese? 再见Chinese pronunciation, 再见Chinese learning
























