 Primeira página > Tutorial de software > Mostrar ou ocultar o botão do teclado sensível ao toque na barra de tarefas do Windows 10
Primeira página > Tutorial de software > Mostrar ou ocultar o botão do teclado sensível ao toque na barra de tarefas do Windows 10
Mostrar ou ocultar o botão do teclado sensível ao toque na barra de tarefas do Windows 10
Existem vários tipos diferentes de teclados para PCs. O tipo mais comum é um teclado físico externo que você conecta ao PC. O Windows 10 inclui um teclado sensível ao toque para PCs.
Se estiver usando um PC sem toque, você também pode usar o teclado virtual, se desejar, mas precisará usar o ponteiro para clicar no botão para exibi-lo. Aqui, este guia fornece três maneiras de ocultar ou exibir o botão do teclado de toque na área de notificação da barra de tarefas.
- Opção 1: no menu de contexto da barra de tarefas
- Opção 2: em Configurações
- Opção 3: no Editor do Registro

Como mostrar ou ocultar o botão do teclado sensível ao toque no menu de contexto da barra de tarefas
Você pode facilmente exibir ou ocultar o ícone do teclado de toque na barra de tarefas, independentemente de estar no modo tablet ou não.
Caso 1: Modo tablet desativado
Clique com o botão direito na barra de tarefas e clique em Mostrar botão do teclado virtual para mostrá-lo (marcado) ou ocultá-lo (desmarcado).
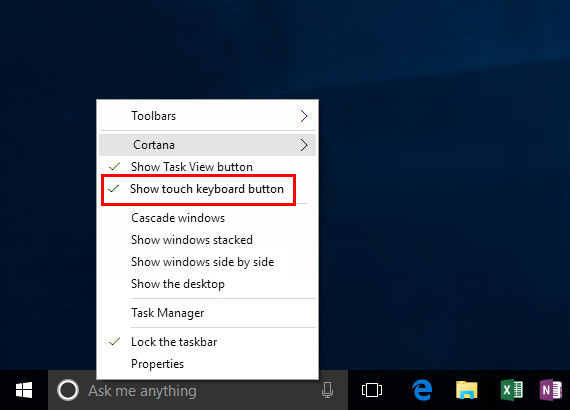
Caso 2: modo tablet ativado
Mantenha pressionado na barra de tarefas e toque em Mostrar botão do teclado virtual para marcá-lo para exibição na barra de tarefas ou desmarque-o para ocultá-lo da barra de tarefas.
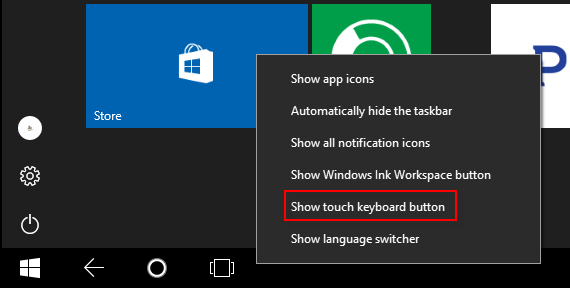
Como ocultar ou mostrar o botão do teclado virtual nas configurações
Ative ou desative o ícone do sistema Touch Keyboard para o que você deseja.
Etapa 1: abra o aplicativo Configurações e clique no ícone Personalização .
Etapa 2: clique em Barra de tarefas no lado esquerdo e clique no link Ativar ou desativar ícones do sistema na seção Área de notificação na guia lado direito.
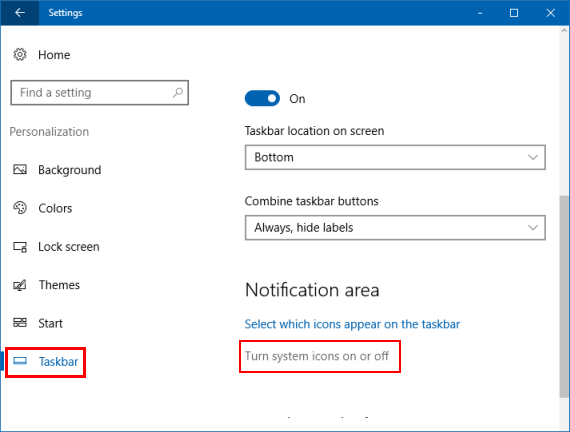
Etapa 3: ligue ou desative o botão ao lado de Teclado de toque e faça com que ele seja exibido para ser ocultado na barra de tarefas.
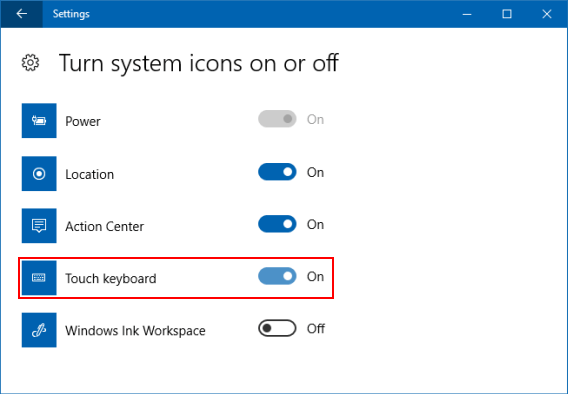
Como mostrar ou ocultar o teclado virtual no Editor do Registro
Você pode modificar o valor DWORD na chave de registro para mostrar ou ocultar o teclado virtual na barra de tarefas.
Etapa 1: Abra o Editor do Registro.
Pressione as teclas Win R para abrir a caixa de diálogo Executar. Em seguida, digite regedit, pressione Enter.
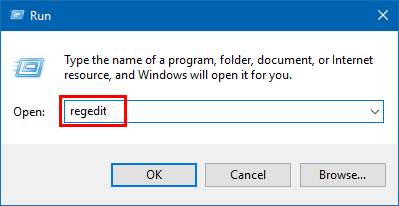
Etapa 2: No Editor do Registro, vá para o seguinte caminho: HKEY_CURRENT_USER\SOFTWARE\Microsoft\TabletTip\1.7
Etapa 3: Descubra TipbandDesiredVisibility e clique nele para modificar seu valor.
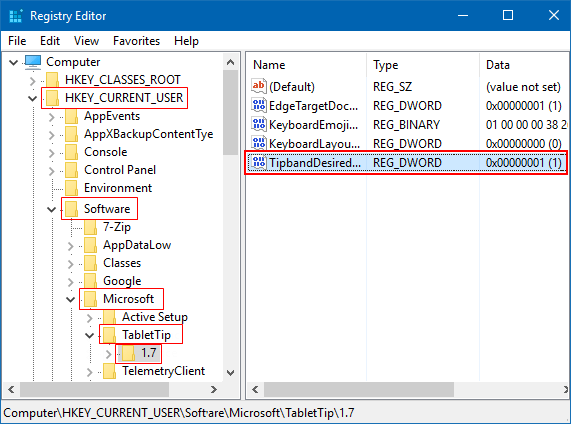
Para ocultar o botão do teclado de toque da barra de tarefas: defina DWORD como 0.
Para mostrar o botão do teclado virtual na barra de tarefas: altere seus dados de valor para 1.
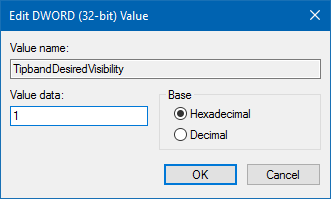
-
 Como corrigir o erro do Windows Update 0x80070658: guia passo a passoPara garantir o desempenho ideal do computador, a instalação oportuna das atualizações mais recentes do Windows é crucial. Os usuários podem encontrar...Tutorial de software Publicado em 2024-11-05
Como corrigir o erro do Windows Update 0x80070658: guia passo a passoPara garantir o desempenho ideal do computador, a instalação oportuna das atualizações mais recentes do Windows é crucial. Os usuários podem encontrar...Tutorial de software Publicado em 2024-11-05 -
 Como usar IA para analisar dados do ExcelO Copilot AI da Microsoft foi implementado em seu conjunto de aplicativos principais, incluindo a plataforma de planilha de longa duração que é o Exce...Tutorial de software Publicado em 2024-11-05
Como usar IA para analisar dados do ExcelO Copilot AI da Microsoft foi implementado em seu conjunto de aplicativos principais, incluindo a plataforma de planilha de longa duração que é o Exce...Tutorial de software Publicado em 2024-11-05 -
 6 maneiras de corrigir AirTags que não aparecem no Find MyDesde rastrear as chaves do seu carro até controlar seus animais de estimação, o caso de uso dos Apple AirTags é diversificado. Essas AirTags podem se...Tutorial de software Publicado em 2024-11-05
6 maneiras de corrigir AirTags que não aparecem no Find MyDesde rastrear as chaves do seu carro até controlar seus animais de estimação, o caso de uso dos Apple AirTags é diversificado. Essas AirTags podem se...Tutorial de software Publicado em 2024-11-05 -
 Erro do Windows Update 0x800f0985: como corrigi-lo no Windows 11As atualizações do Windows são necessárias, mas às vezes pode haver problemas inevitáveis durante o processo de atualização, como o erro de atualiza...Tutorial de software Publicado em 2024-11-05
Erro do Windows Update 0x800f0985: como corrigi-lo no Windows 11As atualizações do Windows são necessárias, mas às vezes pode haver problemas inevitáveis durante o processo de atualização, como o erro de atualiza...Tutorial de software Publicado em 2024-11-05 -
 Versão oficial ISO do Windows 11 24H2 – download e instalação offlineFalando sobre a data de lançamento do Windows 11 24H2, a Microsoft afirmou que ele estará disponível a partir de 1º de outubro de 2024. Então, como vo...Tutorial de software Publicado em 2024-11-05
Versão oficial ISO do Windows 11 24H2 – download e instalação offlineFalando sobre a data de lançamento do Windows 11 24H2, a Microsoft afirmou que ele estará disponível a partir de 1º de outubro de 2024. Então, como vo...Tutorial de software Publicado em 2024-11-05 -
 Como ativar ou desativar o bloqueador de pop-ups do Safari no MacBloquear ou desbloquear pop-ups no Safari para um site Etapa 1: Abra o Safari no seu Mac e navegue até um site. Em seguida, selecione Safari → Configu...Tutorial de software Publicado em 2024-11-05
Como ativar ou desativar o bloqueador de pop-ups do Safari no MacBloquear ou desbloquear pop-ups no Safari para um site Etapa 1: Abra o Safari no seu Mac e navegue até um site. Em seguida, selecione Safari → Configu...Tutorial de software Publicado em 2024-11-05 -
 3 maneiras de remover o ponto de exclamação das mensagens do iPhoneCorreção 2: desligue e ligue o iMessage Ao ativar e desativar o iMessage, você sincroniza e baixa seus bate-papos novamente. Isso ajuda a corr...Tutorial de software Publicado em 2024-11-05
3 maneiras de remover o ponto de exclamação das mensagens do iPhoneCorreção 2: desligue e ligue o iMessage Ao ativar e desativar o iMessage, você sincroniza e baixa seus bate-papos novamente. Isso ajuda a corr...Tutorial de software Publicado em 2024-11-05 -
 Como consertar um componente crítico do Steam (steamwebhelper) que não responde no Windows 11Correções Preliminares Reinicie o Steam com privilégios de administrador: Steamwebhelper.exe gerencia todos os recursos da web dentro do cliente Steam...Tutorial de software Publicado em 2024-11-05
Como consertar um componente crítico do Steam (steamwebhelper) que não responde no Windows 11Correções Preliminares Reinicie o Steam com privilégios de administrador: Steamwebhelper.exe gerencia todos os recursos da web dentro do cliente Steam...Tutorial de software Publicado em 2024-11-05 -
 Como corrigir erro Aka.ms/WindowsSysReq de configuração do Windows: guiaAo instalar ou atualizar para o Windows 11, você pode encontrar vários erros, incluindo o erro Aka.ms/WindowsSysReq de configuração do Windows. Este e...Tutorial de software Publicado em 2024-11-05
Como corrigir erro Aka.ms/WindowsSysReq de configuração do Windows: guiaAo instalar ou atualizar para o Windows 11, você pode encontrar vários erros, incluindo o erro Aka.ms/WindowsSysReq de configuração do Windows. Este e...Tutorial de software Publicado em 2024-11-05 -
 3 maneiras de consertar o protetor de tela que não funciona no MacSolução de problemas básicos Alterar o protetor de tela – Às vezes, o protetor de tela atualmente selecionado pode precisar de conserto. Portanto, al...Tutorial de software Publicado em 2024-11-05
3 maneiras de consertar o protetor de tela que não funciona no MacSolução de problemas básicos Alterar o protetor de tela – Às vezes, o protetor de tela atualmente selecionado pode precisar de conserto. Portanto, al...Tutorial de software Publicado em 2024-11-05 -
 Eu mudo o papel de parede do meu telefone quase todos os dias e não consigo pararOlhar para o mesmo telefone todos os dias pode ser um pouco chato. Acontece que existe uma maneira muito simples de injetar alguma novidade no seu di...Tutorial de software Publicado em 2024-11-05
Eu mudo o papel de parede do meu telefone quase todos os dias e não consigo pararOlhar para o mesmo telefone todos os dias pode ser um pouco chato. Acontece que existe uma maneira muito simples de injetar alguma novidade no seu di...Tutorial de software Publicado em 2024-11-05 -
 Nomad lança um rastreador recarregável do tamanho de um cartão de créditoRastreadores de carteira como o Chipolo CARD tendem a usar um design descartável - eles não têm baterias substituíveis ou recarregáveis. Agora, a Nom...Tutorial de software Publicado em 2024-11-05
Nomad lança um rastreador recarregável do tamanho de um cartão de créditoRastreadores de carteira como o Chipolo CARD tendem a usar um design descartável - eles não têm baterias substituíveis ou recarregáveis. Agora, a Nom...Tutorial de software Publicado em 2024-11-05 -
 Como (e quando) usar o comando Ping no WindowsO comando ping é comumente usado para solucionar problemas de rede e avaliar a integridade de uma conexão de rede. Aprenda como funciona o comando pi...Tutorial de software Publicado em 2024-11-05
Como (e quando) usar o comando Ping no WindowsO comando ping é comumente usado para solucionar problemas de rede e avaliar a integridade de uma conexão de rede. Aprenda como funciona o comando pi...Tutorial de software Publicado em 2024-11-05 -
 7 soluções para um iPhone que não recebe textosHá muitos motivos pelos quais seu iPhone pode não estar recebendo mensagens de texto – desde configurações incorretas até conexão de Internet ruim. P...Tutorial de software Publicado em 2024-11-05
7 soluções para um iPhone que não recebe textosHá muitos motivos pelos quais seu iPhone pode não estar recebendo mensagens de texto – desde configurações incorretas até conexão de Internet ruim. P...Tutorial de software Publicado em 2024-11-05 -
 Como corrigir o erro da câmera 0xA00F425C? Aqui estão as soluçõesO aplicativo da câmera é uma das funções essenciais do computador. É muito poderoso e pode facilitar seu trabalho e comunicação. Você já encontrou alg...Tutorial de software Publicado em 2024-11-05
Como corrigir o erro da câmera 0xA00F425C? Aqui estão as soluçõesO aplicativo da câmera é uma das funções essenciais do computador. É muito poderoso e pode facilitar seu trabalho e comunicação. Você já encontrou alg...Tutorial de software Publicado em 2024-11-05
Estude chinês
- 1 Como se diz “andar” em chinês? 走路 Pronúncia chinesa, 走路 aprendizagem chinesa
- 2 Como se diz “pegar um avião” em chinês? 坐飞机 Pronúncia chinesa, 坐飞机 aprendizagem chinesa
- 3 Como se diz “pegar um trem” em chinês? 坐火车 Pronúncia chinesa, 坐火车 aprendizagem chinesa
- 4 Como se diz “pegar um ônibus” em chinês? 坐车 Pronúncia chinesa, 坐车 aprendizagem chinesa
- 5 Como se diz dirigir em chinês? 开车 Pronúncia chinesa, 开车 aprendizagem chinesa
- 6 Como se diz nadar em chinês? 游泳 Pronúncia chinesa, 游泳 aprendizagem chinesa
- 7 Como se diz andar de bicicleta em chinês? 骑自行车 Pronúncia chinesa, 骑自行车 aprendizagem chinesa
- 8 Como você diz olá em chinês? 你好Pronúncia chinesa, 你好Aprendizagem chinesa
- 9 Como você agradece em chinês? 谢谢Pronúncia chinesa, 谢谢Aprendizagem chinesa
- 10 How to say goodbye in Chinese? 再见Chinese pronunciation, 再见Chinese learning
























