 Primeira página > Tutorial de software > Como ativar o histórico de arquivos no Windows 10 para fazer backup de dados
Primeira página > Tutorial de software > Como ativar o histórico de arquivos no Windows 10 para fazer backup de dados
Como ativar o histórico de arquivos no Windows 10 para fazer backup de dados
Histórico de arquivos é uma ferramenta de backup de arquivos integrada ao Windows 10, que pode fazer backup automático e rápido de arquivos pessoais do computador para uma unidade externa. Isso é muito mais conveniente do que copiar ou transferir manualmente, especialmente se você tiver um grande número de arquivos para fazer backup.
No entanto, o Histórico de arquivos está desativado por padrão, então você precisa ativá-lo antes de fazer backup dos arquivos para você. Neste artigo, mostraremos como ativar o histórico de arquivos no Windows 10 para fazer backup de dados. Existem duas opções para você escolher.
- Opção 1: ativar o histórico de arquivos nas configurações
- Opção 2: ativar o histórico de arquivos no painel de controle
Opção 1: ativar o histórico de arquivos nas configurações para fazer backup dos dados
Etapa 1: ative o histórico de arquivos nas configurações.
1. Primeiro, conecte a unidade externa na qual deseja que o histórico de arquivos faça backup de seus dados no computador.
2. Vá para Configurações > Atualização e segurança > Backup e clique em Adicionar uma unidade na seção Fazer backup usando o histórico de arquivos. Quando a unidade externa conectada aparecer na lista, selecione-a e o Histórico de arquivos será ativado automaticamente.
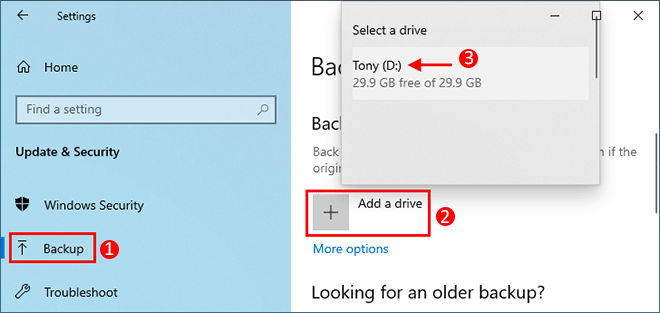
Etapa 2: definir as configurações do histórico de arquivos.
Por padrão, o Histórico de arquivos faz backup automático de seus arquivos a cada hora. E os arquivos dos quais será feito backup incluem apenas os arquivos da pasta padrão do Windows, como Área de Trabalho, Imagens, Documentos, Downloads, Vídeos, etc. Se você deseja que o Histórico de Arquivos faça backup de seus outros arquivos ou deseja alterar a forma como muitas vezes ele faz backup de arquivos, basta configurá-lo da seguinte maneira.
1. Clique em Mais opções na seção Fazer backup usando o histórico de arquivos em Configurações.
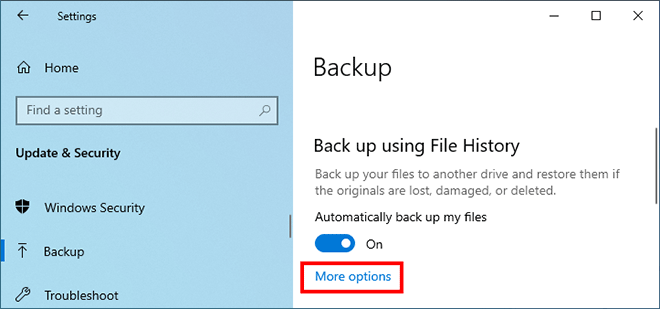
2. O painel de opções de backup é aberto. A partir daqui, você pode selecionar com que frequência o Histórico de arquivos faz backup de seus arquivos e por quanto tempo salvar as versões de backup.
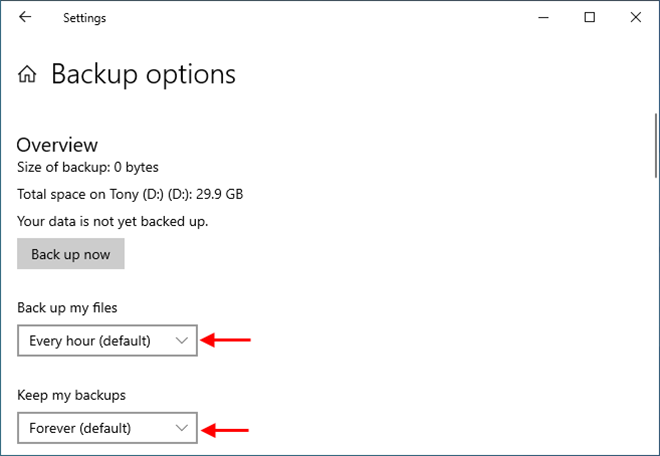
3. Além disso, você pode clicar em Adicionar uma pasta em Fazer backup dessas pastas para adicionar mais pastas das quais deseja que o Histórico de arquivos faça backup.
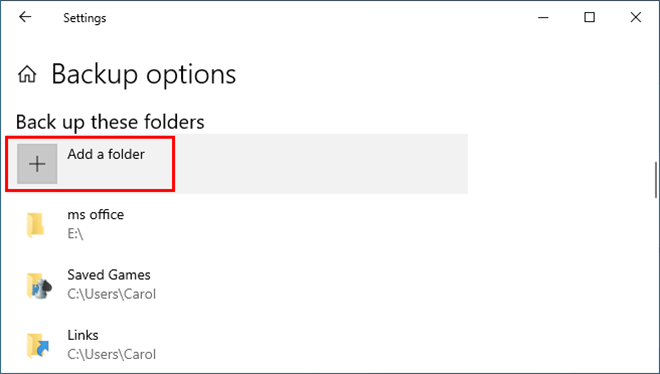
4. Você também pode remover as pastas das quais não deseja fazer backup clicando em Adicionar uma pasta na seção Excluir estas pastas.
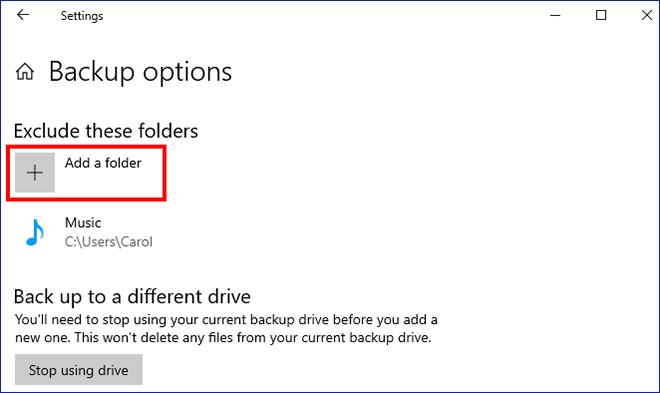
Opção 2: ativar o histórico de arquivos no painel de controle para fazer backup dos dados
Etapa 1: ative o histórico de arquivos no painel de controle.
1. Vá para Painel de controle > Sistema e segurança > Histórico de arquivos.
2. Conecte a unidade externa na qual deseja que o Histórico de arquivos faça backup de seus arquivos no computador. O Histórico de arquivos detectará automaticamente a unidade externa conectada e então você pode clicar em Ativar para ativar o Histórico de arquivos.
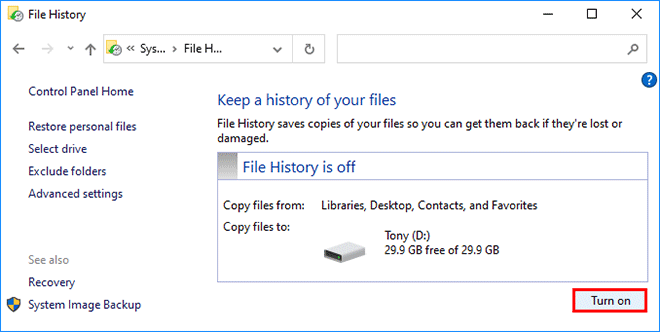
Se você quiser usar um local de rede como unidade de histórico de arquivos, clique em Selecionar unidade e na próxima página, clique em Adicionar local de rede para adicionar sua unidade de rede.
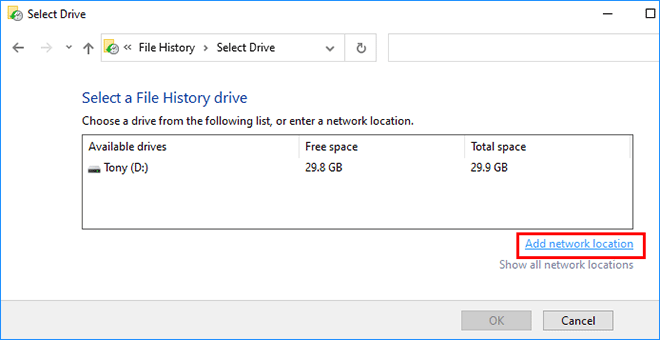
3. Se você quiser que o Histórico de arquivos faça backup de seus arquivos agora mesmo, basta clicar em Executar agora. Se você deseja definir as configurações do histórico de arquivos, continue com a Etapa 2 abaixo.
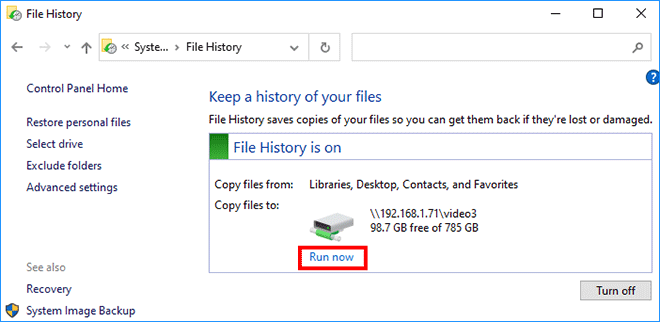
Etapa 2: definir as configurações do histórico de arquivos.
1. Para configurar a frequência com que o Histórico de arquivos faz backup automático dos arquivos, clique em Configurações avançadas à esquerda e selecione as opções desejadas na próxima página.
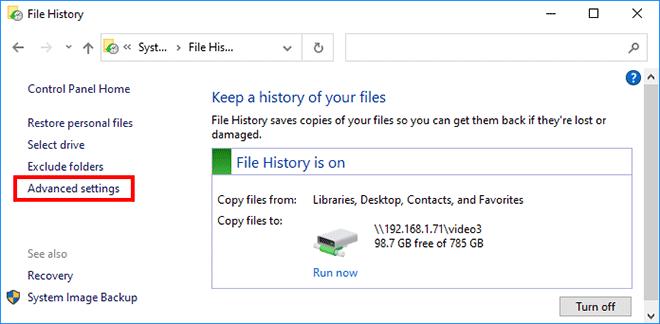
2. Se você não quiser fazer backup de pastas ou bibliotecas específicas, clique em Excluir pastas à esquerda para poder excluir pastas indesejadas do histórico de arquivos.
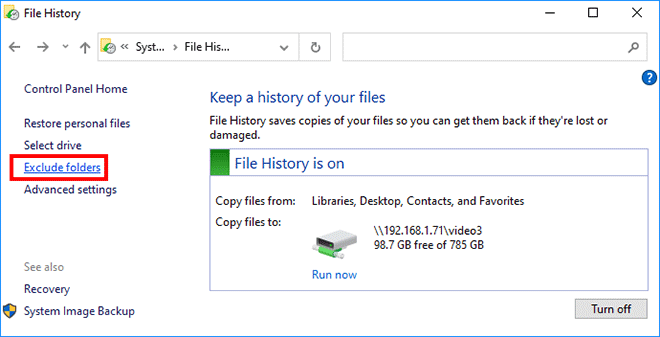
É isso. Agora, se você quiser aprender como restaurar arquivos usando o Histórico de arquivos, clique no link para ver como.
-
 4 correções para atalhos da área de trabalho que não funcionam no Windows 11Correções básicas: Reinicie o computador: Às vezes, uma reinicialização é tudo que você precisa porque é forte o suficiente para forçar o encerrament...Tutorial de software Publicado em 2024-11-05
4 correções para atalhos da área de trabalho que não funcionam no Windows 11Correções básicas: Reinicie o computador: Às vezes, uma reinicialização é tudo que você precisa porque é forte o suficiente para forçar o encerrament...Tutorial de software Publicado em 2024-11-05 -
 Como corrigir o erro do Windows Update 0x80070658: guia passo a passoPara garantir o desempenho ideal do computador, a instalação oportuna das atualizações mais recentes do Windows é crucial. Os usuários podem encontrar...Tutorial de software Publicado em 2024-11-05
Como corrigir o erro do Windows Update 0x80070658: guia passo a passoPara garantir o desempenho ideal do computador, a instalação oportuna das atualizações mais recentes do Windows é crucial. Os usuários podem encontrar...Tutorial de software Publicado em 2024-11-05 -
 Como usar IA para analisar dados do ExcelO Copilot AI da Microsoft foi implementado em seu conjunto de aplicativos principais, incluindo a plataforma de planilha de longa duração que é o Exce...Tutorial de software Publicado em 2024-11-05
Como usar IA para analisar dados do ExcelO Copilot AI da Microsoft foi implementado em seu conjunto de aplicativos principais, incluindo a plataforma de planilha de longa duração que é o Exce...Tutorial de software Publicado em 2024-11-05 -
 6 maneiras de corrigir AirTags que não aparecem no Find MyDesde rastrear as chaves do seu carro até controlar seus animais de estimação, o caso de uso dos Apple AirTags é diversificado. Essas AirTags podem se...Tutorial de software Publicado em 2024-11-05
6 maneiras de corrigir AirTags que não aparecem no Find MyDesde rastrear as chaves do seu carro até controlar seus animais de estimação, o caso de uso dos Apple AirTags é diversificado. Essas AirTags podem se...Tutorial de software Publicado em 2024-11-05 -
 Erro do Windows Update 0x800f0985: como corrigi-lo no Windows 11As atualizações do Windows são necessárias, mas às vezes pode haver problemas inevitáveis durante o processo de atualização, como o erro de atualiza...Tutorial de software Publicado em 2024-11-05
Erro do Windows Update 0x800f0985: como corrigi-lo no Windows 11As atualizações do Windows são necessárias, mas às vezes pode haver problemas inevitáveis durante o processo de atualização, como o erro de atualiza...Tutorial de software Publicado em 2024-11-05 -
 Versão oficial ISO do Windows 11 24H2 – download e instalação offlineFalando sobre a data de lançamento do Windows 11 24H2, a Microsoft afirmou que ele estará disponível a partir de 1º de outubro de 2024. Então, como vo...Tutorial de software Publicado em 2024-11-05
Versão oficial ISO do Windows 11 24H2 – download e instalação offlineFalando sobre a data de lançamento do Windows 11 24H2, a Microsoft afirmou que ele estará disponível a partir de 1º de outubro de 2024. Então, como vo...Tutorial de software Publicado em 2024-11-05 -
 Como ativar ou desativar o bloqueador de pop-ups do Safari no MacBloquear ou desbloquear pop-ups no Safari para um site Etapa 1: Abra o Safari no seu Mac e navegue até um site. Em seguida, selecione Safari → Configu...Tutorial de software Publicado em 2024-11-05
Como ativar ou desativar o bloqueador de pop-ups do Safari no MacBloquear ou desbloquear pop-ups no Safari para um site Etapa 1: Abra o Safari no seu Mac e navegue até um site. Em seguida, selecione Safari → Configu...Tutorial de software Publicado em 2024-11-05 -
 3 maneiras de remover o ponto de exclamação das mensagens do iPhoneCorreção 2: desligue e ligue o iMessage Ao ativar e desativar o iMessage, você sincroniza e baixa seus bate-papos novamente. Isso ajuda a corr...Tutorial de software Publicado em 2024-11-05
3 maneiras de remover o ponto de exclamação das mensagens do iPhoneCorreção 2: desligue e ligue o iMessage Ao ativar e desativar o iMessage, você sincroniza e baixa seus bate-papos novamente. Isso ajuda a corr...Tutorial de software Publicado em 2024-11-05 -
 Como consertar um componente crítico do Steam (steamwebhelper) que não responde no Windows 11Correções Preliminares Reinicie o Steam com privilégios de administrador: Steamwebhelper.exe gerencia todos os recursos da web dentro do cliente Steam...Tutorial de software Publicado em 2024-11-05
Como consertar um componente crítico do Steam (steamwebhelper) que não responde no Windows 11Correções Preliminares Reinicie o Steam com privilégios de administrador: Steamwebhelper.exe gerencia todos os recursos da web dentro do cliente Steam...Tutorial de software Publicado em 2024-11-05 -
 Como corrigir erro Aka.ms/WindowsSysReq de configuração do Windows: guiaAo instalar ou atualizar para o Windows 11, você pode encontrar vários erros, incluindo o erro Aka.ms/WindowsSysReq de configuração do Windows. Este e...Tutorial de software Publicado em 2024-11-05
Como corrigir erro Aka.ms/WindowsSysReq de configuração do Windows: guiaAo instalar ou atualizar para o Windows 11, você pode encontrar vários erros, incluindo o erro Aka.ms/WindowsSysReq de configuração do Windows. Este e...Tutorial de software Publicado em 2024-11-05 -
 3 maneiras de consertar o protetor de tela que não funciona no MacSolução de problemas básicos Alterar o protetor de tela – Às vezes, o protetor de tela atualmente selecionado pode precisar de conserto. Portanto, al...Tutorial de software Publicado em 2024-11-05
3 maneiras de consertar o protetor de tela que não funciona no MacSolução de problemas básicos Alterar o protetor de tela – Às vezes, o protetor de tela atualmente selecionado pode precisar de conserto. Portanto, al...Tutorial de software Publicado em 2024-11-05 -
 Eu mudo o papel de parede do meu telefone quase todos os dias e não consigo pararOlhar para o mesmo telefone todos os dias pode ser um pouco chato. Acontece que existe uma maneira muito simples de injetar alguma novidade no seu di...Tutorial de software Publicado em 2024-11-05
Eu mudo o papel de parede do meu telefone quase todos os dias e não consigo pararOlhar para o mesmo telefone todos os dias pode ser um pouco chato. Acontece que existe uma maneira muito simples de injetar alguma novidade no seu di...Tutorial de software Publicado em 2024-11-05 -
 Nomad lança um rastreador recarregável do tamanho de um cartão de créditoRastreadores de carteira como o Chipolo CARD tendem a usar um design descartável - eles não têm baterias substituíveis ou recarregáveis. Agora, a Nom...Tutorial de software Publicado em 2024-11-05
Nomad lança um rastreador recarregável do tamanho de um cartão de créditoRastreadores de carteira como o Chipolo CARD tendem a usar um design descartável - eles não têm baterias substituíveis ou recarregáveis. Agora, a Nom...Tutorial de software Publicado em 2024-11-05 -
 Como (e quando) usar o comando Ping no WindowsO comando ping é comumente usado para solucionar problemas de rede e avaliar a integridade de uma conexão de rede. Aprenda como funciona o comando pi...Tutorial de software Publicado em 2024-11-05
Como (e quando) usar o comando Ping no WindowsO comando ping é comumente usado para solucionar problemas de rede e avaliar a integridade de uma conexão de rede. Aprenda como funciona o comando pi...Tutorial de software Publicado em 2024-11-05 -
 7 soluções para um iPhone que não recebe textosHá muitos motivos pelos quais seu iPhone pode não estar recebendo mensagens de texto – desde configurações incorretas até conexão de Internet ruim. P...Tutorial de software Publicado em 2024-11-05
7 soluções para um iPhone que não recebe textosHá muitos motivos pelos quais seu iPhone pode não estar recebendo mensagens de texto – desde configurações incorretas até conexão de Internet ruim. P...Tutorial de software Publicado em 2024-11-05
Estude chinês
- 1 Como se diz “andar” em chinês? 走路 Pronúncia chinesa, 走路 aprendizagem chinesa
- 2 Como se diz “pegar um avião” em chinês? 坐飞机 Pronúncia chinesa, 坐飞机 aprendizagem chinesa
- 3 Como se diz “pegar um trem” em chinês? 坐火车 Pronúncia chinesa, 坐火车 aprendizagem chinesa
- 4 Como se diz “pegar um ônibus” em chinês? 坐车 Pronúncia chinesa, 坐车 aprendizagem chinesa
- 5 Como se diz dirigir em chinês? 开车 Pronúncia chinesa, 开车 aprendizagem chinesa
- 6 Como se diz nadar em chinês? 游泳 Pronúncia chinesa, 游泳 aprendizagem chinesa
- 7 Como se diz andar de bicicleta em chinês? 骑自行车 Pronúncia chinesa, 骑自行车 aprendizagem chinesa
- 8 Como você diz olá em chinês? 你好Pronúncia chinesa, 你好Aprendizagem chinesa
- 9 Como você agradece em chinês? 谢谢Pronúncia chinesa, 谢谢Aprendizagem chinesa
- 10 How to say goodbye in Chinese? 再见Chinese pronunciation, 再见Chinese learning
























