 Primeira página > Tutorial de software > A unidade C está cheia sem motivo no Windows 10 – 6 maneiras de consertar
Primeira página > Tutorial de software > A unidade C está cheia sem motivo no Windows 10 – 6 maneiras de consertar
A unidade C está cheia sem motivo no Windows 10 – 6 maneiras de consertar
"Minha unidade C (a unidade na qual instalei o sistema operacional Windows 10) está ficando cheia sem motivo. Tentei limpar os arquivos do sistema e esvaziar a Lixeira, mas nada mudou. O que devo fazer?"
Muitas pessoas relataram que sua unidade C ficou subitamente cheia. Eles não conseguiam descobrir o porquê e não sabiam o que excluir. Se você tiver o mesmo problema, é recomendável primeiro não instalar muitos softwares na unidade C e desinstalar softwares desnecessários. Então continue lendo esta página. Mostraremos seis maneiras eficazes de corrigir o problema de a unidade C estar cheia sem motivo no Windows 10.
- 1. Execute a limpeza de disco para unidade C
- 2. Faça uma varredura em seu computador em busca de vírus
- 3. Verifique se há erros de disco na unidade C
- 4. Verifique o arquivo de hibernação
- 5. Procure por arquivos enormes na unidade C
- 6. Use o System Refixer para verificar a unidade C
6 maneiras de corrigir “A unidade C está cheia sem motivo” no Windows 10
1. Execute a limpeza de disco para unidade C
Quando sua unidade C está cheia sem motivo, ainda é recomendado que você execute a Limpeza de disco para limpar sua unidade C antes de executar qualquer outra ação.
Etapa 1: Clique com o botão direito na unidade C e selecione Propriedades.
Etapa 2: Quando a caixa de diálogo Propriedades abrir, clique no botão Limpeza de disco.
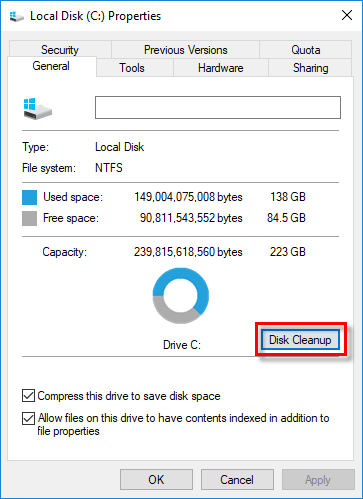
Etapa 3: Depois que a Limpeza de disco for aberta, selecione os tipos de arquivo que estão ocupando muito espaço na unidade C, incluindo instalação anterior do Windows, pontos de restauração do sistema, Lixeira, Arquivos temporários, etc., e então clique em OK para limpar todos eles. Normalmente, isso ajuda a liberar pelo menos alguns gigabytes ou mais de espaço livre na unidade C. No entanto, se isso não ajudar muito, continue lendo para obter mais soluções.
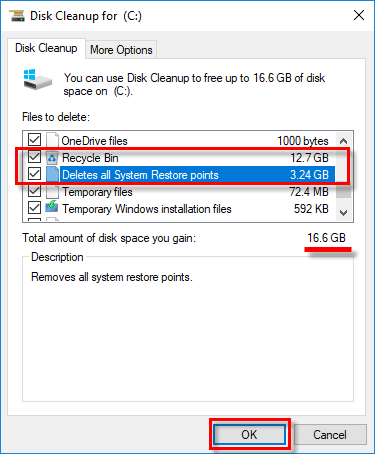
2. Faça uma varredura em seu computador em busca de malware ou vírus
Vírus e malware podem gerar arquivos constantemente para encher seu disco rígido. Portanto, quando a unidade C fica cheia sem motivo, a infecção por malware ou vírus é um fator a ser considerado. Você pode verificar seu computador a partir do Windows Defender ou de qualquer outro software antivírus que esteja usando. Assim que um malware ou vírus for encontrado, remova-o para que seu problema possa ser resolvido.
3. Verifique a unidade C em busca de erros de disco
Se nenhum malware ou vírus for encontrado, verifique se há erros no sistema de arquivos na unidade C que possam fazer com que o disco rígido mostre um uso incorreto do disco.
Etapa 1: Digite cmd na caixa de pesquisa ao lado do ícone do Windows e pressione Enter. Isso abrirá o prompt de comando.
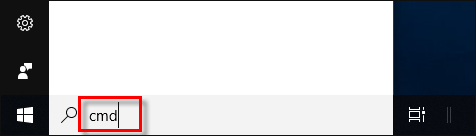
Etapa 2: Na janela do prompt de comando, digite chkdsk C: /f /v /x e pressione Enter. Isso começará a verificar se há erros na unidade C e a corrigi-los.
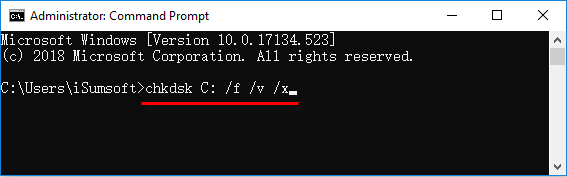
Se ele não começar a verificar erros de disco, mas mostrar a seguinte mensagem, digite Y e pressione Enter, para que ele comece a verificar sua unidade C na próxima vez que usar o Windows 10 reinicia.
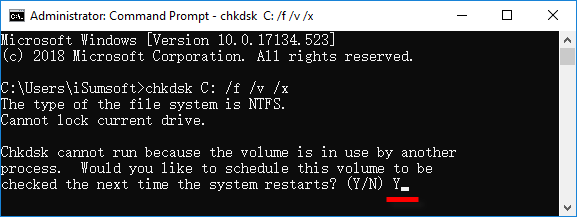
4. Verifique o arquivo de hibernação
Para laptops, o arquivo de hibernação costuma ser o culpado por fazer com que a unidade C fique cheia, porque ele precisa ser tão grande quanto a quantidade de RAM e só pode residir na unidade C (não pode movê-lo para outro unidade de dados).
Etapa 1: Digite opções de pasta na caixa de pesquisa ao lado do ícone do Windows. Quando as Opções do Explorador de Arquivos aparecerem na lista de resultados, clique nela para abrir a janela Opções do Explorador de Arquivos.
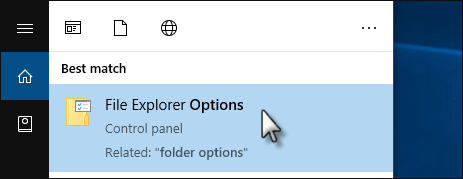
Etapa 2: Selecione a guia Visualizar. Marque a caixa Mostrar arquivos, pastas e unidades ocultas, desmarque a caixa Ocultar arquivos protegidos do sistema operacional (recomendado) e clique em Aplicar. Isso mostrará o arquivo de hibernação que está oculto por padrão.
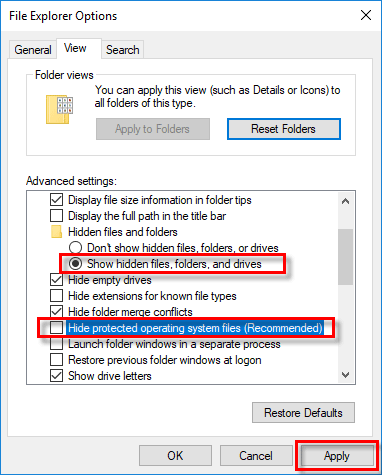
Etapa 3: Abra sua unidade C no File Explorer e agora você pode encontrar o arquivo de hibernação (hiberfil.sys) no diretório raiz da unidade C. Clique com o botão direito no arquivo hiberfil.sys e selecione Propriedades para verificar quanto espaço ele está ocupando em seu disco.
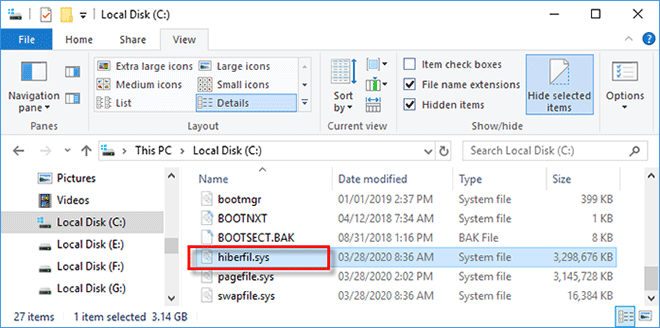
Etapa 4: Exclua o arquivo hiberfil.sys se ele estiver ocupando muito espaço. Isso liberará pelo menos alguns gigabytes de espaço em sua unidade C quase cheia.
5. Procure por arquivos enormes na unidade C
Você pode ter salvo arquivos grandes na unidade C dos quais não tem conhecimento. Além disso, às vezes, se um programa estiver se comportando mal, ele poderá criar um arquivo crescente infinitamente até que a unidade C esteja cheia.
Etapa 1: Abra sua unidade C no File Explorer e certifique-se de que a caixa Itens ocultos na guia Exibir esteja marcada.
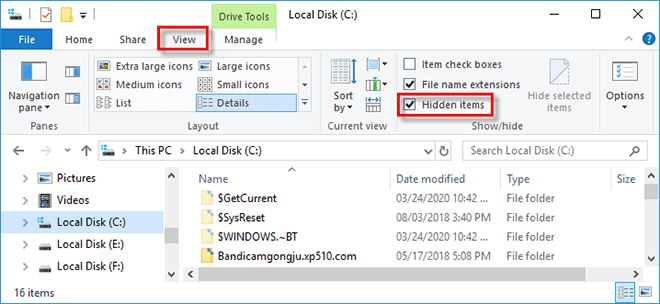
Etapa 2: digite tamanho:gigante na caixa de pesquisa no canto superior direito. O File Explorer irá pesquisar todos os arquivos gigantes em sua unidade C. Quando a pesquisa for concluída, você poderá ter uma ideia melhor de quais arquivos estão ocupando mais espaço e fazendo com que sua unidade C fique cheia.
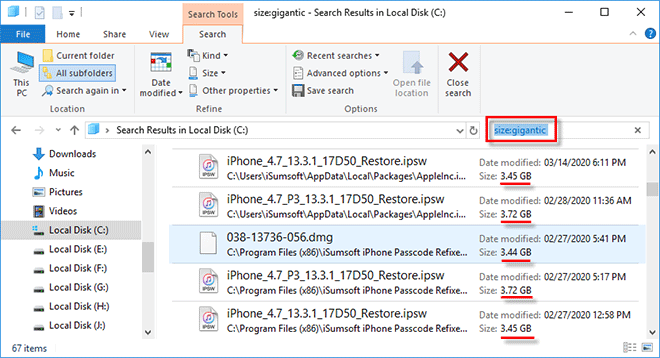
Etapa 2: Exclua os arquivos enormes indesejados e esvazie a Lixeira. Ou mova os arquivos grandes para outra unidade de dados, se ainda precisar deles. Depois disso, você deverá ver mais alguns gigabytes de espaço livre em sua unidade C.
6. Use o System Refixer para verificar sua unidade C
Se você tentou todos os métodos anteriores, mas o problema de a unidade C estar cheia ainda não foi resolvido, alguns arquivos de sistema desnecessários ainda podem ser a principal causa desse problema. Se executar a Limpeza de disco não ajudar muito, é uma boa opção usar uma ferramenta de limpeza de sistema mais avançada para fazer uma varredura profunda em sua unidade C. iSumsoft System Refixer é uma dessas ferramentas, que pode fazer uma varredura profunda em sua unidade C para encontrar todos os arquivos desnecessários criados pelo sistema e outros programas e, em seguida, permitir que você limpe todos eles com um clique.
Etapa 1: Baixe e instale o iSumsoft System Refixer no seu Windows 10. Após a instalação, inicie esta ferramenta.
Etapa 2: Selecione a opção Limpar tudo e clique no botão Scan. Isso executará uma verificação completa da sua unidade C.
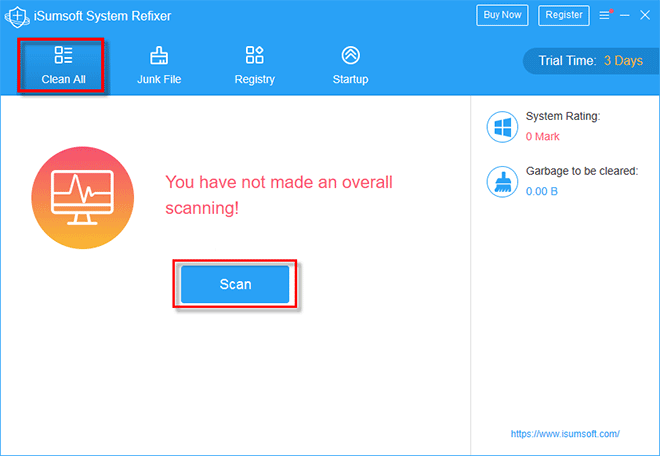
Etapa 3: Quando a verificação for concluída, todos os arquivos desnecessários serão exibidos na tela. Clique no botão Limpar para limpar todos eles. Depois disso, sua unidade C quase cheia deverá ter muito espaço livre.
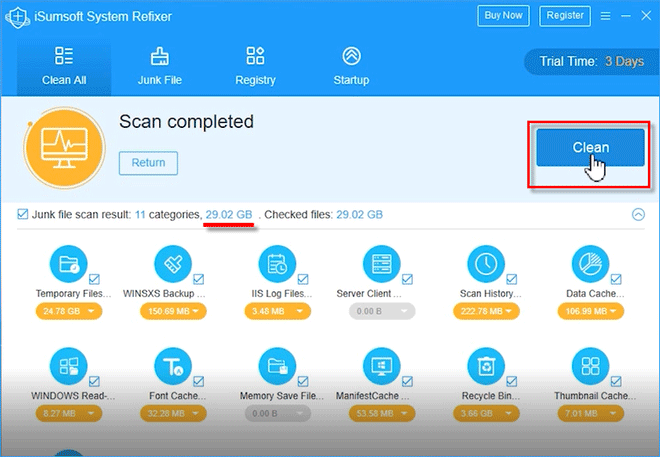
Conclusão:
Acima estão todos os métodos eficazes para resolver o problema de a unidade C estar cheia sem motivo no Windows 10. Acredito que pelo menos uma maneira funciona para você. É claro que às vezes pode ser necessária uma combinação de métodos para resolver o problema. No entanto, se você tentou todos esses métodos e o problema não foi resolvido de forma eficaz, reinstalar o Windows 10 ou estender a unidade C será a solução final.
-
 4 correções para atalhos da área de trabalho que não funcionam no Windows 11Correções básicas: Reinicie o computador: Às vezes, uma reinicialização é tudo que você precisa porque é forte o suficiente para forçar o encerrament...Tutorial de software Publicado em 2024-11-05
4 correções para atalhos da área de trabalho que não funcionam no Windows 11Correções básicas: Reinicie o computador: Às vezes, uma reinicialização é tudo que você precisa porque é forte o suficiente para forçar o encerrament...Tutorial de software Publicado em 2024-11-05 -
 Como corrigir o erro do Windows Update 0x80070658: guia passo a passoPara garantir o desempenho ideal do computador, a instalação oportuna das atualizações mais recentes do Windows é crucial. Os usuários podem encontrar...Tutorial de software Publicado em 2024-11-05
Como corrigir o erro do Windows Update 0x80070658: guia passo a passoPara garantir o desempenho ideal do computador, a instalação oportuna das atualizações mais recentes do Windows é crucial. Os usuários podem encontrar...Tutorial de software Publicado em 2024-11-05 -
 Como usar IA para analisar dados do ExcelO Copilot AI da Microsoft foi implementado em seu conjunto de aplicativos principais, incluindo a plataforma de planilha de longa duração que é o Exce...Tutorial de software Publicado em 2024-11-05
Como usar IA para analisar dados do ExcelO Copilot AI da Microsoft foi implementado em seu conjunto de aplicativos principais, incluindo a plataforma de planilha de longa duração que é o Exce...Tutorial de software Publicado em 2024-11-05 -
 6 maneiras de corrigir AirTags que não aparecem no Find MyDesde rastrear as chaves do seu carro até controlar seus animais de estimação, o caso de uso dos Apple AirTags é diversificado. Essas AirTags podem se...Tutorial de software Publicado em 2024-11-05
6 maneiras de corrigir AirTags que não aparecem no Find MyDesde rastrear as chaves do seu carro até controlar seus animais de estimação, o caso de uso dos Apple AirTags é diversificado. Essas AirTags podem se...Tutorial de software Publicado em 2024-11-05 -
 Erro do Windows Update 0x800f0985: como corrigi-lo no Windows 11As atualizações do Windows são necessárias, mas às vezes pode haver problemas inevitáveis durante o processo de atualização, como o erro de atualiza...Tutorial de software Publicado em 2024-11-05
Erro do Windows Update 0x800f0985: como corrigi-lo no Windows 11As atualizações do Windows são necessárias, mas às vezes pode haver problemas inevitáveis durante o processo de atualização, como o erro de atualiza...Tutorial de software Publicado em 2024-11-05 -
 Versão oficial ISO do Windows 11 24H2 – download e instalação offlineFalando sobre a data de lançamento do Windows 11 24H2, a Microsoft afirmou que ele estará disponível a partir de 1º de outubro de 2024. Então, como vo...Tutorial de software Publicado em 2024-11-05
Versão oficial ISO do Windows 11 24H2 – download e instalação offlineFalando sobre a data de lançamento do Windows 11 24H2, a Microsoft afirmou que ele estará disponível a partir de 1º de outubro de 2024. Então, como vo...Tutorial de software Publicado em 2024-11-05 -
 Como ativar ou desativar o bloqueador de pop-ups do Safari no MacBloquear ou desbloquear pop-ups no Safari para um site Etapa 1: Abra o Safari no seu Mac e navegue até um site. Em seguida, selecione Safari → Configu...Tutorial de software Publicado em 2024-11-05
Como ativar ou desativar o bloqueador de pop-ups do Safari no MacBloquear ou desbloquear pop-ups no Safari para um site Etapa 1: Abra o Safari no seu Mac e navegue até um site. Em seguida, selecione Safari → Configu...Tutorial de software Publicado em 2024-11-05 -
 3 maneiras de remover o ponto de exclamação das mensagens do iPhoneCorreção 2: desligue e ligue o iMessage Ao ativar e desativar o iMessage, você sincroniza e baixa seus bate-papos novamente. Isso ajuda a corr...Tutorial de software Publicado em 2024-11-05
3 maneiras de remover o ponto de exclamação das mensagens do iPhoneCorreção 2: desligue e ligue o iMessage Ao ativar e desativar o iMessage, você sincroniza e baixa seus bate-papos novamente. Isso ajuda a corr...Tutorial de software Publicado em 2024-11-05 -
 Como consertar um componente crítico do Steam (steamwebhelper) que não responde no Windows 11Correções Preliminares Reinicie o Steam com privilégios de administrador: Steamwebhelper.exe gerencia todos os recursos da web dentro do cliente Steam...Tutorial de software Publicado em 2024-11-05
Como consertar um componente crítico do Steam (steamwebhelper) que não responde no Windows 11Correções Preliminares Reinicie o Steam com privilégios de administrador: Steamwebhelper.exe gerencia todos os recursos da web dentro do cliente Steam...Tutorial de software Publicado em 2024-11-05 -
 Como corrigir erro Aka.ms/WindowsSysReq de configuração do Windows: guiaAo instalar ou atualizar para o Windows 11, você pode encontrar vários erros, incluindo o erro Aka.ms/WindowsSysReq de configuração do Windows. Este e...Tutorial de software Publicado em 2024-11-05
Como corrigir erro Aka.ms/WindowsSysReq de configuração do Windows: guiaAo instalar ou atualizar para o Windows 11, você pode encontrar vários erros, incluindo o erro Aka.ms/WindowsSysReq de configuração do Windows. Este e...Tutorial de software Publicado em 2024-11-05 -
 3 maneiras de consertar o protetor de tela que não funciona no MacSolução de problemas básicos Alterar o protetor de tela – Às vezes, o protetor de tela atualmente selecionado pode precisar de conserto. Portanto, al...Tutorial de software Publicado em 2024-11-05
3 maneiras de consertar o protetor de tela que não funciona no MacSolução de problemas básicos Alterar o protetor de tela – Às vezes, o protetor de tela atualmente selecionado pode precisar de conserto. Portanto, al...Tutorial de software Publicado em 2024-11-05 -
 Eu mudo o papel de parede do meu telefone quase todos os dias e não consigo pararOlhar para o mesmo telefone todos os dias pode ser um pouco chato. Acontece que existe uma maneira muito simples de injetar alguma novidade no seu di...Tutorial de software Publicado em 2024-11-05
Eu mudo o papel de parede do meu telefone quase todos os dias e não consigo pararOlhar para o mesmo telefone todos os dias pode ser um pouco chato. Acontece que existe uma maneira muito simples de injetar alguma novidade no seu di...Tutorial de software Publicado em 2024-11-05 -
 Nomad lança um rastreador recarregável do tamanho de um cartão de créditoRastreadores de carteira como o Chipolo CARD tendem a usar um design descartável - eles não têm baterias substituíveis ou recarregáveis. Agora, a Nom...Tutorial de software Publicado em 2024-11-05
Nomad lança um rastreador recarregável do tamanho de um cartão de créditoRastreadores de carteira como o Chipolo CARD tendem a usar um design descartável - eles não têm baterias substituíveis ou recarregáveis. Agora, a Nom...Tutorial de software Publicado em 2024-11-05 -
 Como (e quando) usar o comando Ping no WindowsO comando ping é comumente usado para solucionar problemas de rede e avaliar a integridade de uma conexão de rede. Aprenda como funciona o comando pi...Tutorial de software Publicado em 2024-11-05
Como (e quando) usar o comando Ping no WindowsO comando ping é comumente usado para solucionar problemas de rede e avaliar a integridade de uma conexão de rede. Aprenda como funciona o comando pi...Tutorial de software Publicado em 2024-11-05 -
 7 soluções para um iPhone que não recebe textosHá muitos motivos pelos quais seu iPhone pode não estar recebendo mensagens de texto – desde configurações incorretas até conexão de Internet ruim. P...Tutorial de software Publicado em 2024-11-05
7 soluções para um iPhone que não recebe textosHá muitos motivos pelos quais seu iPhone pode não estar recebendo mensagens de texto – desde configurações incorretas até conexão de Internet ruim. P...Tutorial de software Publicado em 2024-11-05
Estude chinês
- 1 Como se diz “andar” em chinês? 走路 Pronúncia chinesa, 走路 aprendizagem chinesa
- 2 Como se diz “pegar um avião” em chinês? 坐飞机 Pronúncia chinesa, 坐飞机 aprendizagem chinesa
- 3 Como se diz “pegar um trem” em chinês? 坐火车 Pronúncia chinesa, 坐火车 aprendizagem chinesa
- 4 Como se diz “pegar um ônibus” em chinês? 坐车 Pronúncia chinesa, 坐车 aprendizagem chinesa
- 5 Como se diz dirigir em chinês? 开车 Pronúncia chinesa, 开车 aprendizagem chinesa
- 6 Como se diz nadar em chinês? 游泳 Pronúncia chinesa, 游泳 aprendizagem chinesa
- 7 Como se diz andar de bicicleta em chinês? 骑自行车 Pronúncia chinesa, 骑自行车 aprendizagem chinesa
- 8 Como você diz olá em chinês? 你好Pronúncia chinesa, 你好Aprendizagem chinesa
- 9 Como você agradece em chinês? 谢谢Pronúncia chinesa, 谢谢Aprendizagem chinesa
- 10 How to say goodbye in Chinese? 再见Chinese pronunciation, 再见Chinese learning
























