Como converter FAT32 para NTFS com ou sem formatação
FAT32 (Tabela de endereços de arquivo 32) e NTFS (Sistema de arquivos de nova tecnologia) são dois sistemas de arquivos comumente usados em dispositivos de armazenamento.
FAT32 é o sistema de arquivos pré-instalado em qualquer dispositivo de armazenamento USB e é compatível com todos os sistemas operacionais. Mas o sistema de arquivos FAT32 tem uma falha: não pode suportar um único arquivo com mais de 4 GB. Portanto, se você tentar transferir um arquivo maior que 4 GB para uma unidade formatada em FAT32, receberá a mensagem de erro “o arquivo é muito grande para o sistema de arquivos de destino”. Nesse caso, uma solução simples é converter a unidade de destino de FAT32 para NTFS.
Comparado com FAT32, NTFS é um sistema de arquivos padrão para disco rígido ou SSD. Embora o NTFS não seja compatível com todos os sistemas operacionais, ele oferece muitos recursos úteis. Uma das funções poderosas é que o NTFS tem um tamanho máximo de arquivo de até 2 TB.
Você pode querer escolher NTFS como sistema de arquivos por vários motivos. Agora, nesta página, mostraremos como converter FAT32 para NTFS no Windows 10. Existem duas opções disponíveis, com e sem formatação.
- Opção 1: Converter FAT32 em NTFS sem formatação
- Opção 2: Converter FAT32 em NTFS por formatação
Opção 1: Converter FAT32 em NTFS sem formatação
A maneira mais fácil e rápida de converter o sistema de arquivos de uma unidade é formatar a unidade. Isso fará com que você perca todos os seus dados. Você pode não querer fazer isso e, na verdade, não precisa. Usando o prompt de comando, você pode converter FAT32 em NTFS sem formatar ou perder dados. Siga as etapas abaixo.
Etapa 1: Abra o Explorador de Arquivos e localize a unidade da qual deseja converter o sistema de arquivos. Verifique e lembre-se da letra da unidade, que será usada na etapa seguinte.
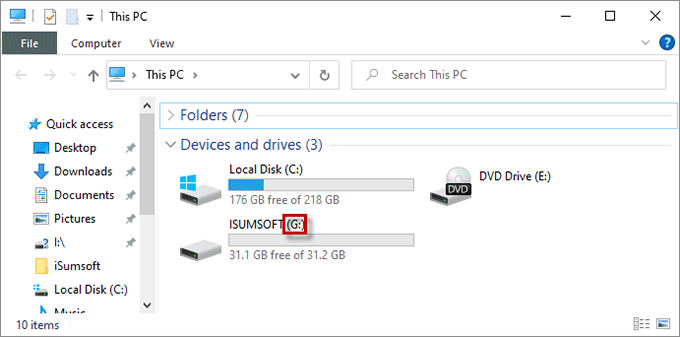
Etapa 2: Navegue até a barra "Digite aqui para pesquisar" e digite cmd. Quando a melhor correspondência aparecer, clique em Executar como administrador.
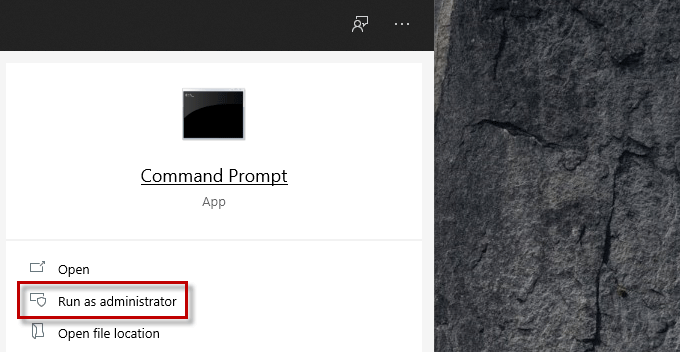
Etapa 3: Depois que a janela do prompt de comando aparecer, digite o comando convert Drive Letter:/fs:ntfs e pressione Enter no teclado. Certifique-se de que a letra da unidade digitada no comando seja consistente com a unidade de destino.
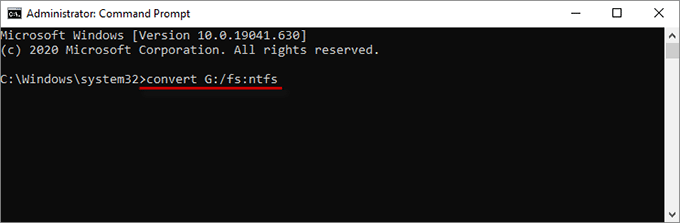
Etapa 4: Insira o rótulo do volume da unidade e pressione Enter novamente para executar o comando.
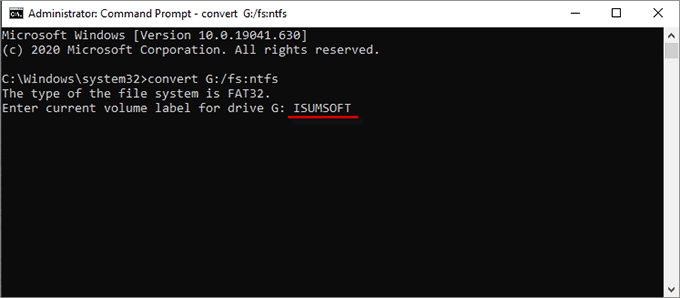
Se você não tem ideia sobre o rótulo do volume. Não feche a janela do prompt de comando. Abra o Windows File Explorer, clique com o botão direito na unidade de destino e selecione Propriedades no menu de contexto. Na guia Geral, você encontrará o rótulo de volume relativo na barra superior.
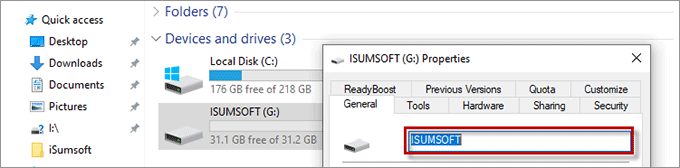
Etapa 5: Em breve, você verá que a linha final mostra Conversão concluída, o que significa que o sistema de arquivos da unidade foi convertido para NTFS.
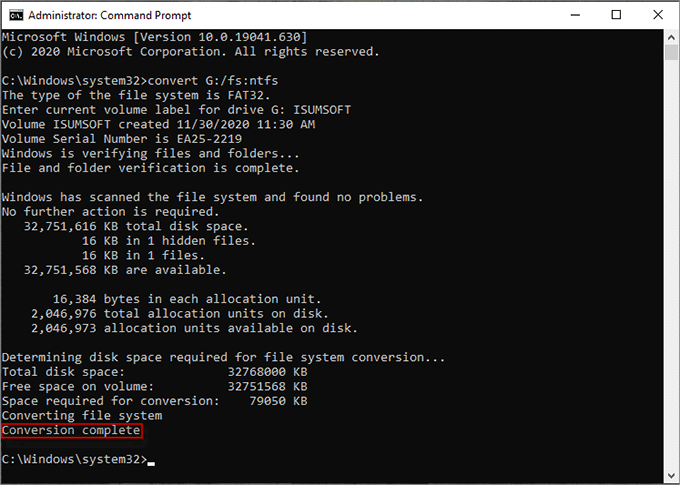
Opção 2: Converter FAT32 em NTFS por formatação
Outro método para converter FAT32 em NTFS é formatar o dispositivo de armazenamento. Este método é adequado para usuários que desejam formatar sua unidade de dados sobrecarregada, bem como alterar o sistema de arquivos. Isso apagará diretamente os dados da unidade. Portanto, lembre-se de fazer backup dos arquivos importantes da sua unidade. Você tem três maneiras de formatar FAT32 para NTFS.
- Maneira 1: Converter FAT32 em NTFS com o Explorador de Arquivos
- Maneira 2: Converter FAT32 em NTFS no gerenciamento de disco
- Maneira 3: Converter FAT32 em NTFS por meio de CMD
Maneira 1: Converter FAT32 em NTFS com o Explorador de Arquivos
Etapa 1: Vá para o Explorador de Arquivos, clique com o botão direito na unidade de destino e selecione Formatar no menu de contexto.
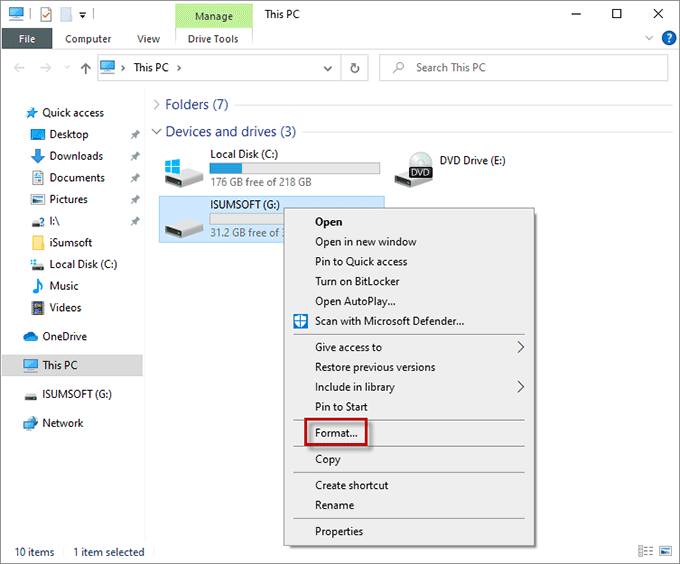
Etapa 3: Na caixa de diálogo pop-up, clique no menu suspenso Sistema de arquivos e selecione NTFS. Marque a opção Formatação rápida para ajudar a converter rapidamente FAT32 em NTFS. Clique em Iniciar para iniciar a tarefa.
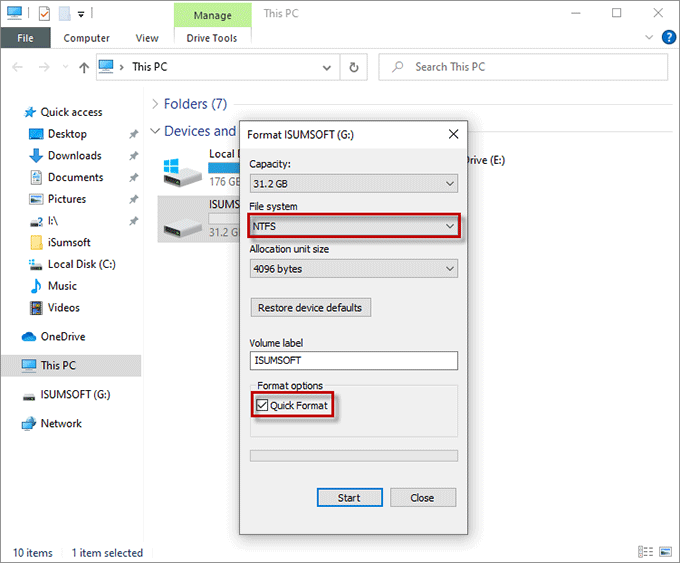
FAT32 será convertido para NTFS de uma só vez.
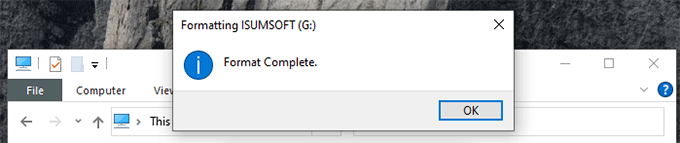
Maneira 2: Converter FAT32 em NTFS no gerenciamento de disco
Etapa 1: Abra o Gerenciamento de disco por meio do menu Usuário do Windows. Pressione Win X e clique na opção Gerenciamento de disco quando o menu aparecer.
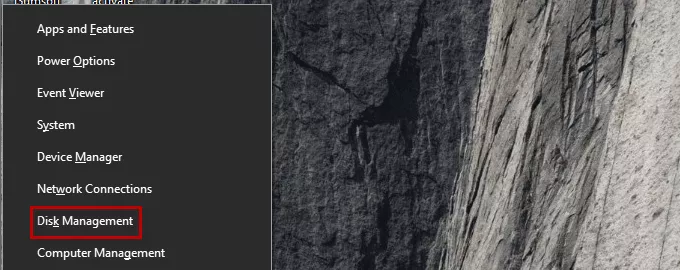
Etapa 2: Localize, clique com o botão direito na unidade quando a janela aparecer e clique em Formatar.
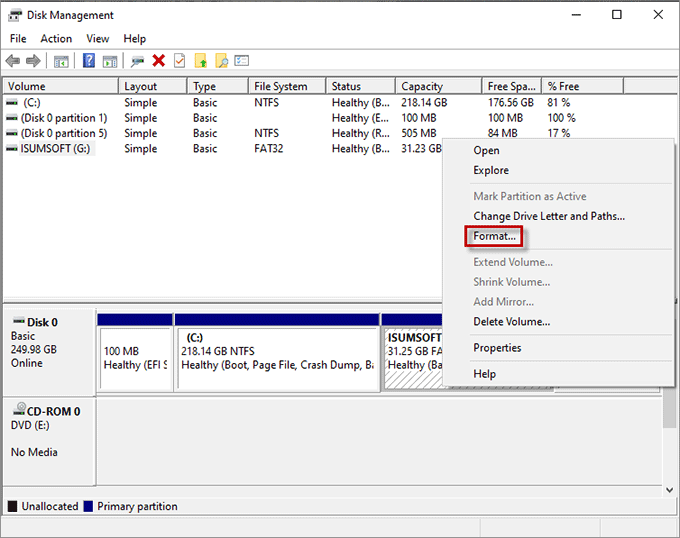
Etapa 3: Na caixa de diálogo Formatar, selecione NTFS no menu suspenso Sistema de arquivos. Além disso, marque o botão de opção que diz Executar uma formatação rápida. Toque em OK para concluir a operação.
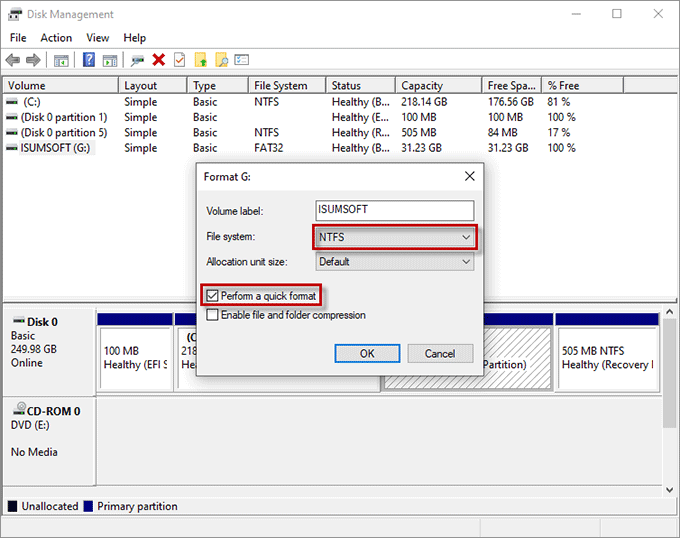
A conversão para NTFS também será concluída em breve.
Maneira 3: Converter FAT32 em NTFS por meio de CMD
Essa forma também funciona para formatar a unidade removível ou o disco rígido interno durante a conversão da unidade para NTFS.
Etapa 1: Abra o Prompt de comando como administrador conforme o método mencionado acima.
Etapa 2: Digite o comando abaixo em ordem e pressione Enter no teclado para confirmar depois de inserir cada comando.
1. diskpart
2. volume da lista
3. selecione o volume # (Substitua "#" pelo seu próprio número de volume na lista.)
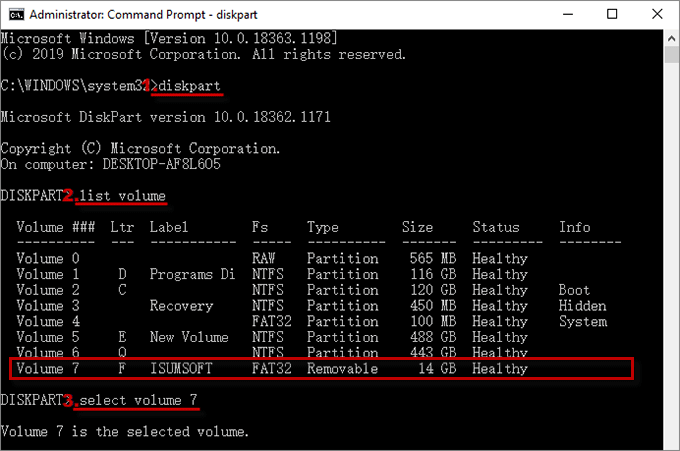
Etapa 3: Depois de inserir o volume selecionado, digite format fs=ntfs quick para iniciar a formatação que será concluída rapidamente. Ao ver a mensagem "DiskPart formatou o volume com sucesso.", finalmente digite exit para sair do processo.
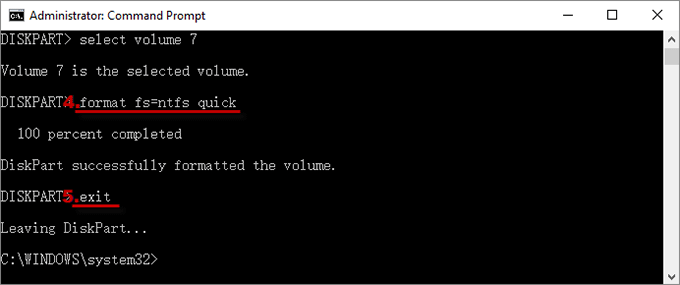
Etapa 4: Ao localizar a unidade USB formatada, você descobrirá que a unidade foi convertida para NTFS e não possui rótulo de volume. Você pode renomear a unidade USB, se necessário.
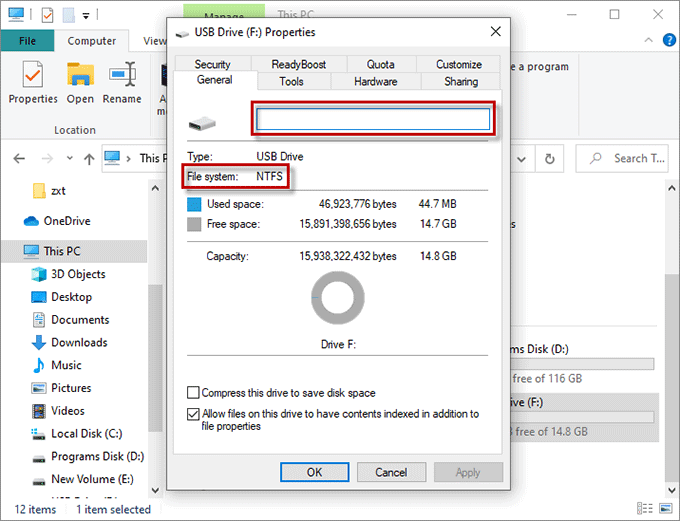
-
 Arquivos salvos de Resident Evil 4 Remake faltando? Recupere agora mesmoOs arquivos salvos de Resident Evil 4 foram perdidos? Não se preocupe, nosso guia passo a passo na Solução MiniTool irá ajudá-lo a resolver a falta de...Tutorial de software Publicado em 2024-11-07
Arquivos salvos de Resident Evil 4 Remake faltando? Recupere agora mesmoOs arquivos salvos de Resident Evil 4 foram perdidos? Não se preocupe, nosso guia passo a passo na Solução MiniTool irá ajudá-lo a resolver a falta de...Tutorial de software Publicado em 2024-11-07 -
 Mudar de PIN para senha no Windows 11 | Alterar forma de loginAs opções de login no Windows têm vários propósitos para reforçar a segurança da sua conta de usuário e a conveniência de login. Nesta postagem da Min...Tutorial de software Publicado em 2024-11-07
Mudar de PIN para senha no Windows 11 | Alterar forma de loginAs opções de login no Windows têm vários propósitos para reforçar a segurança da sua conta de usuário e a conveniência de login. Nesta postagem da Min...Tutorial de software Publicado em 2024-11-07 -
 Como consertar a gravação de chamadas que não funciona em telefones Samsung GalaxyCorreções básicas: Reiniciar o telefone Samsung Galaxy: Reiniciar o telefone Samsung Galaxy é uma das maneiras eficazes de solucionar problemas comuns...Tutorial de software Publicado em 2024-11-07
Como consertar a gravação de chamadas que não funciona em telefones Samsung GalaxyCorreções básicas: Reiniciar o telefone Samsung Galaxy: Reiniciar o telefone Samsung Galaxy é uma das maneiras eficazes de solucionar problemas comuns...Tutorial de software Publicado em 2024-11-07 -
 Código de erro 0 do Fortnite: 4 soluções para corrigi-lo de maneira eficazJogar Fortnite pode ser uma experiência emocionante, mas pode ser decepcionante quando você encontra bugs. Um problema irritante que pode ocorrer sem ...Tutorial de software Publicado em 2024-11-07
Código de erro 0 do Fortnite: 4 soluções para corrigi-lo de maneira eficazJogar Fortnite pode ser uma experiência emocionante, mas pode ser decepcionante quando você encontra bugs. Um problema irritante que pode ocorrer sem ...Tutorial de software Publicado em 2024-11-07 -
 6 maneiras pelas quais as barras de progresso mentem para vocêBarras de progresso são um mal necessário. Afinal, precisamos de algum tipo de feedback para saber quanto resta de um trabalho até que o computador e...Tutorial de software Publicado em 2024-11-07
6 maneiras pelas quais as barras de progresso mentem para vocêBarras de progresso são um mal necessário. Afinal, precisamos de algum tipo de feedback para saber quanto resta de um trabalho até que o computador e...Tutorial de software Publicado em 2024-11-07 -
 A nova bateria do laptop não carrega: 6 melhores soluções.restoro-download-arrow { z-index: 1000; position: fixed; display: none; justify-content: center; align-items: center; text-align: center; font...Tutorial de software Publicado em 2024-11-07
A nova bateria do laptop não carrega: 6 melhores soluções.restoro-download-arrow { z-index: 1000; position: fixed; display: none; justify-content: center; align-items: center; text-align: center; font...Tutorial de software Publicado em 2024-11-07 -
 3 correções para falha de login do Gmail no aplicativo Mail no MacCorreções básicas Verifique a velocidade da sua internet: Tente conectar-se a uma banda de frequência de 5 GHz se você tiver um roteador de banda dupl...Tutorial de software Publicado em 2024-11-07
3 correções para falha de login do Gmail no aplicativo Mail no MacCorreções básicas Verifique a velocidade da sua internet: Tente conectar-se a uma banda de frequência de 5 GHz se você tiver um roteador de banda dupl...Tutorial de software Publicado em 2024-11-07 -
 3 correções para o aplicativo Translate não funcionar no iPhoneCorreções básicas Ativar ou desativar o modo no dispositivo: Abra Configurações > Traduzir > Desativar modo no dispositivo. Verifique sua conexão com ...Tutorial de software Publicado em 2024-11-07
3 correções para o aplicativo Translate não funcionar no iPhoneCorreções básicas Ativar ou desativar o modo no dispositivo: Abra Configurações > Traduzir > Desativar modo no dispositivo. Verifique sua conexão com ...Tutorial de software Publicado em 2024-11-07 -
 Qual é a contagem do ciclo (bateria) no Mac e como verificá-laQual é a contagem do ciclo no meu MacBook Uma contagem de ciclo no seu Mac ocorre quando você usa 100% da energia da bateria, independentemente do núm...Tutorial de software Publicado em 2024-11-07
Qual é a contagem do ciclo (bateria) no Mac e como verificá-laQual é a contagem do ciclo no meu MacBook Uma contagem de ciclo no seu Mac ocorre quando você usa 100% da energia da bateria, independentemente do núm...Tutorial de software Publicado em 2024-11-07 -
 Corrigindo erro do Steam sem fonte de download? Tudo que você precisa saberDe acordo com o erro do Steam Sem fonte de download que você relatou, exploramos e obtemos várias soluções eficazes que serão compartilhadas com você ...Tutorial de software Publicado em 2024-11-07
Corrigindo erro do Steam sem fonte de download? Tudo que você precisa saberDe acordo com o erro do Steam Sem fonte de download que você relatou, exploramos e obtemos várias soluções eficazes que serão compartilhadas com você ...Tutorial de software Publicado em 2024-11-07 -
 10 hábitos para manter baixo o uso de recursos em um PC com WindowsUma década atrás, um computador Windows de baixo custo era meu driver diário. Ele tinha apenas 4 GB de RAM, um processador de baixo custo e nenhuma p...Tutorial de software Publicado em 2024-11-07
10 hábitos para manter baixo o uso de recursos em um PC com WindowsUma década atrás, um computador Windows de baixo custo era meu driver diário. Ele tinha apenas 4 GB de RAM, um processador de baixo custo e nenhuma p...Tutorial de software Publicado em 2024-11-07 -
 5 maneiras de recuperar mensagens de texto excluídas no AndroidMétodo 1: verifique o arquivo e a pasta de spam É fácil arquivar acidentalmente uma mensagem de texto no aplicativo Mensagens do Google. Se foi isso q...Tutorial de software Publicado em 2024-11-07
5 maneiras de recuperar mensagens de texto excluídas no AndroidMétodo 1: verifique o arquivo e a pasta de spam É fácil arquivar acidentalmente uma mensagem de texto no aplicativo Mensagens do Google. Se foi isso q...Tutorial de software Publicado em 2024-11-07 -
 Veja como fazer backup corretamente do meu PC com Windows 11Embora o Backup do Windows seja uma solução de backup decente para o Windows 11, ele tem suas limitações. É por isso que confio em um processo de três...Tutorial de software Publicado em 2024-11-07
Veja como fazer backup corretamente do meu PC com Windows 11Embora o Backup do Windows seja uma solução de backup decente para o Windows 11, ele tem suas limitações. É por isso que confio em um processo de três...Tutorial de software Publicado em 2024-11-07 -
 Como transferir mensagens de texto (SMS) de Android para AndroidCom uma interface fácil de usar, os dispositivos Android são a escolha de mais da metade dos usuários de smartphones em todo o mundo. Ao configurar um...Tutorial de software Publicado em 2024-11-07
Como transferir mensagens de texto (SMS) de Android para AndroidCom uma interface fácil de usar, os dispositivos Android são a escolha de mais da metade dos usuários de smartphones em todo o mundo. Ao configurar um...Tutorial de software Publicado em 2024-11-07 -
 Um administrador restringiu o login? Corrija agora!Por que você recebe um administrador restringiu o login depois de inserir as informações corretas? Como desbloquear seu sistema novamente? Se você est...Tutorial de software Publicado em 2024-11-07
Um administrador restringiu o login? Corrija agora!Por que você recebe um administrador restringiu o login depois de inserir as informações corretas? Como desbloquear seu sistema novamente? Se você est...Tutorial de software Publicado em 2024-11-07
Estude chinês
- 1 Como se diz “andar” em chinês? 走路 Pronúncia chinesa, 走路 aprendizagem chinesa
- 2 Como se diz “pegar um avião” em chinês? 坐飞机 Pronúncia chinesa, 坐飞机 aprendizagem chinesa
- 3 Como se diz “pegar um trem” em chinês? 坐火车 Pronúncia chinesa, 坐火车 aprendizagem chinesa
- 4 Como se diz “pegar um ônibus” em chinês? 坐车 Pronúncia chinesa, 坐车 aprendizagem chinesa
- 5 Como se diz dirigir em chinês? 开车 Pronúncia chinesa, 开车 aprendizagem chinesa
- 6 Como se diz nadar em chinês? 游泳 Pronúncia chinesa, 游泳 aprendizagem chinesa
- 7 Como se diz andar de bicicleta em chinês? 骑自行车 Pronúncia chinesa, 骑自行车 aprendizagem chinesa
- 8 Como você diz olá em chinês? 你好Pronúncia chinesa, 你好Aprendizagem chinesa
- 9 Como você agradece em chinês? 谢谢Pronúncia chinesa, 谢谢Aprendizagem chinesa
- 10 How to say goodbye in Chinese? 再见Chinese pronunciation, 再见Chinese learning

























