 Primeira página > Tutorial de software > Como bloquear o acesso de um programa à Internet no Windows 10
Primeira página > Tutorial de software > Como bloquear o acesso de um programa à Internet no Windows 10
Como bloquear o acesso de um programa à Internet no Windows 10
Existem algumas situações em que você não deseja que alguns programas do Windows 10 se conectem à Internet. Por exemplo, alguns programas são atualizados automaticamente quando estão conectados à Internet. Pode não ser isso que você deseja. Então você pode bloquear o programa. Agora, esta postagem mostrará como bloquear o acesso de um programa à Internet em um computador com Windows 10.
Como bloquear o acesso de um programa à Internet no Windows 10
Isso pode ser feito através do Firewall integrado do Windows. As etapas são as seguintes.
Etapa 1: Abra o Painel de Controle e vá para o Firewall do Windows. Certifique-se de ter ativado o Firewall do Windows no Windows 10. Caso contrário, ative-o.
Etapa 2: clique no link Permitir um aplicativo ou recurso pelo Firewall do Windows no painel esquerdo.
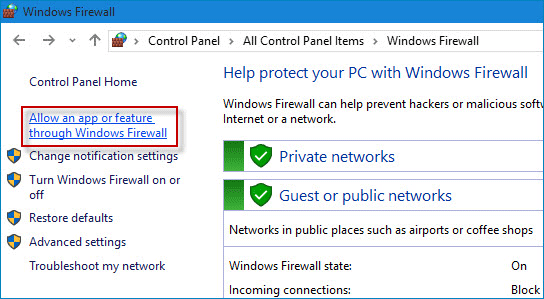
Etapa 3: na página Aplicativos permitidos, clique no botão Alterar configurações. Verifique se o aplicativo que você deseja bloquear o acesso à Internet está na lista Aplicativos e recursos permitidos. Se estiver, desmarque a caixa de seleção para que a conexão com a Internet deste programa possa ser bloqueada.
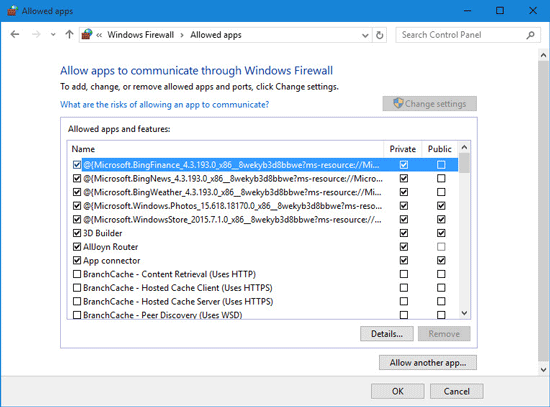
Se o programa não estiver na lista, volte para a janela do Firewall do Windows e faça o seguinte para bloquear seu acesso à Internet.
Etapa 4: clique no link Configurações avançadas no painel esquerdo.
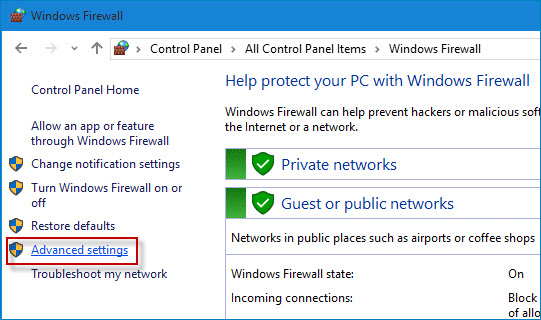
Etapa 5: Depois que a janela Firewall do Windows com Segurança Avançada abrir, clique em Regras de Saída no painel esquerdo e clique em Nova Regra no painel do lado direito.
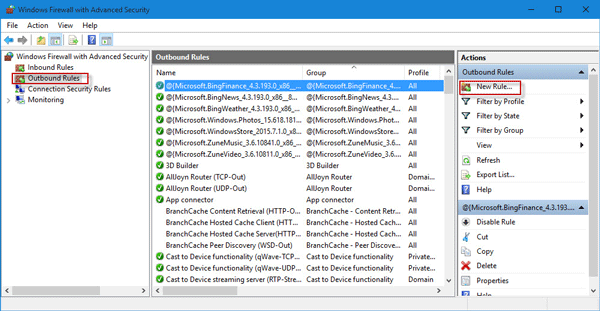
Etapa 6: Depois que a caixa de diálogo Nova Assistente de Regra de Saída for aberta, selecione Programa e clique em Avançar.
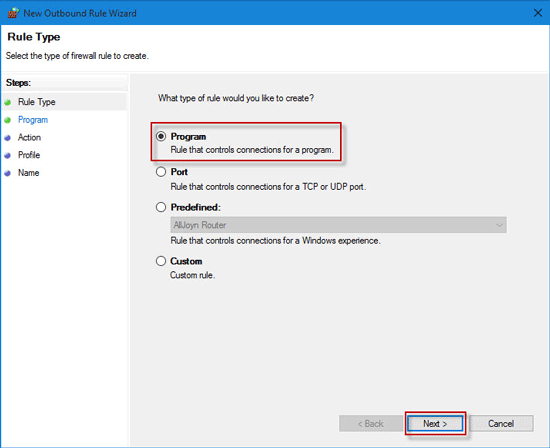
Etapa 7: Selecione Este caminho do programa e digite o caminho para o arquivo do programa de destino (.exe) que deseja bloquear o acesso à Internet ou use o botão Navegar para selecionar o arquivo do programa.
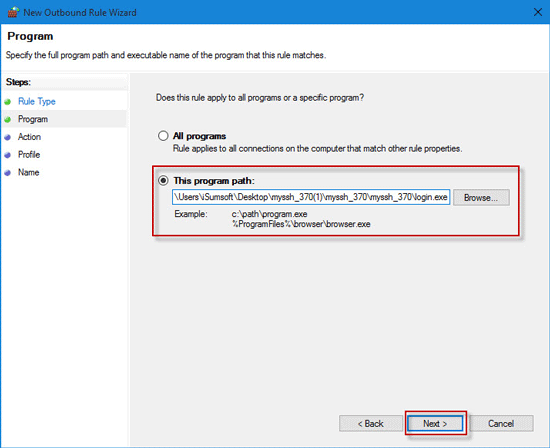
Etapa 8: Selecione Bloquear a conexão e clique em Avançar.
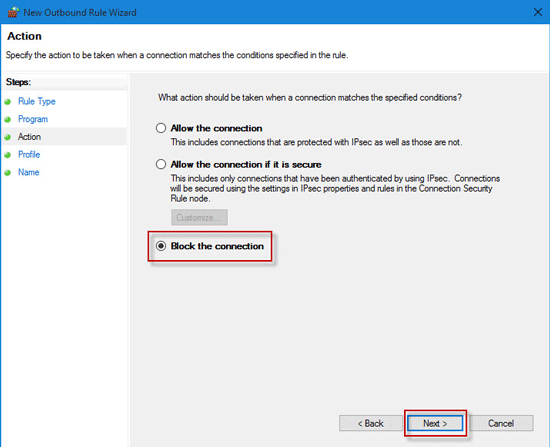
Etapa 9: mantenha a caixa de seleção ao lado de Domínio, Privado e Público marcada e clique em Avançar.
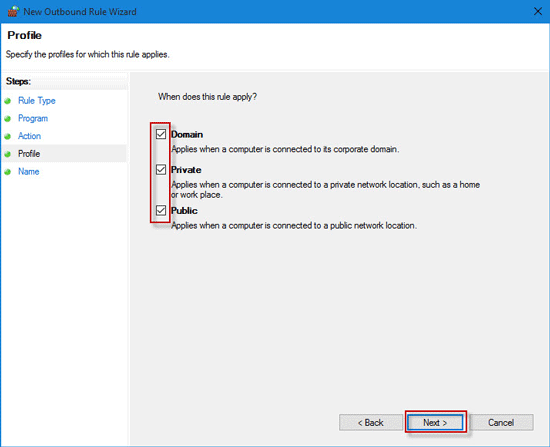
Etapa 10: por fim, digite um nome e uma descrição para esta nova regra de saída para facilitar o reconhecimento e clique em Concluir.
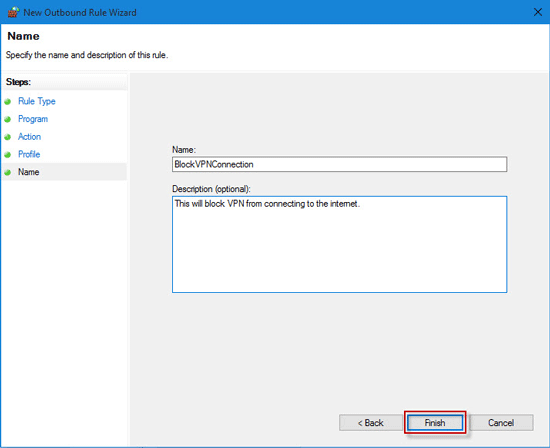
Etapa 11 (opcional): Volte para a tela "Firewall do Windows com segurança avançada" e, da mesma forma, você pode criar uma nova Regra de entrada para bloquear completamente o acesso do programa à Internet, se desejar.
Dicas: Simplificando, Outbound significa que os programas em seu computador enviam dados/solicitações para um servidor remoto na Internet, e Inbound significa que um servidor remoto na Internet envia dados para seu computador local.
-
 Como corrigir o erro do Windows Update 0x80070658: guia passo a passoPara garantir o desempenho ideal do computador, a instalação oportuna das atualizações mais recentes do Windows é crucial. Os usuários podem encontrar...Tutorial de software Publicado em 2024-11-05
Como corrigir o erro do Windows Update 0x80070658: guia passo a passoPara garantir o desempenho ideal do computador, a instalação oportuna das atualizações mais recentes do Windows é crucial. Os usuários podem encontrar...Tutorial de software Publicado em 2024-11-05 -
 Como usar IA para analisar dados do ExcelO Copilot AI da Microsoft foi implementado em seu conjunto de aplicativos principais, incluindo a plataforma de planilha de longa duração que é o Exce...Tutorial de software Publicado em 2024-11-05
Como usar IA para analisar dados do ExcelO Copilot AI da Microsoft foi implementado em seu conjunto de aplicativos principais, incluindo a plataforma de planilha de longa duração que é o Exce...Tutorial de software Publicado em 2024-11-05 -
 6 maneiras de corrigir AirTags que não aparecem no Find MyDesde rastrear as chaves do seu carro até controlar seus animais de estimação, o caso de uso dos Apple AirTags é diversificado. Essas AirTags podem se...Tutorial de software Publicado em 2024-11-05
6 maneiras de corrigir AirTags que não aparecem no Find MyDesde rastrear as chaves do seu carro até controlar seus animais de estimação, o caso de uso dos Apple AirTags é diversificado. Essas AirTags podem se...Tutorial de software Publicado em 2024-11-05 -
 Erro do Windows Update 0x800f0985: como corrigi-lo no Windows 11As atualizações do Windows são necessárias, mas às vezes pode haver problemas inevitáveis durante o processo de atualização, como o erro de atualiza...Tutorial de software Publicado em 2024-11-05
Erro do Windows Update 0x800f0985: como corrigi-lo no Windows 11As atualizações do Windows são necessárias, mas às vezes pode haver problemas inevitáveis durante o processo de atualização, como o erro de atualiza...Tutorial de software Publicado em 2024-11-05 -
 Versão oficial ISO do Windows 11 24H2 – download e instalação offlineFalando sobre a data de lançamento do Windows 11 24H2, a Microsoft afirmou que ele estará disponível a partir de 1º de outubro de 2024. Então, como vo...Tutorial de software Publicado em 2024-11-05
Versão oficial ISO do Windows 11 24H2 – download e instalação offlineFalando sobre a data de lançamento do Windows 11 24H2, a Microsoft afirmou que ele estará disponível a partir de 1º de outubro de 2024. Então, como vo...Tutorial de software Publicado em 2024-11-05 -
 Como ativar ou desativar o bloqueador de pop-ups do Safari no MacBloquear ou desbloquear pop-ups no Safari para um site Etapa 1: Abra o Safari no seu Mac e navegue até um site. Em seguida, selecione Safari → Configu...Tutorial de software Publicado em 2024-11-05
Como ativar ou desativar o bloqueador de pop-ups do Safari no MacBloquear ou desbloquear pop-ups no Safari para um site Etapa 1: Abra o Safari no seu Mac e navegue até um site. Em seguida, selecione Safari → Configu...Tutorial de software Publicado em 2024-11-05 -
 3 maneiras de remover o ponto de exclamação das mensagens do iPhoneCorreção 2: desligue e ligue o iMessage Ao ativar e desativar o iMessage, você sincroniza e baixa seus bate-papos novamente. Isso ajuda a corr...Tutorial de software Publicado em 2024-11-05
3 maneiras de remover o ponto de exclamação das mensagens do iPhoneCorreção 2: desligue e ligue o iMessage Ao ativar e desativar o iMessage, você sincroniza e baixa seus bate-papos novamente. Isso ajuda a corr...Tutorial de software Publicado em 2024-11-05 -
 Como consertar um componente crítico do Steam (steamwebhelper) que não responde no Windows 11Correções Preliminares Reinicie o Steam com privilégios de administrador: Steamwebhelper.exe gerencia todos os recursos da web dentro do cliente Steam...Tutorial de software Publicado em 2024-11-05
Como consertar um componente crítico do Steam (steamwebhelper) que não responde no Windows 11Correções Preliminares Reinicie o Steam com privilégios de administrador: Steamwebhelper.exe gerencia todos os recursos da web dentro do cliente Steam...Tutorial de software Publicado em 2024-11-05 -
 Como corrigir erro Aka.ms/WindowsSysReq de configuração do Windows: guiaAo instalar ou atualizar para o Windows 11, você pode encontrar vários erros, incluindo o erro Aka.ms/WindowsSysReq de configuração do Windows. Este e...Tutorial de software Publicado em 2024-11-05
Como corrigir erro Aka.ms/WindowsSysReq de configuração do Windows: guiaAo instalar ou atualizar para o Windows 11, você pode encontrar vários erros, incluindo o erro Aka.ms/WindowsSysReq de configuração do Windows. Este e...Tutorial de software Publicado em 2024-11-05 -
 3 maneiras de consertar o protetor de tela que não funciona no MacSolução de problemas básicos Alterar o protetor de tela – Às vezes, o protetor de tela atualmente selecionado pode precisar de conserto. Portanto, al...Tutorial de software Publicado em 2024-11-05
3 maneiras de consertar o protetor de tela que não funciona no MacSolução de problemas básicos Alterar o protetor de tela – Às vezes, o protetor de tela atualmente selecionado pode precisar de conserto. Portanto, al...Tutorial de software Publicado em 2024-11-05 -
 Eu mudo o papel de parede do meu telefone quase todos os dias e não consigo pararOlhar para o mesmo telefone todos os dias pode ser um pouco chato. Acontece que existe uma maneira muito simples de injetar alguma novidade no seu di...Tutorial de software Publicado em 2024-11-05
Eu mudo o papel de parede do meu telefone quase todos os dias e não consigo pararOlhar para o mesmo telefone todos os dias pode ser um pouco chato. Acontece que existe uma maneira muito simples de injetar alguma novidade no seu di...Tutorial de software Publicado em 2024-11-05 -
 Nomad lança um rastreador recarregável do tamanho de um cartão de créditoRastreadores de carteira como o Chipolo CARD tendem a usar um design descartável - eles não têm baterias substituíveis ou recarregáveis. Agora, a Nom...Tutorial de software Publicado em 2024-11-05
Nomad lança um rastreador recarregável do tamanho de um cartão de créditoRastreadores de carteira como o Chipolo CARD tendem a usar um design descartável - eles não têm baterias substituíveis ou recarregáveis. Agora, a Nom...Tutorial de software Publicado em 2024-11-05 -
 Como (e quando) usar o comando Ping no WindowsO comando ping é comumente usado para solucionar problemas de rede e avaliar a integridade de uma conexão de rede. Aprenda como funciona o comando pi...Tutorial de software Publicado em 2024-11-05
Como (e quando) usar o comando Ping no WindowsO comando ping é comumente usado para solucionar problemas de rede e avaliar a integridade de uma conexão de rede. Aprenda como funciona o comando pi...Tutorial de software Publicado em 2024-11-05 -
 7 soluções para um iPhone que não recebe textosHá muitos motivos pelos quais seu iPhone pode não estar recebendo mensagens de texto – desde configurações incorretas até conexão de Internet ruim. P...Tutorial de software Publicado em 2024-11-05
7 soluções para um iPhone que não recebe textosHá muitos motivos pelos quais seu iPhone pode não estar recebendo mensagens de texto – desde configurações incorretas até conexão de Internet ruim. P...Tutorial de software Publicado em 2024-11-05 -
 Como corrigir o erro da câmera 0xA00F425C? Aqui estão as soluçõesO aplicativo da câmera é uma das funções essenciais do computador. É muito poderoso e pode facilitar seu trabalho e comunicação. Você já encontrou alg...Tutorial de software Publicado em 2024-11-05
Como corrigir o erro da câmera 0xA00F425C? Aqui estão as soluçõesO aplicativo da câmera é uma das funções essenciais do computador. É muito poderoso e pode facilitar seu trabalho e comunicação. Você já encontrou alg...Tutorial de software Publicado em 2024-11-05
Estude chinês
- 1 Como se diz “andar” em chinês? 走路 Pronúncia chinesa, 走路 aprendizagem chinesa
- 2 Como se diz “pegar um avião” em chinês? 坐飞机 Pronúncia chinesa, 坐飞机 aprendizagem chinesa
- 3 Como se diz “pegar um trem” em chinês? 坐火车 Pronúncia chinesa, 坐火车 aprendizagem chinesa
- 4 Como se diz “pegar um ônibus” em chinês? 坐车 Pronúncia chinesa, 坐车 aprendizagem chinesa
- 5 Como se diz dirigir em chinês? 开车 Pronúncia chinesa, 开车 aprendizagem chinesa
- 6 Como se diz nadar em chinês? 游泳 Pronúncia chinesa, 游泳 aprendizagem chinesa
- 7 Como se diz andar de bicicleta em chinês? 骑自行车 Pronúncia chinesa, 骑自行车 aprendizagem chinesa
- 8 Como você diz olá em chinês? 你好Pronúncia chinesa, 你好Aprendizagem chinesa
- 9 Como você agradece em chinês? 谢谢Pronúncia chinesa, 谢谢Aprendizagem chinesa
- 10 How to say goodbye in Chinese? 再见Chinese pronunciation, 再见Chinese learning
























