 Primeira página > Tutorial de software > 7 métodos para encontrar a chave do produto Windows 11 em um laptop/PC
Primeira página > Tutorial de software > 7 métodos para encontrar a chave do produto Windows 11 em um laptop/PC
7 métodos para encontrar a chave do produto Windows 11 em um laptop/PC
Se você tiver o Windows 11 original instalado em seu PC ou laptop, ele deve estar vinculado a uma chave de produto. Na maioria das vezes, talvez você não precise saber qual é a sua chave de produto do Windows. No entanto, em alguns casos, como erros de ativação ou grandes alterações de hardware, você precisará reativar o Windows com a chave do produto. É por isso que às vezes você precisa ou precisa encontrar sua chave de produto do Windows 11.
Felizmente, é fácil encontrar sua chave de produto do Windows 11 em seu laptop ou PC. Você pode obtê-lo das sete maneiras a seguir.
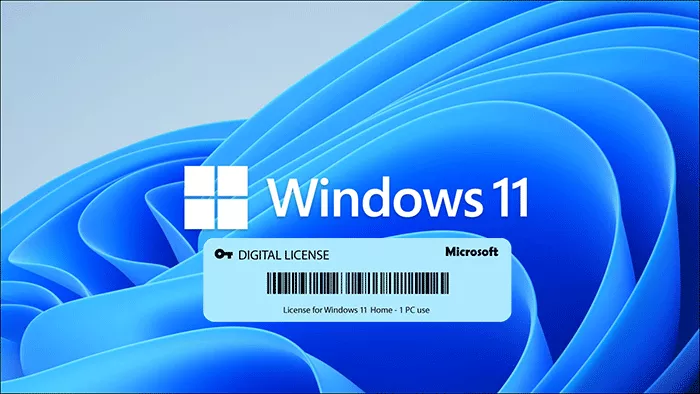
- Método 1: Encontre a chave do produto Windows 11 usando CMD
- Método 2: Encontre a chave do produto Windows 11 usando PowerShell
- Método 3: Encontre a chave do produto Windows 11 no registro
- Método 4: Encontre a chave do produto Windows 11 usando script VBS
- Método 5: Encontre a chave do produto Windows 11 usando ShowKeyPlus
- Método 6: Encontre a chave do produto Windows 11 usando o Product Key Finder
- Método 7: Encontre a chave do produto Windows 11 no recibo de compra
Método 1: Encontre a chave do produto Windows 11 usando CMD
Etapa 1: Clique no ícone de pesquisa na barra de tarefas do Windows 11 e digite cmd na caixa de pesquisa. Quando o aplicativo Prompt de Comando aparecer nos resultados da pesquisa, clique em Executar como administrador.
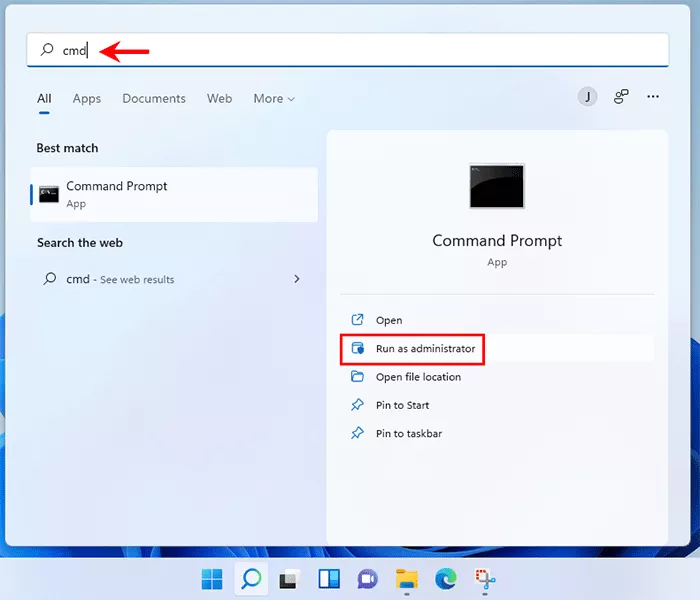
Etapa 2: Na janela do prompt de comando, digite wmic path SoftwareLicensingService get OA3xOriginalProductKey e pressione Enter. Sua chave de produto do Windows 11 de 25 caracteres aparecerá imediatamente abaixo da linha de comando.
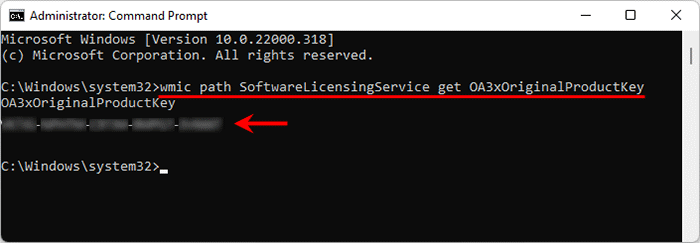
Você também pode estar interessado em Como redefinir a senha do Windows 11 usando o prompt de comando.
Método 2: Encontre a chave do produto Windows 11 usando PowerShell
Etapa 1: digite powershell na barra de pesquisa do Windows e, quando o aplicativo Windows PowerShell aparecer nos resultados da pesquisa, clique em Executar como administrador.
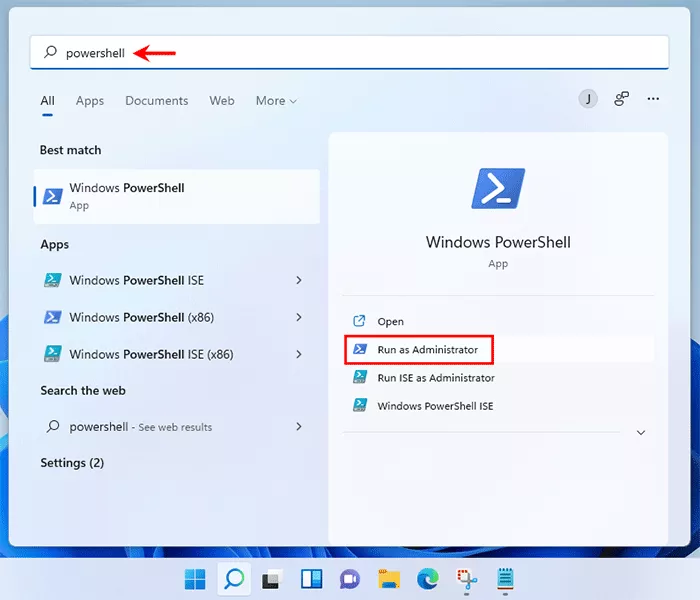
Etapa 2: Na janela do Windows PowerShell, digite powershell "(Get-WmiObject -query 'select * from SoftwareLicensingService').OA3xOriginalProductKey" e pressione Enter. Sua chave de produto do Windows 11 aparecerá imediatamente.
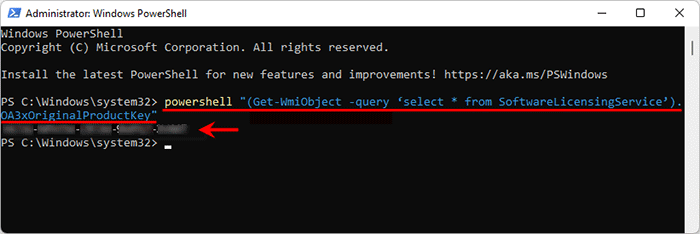
Método 3: Encontre a chave do produto Windows 11 no registro
Etapa 1: digite registro na barra de pesquisa do Windows 11 e, quando o aplicativo Editor do Registro aparecer nos resultados da pesquisa, clique em Abrir ou pressione Enter.
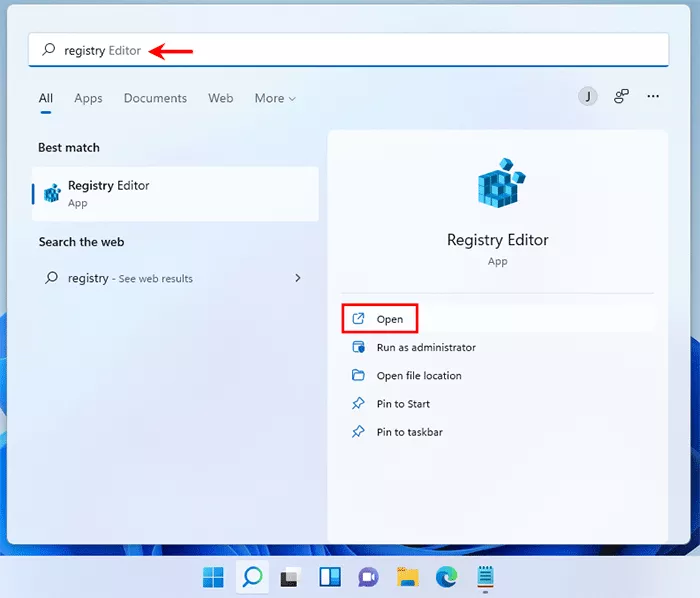
Etapa 2: No Editor do Registro, navegue até a pasta HKEY_LOCAL_MACHINE\SOFTWARE\Microsoft\Windows NT\CurrentVersion\SoftwareProtectionPlatform.
Etapa 3: Selecione a pasta SoftwareProtectionPlatform e localize o nome do valor BackupProductKeyDefault no painel direito. Os dados de valor de BackupProductKeyDefault são sua chave de produto do Windows 11. Clique duas vezes em BackupProductKeyDefault e você poderá copiar a chave do produto para um local seguro para backup.
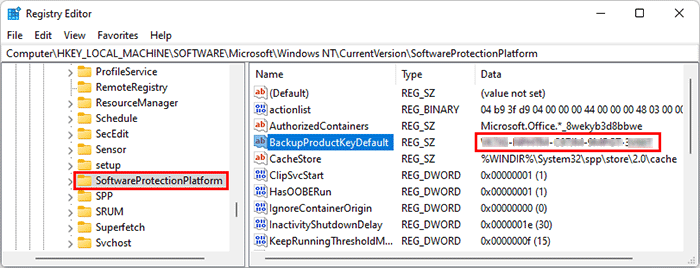
Método 4: Encontre a chave do produto Windows 11 usando VBS Script
Etapa 1: clique com o botão direito na área de trabalho do Windows 11 e selecione Novo seguido de Documento de Texto para criar um novo documento de texto (também conhecido como arquivo do Bloco de Notas).
Etapa 2: Abra o novo arquivo do Bloco de notas, copie o seguinte trecho de código e cole-o no arquivo do Bloco de notas.
MsgBox ConvertToKey(WshShell.RegRead("HKLM\SOFTWARE\Microsoft\Windows NT\CurrentVersion\DigitalProductId"))
Função ConvertToKey(Chave)
Const KeyOffset = 52
eu = 28
Caracteres = "BCDFGHJKMPQRTVWXY2346789"
Fazer
Cur = 0
x = 14
Fazer
Cur = Cur * 256
Cur = Chave(x KeyOffset) Cur
Chave(x KeyOffset) = (Cur \ 24) E 255
Cur = Cur Mod 24
x = x -1
Loop Enquanto x >= 0
eu = eu -1
KeyOutput = Mid(Caracteres, Cur 1, 1) & KeyOutput
Se (((29 - i) Mod 6) = 0) E (i -1) Então
eu = eu -1
KeyOutput = "-" & KeyOutput
Fim se
Loop Enquanto eu >= 0
ConvertToKey = KeyOutput
Função final
Etapa 3: Quando terminar, clique em Arquivo e selecione Salvar como. Quando a caixa de diálogo Salvar como for aberta, selecione Todos os arquivos no menu suspenso "Salvar como tipo", renomeie o arquivo como ProductKey.vbs e clique em Salvar.
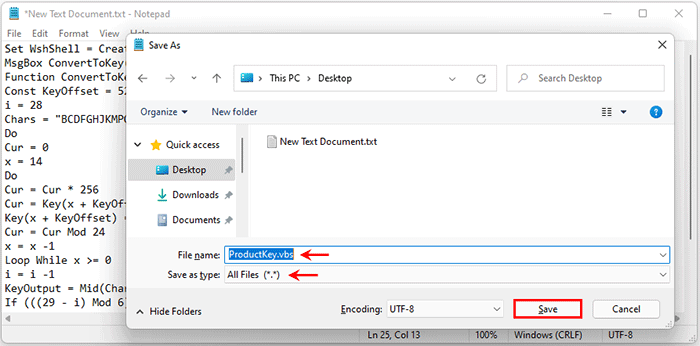
Etapa 4: Clique duas vezes no arquivo ProductKey.vbs para executar o script e sua chave de produto do Windows 11 aparecerá imediatamente em um pequeno pop-up. Você pode então pressionar Ctrl C para copiar a chave do produto e salvá-la em um local seguro.
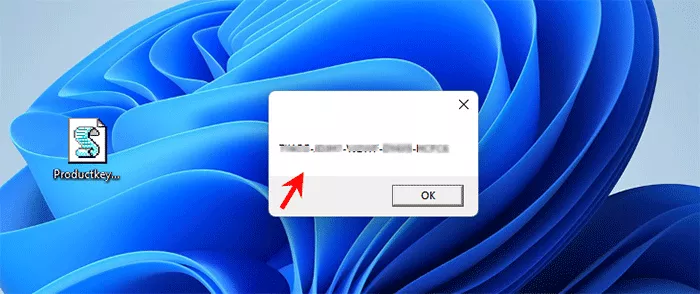
Método 5: Encontre a chave do produto Windows 11 usando ShowKeyPlus
ShowKeyPlus é um aplicativo gratuito para localizar e mostrar informações do produto Windows, incluindo nome do produto, ID do produto, chave do produto, etc.
Etapa 1: Abra a Microsoft Store em seu Windows 11 e baixe o aplicativo ShowKeyPlus. Depois de baixado, clique em Abrir para abrir o aplicativo.
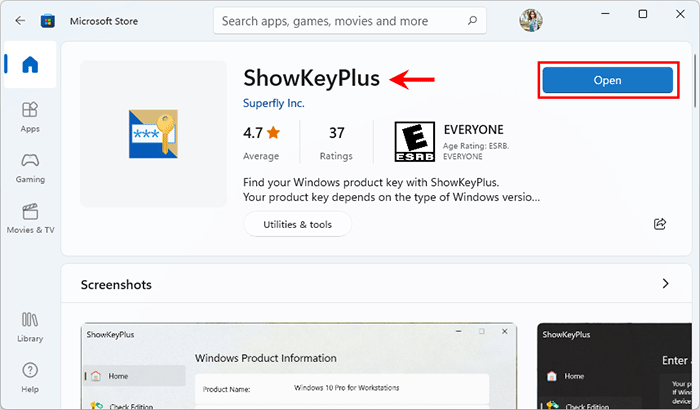
Etapa 2: Na janela ShowKeyPlus, você pode encontrar sua chave de produto do Windows 11 ao lado da chave instalada.
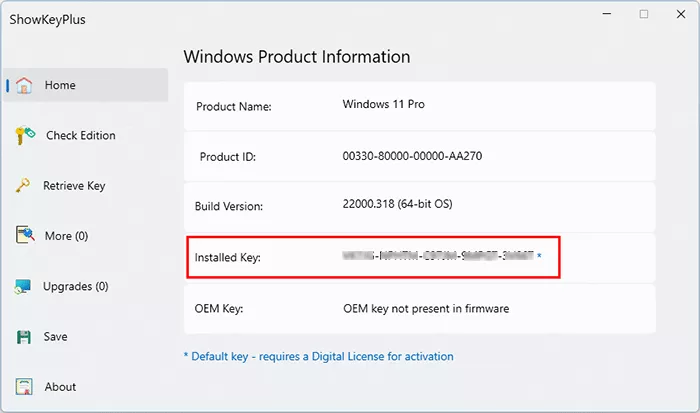
Etapa 3: Clique no botão Salvar no painel esquerdo do ShowKeyPlus e você pode salvar sua chave de produto do Windows 11 como um arquivo de bloco de notas.
Método 6: Encontre a chave do produto Windows 11 com o Product Key Finder
Se nenhum dos métodos acima recuperar sua chave de produto do Windows 11, consulte o iSumsoft Product Key Finder mais poderoso. Ele ajuda a encontrar chaves de produto perdidas para Windows, Microsoft Office, VMware, Adobe e outros produtos de software, e funciona para qualquer laptop e PC, mesmo se o disco rígido travar.
Etapa 1: Baixe e instale o iSumsoft Product Key Finder em seu computador com Windows 11.
Etapa 2: Depois de instalado, inicie o iSumsoft Product Key Finder e clique no botão Iniciar recuperação. Ele encontra imediatamente as chaves de produto de todos os softwares atualmente instalados em seu computador, incluindo a chave de produto do Windows 11, e as lista na tela.
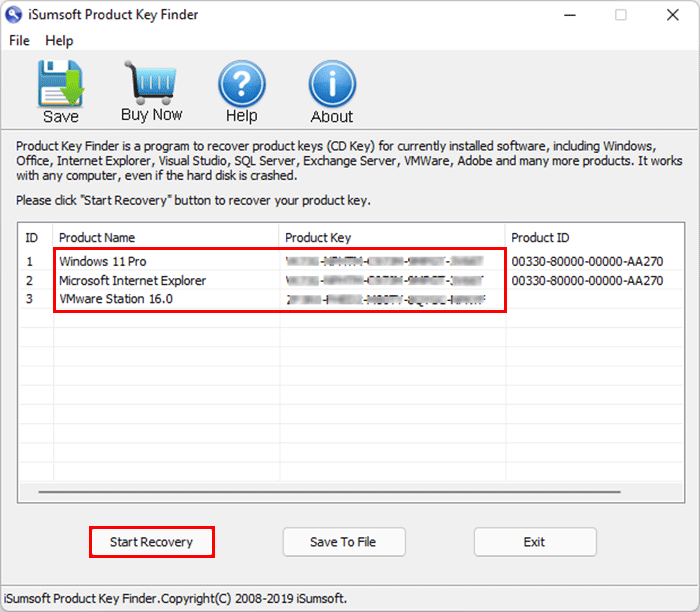
Etapa 3: Clique em Salvar em arquivo e você pode salvar todas as chaves do produto em um arquivo do Bloco de notas.
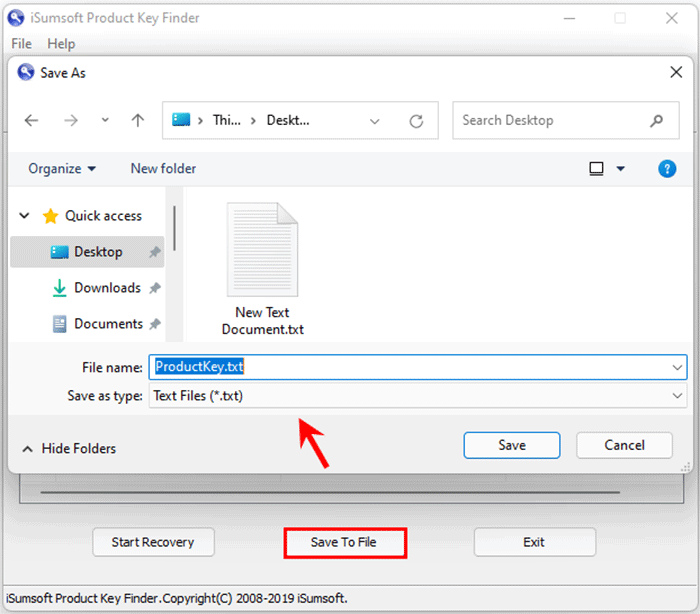
Método 7: Encontre a chave do produto Windows 11 no recibo de compra
Caso nenhum dos métodos acima funcione para você, você deverá consultar o recibo de compra para encontrar a chave do produto do Windows 11.
Se o Windows 11 estiver pré-instalado em seu computador quando você o comprou, a chave do produto geralmente estará na embalagem, no Certificado de Autenticidade ou no adesivo físico que acompanha o computador.
Se você comprou o Windows 11 na loja online da Microsoft ou em um revendedor online, a chave do produto está no e-mail de confirmação que você recebeu. Faça login no e-mail que você usou para comprar o Windows 11 no site do varejista e encontre o e-mail que pode conter a chave do produto.
-
 Não consigo lembrar a senha do Windows 10, como acessar meu PC''Quando ligo meu computador após as férias de Natal, percebo que não consigo lembrar minha senha de login do Windows 10. Acho que faz muito t...Tutorial de software Publicado em 2024-11-06
Não consigo lembrar a senha do Windows 10, como acessar meu PC''Quando ligo meu computador após as férias de Natal, percebo que não consigo lembrar minha senha de login do Windows 10. Acho que faz muito t...Tutorial de software Publicado em 2024-11-06 -
 Como impedir que fotos de mensagens sejam salvas no rolo da câmera do iPhoneSeus amigos enviam spam para você com fotos de férias no iMessage? Ou é o seu irmão iMessaging, um registro fotográfico do dia deles? Embora ver aquel...Tutorial de software Publicado em 2024-11-06
Como impedir que fotos de mensagens sejam salvas no rolo da câmera do iPhoneSeus amigos enviam spam para você com fotos de férias no iMessage? Ou é o seu irmão iMessaging, um registro fotográfico do dia deles? Embora ver aquel...Tutorial de software Publicado em 2024-11-06 -
 3 correções para tela preta com som no Amazon Prime Video no MacCorreções básicas Use o Safari para reproduzir conteúdo HDR: O navegador Safari no Mac suporta reprodução 4K Ultra HD em Dolby Vision HDR para platafo...Tutorial de software Publicado em 2024-11-06
3 correções para tela preta com som no Amazon Prime Video no MacCorreções básicas Use o Safari para reproduzir conteúdo HDR: O navegador Safari no Mac suporta reprodução 4K Ultra HD em Dolby Vision HDR para platafo...Tutorial de software Publicado em 2024-11-06 -
 Como gravar áudio no MacMétodo 1: gravar áudio usando memorandos de voz O aplicativo Voice Memos vem pré-instalado no seu Mac e pode gravar arquivos de áudio de boa qualidade...Tutorial de software Publicado em 2024-11-06
Como gravar áudio no MacMétodo 1: gravar áudio usando memorandos de voz O aplicativo Voice Memos vem pré-instalado no seu Mac e pode gravar arquivos de áudio de boa qualidade...Tutorial de software Publicado em 2024-11-06 -
 6 correções para alto uso de CPU do Discord no WindowsCorreção 1: desative a aceleração de hardware A aceleração de hardware no Discord permite que o aplicativo use sua GPU em vez de sua CPU para tarefa...Tutorial de software Publicado em 2024-11-06
6 correções para alto uso de CPU do Discord no WindowsCorreção 1: desative a aceleração de hardware A aceleração de hardware no Discord permite que o aplicativo use sua GPU em vez de sua CPU para tarefa...Tutorial de software Publicado em 2024-11-06 -
 5 melhores segundos monitores para iMac M3 em 2024The iMac M3 is a powerhouse of a desktop, but even the mightiest machine can benefit from a trusty sidekick. The 24-inch 4.5K monitor offers excellent...Tutorial de software Publicado em 2024-11-06
5 melhores segundos monitores para iMac M3 em 2024The iMac M3 is a powerhouse of a desktop, but even the mightiest machine can benefit from a trusty sidekick. The 24-inch 4.5K monitor offers excellent...Tutorial de software Publicado em 2024-11-06 -
 7 razões pelas quais a tela sensível ao toque do seu iPhone parou de responderA tela sensível ao toque de um iPhone pode parar de responder por vários motivos. Eles variam de simples problemas de limpeza a falhas complexas de s...Tutorial de software Publicado em 2024-11-06
7 razões pelas quais a tela sensível ao toque do seu iPhone parou de responderA tela sensível ao toque de um iPhone pode parar de responder por vários motivos. Eles variam de simples problemas de limpeza a falhas complexas de s...Tutorial de software Publicado em 2024-11-06 -
 O Google Play Pass é ótimo, exceto por uma coisaSe você já abriu a Google Play Store, é provável que ela tenha tentado forçá-lo a assinar o Google Play Pass. E talvez você tenha ficado tentado - eu...Tutorial de software Publicado em 2024-11-06
O Google Play Pass é ótimo, exceto por uma coisaSe você já abriu a Google Play Store, é provável que ela tenha tentado forçá-lo a assinar o Google Play Pass. E talvez você tenha ficado tentado - eu...Tutorial de software Publicado em 2024-11-06 -
 O que é o Windows Web Experience Pack? Como atualizá-lo?O que é o Windows Web Experience Pack no Windows 11/10? Como encontrar a versão do Windows Web Experience Pack? Como baixar/atualizar/desinstalar o Wi...Tutorial de software Publicado em 2024-11-06
O que é o Windows Web Experience Pack? Como atualizá-lo?O que é o Windows Web Experience Pack no Windows 11/10? Como encontrar a versão do Windows Web Experience Pack? Como baixar/atualizar/desinstalar o Wi...Tutorial de software Publicado em 2024-11-06 -
 2 maneiras de reverter o Windows 10 Pro para o Windows 10 SNa minha perspectiva, é fácil e rápido atualizar do dispositivo Windows 10 S para o Windows 10 Pro. Se você quiser tentar revertê-lo. Aqui estão duas ...Tutorial de software Publicado em 2024-11-06
2 maneiras de reverter o Windows 10 Pro para o Windows 10 SNa minha perspectiva, é fácil e rápido atualizar do dispositivo Windows 10 S para o Windows 10 Pro. Se você quiser tentar revertê-lo. Aqui estão duas ...Tutorial de software Publicado em 2024-11-06 -
 Como adicionar um atalho de desligamento da área de trabalho no Windows 11Desligar o computador é uma tarefa rotineira, mas navegar pelo menu Iniciar sempre pode ser complicado. Se você está procurando um método mais rápido,...Tutorial de software Publicado em 2024-11-06
Como adicionar um atalho de desligamento da área de trabalho no Windows 11Desligar o computador é uma tarefa rotineira, mas navegar pelo menu Iniciar sempre pode ser complicado. Se você está procurando um método mais rápido,...Tutorial de software Publicado em 2024-11-06 -
 4 soluções quando o controle deslizante de volume do Windows 11 fica preso na telaCorreções básicas: Reinicie o computador: Uma reinicialização força o encerramento de todos os serviços e processos, corrigindo falhas e bugs temporár...Tutorial de software Publicado em 2024-11-06
4 soluções quando o controle deslizante de volume do Windows 11 fica preso na telaCorreções básicas: Reinicie o computador: Uma reinicialização força o encerramento de todos os serviços e processos, corrigindo falhas e bugs temporár...Tutorial de software Publicado em 2024-11-06 -
 Como corrigir “Esta configuração foi configurada por um perfil” no MacAntes de prosseguir com as correções, sugerimos instalar a versão mais recente do software em seu Mac. Abra Configurações > Geral > Atualização de sof...Tutorial de software Publicado em 2024-11-06
Como corrigir “Esta configuração foi configurada por um perfil” no MacAntes de prosseguir com as correções, sugerimos instalar a versão mais recente do software em seu Mac. Abra Configurações > Geral > Atualização de sof...Tutorial de software Publicado em 2024-11-06 -
 Novo laptop, mas sem WiFi? – Como consertar rapidamenteClique com o botão direito em seu adaptador WiFi e selecione Desativar dispositivo. Aguarde alguns segundos, clique com o botão direito no adaptador ...Tutorial de software Publicado em 2024-11-06
Novo laptop, mas sem WiFi? – Como consertar rapidamenteClique com o botão direito em seu adaptador WiFi e selecione Desativar dispositivo. Aguarde alguns segundos, clique com o botão direito no adaptador ...Tutorial de software Publicado em 2024-11-06 -
 4 correções para Macbook que não geram alta taxa de atualização para monitor externoCorreções básicas Reinicie seu Mac: Reiniciar seu Mac geralmente corrige as coisas atualizando a configuração, resolvendo falhas de software e reinici...Tutorial de software Publicado em 2024-11-06
4 correções para Macbook que não geram alta taxa de atualização para monitor externoCorreções básicas Reinicie seu Mac: Reiniciar seu Mac geralmente corrige as coisas atualizando a configuração, resolvendo falhas de software e reinici...Tutorial de software Publicado em 2024-11-06
Estude chinês
- 1 Como se diz “andar” em chinês? 走路 Pronúncia chinesa, 走路 aprendizagem chinesa
- 2 Como se diz “pegar um avião” em chinês? 坐飞机 Pronúncia chinesa, 坐飞机 aprendizagem chinesa
- 3 Como se diz “pegar um trem” em chinês? 坐火车 Pronúncia chinesa, 坐火车 aprendizagem chinesa
- 4 Como se diz “pegar um ônibus” em chinês? 坐车 Pronúncia chinesa, 坐车 aprendizagem chinesa
- 5 Como se diz dirigir em chinês? 开车 Pronúncia chinesa, 开车 aprendizagem chinesa
- 6 Como se diz nadar em chinês? 游泳 Pronúncia chinesa, 游泳 aprendizagem chinesa
- 7 Como se diz andar de bicicleta em chinês? 骑自行车 Pronúncia chinesa, 骑自行车 aprendizagem chinesa
- 8 Como você diz olá em chinês? 你好Pronúncia chinesa, 你好Aprendizagem chinesa
- 9 Como você agradece em chinês? 谢谢Pronúncia chinesa, 谢谢Aprendizagem chinesa
- 10 How to say goodbye in Chinese? 再见Chinese pronunciation, 再见Chinese learning
























