 Primeira página > Tutorial de software > 6 soluções se a unidade C: continuar enchendo sem motivo no Windows
Primeira página > Tutorial de software > 6 soluções se a unidade C: continuar enchendo sem motivo no Windows
6 soluções se a unidade C: continuar enchendo sem motivo no Windows
A unidade C: em um PC com Windows 11 ou 10 contém os arquivos de instalação do Windows, junto com outros arquivos e pastas importantes, que ocupam espaço. Mas se você notar que a unidade C: do seu computador Windows fica cheia repetidamente, pode ser um problema mais profundo que você deve corrigir.
Comece com estas dicas de manutenção rápida
A unidade C: pode continuar enchendo porque você armazena tudo lá em vez de particionar sua unidade física. Tente realocar pastas pessoais para outra partição ou unidade externa para liberar espaço. Além disso, altere o local de salvamento padrão para arquivos e pastas para que novos downloads sejam salvos automaticamente em outro lugar.
Além disso, verifique seus aplicativos instalados e remova tudo o que for desnecessário. Mesmo que você não tenha instalado nenhum aplicativo novo recentemente, seu sistema pode conter bloatware ou software desnecessário que você pode remover.
Se precisar de mais soluções para liberar a unidade C:, siga as dicas abaixo.
1. Verifique se há malware
Vírus e outros malwares são alguns dos perpetradores mais comuns por trás do uso incomum de armazenamento em seu disco rígido. Portanto, a primeira etapa que você deve realizar após perceber um problema de armazenamento na unidade C: é verificar se há infecção.
O Windows Defender faz bem o trabalho e fornece proteção adequada contra todos os tipos de malware de PC. Embora tenha proteção em tempo real, você deve realizar uma verificação completa do sistema para detectar qualquer malware oculto em seu computador:
- Na barra de pesquisa do menu Iniciar ou na Pesquisa do Windows, digite Segurança do Windows.
- Clique no aplicativo Segurança do Windows nos resultados. Você reconhecerá seu ícone de escudo.
- Na próxima tela, clique em Proteção contra vírus e ameaças.
- Em Ameaças atuais, clique em Opções de verificação.
- Na próxima tela, certifique-se de que a opção Verificação completa esteja selecionada.
- Clique em Digitalizar agora.
- Aguarde o Windows concluir a verificação de vírus no computador.
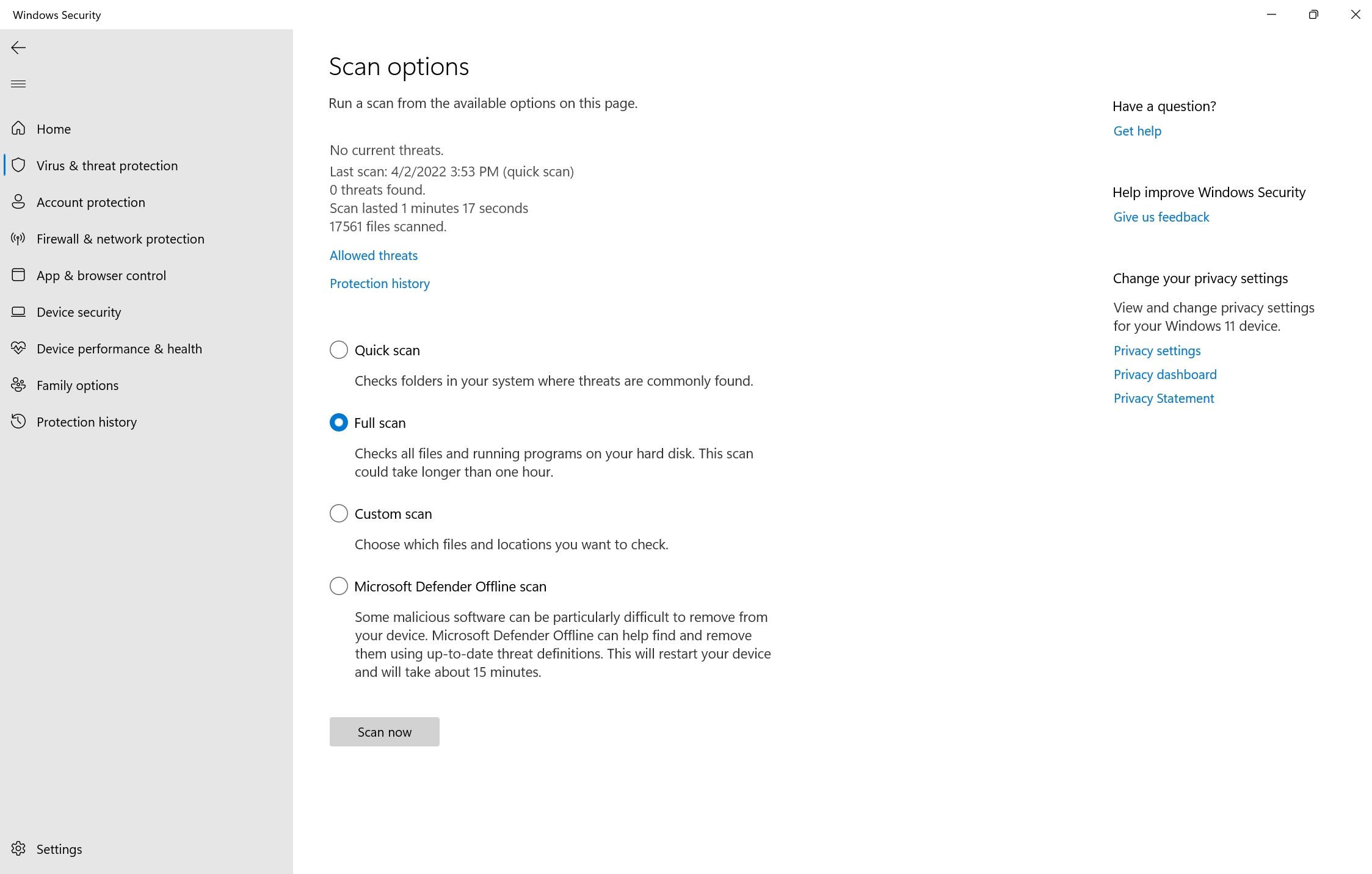
Enquanto a verificação estiver em andamento, você poderá notar uma lentidão no seu computador. É recomendável adiar qualquer tarefa que exija muitos recursos até que a verificação termine. Se você usar software antivírus de terceiros, poderá realizar uma verificação completa abrindo o painel do aplicativo (geralmente na bandeja do sistema) e procedendo a partir daí. O método exato difere entre os diferentes fornecedores de antivírus.
Se essa for a origem do seu problema, veja as etapas que você deve seguir ao descobrir malware em seu computador.
2. Execute a Limpeza de disco
Arquivos temporários, como miniaturas e atualizações anteriores do Windows, ocupam muito espaço no disco rígido. O utilitário Limpeza de disco no Windows pode ajudá-lo a excluir com segurança arquivos temporários, cópias antigas de arquivos do Windows Update, logs de atualização do Windows e muito mais:
- Digite Limpeza de disco na barra de pesquisa do menu Iniciar ou na Pesquisa do Windows.
- Clique com o botão direito em Limpeza de disco> Executar como administrador nos resultados da pesquisa.
- Selecione Disco local (C:) no menu de seleção de disco e clique em OK.
- Em Arquivos para excluir, verifique opções como arquivos temporários da Internet, miniaturas e instalações e atualizações anteriores do Windows. Observe que você não poderá reverter as atualizações do Windows se marcar a opção Limpeza do Windows Update.
- Clique em OK.
- No próximo prompt, clique em Excluir arquivos.
- Aguarde até que a Limpeza de disco faça seu trabalho.
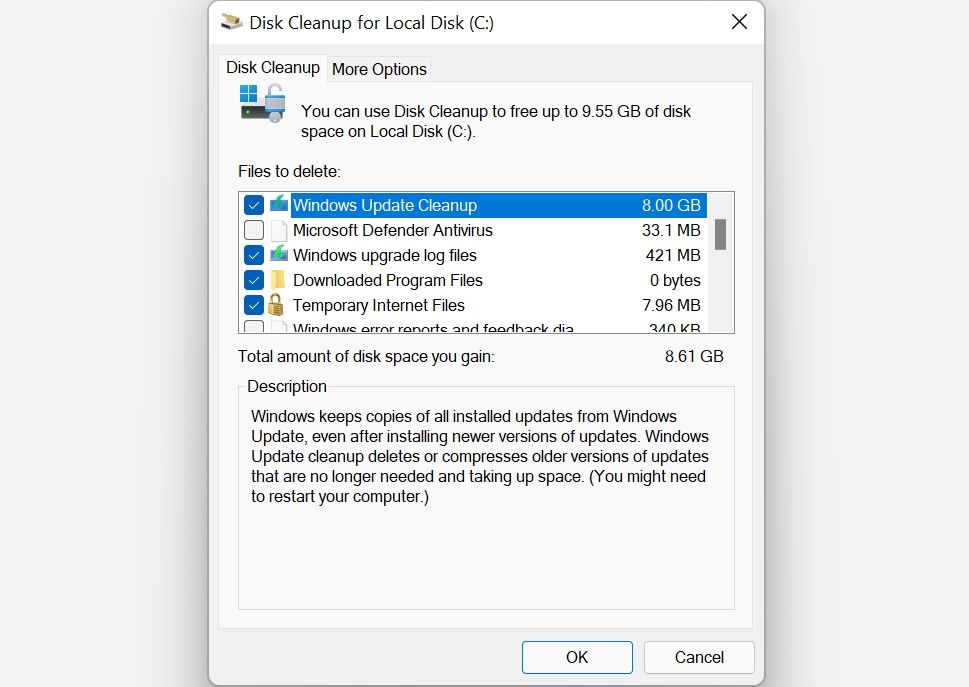
A limpeza de disco também é recomendada para gerenciar a enorme pasta do sistema WinSxs (Windows Side-by-Side). Este componente do Windows armazena diferentes versões de arquivos DLL, EXE e OCX. Ele desempenha um papel vital, pois ajuda a atualizar o Windows sem substituir ou excluir arquivos críticos e, em caso de falha, pode ajudar a reverter as alterações. No entanto, WinSxs pode atingir um tamanho de 5 a 10 GB.
O Windows gerencia automaticamente a pasta WinSxs, mas pode ser mais fácil executar a ferramenta Limpeza de disco para reduzir seu tamanho.
3. Use o CHKDSK para localizar erros do sistema de arquivos
Erros lógicos em seu disco de armazenamento podem causar todos os tipos de mau funcionamento. Isso inclui leitura incorreta de espaço livre em disco e problemas de alocação de armazenamento. Você pode executar uma verificação CHKDSK usando o prompt de comando do Windows ou o menu de propriedades do disco local para corrigir isso.
Como executar o CHKDSK usando o prompt de comando
CHKDSK é um utilitário do Windows que verifica e corrige erros lógicos em seu SSD ou disco rígido. Para usá-lo:
- Digite cmd na pesquisa do Windows.
- Clique com o botão direito em Prompt de Comando> Executar como administrador.
- No console CMD, digite chkdsk C: /f e pressione Enter.
- O CHKDSK verificará a unidade C: em busca de erros e os corrigirá automaticamente após a detecção.
- Reinicie o computador após a conclusão da verificação.
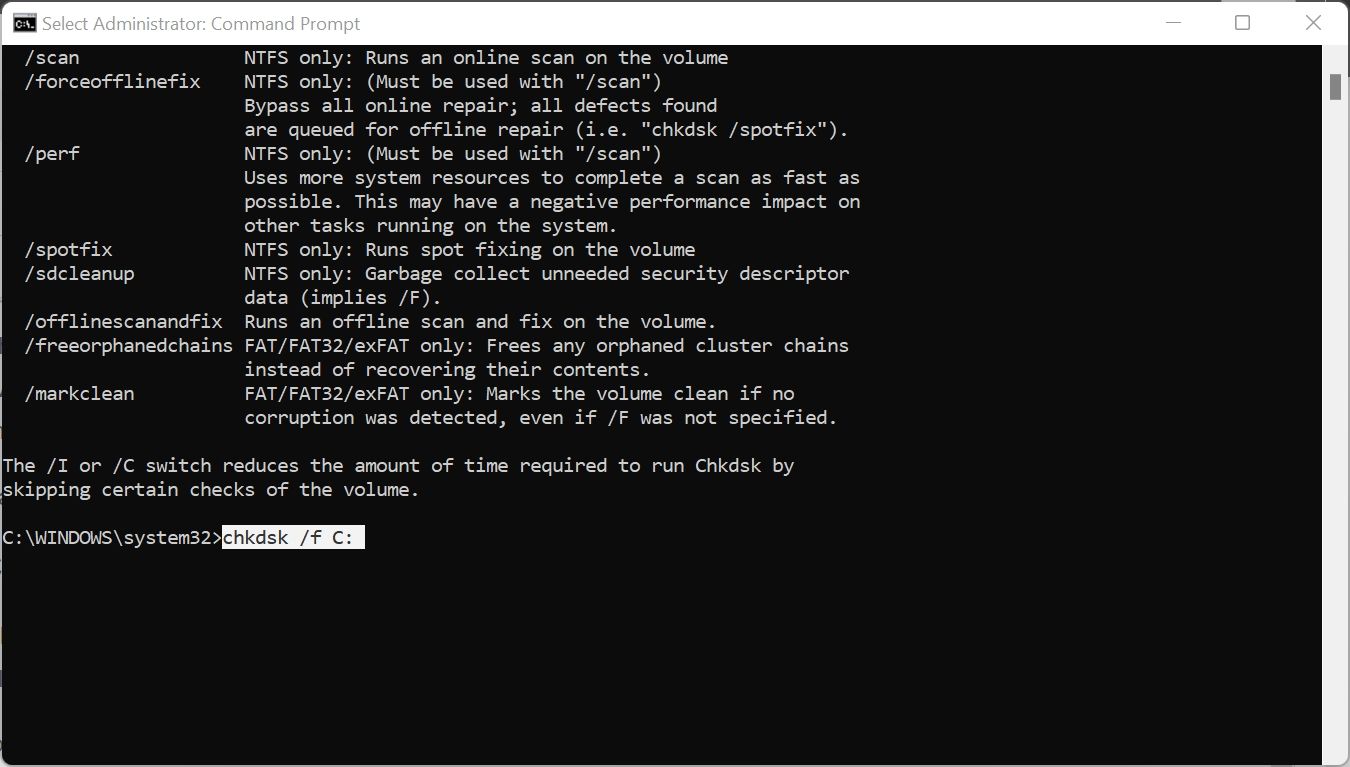
Como executar o CHKDSK usando as propriedades da unidade
Se você preferir usar o CHKDSK sem a linha de comando, use este método:
- Abrir Explorador de arquivos usando o atalho Win E.
- Navegue até este PC.
- Clique com o botão direito em Disco Local (C:).
- Clique em Propriedades.
- Escolha a guia Ferramentas.
- Em Verificação de erros, clique em Verificar. Você precisará de privilégios administrativos para realizar a verificação.
- Clique na opção Scan Drive quando solicitado.
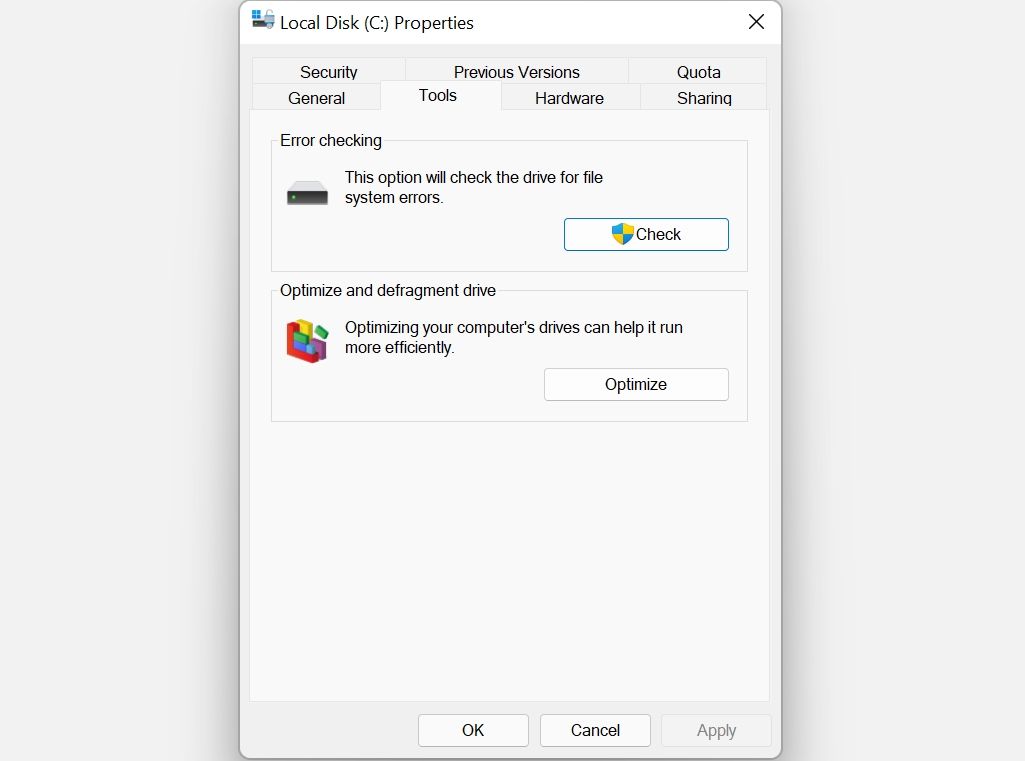
4. Gerencie seus pontos de restauração do sistema
A Restauração do sistema é um recurso crítico do Windows que permite restaurar seu computador para um estado anterior em caso de problemas. Mas os pontos de restauração do sistema podem ocupar muito espaço no seu PC, dependendo de como você configurou a função.
Para ajustar o espaço que os pontos de restauração do sistema ocupam, siga estas etapas:
- Digite Restauração do sistema na barra de pesquisa do menu Iniciar e clique em Criar um ponto de restauração.
- Em Configurações de proteção, selecione Disco local (C:) na caixa Unidades disponíveis e clique em Configurar.
- Na próxima janela, mova o controle deslizante Max Usage para a esquerda. Quanto mais à esquerda, menos espaço a Restauração do Sistema usará para criar pontos de restauração.
- Clique em OK > OK quando estiver satisfeito.
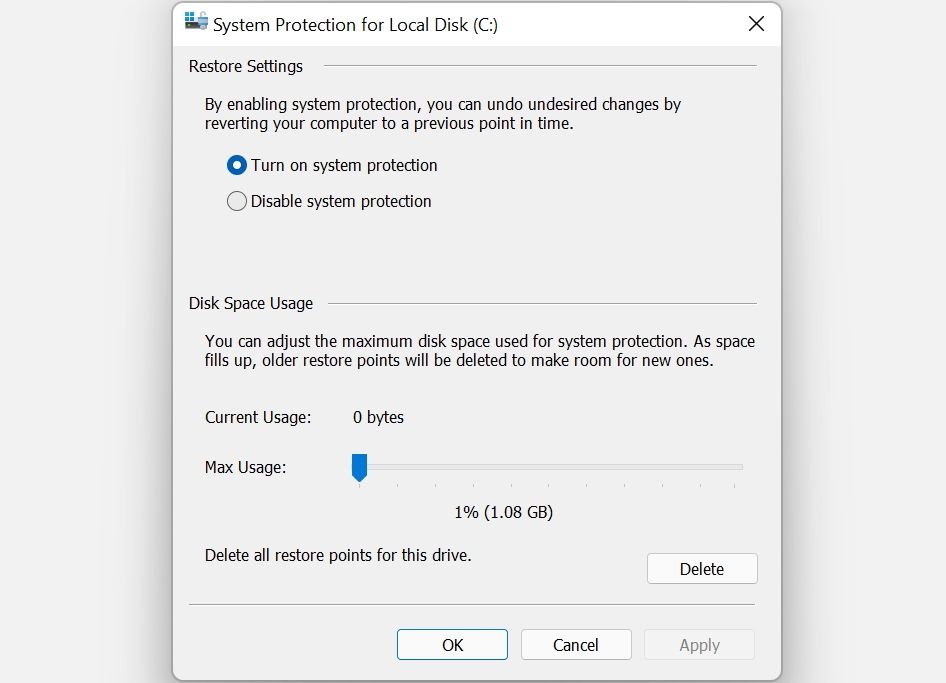
Como alternativa, você pode excluir pontos de restauração do sistema desnecessários para liberar espaço adicional em seu computador.
5. Estenda a partição C:
Se você tiver certeza de que o problema de armazenamento em seu computador não é resultado de nada acima, pode valer a pena estender o espaço de armazenamento no C : partição. Claro, isso só é possível se você tiver várias partições em sua unidade ou se houver espaço não alocado disponível.
Todas essas operações podem ser realizadas usando o Gerenciamento de disco:
- Pressione Win R para abrir a caixa Executar. Digite diskmgmt.msc e pressione Enter.
- Na janela Gerenciamento de disco, clique com o botão direito em Disco local (C :).
- Clique na opção Estender volume.
- Se estiver esmaecido, nenhum espaço não alocado está disponível em seu dispositivo de armazenamento. Para desalocar espaço de outra partição, clique com o botão direito na partição e selecione Diminuir volume. Em seguida, insira a quantidade de espaço que deseja realocar.
- No Assistente de extensão de volume, clique em Avançar.
- Ajuste a quantidade de espaço que deseja adicionar à unidade C: usando a opção Selecione a quantidade de espaço em MB.
- Clique em Avançar > Concluir.
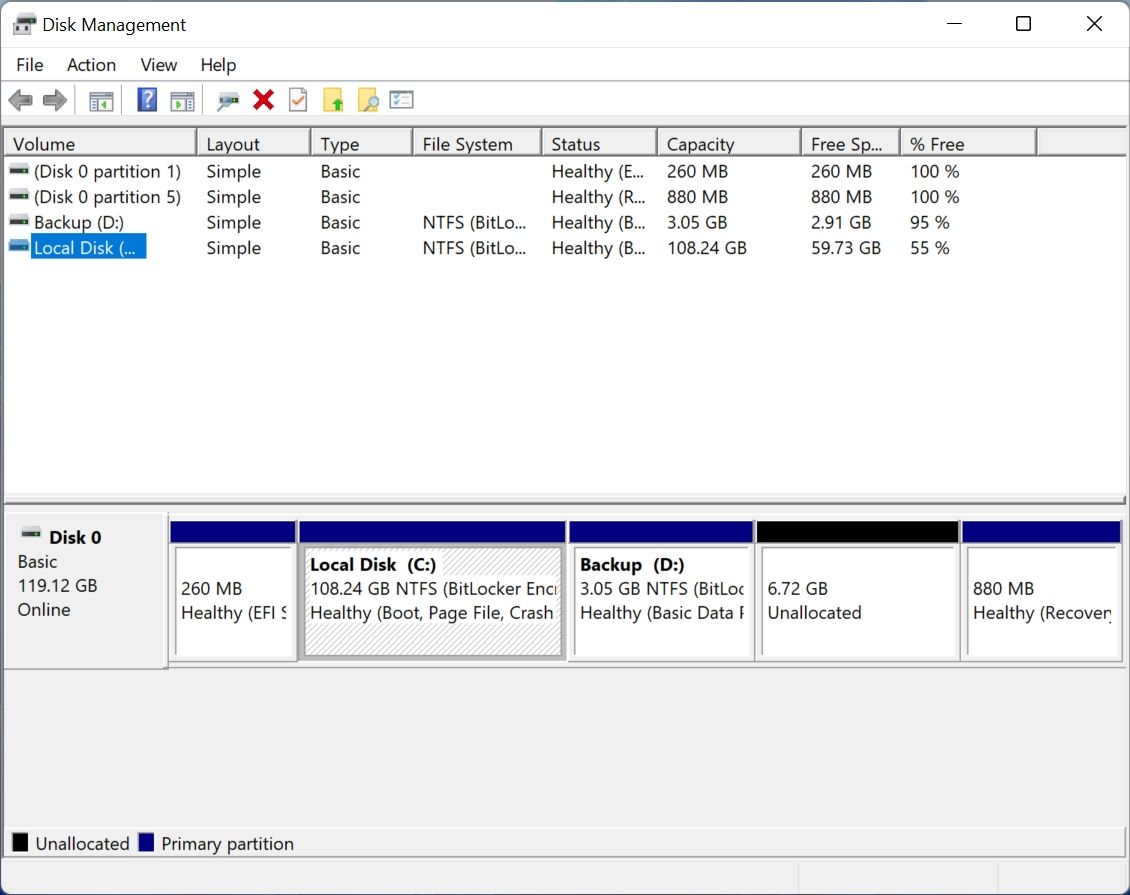
6. Impedir a hibernação do computador
Quando o computador entra no modo de hibernação, ele economiza energia desligando completamente o sistema, permitindo que você continue seu trabalho de onde você parou. Embora isso possa ser conveniente, os arquivos de hibernação podem encher sua unidade C:.
Para desligar a hibernação, inicie o Prompt de Comando com direitos administrativos (clique com o botão direito do mouse no botão Iniciar para obter um atalho) e execute este comando:
powercfg.exe /hibernate off Como seu computador não hibernará mais, salve todo o seu trabalho antes de sair de sua mesa.
Se precisar de mais ajuda para manter a unidade C: organizada, você pode usar um aplicativo de terceiros para limpar seu disco. Além de liberar espaço na unidade C:, essas ferramentas podem melhorar o desempenho geral do seu computador.
-
 3 correções para não ser possível cancelar o envio ou editar iMessagesCorreções básicas Forçar encerramento e reinicialização: Isso dará ao aplicativo um novo começo no seu iPhone. Atualize a versão do iOS para atualiza...Tutorial de software Publicado em 2024-11-08
3 correções para não ser possível cancelar o envio ou editar iMessagesCorreções básicas Forçar encerramento e reinicialização: Isso dará ao aplicativo um novo começo no seu iPhone. Atualize a versão do iOS para atualiza...Tutorial de software Publicado em 2024-11-08 -
 Por que meu acessório de telefone indispensável é um suporte baratoPrimeiro, você compra um telefone. Então você compra coisas para o seu telefone. Felizmente, um dos melhores acessórios que você pode comprar custa m...Tutorial de software Publicado em 2024-11-08
Por que meu acessório de telefone indispensável é um suporte baratoPrimeiro, você compra um telefone. Então você compra coisas para o seu telefone. Felizmente, um dos melhores acessórios que você pode comprar custa m...Tutorial de software Publicado em 2024-11-08 -
 11 soluções para quando seu iPhone não toca para chamadas recebidasMas não se preocupe. Orientaremos você nas soluções para que você não perca uma chamada novamente. Vejamos o que você pode fazer quando o seu iPhone ...Tutorial de software Publicado em 2024-11-08
11 soluções para quando seu iPhone não toca para chamadas recebidasMas não se preocupe. Orientaremos você nas soluções para que você não perca uma chamada novamente. Vejamos o que você pode fazer quando o seu iPhone ...Tutorial de software Publicado em 2024-11-08 -
 Guia completo – Como remover o vírus Altisik Service do Windows 10/11?O vírus Altisik Service é uma das ameaças mais prevalentes no uso digital moderno. Nesta postagem da MiniTool Solution, examinaremos a origem dessa am...Tutorial de software Publicado em 2024-11-08
Guia completo – Como remover o vírus Altisik Service do Windows 10/11?O vírus Altisik Service é uma das ameaças mais prevalentes no uso digital moderno. Nesta postagem da MiniTool Solution, examinaremos a origem dessa am...Tutorial de software Publicado em 2024-11-08 -
 Totalmente corrigido – Erro 0xd000a002: Seu PIN não está disponível no PCAlguns usuários do Windows relataram que não conseguiram fazer login no computador com o PIN junto com o código de erro 0xd000a002. O que você pode fa...Tutorial de software Publicado em 2024-11-08
Totalmente corrigido – Erro 0xd000a002: Seu PIN não está disponível no PCAlguns usuários do Windows relataram que não conseguiram fazer login no computador com o PIN junto com o código de erro 0xd000a002. O que você pode fa...Tutorial de software Publicado em 2024-11-08 -
 Como gerenciar facilmente o Windows Defender com PowerShellO Windows Defender é um antivírus integrado ao sistema operacional Windows. Aqui, este tutorial do MiniTool orientará você sobre como gerenciar o Wind...Tutorial de software Publicado em 2024-11-08
Como gerenciar facilmente o Windows Defender com PowerShellO Windows Defender é um antivírus integrado ao sistema operacional Windows. Aqui, este tutorial do MiniTool orientará você sobre como gerenciar o Wind...Tutorial de software Publicado em 2024-11-08 -
 4 maneiras de abrir as configurações de vídeo no Windows 11O menu de configurações de exibição no Windows 11 é onde você ajusta a resolução do seu monitor, altera a escala de exibição e escolhe entre vários m...Tutorial de software Publicado em 2024-11-08
4 maneiras de abrir as configurações de vídeo no Windows 11O menu de configurações de exibição no Windows 11 é onde você ajusta a resolução do seu monitor, altera a escala de exibição e escolhe entre vários m...Tutorial de software Publicado em 2024-11-08 -
 Como ver quais políticas de grupo são aplicadas ao seu Windows 11Você já se perguntou quais regras secretas seu sistema Windows 11 segue? Compreender os meandros das Políticas de Grupo pode ajudar a descobrir isso. ...Tutorial de software Publicado em 2024-11-08
Como ver quais políticas de grupo são aplicadas ao seu Windows 11Você já se perguntou quais regras secretas seu sistema Windows 11 segue? Compreender os meandros das Políticas de Grupo pode ajudar a descobrir isso. ...Tutorial de software Publicado em 2024-11-08 -
 O iPhone 16 está chegando: aqui está o que sabemos até agoraSe há uma mudança praticamente garantida no iPhone 16 e 16 Pro, é que a Apple atualizará a parte interna do dispositivo. MacRumors relata que uma con...Tutorial de software Publicado em 2024-11-08
O iPhone 16 está chegando: aqui está o que sabemos até agoraSe há uma mudança praticamente garantida no iPhone 16 e 16 Pro, é que a Apple atualizará a parte interna do dispositivo. MacRumors relata que uma con...Tutorial de software Publicado em 2024-11-08 -
 Como ver o processador e a velocidade do seu telefone AndroidHouve um tempo em que você provavelmente conhecia cada pequeno detalhe sobre o seu telefone, mas essa informação desapareceu depois de um tempo. Enco...Tutorial de software Publicado em 2024-11-08
Como ver o processador e a velocidade do seu telefone AndroidHouve um tempo em que você provavelmente conhecia cada pequeno detalhe sobre o seu telefone, mas essa informação desapareceu depois de um tempo. Enco...Tutorial de software Publicado em 2024-11-08 -
 Como consertar copiar e colar que não funciona no Windows 11Esse problema pode ocorrer devido a arquivos de sistema corrompidos ou falhas temporárias no Windows File Explorer. Aqui estão algumas etapas de solu...Tutorial de software Publicado em 2024-11-08
Como consertar copiar e colar que não funciona no Windows 11Esse problema pode ocorrer devido a arquivos de sistema corrompidos ou falhas temporárias no Windows File Explorer. Aqui estão algumas etapas de solu...Tutorial de software Publicado em 2024-11-08 -
 KB5043145 Não instala o Windows 11 | Guia de solução de problemasO Windows 11 KB5043145 foi lançado com vários novos recursos e correções de bugs. No entanto, alguns usuários não conseguem aproveitar esses recursos ...Tutorial de software Publicado em 2024-11-08
KB5043145 Não instala o Windows 11 | Guia de solução de problemasO Windows 11 KB5043145 foi lançado com vários novos recursos e correções de bugs. No entanto, alguns usuários não conseguem aproveitar esses recursos ...Tutorial de software Publicado em 2024-11-08 -
 6 maneiras de personalizar o Google Chrome no seu iPhoneObservação: Duas das personalizações mencionadas aqui estão incluídas na atualização estável mais recente do Google Chrome 125. Se ainda não o f...Tutorial de software Publicado em 2024-11-08
6 maneiras de personalizar o Google Chrome no seu iPhoneObservação: Duas das personalizações mencionadas aqui estão incluídas na atualização estável mais recente do Google Chrome 125. Se ainda não o f...Tutorial de software Publicado em 2024-11-08 -
 10 anos depois, ainda estou usando este popular aplicativo de automação AndroidTasker existe há mais de uma década e o projeto ainda está forte com um desenvolvedor ativo e uma comunidade em constante crescimento. Nenhum outro a...Tutorial de software Publicado em 2024-11-08
10 anos depois, ainda estou usando este popular aplicativo de automação AndroidTasker existe há mais de uma década e o projeto ainda está forte com um desenvolvedor ativo e uma comunidade em constante crescimento. Nenhum outro a...Tutorial de software Publicado em 2024-11-08 -
 4 maneiras de desfocar parte da imagem no MacMétodo 1. Usando o aplicativo Fotos A ferramenta Retoque no aplicativo Fotos padrão do Mac permite desfocar informações nas fotos. Embora não seja per...Tutorial de software Publicado em 2024-11-08
4 maneiras de desfocar parte da imagem no MacMétodo 1. Usando o aplicativo Fotos A ferramenta Retoque no aplicativo Fotos padrão do Mac permite desfocar informações nas fotos. Embora não seja per...Tutorial de software Publicado em 2024-11-08
Estude chinês
- 1 Como se diz “andar” em chinês? 走路 Pronúncia chinesa, 走路 aprendizagem chinesa
- 2 Como se diz “pegar um avião” em chinês? 坐飞机 Pronúncia chinesa, 坐飞机 aprendizagem chinesa
- 3 Como se diz “pegar um trem” em chinês? 坐火车 Pronúncia chinesa, 坐火车 aprendizagem chinesa
- 4 Como se diz “pegar um ônibus” em chinês? 坐车 Pronúncia chinesa, 坐车 aprendizagem chinesa
- 5 Como se diz dirigir em chinês? 开车 Pronúncia chinesa, 开车 aprendizagem chinesa
- 6 Como se diz nadar em chinês? 游泳 Pronúncia chinesa, 游泳 aprendizagem chinesa
- 7 Como se diz andar de bicicleta em chinês? 骑自行车 Pronúncia chinesa, 骑自行车 aprendizagem chinesa
- 8 Como você diz olá em chinês? 你好Pronúncia chinesa, 你好Aprendizagem chinesa
- 9 Como você agradece em chinês? 谢谢Pronúncia chinesa, 谢谢Aprendizagem chinesa
- 10 How to say goodbye in Chinese? 再见Chinese pronunciation, 再见Chinese learning
























