4 maneiras de desfocar parte da imagem no Mac
Método 1. Usando o aplicativo Fotos
A ferramenta Retoque no aplicativo Fotos padrão do Mac permite desfocar informações nas fotos. Embora não seja perfeito ou ofereça controle preciso como outros aplicativos, ainda vale a pena experimentar a ferramenta Retoque.
Nota: Para transferir a imagem para o aplicativo Fotos, arraste e solte-a do Finder para o aplicativo Fotos. Ele será armazenado na seção Importações.
Etapa 1: Inicie o aplicativo Fotos. Abra a imagem que deseja editar.
Etapa 2: Clique em Editar no canto superior direito.

Etapa 3: Selecione a ferramenta Retoque no menu. Clique no ícone de pincel para ativar a ferramenta. (Você pode alterar o tamanho do pincel conforme sua preferência.)
Etapa 4: Clique e arraste o pincel sobre a parte da imagem que deseja desfocar e pronto! O aplicativo Fotos irá desfocar a parte instantaneamente.
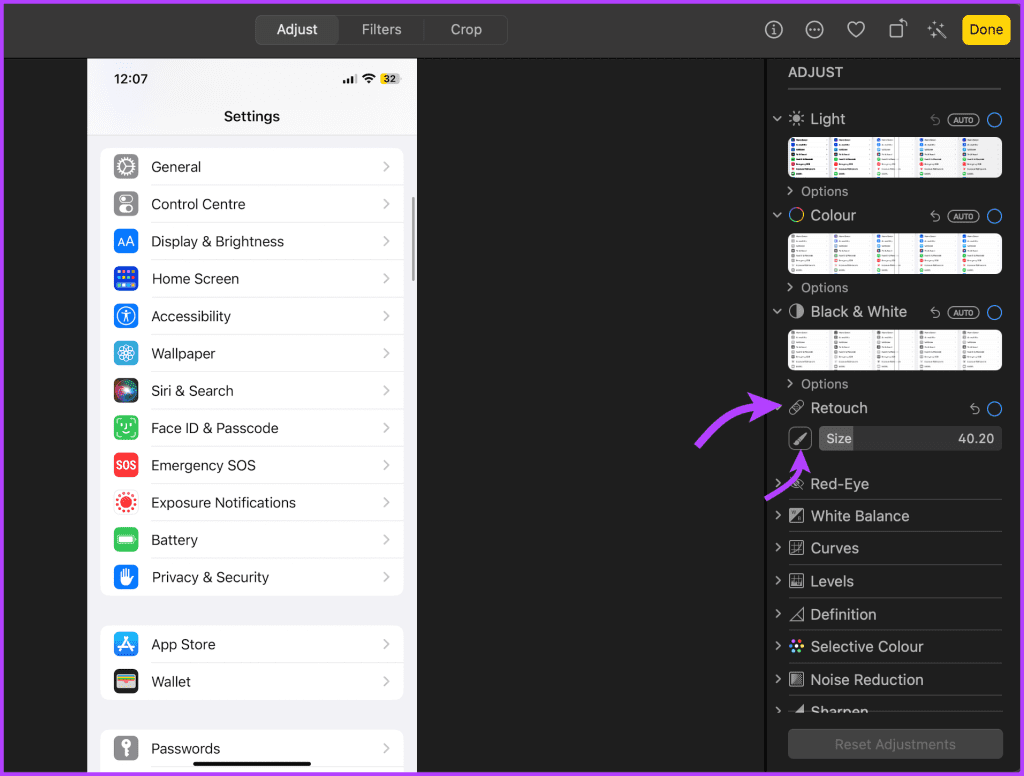
Etapa 5: toque em Concluído para salvar as alterações. Sua foto editada agora está pronta para ser compartilhada na web.
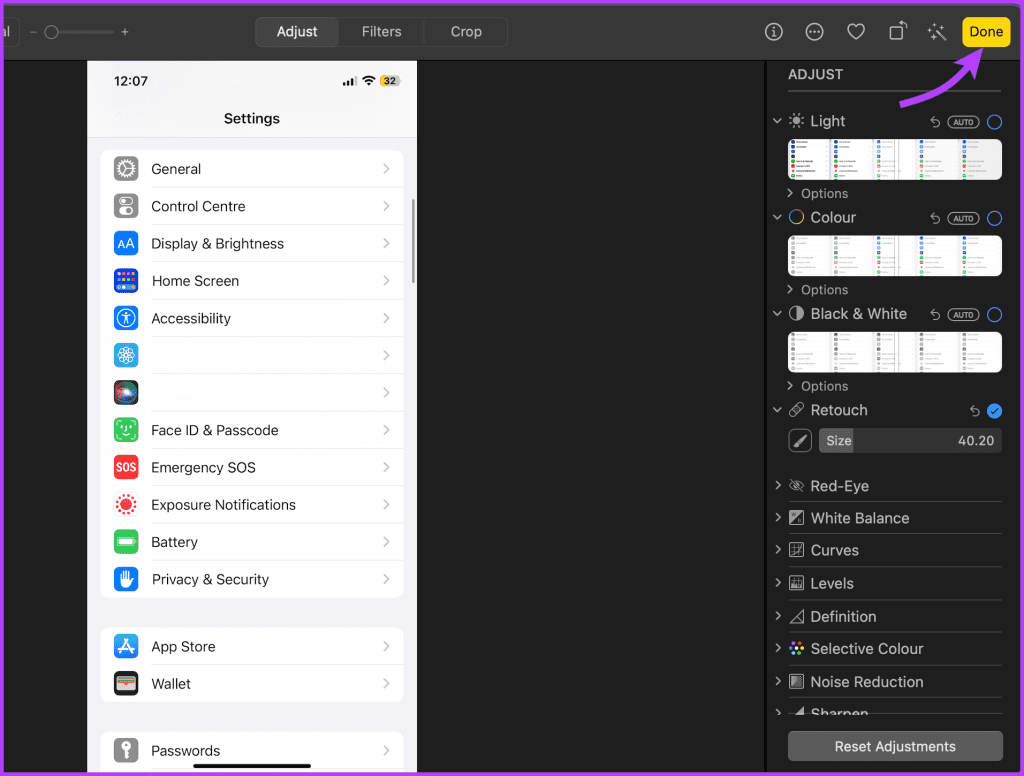
Método 2. Use a visualização para ocultar parte da imagem
Embora o prático aplicativo Preview não ofereça uma ferramenta de desfoque, você pode ocultar algumas partes de uma imagem.
Etapa 1: Abra o Finder e selecione a foto. Em seguida, clique em Abrir com visualização.
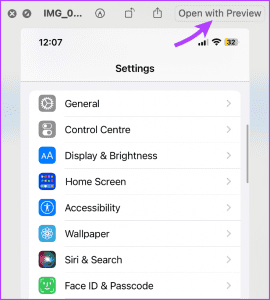
Etapa 2: clique em Marcação na barra superior. Se você não conseguir vê-lo, clique no ícone >> e selecione-o.
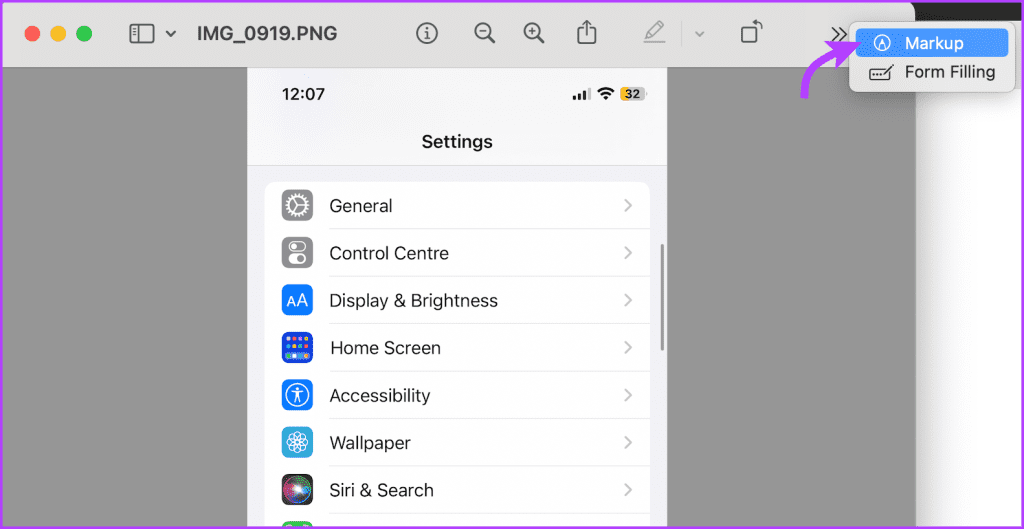
Etapa 3: Selecione a ferramenta Forma na barra de ferramentas de marcação.
Etapa 4: A forma aparecerá automaticamente na imagem. Redimensione e mova a forma conforme a necessidade.
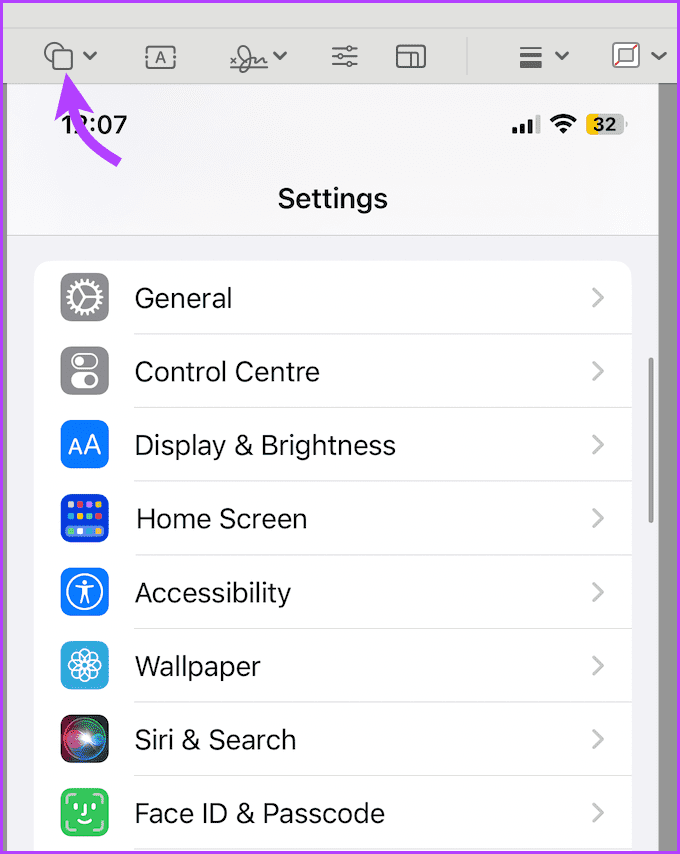
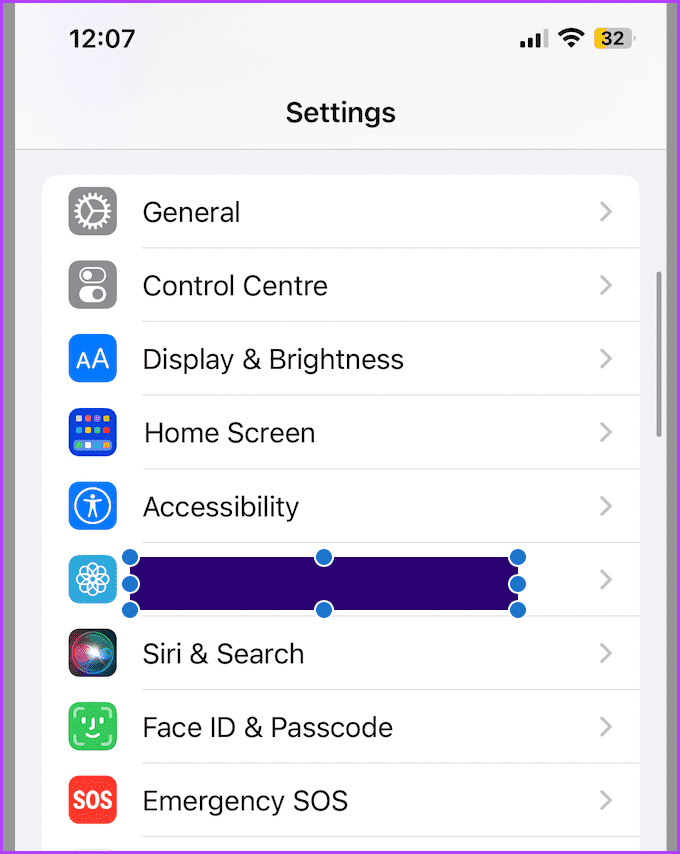
Etapa 5: Clique na seleção de cores tambéml para alterar a cor da caixa.
Etapa 6: para selecionar uma cor personalizada, clique em Mostrar cores. Selecione a cor ou use a Ferramenta Gota para escolher qualquer cor da imagem.
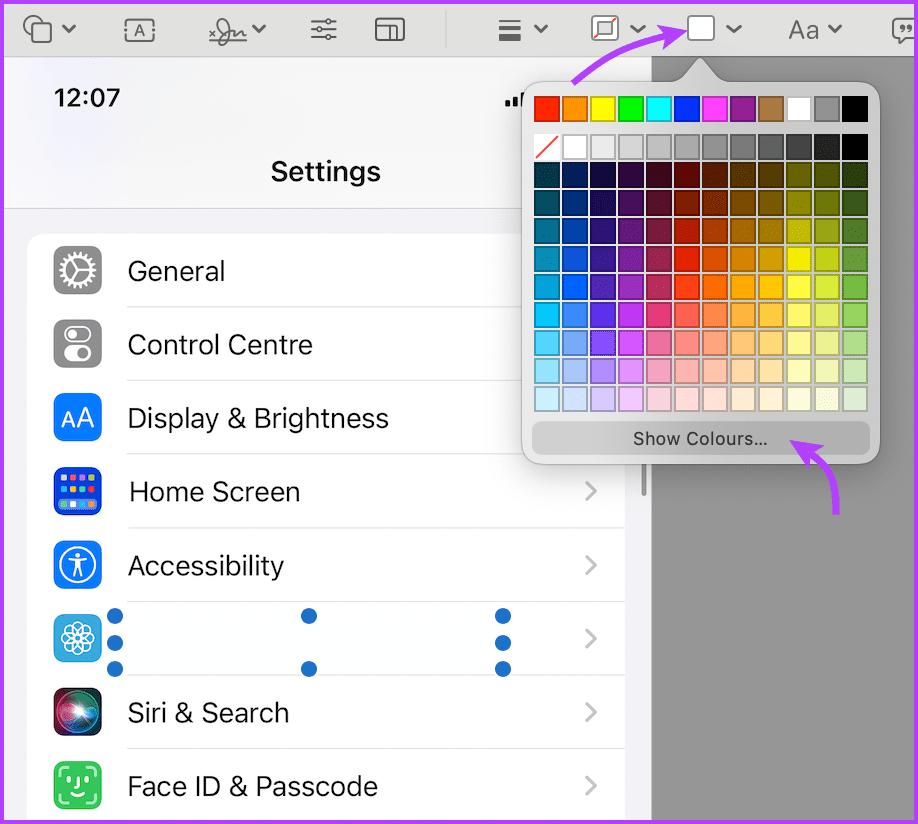
E é isso. Você pode criar quantas formas e cores desejar. No final, pressione Cmd S para salvar as alterações ou vá em Arquivo → Exportar para salvar as alterações como uma nova imagem ou formato.
Dica: você também pode usar a ferramenta Marcação para ocultar partes de uma imagem no iPhone ou iPad.
Método 3. Use ferramenta da Web – Photopea
Photopea é uma excelente alternativa ao Photoshop na web. Se você não quiser baixar um software dedicado para desfocar parte de uma imagem em um Mac, use o Photopea para fazer o trabalho.
Etapa 1: Visite o Photopea na web. Clique em Abrir do computador para importar a imagem.
Etapa 2: Clique na ferramenta de seleção na barra lateral. Selecione uma parte da imagem que deseja desfocar.
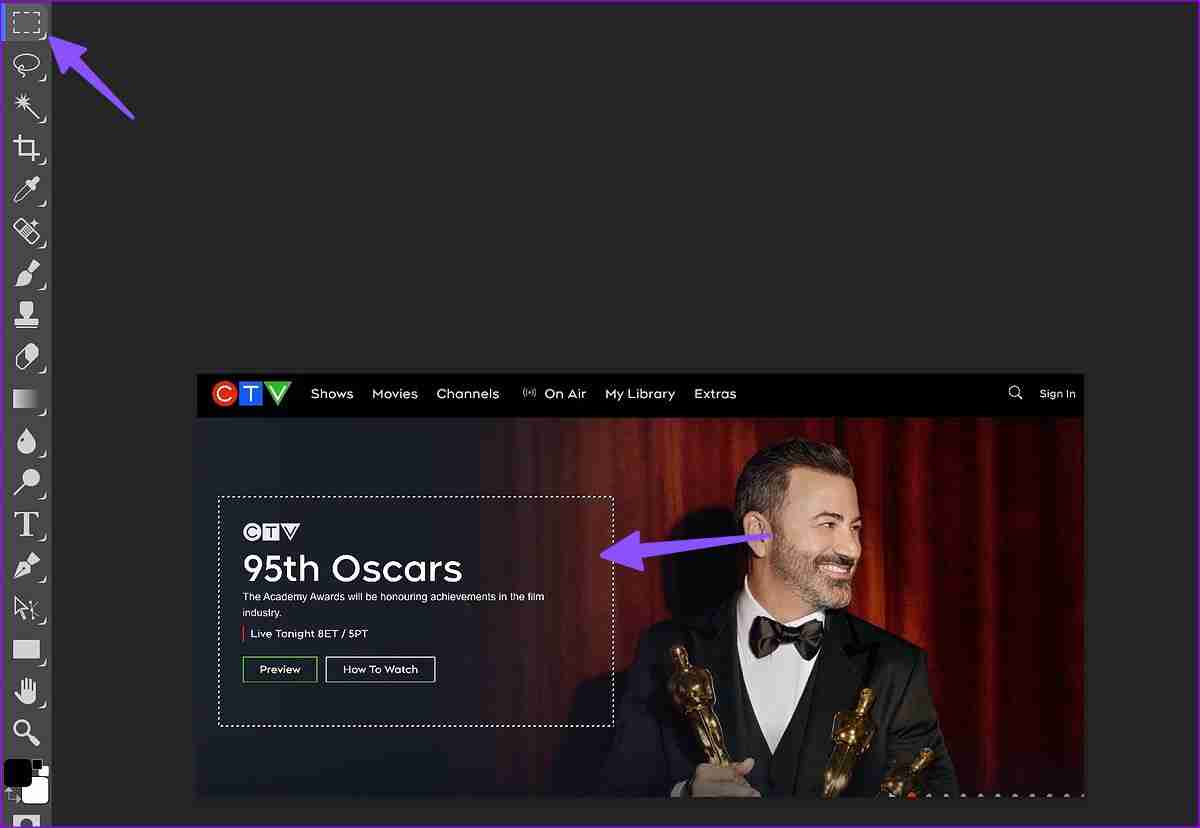
Etapa 3: Selecione Filtro na barra de menu superior. Expanda o menu Desfoque. Selecione uma opção de desfoque relevante, digamos Desfoque Gaussiano.
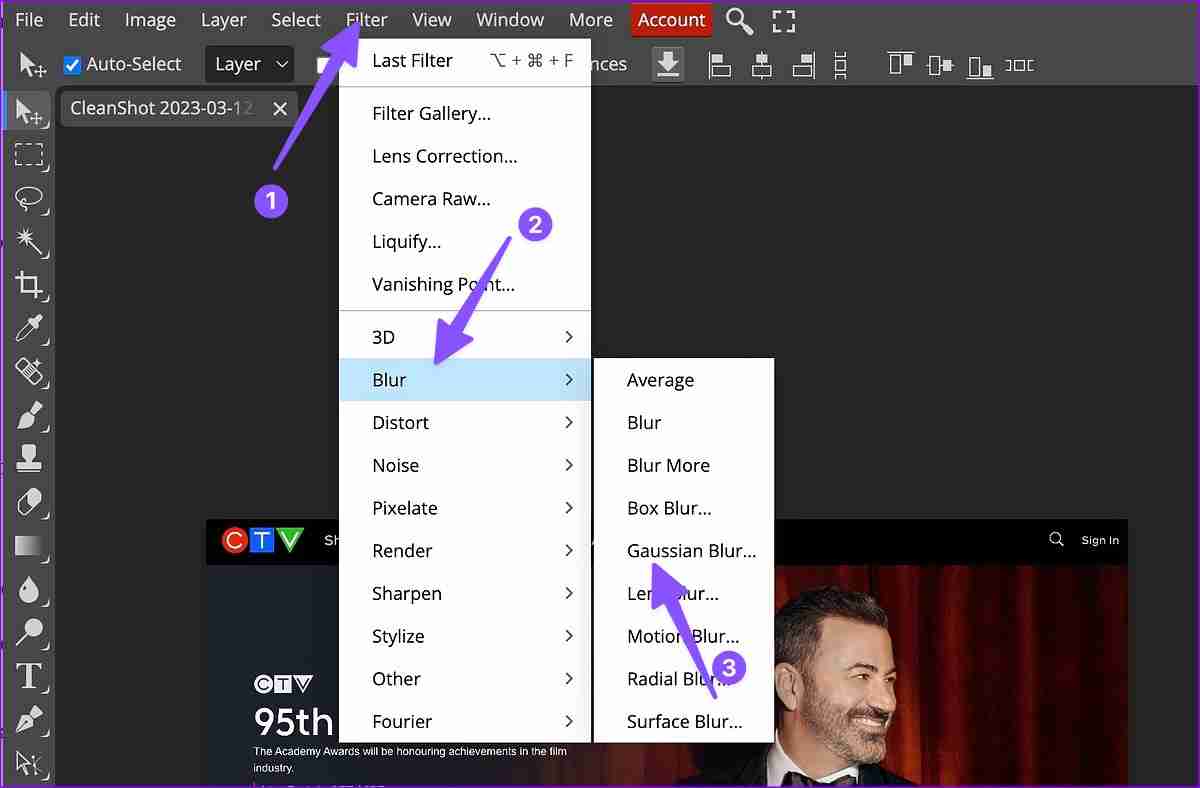
Etapa 4: Você pode alterar o raio do desfoque para ajustar a intensidade. Clique em OK.
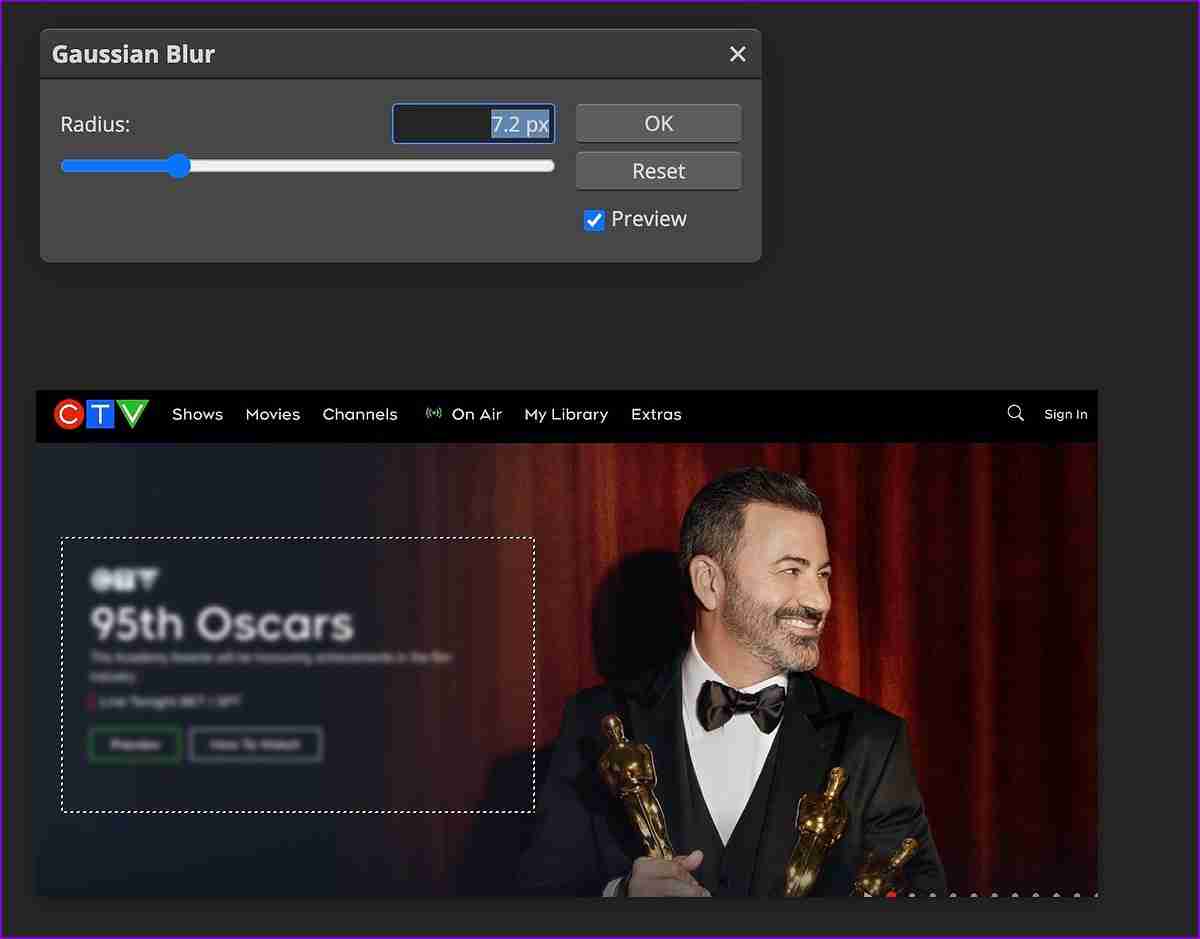
Etapa 5: Quando terminar, clique em Arquivo no canto superior esquerdo. Expanda o menu Exportar como e salve a imagem editada em seu Mac.
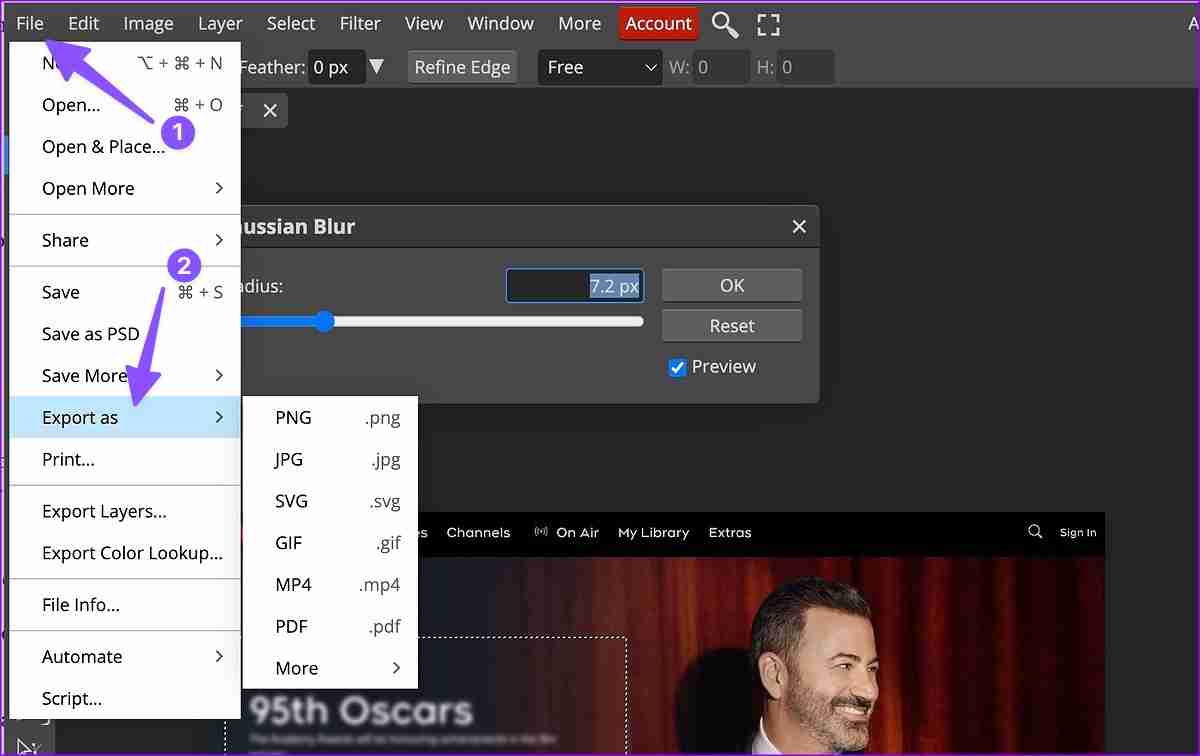
Photopea é gratuito para uso na web. Você pode até usá-lo para remover itens de imagens, recortá-las, adicionar marcas d’água e muito mais. Você pode iniciar uma assinatura mensal de US$ 5 para remover anúncios e desbloquear 5 GB de armazenamento PeaDrive.
Alternativa: você também pode usar o Canva para desfocar facilmente as coisas das fotos.
Método 4. Use aplicativo de terceiros – PhotoScape X
Vários aplicativos de terceiros podem desfocar parte de uma imagem no Mac. Estou usando o PhotoScape X como exemplo.
Etapa 1: Abra o aplicativo Photoscape. Vá para a guia Editor, navegue até o local da imagem na barra lateral e selecione a imagem.
Etapa 2: Clique na seção Ferramentas na barra de ferramentas esquerda.
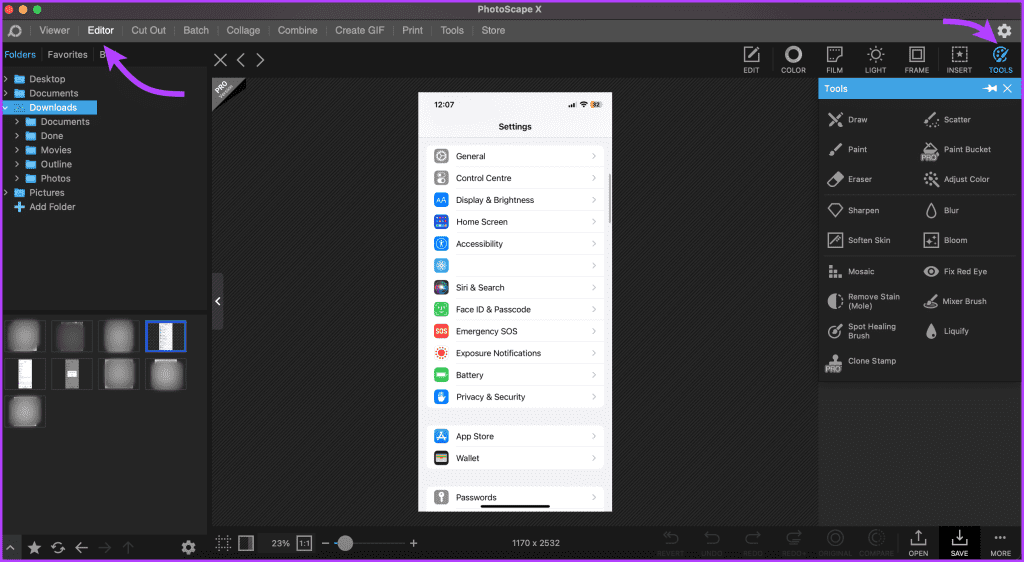
Etapa 3: Escolha Desfoque no menu. Selecione a forma e o tamanho do pincel, a intensidade do desfoque e o estilo do desfoque conforme necessário.
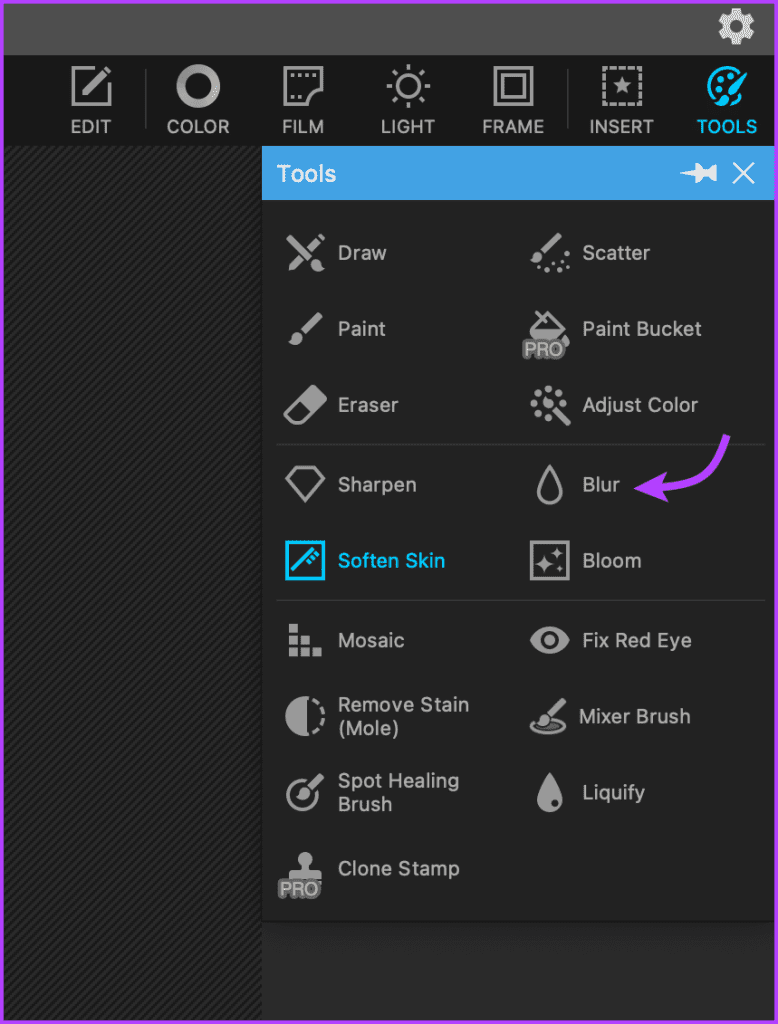
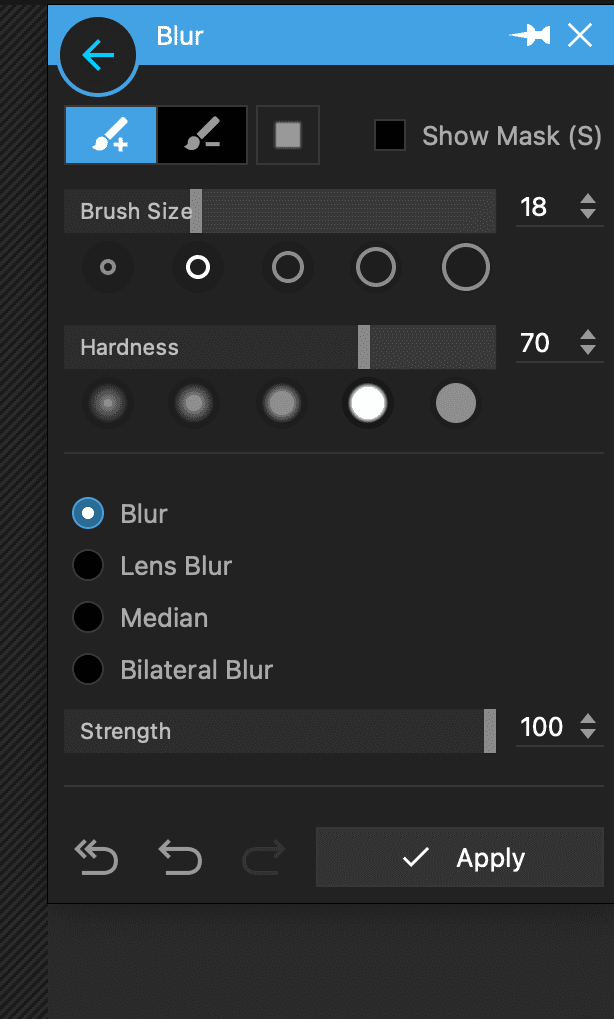
Etapa 4: Arraste o pincel das partes a serem desfocadas.
Etapa 5. Quando terminar, toque em Aplicar > Salvar para exportar a imagem conforme desejado.
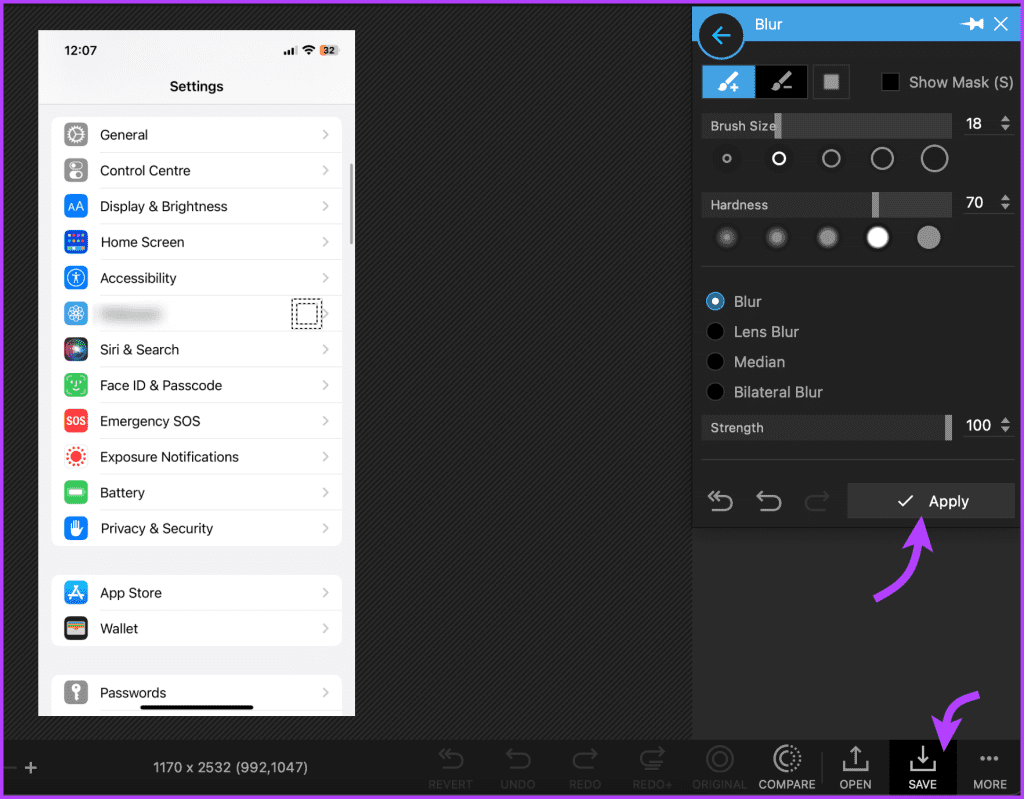
PhotoScape é gratuito e fácil de usar. Possui muitos recursos para edição de imagens.
-
 Corrigir problema: o áudio não funciona no Ghost of Tsushima no WindowsComo um jogo de ação e aventura, Ghost of Tsushima mostrará alguns efeitos sonoros e visuais. Alguns jogadores relataram que o áudio não funciona no G...Tutorial de software Publicado em 2024-11-08
Corrigir problema: o áudio não funciona no Ghost of Tsushima no WindowsComo um jogo de ação e aventura, Ghost of Tsushima mostrará alguns efeitos sonoros e visuais. Alguns jogadores relataram que o áudio não funciona no G...Tutorial de software Publicado em 2024-11-08 -
 iOS 17.5 já está disponível no seu iPhoneA Apple está sendo forçada a renunciar a algumas de suas restrições de longa data graças às novas regulamentações da União Europeia. Um grande proble...Tutorial de software Publicado em 2024-11-08
iOS 17.5 já está disponível no seu iPhoneA Apple está sendo forçada a renunciar a algumas de suas restrições de longa data graças às novas regulamentações da União Europeia. Um grande proble...Tutorial de software Publicado em 2024-11-08 -
 3 correções para não ser possível cancelar o envio ou editar iMessagesCorreções básicas Forçar encerramento e reinicialização: Isso dará ao aplicativo um novo começo no seu iPhone. Atualize a versão do iOS para atualiza...Tutorial de software Publicado em 2024-11-08
3 correções para não ser possível cancelar o envio ou editar iMessagesCorreções básicas Forçar encerramento e reinicialização: Isso dará ao aplicativo um novo começo no seu iPhone. Atualize a versão do iOS para atualiza...Tutorial de software Publicado em 2024-11-08 -
 Por que meu acessório de telefone indispensável é um suporte baratoPrimeiro, você compra um telefone. Então você compra coisas para o seu telefone. Felizmente, um dos melhores acessórios que você pode comprar custa m...Tutorial de software Publicado em 2024-11-08
Por que meu acessório de telefone indispensável é um suporte baratoPrimeiro, você compra um telefone. Então você compra coisas para o seu telefone. Felizmente, um dos melhores acessórios que você pode comprar custa m...Tutorial de software Publicado em 2024-11-08 -
 11 soluções para quando seu iPhone não toca para chamadas recebidasMas não se preocupe. Orientaremos você nas soluções para que você não perca uma chamada novamente. Vejamos o que você pode fazer quando o seu iPhone ...Tutorial de software Publicado em 2024-11-08
11 soluções para quando seu iPhone não toca para chamadas recebidasMas não se preocupe. Orientaremos você nas soluções para que você não perca uma chamada novamente. Vejamos o que você pode fazer quando o seu iPhone ...Tutorial de software Publicado em 2024-11-08 -
 Guia completo – Como remover o vírus Altisik Service do Windows 10/11?O vírus Altisik Service é uma das ameaças mais prevalentes no uso digital moderno. Nesta postagem da MiniTool Solution, examinaremos a origem dessa am...Tutorial de software Publicado em 2024-11-08
Guia completo – Como remover o vírus Altisik Service do Windows 10/11?O vírus Altisik Service é uma das ameaças mais prevalentes no uso digital moderno. Nesta postagem da MiniTool Solution, examinaremos a origem dessa am...Tutorial de software Publicado em 2024-11-08 -
 Totalmente corrigido – Erro 0xd000a002: Seu PIN não está disponível no PCAlguns usuários do Windows relataram que não conseguiram fazer login no computador com o PIN junto com o código de erro 0xd000a002. O que você pode fa...Tutorial de software Publicado em 2024-11-08
Totalmente corrigido – Erro 0xd000a002: Seu PIN não está disponível no PCAlguns usuários do Windows relataram que não conseguiram fazer login no computador com o PIN junto com o código de erro 0xd000a002. O que você pode fa...Tutorial de software Publicado em 2024-11-08 -
 Como gerenciar facilmente o Windows Defender com PowerShellO Windows Defender é um antivírus integrado ao sistema operacional Windows. Aqui, este tutorial do MiniTool orientará você sobre como gerenciar o Wind...Tutorial de software Publicado em 2024-11-08
Como gerenciar facilmente o Windows Defender com PowerShellO Windows Defender é um antivírus integrado ao sistema operacional Windows. Aqui, este tutorial do MiniTool orientará você sobre como gerenciar o Wind...Tutorial de software Publicado em 2024-11-08 -
 4 maneiras de abrir as configurações de vídeo no Windows 11O menu de configurações de exibição no Windows 11 é onde você ajusta a resolução do seu monitor, altera a escala de exibição e escolhe entre vários m...Tutorial de software Publicado em 2024-11-08
4 maneiras de abrir as configurações de vídeo no Windows 11O menu de configurações de exibição no Windows 11 é onde você ajusta a resolução do seu monitor, altera a escala de exibição e escolhe entre vários m...Tutorial de software Publicado em 2024-11-08 -
 Como ver quais políticas de grupo são aplicadas ao seu Windows 11Você já se perguntou quais regras secretas seu sistema Windows 11 segue? Compreender os meandros das Políticas de Grupo pode ajudar a descobrir isso. ...Tutorial de software Publicado em 2024-11-08
Como ver quais políticas de grupo são aplicadas ao seu Windows 11Você já se perguntou quais regras secretas seu sistema Windows 11 segue? Compreender os meandros das Políticas de Grupo pode ajudar a descobrir isso. ...Tutorial de software Publicado em 2024-11-08 -
 O iPhone 16 está chegando: aqui está o que sabemos até agoraSe há uma mudança praticamente garantida no iPhone 16 e 16 Pro, é que a Apple atualizará a parte interna do dispositivo. MacRumors relata que uma con...Tutorial de software Publicado em 2024-11-08
O iPhone 16 está chegando: aqui está o que sabemos até agoraSe há uma mudança praticamente garantida no iPhone 16 e 16 Pro, é que a Apple atualizará a parte interna do dispositivo. MacRumors relata que uma con...Tutorial de software Publicado em 2024-11-08 -
 Como ver o processador e a velocidade do seu telefone AndroidHouve um tempo em que você provavelmente conhecia cada pequeno detalhe sobre o seu telefone, mas essa informação desapareceu depois de um tempo. Enco...Tutorial de software Publicado em 2024-11-08
Como ver o processador e a velocidade do seu telefone AndroidHouve um tempo em que você provavelmente conhecia cada pequeno detalhe sobre o seu telefone, mas essa informação desapareceu depois de um tempo. Enco...Tutorial de software Publicado em 2024-11-08 -
 Como consertar copiar e colar que não funciona no Windows 11Esse problema pode ocorrer devido a arquivos de sistema corrompidos ou falhas temporárias no Windows File Explorer. Aqui estão algumas etapas de solu...Tutorial de software Publicado em 2024-11-08
Como consertar copiar e colar que não funciona no Windows 11Esse problema pode ocorrer devido a arquivos de sistema corrompidos ou falhas temporárias no Windows File Explorer. Aqui estão algumas etapas de solu...Tutorial de software Publicado em 2024-11-08 -
 KB5043145 Não instala o Windows 11 | Guia de solução de problemasO Windows 11 KB5043145 foi lançado com vários novos recursos e correções de bugs. No entanto, alguns usuários não conseguem aproveitar esses recursos ...Tutorial de software Publicado em 2024-11-08
KB5043145 Não instala o Windows 11 | Guia de solução de problemasO Windows 11 KB5043145 foi lançado com vários novos recursos e correções de bugs. No entanto, alguns usuários não conseguem aproveitar esses recursos ...Tutorial de software Publicado em 2024-11-08 -
 6 maneiras de personalizar o Google Chrome no seu iPhoneObservação: Duas das personalizações mencionadas aqui estão incluídas na atualização estável mais recente do Google Chrome 125. Se ainda não o f...Tutorial de software Publicado em 2024-11-08
6 maneiras de personalizar o Google Chrome no seu iPhoneObservação: Duas das personalizações mencionadas aqui estão incluídas na atualização estável mais recente do Google Chrome 125. Se ainda não o f...Tutorial de software Publicado em 2024-11-08
Estude chinês
- 1 Como se diz “andar” em chinês? 走路 Pronúncia chinesa, 走路 aprendizagem chinesa
- 2 Como se diz “pegar um avião” em chinês? 坐飞机 Pronúncia chinesa, 坐飞机 aprendizagem chinesa
- 3 Como se diz “pegar um trem” em chinês? 坐火车 Pronúncia chinesa, 坐火车 aprendizagem chinesa
- 4 Como se diz “pegar um ônibus” em chinês? 坐车 Pronúncia chinesa, 坐车 aprendizagem chinesa
- 5 Como se diz dirigir em chinês? 开车 Pronúncia chinesa, 开车 aprendizagem chinesa
- 6 Como se diz nadar em chinês? 游泳 Pronúncia chinesa, 游泳 aprendizagem chinesa
- 7 Como se diz andar de bicicleta em chinês? 骑自行车 Pronúncia chinesa, 骑自行车 aprendizagem chinesa
- 8 Como você diz olá em chinês? 你好Pronúncia chinesa, 你好Aprendizagem chinesa
- 9 Como você agradece em chinês? 谢谢Pronúncia chinesa, 谢谢Aprendizagem chinesa
- 10 How to say goodbye in Chinese? 再见Chinese pronunciation, 再见Chinese learning

























