 Primeira página > Tutorial de software > Como consertar copiar e colar que não funciona no Windows 11
Primeira página > Tutorial de software > Como consertar copiar e colar que não funciona no Windows 11
Como consertar copiar e colar que não funciona no Windows 11
Esse problema pode ocorrer devido a arquivos de sistema corrompidos ou falhas temporárias no Windows File Explorer. Aqui estão algumas etapas de solução de problemas para ajudá-lo a corrigir e restaurar a funcionalidade de copiar e colar no Windows 11.
1. Limpar dados da área de transferência
Se formatos de dados conflitantes e dados corrompidos estiverem causando o problema, limpar os dados da área de transferência pode ajudar. Fazer isso excluirá o histórico da área de transferência, exceto os itens fixados.
Para fazer isso, pressione Win I para abrir Configurações e vá para Sistema > Área de transferência. Clique no botão Limpar ao lado de Limpar dados da área de transferência para excluir o histórico.
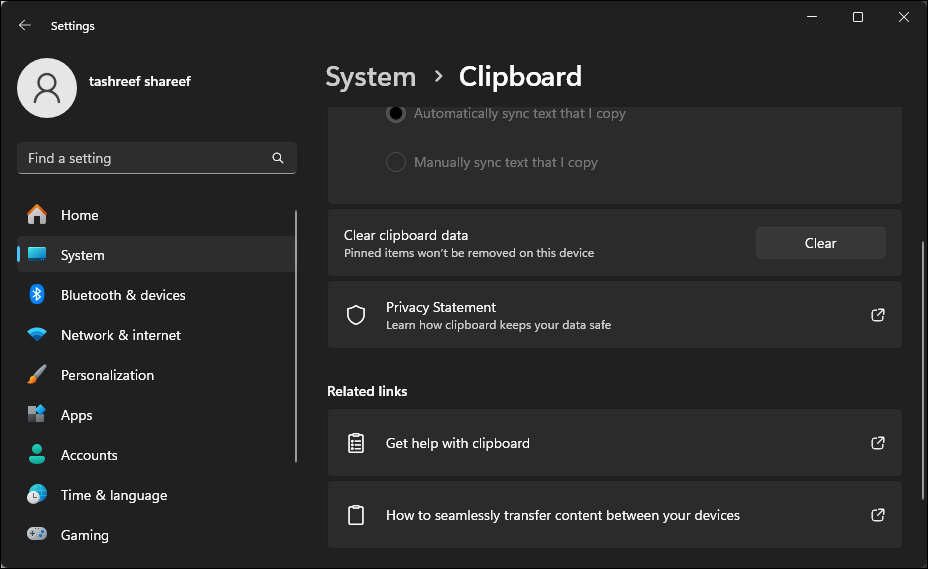
Se o problema persistir, execute uma reinicialização rápida para atualizar os componentes de hardware e os serviços e aplicativos do Windows para corrigir falhas temporárias em seu computador.
2. Execute uma inicialização limpa
Você pode executar uma inicialização limpa para determinar se um conflito de aplicativo de terceiros está causando o mau funcionamento da funcionalidade de copiar e colar. Os conflitos de aplicativos de terceiros estão entre os fatores comuns que contribuem para esse problema.
No modo de inicialização limpa, o Windows inicia com um conjunto mínimo de drivers. Para fazer isso, você precisará desabilitar manualmente todos os serviços não essenciais e programas de inicialização e reiniciar o PC. Para realizar uma inicialização limpa:
- Pressione Win R para abrir Executar.
- Digite msconfig.msc e clique em OK para abrir a configuração do sistema. Você também pode pesquisar a configuração do sistema no Windows Search e abrir o aplicativo.
- Na janela Configuração do sistema, abra a guia Serviços.
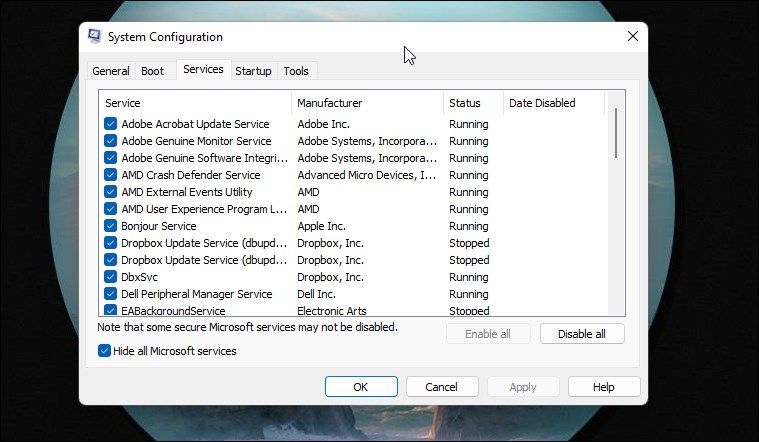
- Marque a caixa Ocultar todos os serviços Microsoft. Isso ocultará todos os serviços essenciais do sistema necessários para operar o sistema, para que você não os desative acidentalmente.
- Clique no botão Desativar tudo para desativar serviços de terceiros.
- Abra a guia Inicializar e clique em Abrir Gerenciador de Tarefas.
- O Gerenciador de Tarefas será aberto na guia Inicialização.
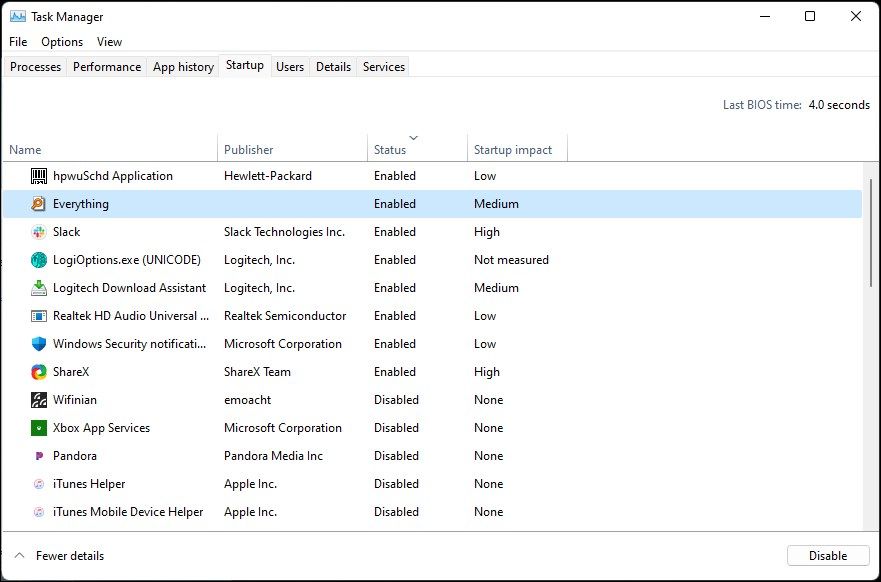
- Selecione todos os aplicativos de inicialização um por um e clique em Desativar.
- Depois de desabilitar todos os aplicativos de inicialização, volte para a caixa de diálogo Configuração do sistema. Clique em Aplicar e OK para salvar as alterações.
- Clique em Reiniciar para reiniciar o PC no modo de inicialização limpa.
Após reiniciar, veja se você consegue copiar e colar com sucesso. Se o problema for resolvido, é seguro presumir que foi causado por um aplicativo de terceiros. Para encontrar o aplicativo problemático, abra o Gerenciador de Tarefas e comece a ativar os aplicativos de inicialização um por um até encontrar o aplicativo problemático.
Se o problema persistir no modo de inicialização limpa, prossiga para as próximas etapas. Antes disso, habilite todos os serviços desabilitados na configuração do sistema.
Para desativar o modo de inicialização limpa e iniciar o Windows normalmente, abra o utilitário de configuração do sistema, vá para a guia Geral e selecione a opção de inicialização normal.
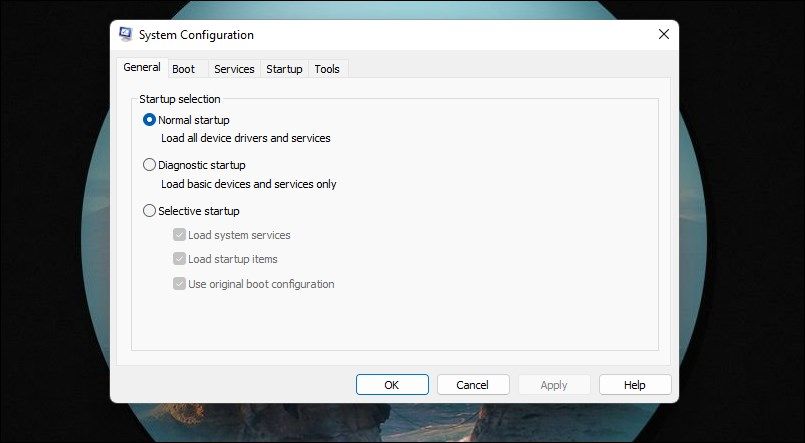
Clique em Aplicar e em OK para salvar as alterações. Quando solicitado, clique em Reiniciar agora para reiniciar o computador.
3. Atualize seu Windows
Se o problema da área de transferência for causado por um bug conhecido do Windows 11, verifique a guia Windows Update para ver se um novo patch ou correção está disponível.
Para instalar atualizações do Windows:
- Abra Iniciar e clique em Configurações.
- Em seguida, abra a guia Windows Update no painel esquerdo.
- Se você não vir atualizações pendentes, clique em Verificar atualizações. O Windows procurará novas atualizações e as listará de acordo.
- Instale todas as atualizações críticas e reinicie o seu PC.
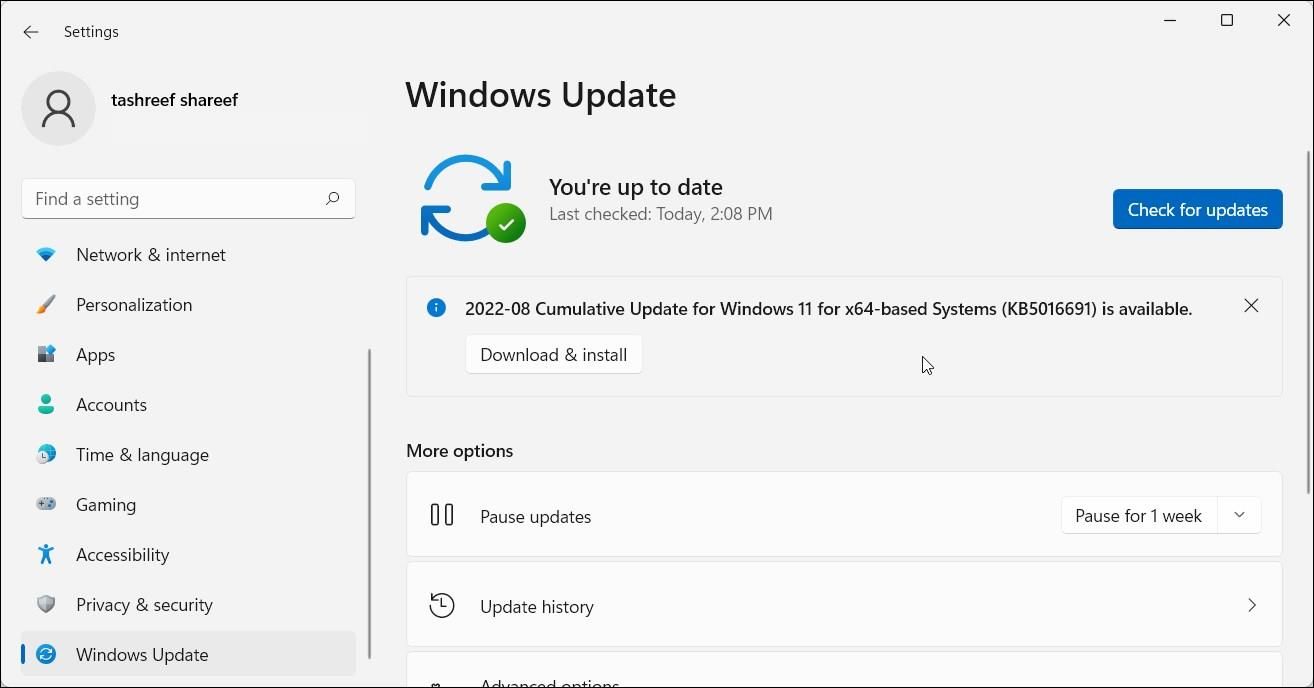
4. Reinicie o File Explorer
O File Explorer ajuda você a navegar pelos diretórios e procurar arquivos no Windows. Por ser parte integrante da interface gráfica do usuário do Windows, reiniciar o processo do File Explorer pode ajudá-lo a restaurar a função de copiar e colar no Windows 11.
Para reiniciar o File Explorer:
- Pressione Win X para abrir o menu WinX.
- Clique no Gerenciador de Tarefas para abrir o aplicativo.
- Na guia Processos, localize e selecione Windows Explorer.
- Em seguida, clique em Reiniciar para reiniciar o processo. Sua tela pode piscar quando o File Explorer for reiniciado.
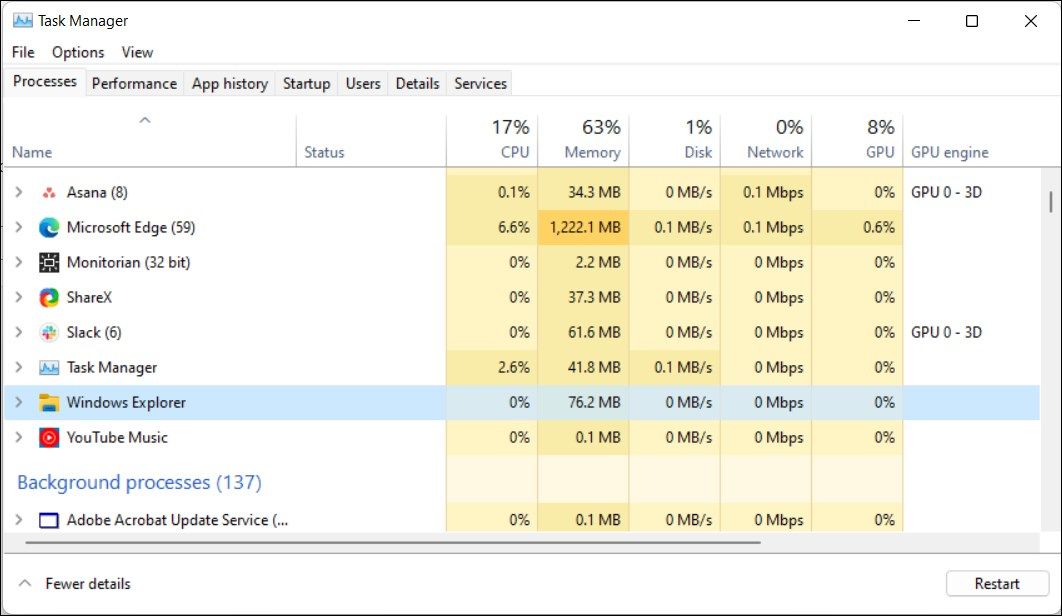
5. Execute o solucionador de problemas de teclado
O Windows 11 apresenta um solucionador de problemas de teclado integrado para encontrar e corrigir problemas comuns. Ele corrige problemas desencadeados por drivers com defeito e configuração incorreta do teclado.
Para executar a solução de problemas de teclado:
- Pressione Win I para abrir Configurações.
- Na guia Sistema, role para baixo e clique em Solução de problemas.
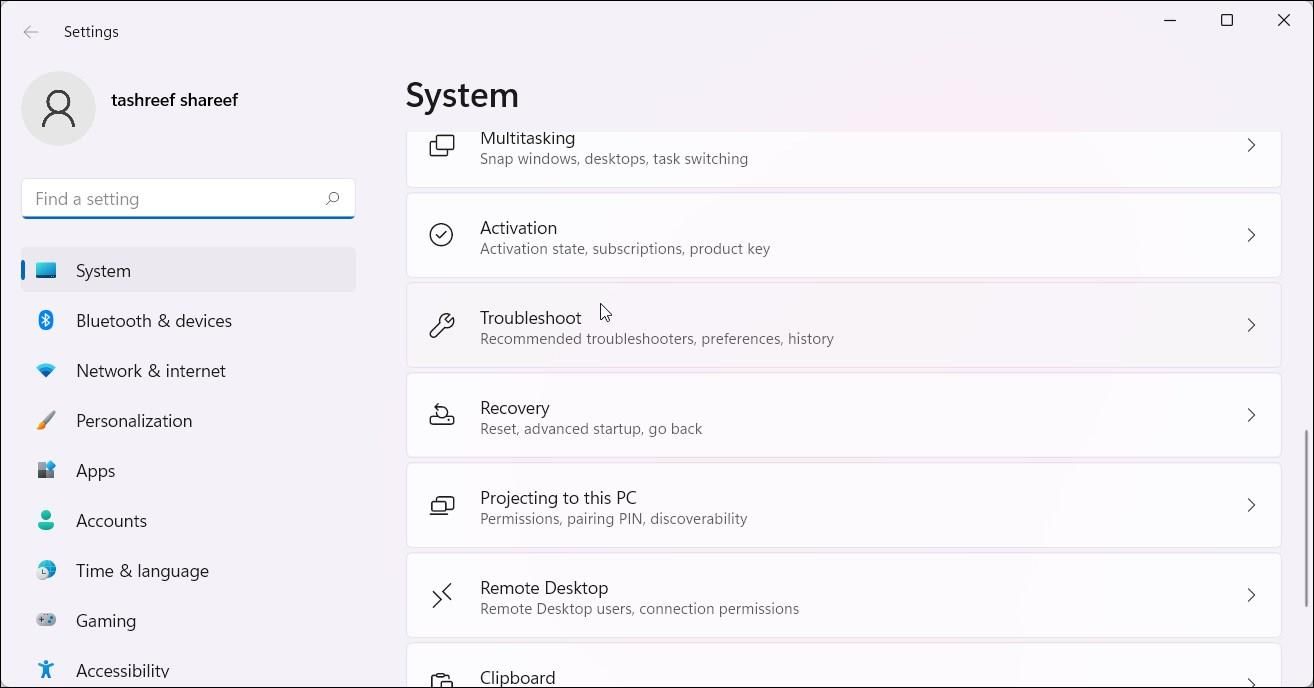
- Em seguida, clique em Outros solucionadores de problemas.
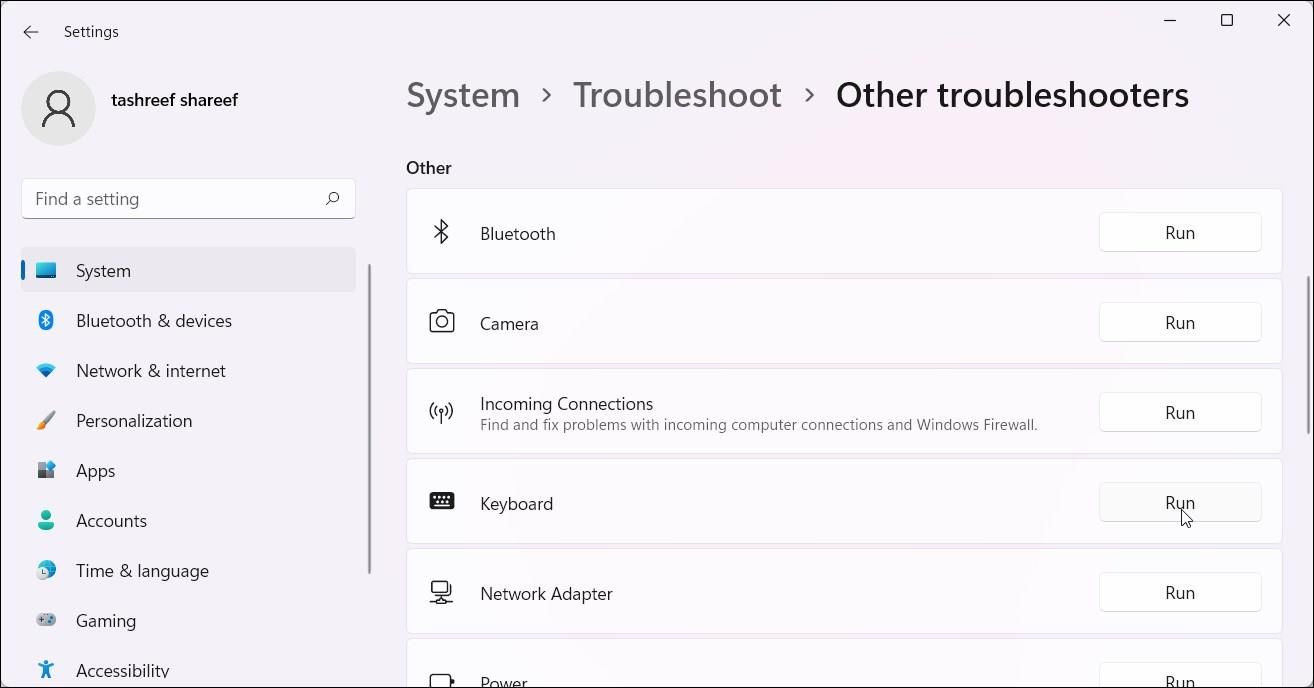
- Role para baixo até Teclado e clique em Correr. Aguarde até que o solucionador de problemas detecte e corrija quaisquer problemas com o teclado.
A solução de problemas de teclado pode não estar disponível no Windows 11 23H2 e superior. Nesse caso, você pode executá-lo usando o prompt de comando.
Então, clique em Iniciar, digite cmd e clique para abrir o prompt de comando nos resultados da pesquisa. No prompt de comando, digite o seguinte comando e pressione Enter:
msdt.exe /id KeyboardDiagnostic Na caixa de diálogo Solução de problemas de teclado, clique em Avançado, selecione Aplicar reparos automaticamente opção e clique em Avançar. A solução de problemas examinará seu computador em busca de problemas conhecidos de teclado e tentará corrigi-los automaticamente.
6. Redefinir o processo rdpclip.exe
Se a função copiar e colar não funcionar ao usar a Conexão de área de trabalho remota, reiniciar o processo Rdpclip.exe pode ajudá-lo a copiar e colar texto e arquivos entre seus computadores locais e remotos.
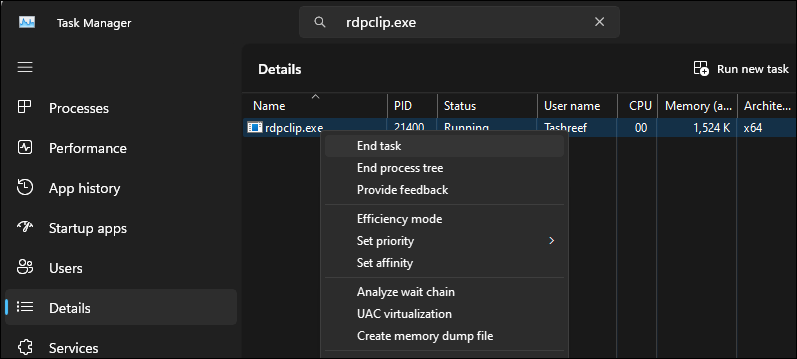
Para reiniciar o processo rdpclip.exe, pressione Win X e escolha Gerenciador de Tarefas. No Gerenciador de Tarefas, abra a guia Detalhes e localize o processo rdpclip.exe. Para finalizar o processo, clique com o botão direito em rdpclip.exe e escolha Finalizar tarefa.
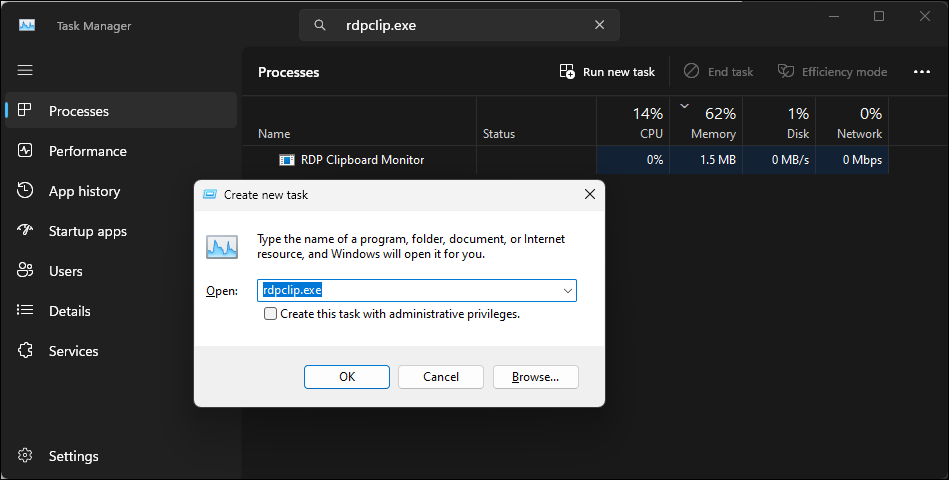
Para reiniciar o processo, no Gerenciador de Tarefas, clique em Executar nova tarefa, digite rdpclip.exe e clique em OK.
7. Verifique se há problemas de hardware no teclado
Se você remapeou as teclas do teclado no Windows, certifique-se de que o atalho Ctrl C / Ctrl V esteja configurado corretamente. Além disso, procure problemas com as teclas Ctrl. Seu teclado provavelmente possui várias teclas Ctrl. Tente usar a tecla Ctrl adicional no canto inferior direito do teclado para copiar e colar. Se funcionar, você provavelmente está lidando com uma tecla Ctrl esquerda com defeito. Se houver uma chave com defeito, existem maneiras de consertar teclas quebradas no teclado do computador.
8. Execute o Verificador de arquivos do sistema
Se o teclado estiver funcionando, verifique se há possível corrupção de arquivos do sistema no sistema. A ferramenta integrada Verificador de arquivos do sistema e Serviço e gerenciamento de imagens de implantação pode localizar e corrigir erros no nível do sistema.
Para executar a ferramenta Verificador de arquivos do sistema, abra o prompt de comando como administrador e execute os comandos:
- Pressione a tecla Win e digite cmd.
- Clique com o botão direito no Prompt de Comando e selecione Executar como administrador.
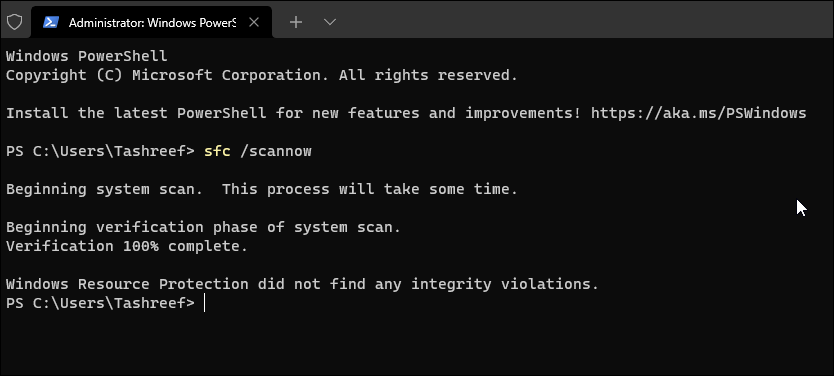
- Na janela do Prompt de Comando, digite os seguintes comandos um por um e pressione Enter:
DISM /Online /Cleanup-Image /RestoreHealthSfc /scannow - Primeiro, o DISM irá verificar e reparar a imagem do Windows. Em seguida, o Verificador de arquivos do sistema iniciará a fase de verificação. Ele verificará todos os arquivos protegidos do sistema e substituirá os arquivos corrompidos ou ausentes. Este processo pode levar algum tempo, então espere até que a verificação esteja 100% concluída.
9. Crie uma nova conta de usuário local
Você pode criar uma nova conta de usuário local no Windows 11 para verificar se o problema está limitado ao usuário atual. Você pode criar uma nova conta de usuário local no Windows 11 usando a opção Contas no aplicativo Configurações.
Quando terminar, faça login em sua nova conta local e tente copiar e colar. Se funcionar, você pode tentar reparar a conta anterior ou continuar usando a nova conta local.
Se nada ajudar, tente reparar e instalar o Windows 11. Isso envolve realizar uma atualização local para reinstalar o sistema operacional sem afetar as configurações ou arquivos do sistema.
-
 Como consertar travamento de aterramento no PC: aqui está um guia completoGrounded está entre os jogos de aventura de sobrevivência mais conhecidos. Embora o jogo ofereça uma experiência de jogo tranquila, os jogadores de PC...Tutorial de software Publicado em 2024-12-22
Como consertar travamento de aterramento no PC: aqui está um guia completoGrounded está entre os jogos de aventura de sobrevivência mais conhecidos. Embora o jogo ofereça uma experiência de jogo tranquila, os jogadores de PC...Tutorial de software Publicado em 2024-12-22 -
 CS2 não é possível carregar o Module Engine 2? Aqui estão algumas correçõesO Counter-Strike 2 é um jogo popular jogado por muitos jogadores. Você é um deles? Se estiver, às vezes você pode encontrar alguns erros, como CS2 inc...Tutorial de software Publicado em 2024-12-12
CS2 não é possível carregar o Module Engine 2? Aqui estão algumas correçõesO Counter-Strike 2 é um jogo popular jogado por muitos jogadores. Você é um deles? Se estiver, às vezes você pode encontrar alguns erros, como CS2 inc...Tutorial de software Publicado em 2024-12-12 -
 A impressora imprime documentos de meia página: 6 soluções fáceisRead our disclosure page to find out how can you help MSPoweruser sustain the editorial team Read more ...Tutorial de software Publicado em 2024-11-25
A impressora imprime documentos de meia página: 6 soluções fáceisRead our disclosure page to find out how can you help MSPoweruser sustain the editorial team Read more ...Tutorial de software Publicado em 2024-11-25 -
 A porta HDMI não funciona no Windows 11 - 5 soluções simplesLeia nossa página de divulgação para descobrir como você pode ajudar o MSPoweruser a sustentar a equipe editorial Leia mais ...Tutorial de software Publicado em 2024-11-25
A porta HDMI não funciona no Windows 11 - 5 soluções simplesLeia nossa página de divulgação para descobrir como você pode ajudar o MSPoweruser a sustentar a equipe editorial Leia mais ...Tutorial de software Publicado em 2024-11-25 -
 O File Explorer continua travando no Windows 10 – Veja como consertarLeia nossa página de divulgação para descobrir como você pode ajudar o MSPoweruser a sustentar a equipe editorial Leia mais ...Tutorial de software Publicado em 2024-11-25
O File Explorer continua travando no Windows 10 – Veja como consertarLeia nossa página de divulgação para descobrir como você pode ajudar o MSPoweruser a sustentar a equipe editorial Leia mais ...Tutorial de software Publicado em 2024-11-25 -
 Atraso no Instagram? 6 maneiras de consertar em dispositivos Android e iOSÀs vezes, as soluções mais simples são tudo que você precisa. Se o Instagram estiver atrasado, basta fechá-lo e reabri-lo. Quer você tenha um iPhone ...Tutorial de software Publicado em 2024-11-25
Atraso no Instagram? 6 maneiras de consertar em dispositivos Android e iOSÀs vezes, as soluções mais simples são tudo que você precisa. Se o Instagram estiver atrasado, basta fechá-lo e reabri-lo. Quer você tenha um iPhone ...Tutorial de software Publicado em 2024-11-25 -
 Como consertar histórico quebrado da área de transferência no Windows 11O histórico da área de transferência é um recurso útil no Windows, pois permite visualizar e acessar partes do conteúdo que você copiou no passado, co...Tutorial de software Publicado em 2024-11-22
Como consertar histórico quebrado da área de transferência no Windows 11O histórico da área de transferência é um recurso útil no Windows, pois permite visualizar e acessar partes do conteúdo que você copiou no passado, co...Tutorial de software Publicado em 2024-11-22 -
 5 correções para erro de macros bloqueadas da Microsoft no Excel para WindowsCorreção 1: desbloquear o arquivo O Microsoft Excel pode bloquear macros para uma planilha se você a obteve de outro computador ou da Internet. Se for...Tutorial de software Publicado em 19/11/2024
5 correções para erro de macros bloqueadas da Microsoft no Excel para WindowsCorreção 1: desbloquear o arquivo O Microsoft Excel pode bloquear macros para uma planilha se você a obteve de outro computador ou da Internet. Se for...Tutorial de software Publicado em 19/11/2024 -
 Planet Coaster 2 travando/não iniciando? Aqui está um guiaVocê provavelmente já ouviu falar de Planet Coaster 2 se for fã de jogos. Se o seu Planet Coaster 2 continuar travando durante o jogo, como você pode ...Tutorial de software Publicado em 2024-11-18
Planet Coaster 2 travando/não iniciando? Aqui está um guiaVocê provavelmente já ouviu falar de Planet Coaster 2 se for fã de jogos. Se o seu Planet Coaster 2 continuar travando durante o jogo, como você pode ...Tutorial de software Publicado em 2024-11-18 -
 Como corrigir o erro OOBELANGUAGE no Windows? Guia de reparoAo tentar configurar o Windows 11/10, você pode encontrar o erro “Algo deu errado” com OOBELANGUAGE ao fazer uma seleção de idioma. Esse problema pode...Tutorial de software Publicado em 2024-11-18
Como corrigir o erro OOBELANGUAGE no Windows? Guia de reparoAo tentar configurar o Windows 11/10, você pode encontrar o erro “Algo deu errado” com OOBELANGUAGE ao fazer uma seleção de idioma. Esse problema pode...Tutorial de software Publicado em 2024-11-18 -
 Não consegue ver fotos nas mensagens do seu iPhone? Veja como consertarO aplicativo Mensagens do seu iPhone não carrega as imagens que você recebeu pelo iMessage ou MMS? Este é um problema bastante comum, mas é muito fáci...Tutorial de software Publicado em 2024-11-18
Não consegue ver fotos nas mensagens do seu iPhone? Veja como consertarO aplicativo Mensagens do seu iPhone não carrega as imagens que você recebeu pelo iMessage ou MMS? Este é um problema bastante comum, mas é muito fáci...Tutorial de software Publicado em 2024-11-18 -
 Alterei essas configurações do Windows 11 para maximizar a vida útil da bateria do meu laptopAs baterias dos laptops se degradam com o tempo e perdem sua capacidade, resultando em menos tempo de atividade. Enfrentei a mesma situação com meu la...Tutorial de software Publicado em 17/11/2024
Alterei essas configurações do Windows 11 para maximizar a vida útil da bateria do meu laptopAs baterias dos laptops se degradam com o tempo e perdem sua capacidade, resultando em menos tempo de atividade. Enfrentei a mesma situação com meu la...Tutorial de software Publicado em 17/11/2024 -
 Como desativar a senha após dormir no Windows 11? 4 maneiras!Por padrão, o Windows exige que os usuários façam login novamente com a senha do computador após saírem do modo de suspensão. Alguns usuários do Windo...Tutorial de software Publicado em 17/11/2024
Como desativar a senha após dormir no Windows 11? 4 maneiras!Por padrão, o Windows exige que os usuários façam login novamente com a senha do computador após saírem do modo de suspensão. Alguns usuários do Windo...Tutorial de software Publicado em 17/11/2024 -
 Como corrigir erro de imagem vinculada não suportada: 4 maneiras eficazesExperimentar o erro de imagem vinculada sem suporte em seu PC com Windows pode ser muito irritante e frustrante durante o trabalho ou jogo. Como resol...Tutorial de software Publicado em 17/11/2024
Como corrigir erro de imagem vinculada não suportada: 4 maneiras eficazesExperimentar o erro de imagem vinculada sem suporte em seu PC com Windows pode ser muito irritante e frustrante durante o trabalho ou jogo. Como resol...Tutorial de software Publicado em 17/11/2024 -
 Encontre Planet Coaster 2, salve o local do arquivo e faça backup dos arquivos no PCÉ necessário estar familiarizado com o local do arquivo salvo do Planet Coaster 2 se você joga o jogo com frequência. Se você não tem ideia de como ac...Tutorial de software Publicado em 17/11/2024
Encontre Planet Coaster 2, salve o local do arquivo e faça backup dos arquivos no PCÉ necessário estar familiarizado com o local do arquivo salvo do Planet Coaster 2 se você joga o jogo com frequência. Se você não tem ideia de como ac...Tutorial de software Publicado em 17/11/2024
Estude chinês
- 1 Como se diz “andar” em chinês? 走路 Pronúncia chinesa, 走路 aprendizagem chinesa
- 2 Como se diz “pegar um avião” em chinês? 坐飞机 Pronúncia chinesa, 坐飞机 aprendizagem chinesa
- 3 Como se diz “pegar um trem” em chinês? 坐火车 Pronúncia chinesa, 坐火车 aprendizagem chinesa
- 4 Como se diz “pegar um ônibus” em chinês? 坐车 Pronúncia chinesa, 坐车 aprendizagem chinesa
- 5 Como se diz dirigir em chinês? 开车 Pronúncia chinesa, 开车 aprendizagem chinesa
- 6 Como se diz nadar em chinês? 游泳 Pronúncia chinesa, 游泳 aprendizagem chinesa
- 7 Como se diz andar de bicicleta em chinês? 骑自行车 Pronúncia chinesa, 骑自行车 aprendizagem chinesa
- 8 Como você diz olá em chinês? 你好Pronúncia chinesa, 你好Aprendizagem chinesa
- 9 Como você agradece em chinês? 谢谢Pronúncia chinesa, 谢谢Aprendizagem chinesa
- 10 How to say goodbye in Chinese? 再见Chinese pronunciation, 再见Chinese learning
























