6 maneiras de encontrar notas ausentes do Outlook
Correção 1. Redefina as configurações de visualização do Outlook
Etapa 1: pressione a tecla Windows , digite Outlook e clique em Abrir.
Etapa 2: Clique no ícone Notas à esquerda do painel.
Nota: Se você não conseguir encontrar o ícone Notas, clique no ícone Mais aplicativos na barra de menu à esquerda e escolha Notas no modal.
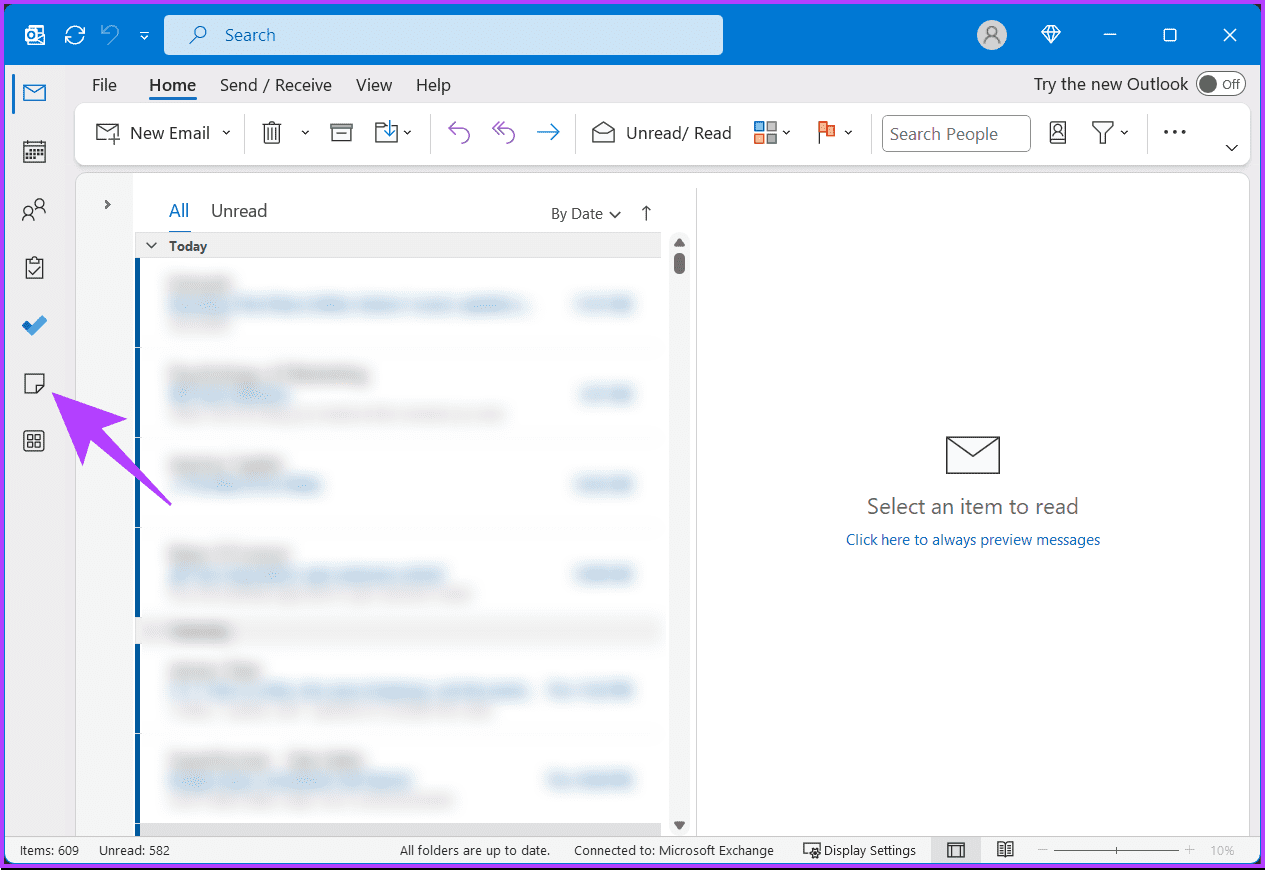
Você verá todas as suas notas sincronizadas.
Etapa 4: selecione a guia Visualizar na parte superior e escolha a seta para baixo ao lado de Visualização atual para revelar as opções.
Etapa 5: no menu suspenso, clique em Exibir configurações.
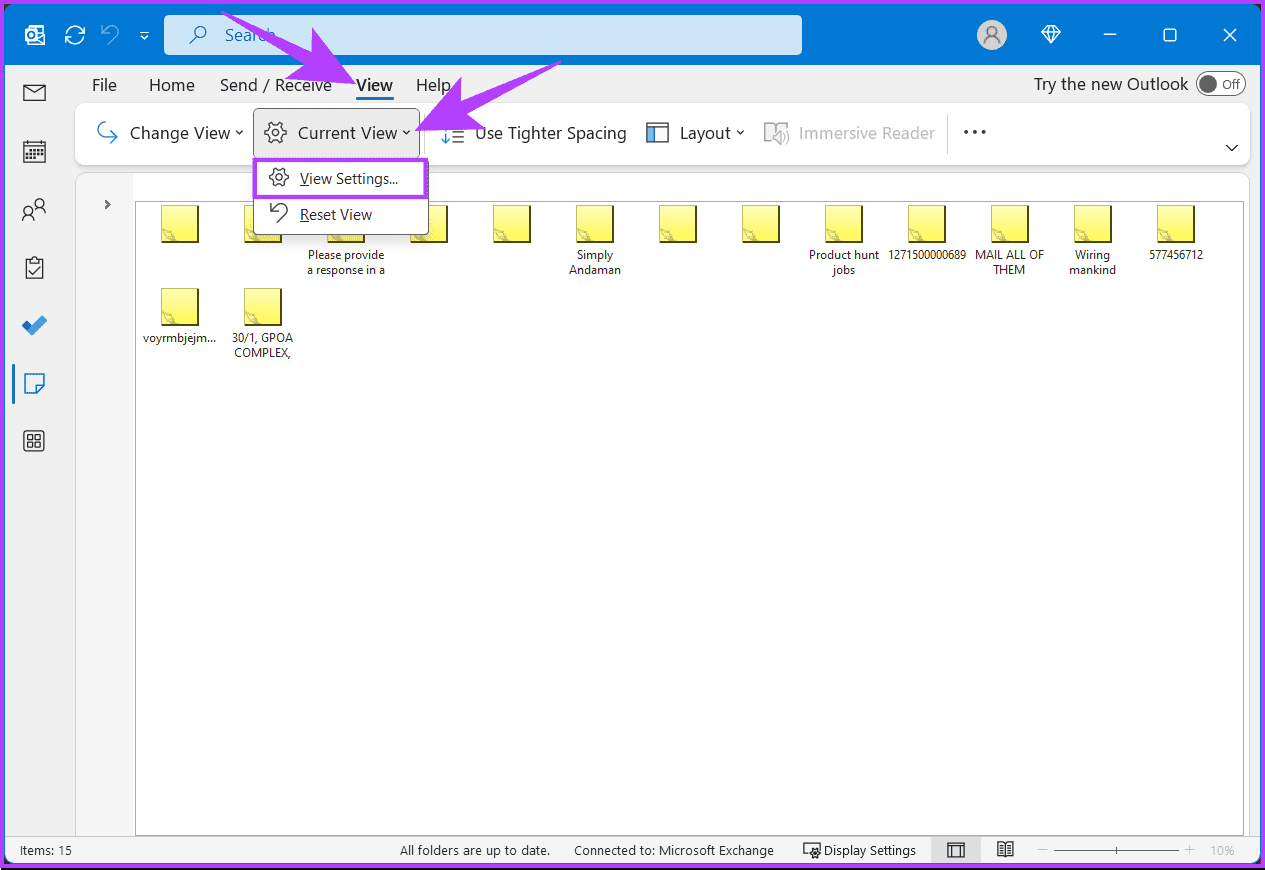
Etapa 6: Nas configurações de visualização avançada: ícone, clique em Filtro.
Etapa 7: Na janela Filtro, certifique-se de que não há critérios selecionados que possam excluir suas notas e pressione OK.
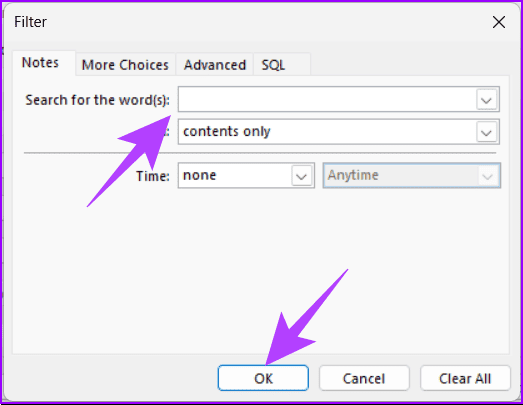
Etapa 8: Agora, escolha Classificar.
Etapa 9: Na janela de classificação, certifique-se de que a ordem de classificação seja Ícone ou Modificado e pressione OK.
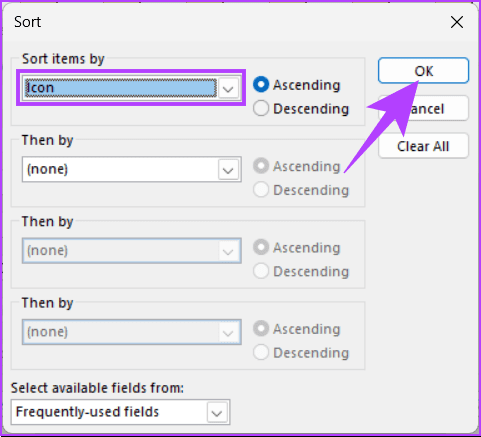
Etapa 10: Nas configurações de visualização avançada: ícone, clique em Agrupar por (se não estiver esmaecido) e certifique-se de que a opção agrupar por esteja definida como Nenhum > pressione OK.
Etapa 11: Se as alterações ainda não restaurarem suas notas, pressione Redefinir visualização atual para restaurar o padrão do Outlook.
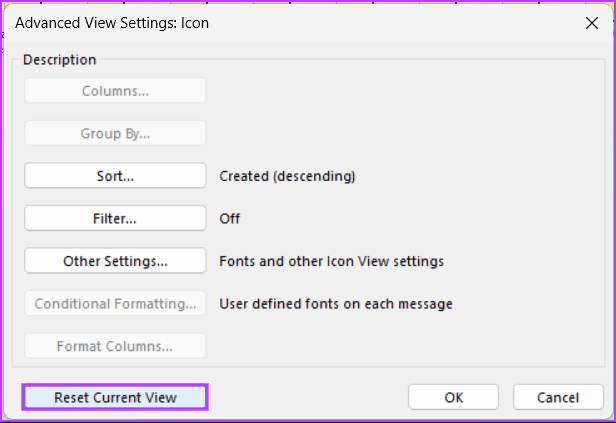
Suas configurações de visualização do Outlook serão redefinidas para a configuração padrão, garantindo que suas notas fiquem visíveis na seção de notas.
Leia também: Como corrigir o erro 500 do Outlook ‘Algo deu errado’
Correção 2. Verifique a pasta de itens excluídos
Esta correção só é aplicável se você tiver excluído suas anotações por engano. No entanto, dependendo da linha do tempo ou das configurações, talvez você não consiga recuperá-lo. No entanto, você pode tentar a sorte.
Etapa 1: pressione a tecla Windows, digite Outlook e clique em Abrir.
Etapa 2: Selecione a pasta Itens Excluídos no painel esquerdo.
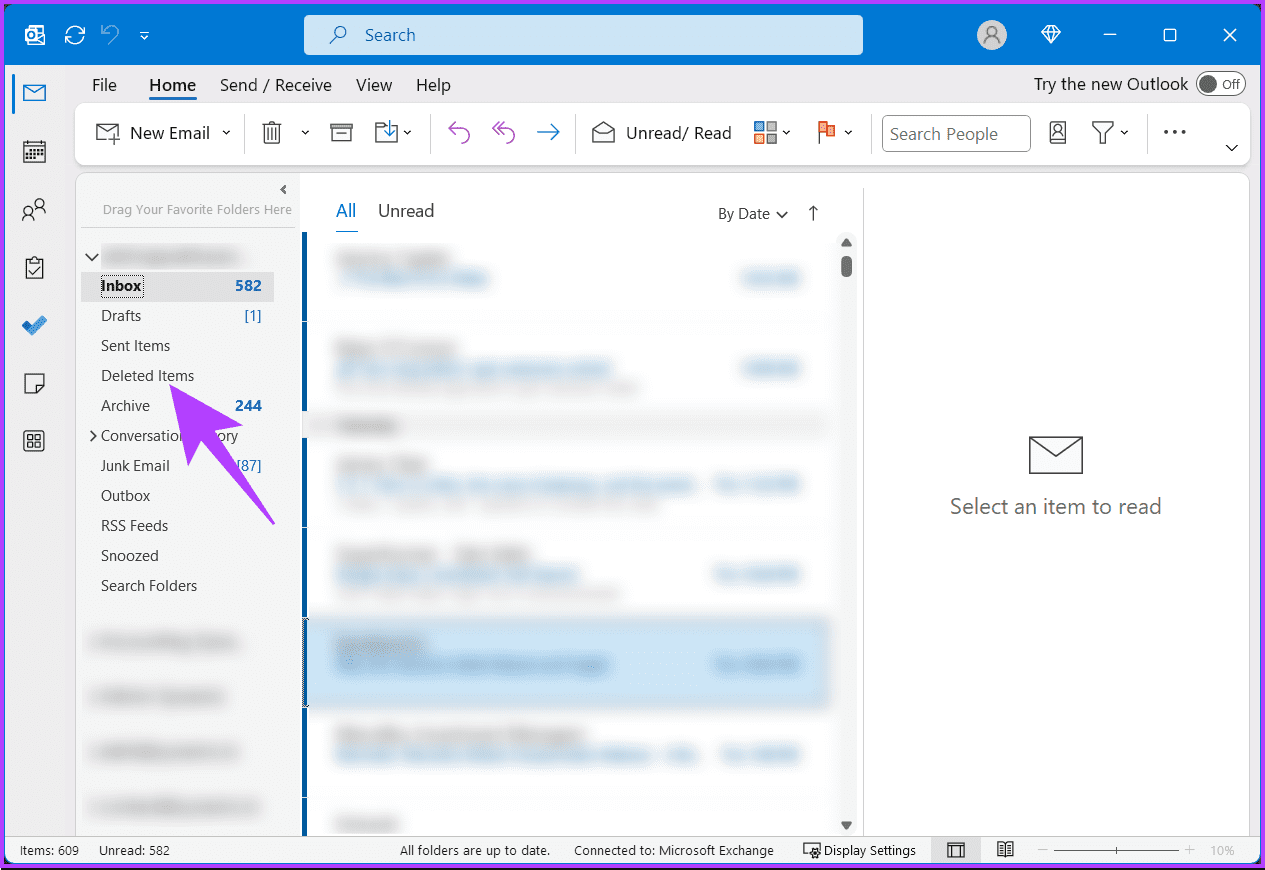
Etapa 3: Percorra a lista de itens excluídos e clique com o botão direito em qualquer item que deseja recuperar. Isso restaurará suas notas ou itens excluídos ao local original.
Correção 3. Abra o Outlook no modo de segurança
Mas o que é o modo de segurança? Bem, ele permite iniciar o Outlook com o mínimo de suplementos e personalizações, tornando mais fácil identificar e resolver quaisquer problemas. Siga as instruções mencionadas abaixo.
Etapa 1: pressione a tecla Windows, digite Executar e clique em Abrir.
Etapa 2: Digite o comando abaixo na caixa de texto e clique em OK.
outlook.exe /safe
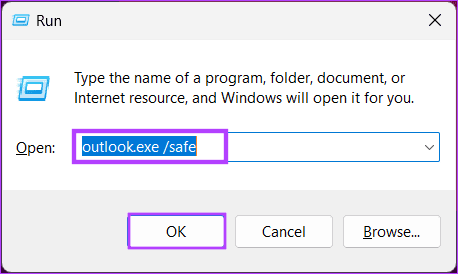
Etapa 3: Uma janela solicitará que você escolha um perfil. Selecione o perfil padrão e clique em OK.
Isso iniciará o Outlook no Modo de Segurança, que você pode ver na barra de título (dirá Modo de Segurança).
Verifique se você consegue ver suas anotações na pasta em questão. Se possível, um de seus suplementos ou extensões pode estar causando o problema. Para removê-lo, saia do Outlook no modo de segurança e desative o suplemento acessando Arquivo > Opções > Suplementos > Desativar isto.
Leia também: Como corrigir falta de memória do Microsoft Outlook ou erro de recursos do sistema no Windows
Correção 4. Repare seu arquivo de dados do Outlook
As mensagens e configurações do Outlook geralmente são armazenadas em um arquivo de perfil no formato .PST ou .OST. Se o seu arquivo de dados do Outlook estiver corrompido, isso afetará não apenas as mensagens, mas também as notas do Outlook.
Etapa 1: Abra o File Explorer e navegue até a seguinte pasta.
C:\Program Files\Microsoft Office\root\Office16
Etapa 2: Clique duas vezes no arquivo SCANPST.EXE para abri-lo.
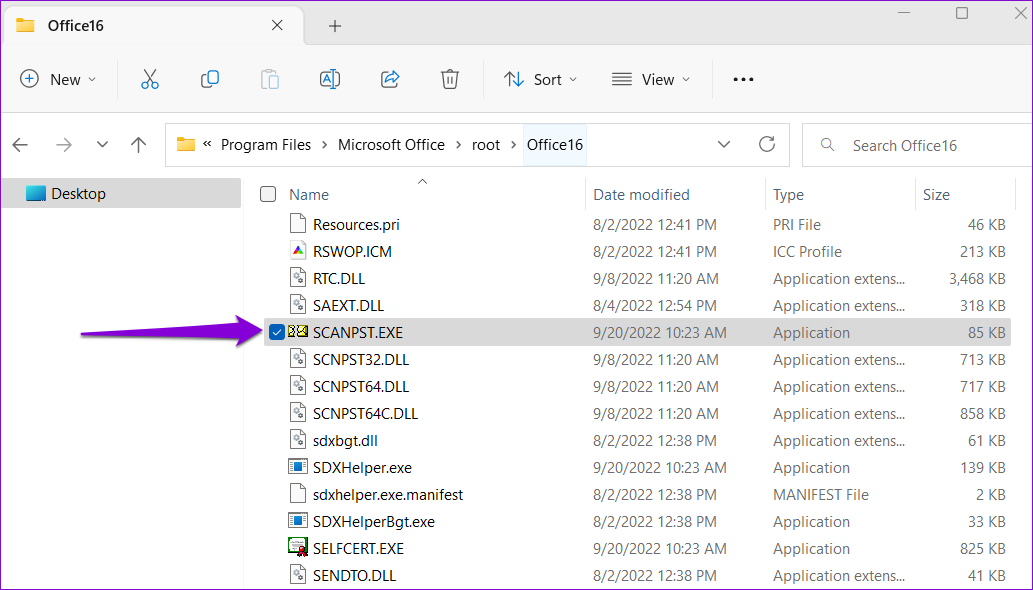
Etapa 3: Clique em Iniciar para iniciar a verificação.
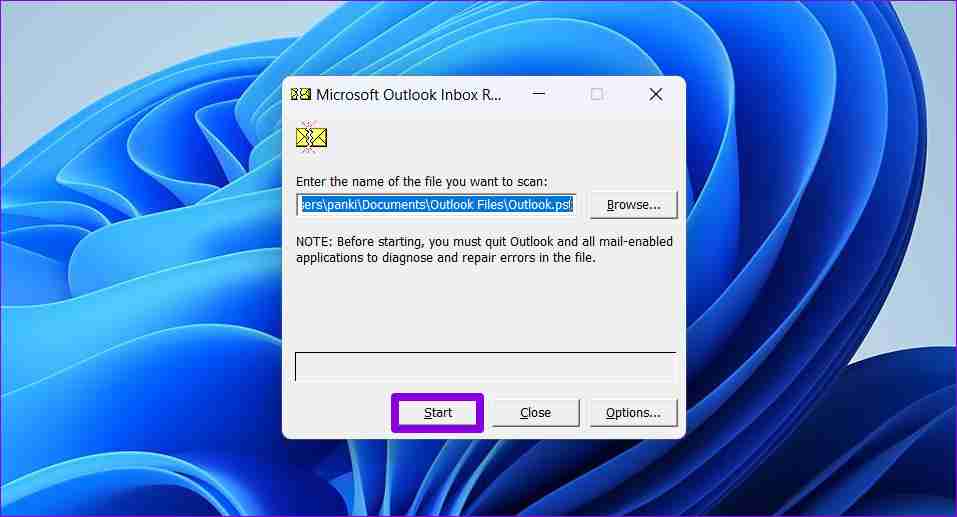
Etapa 4: Se a ferramenta encontrar algum problema, clique em Reparar.
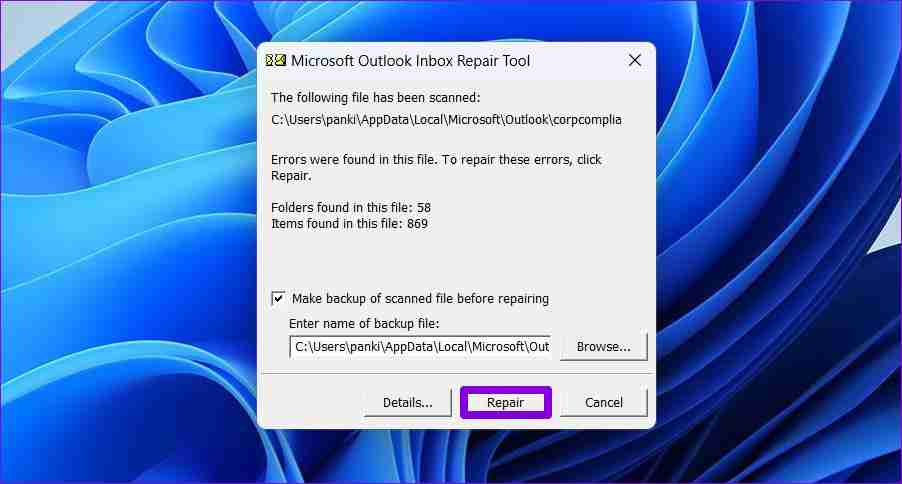
Quando o reparo for concluído, reinicie o Outlook e verifique as notas ausentes do Outlook. Você deverá ver suas notas do Outlook.
Correção 5. Restaure suas notas do Outlook a partir de um backup
Etapa 1: Abra o File Explorer e navegue até a seguinte pasta.
Nota: Substitua
C:\Users\\AppData\Local\Microsoft\Outlook
Etapa 2: Clique com o botão direito no arquivo de dados do Outlook, selecione Renomear no menu de contexto e dê um nome a ele (por exemplo, Outlook-original.OST).
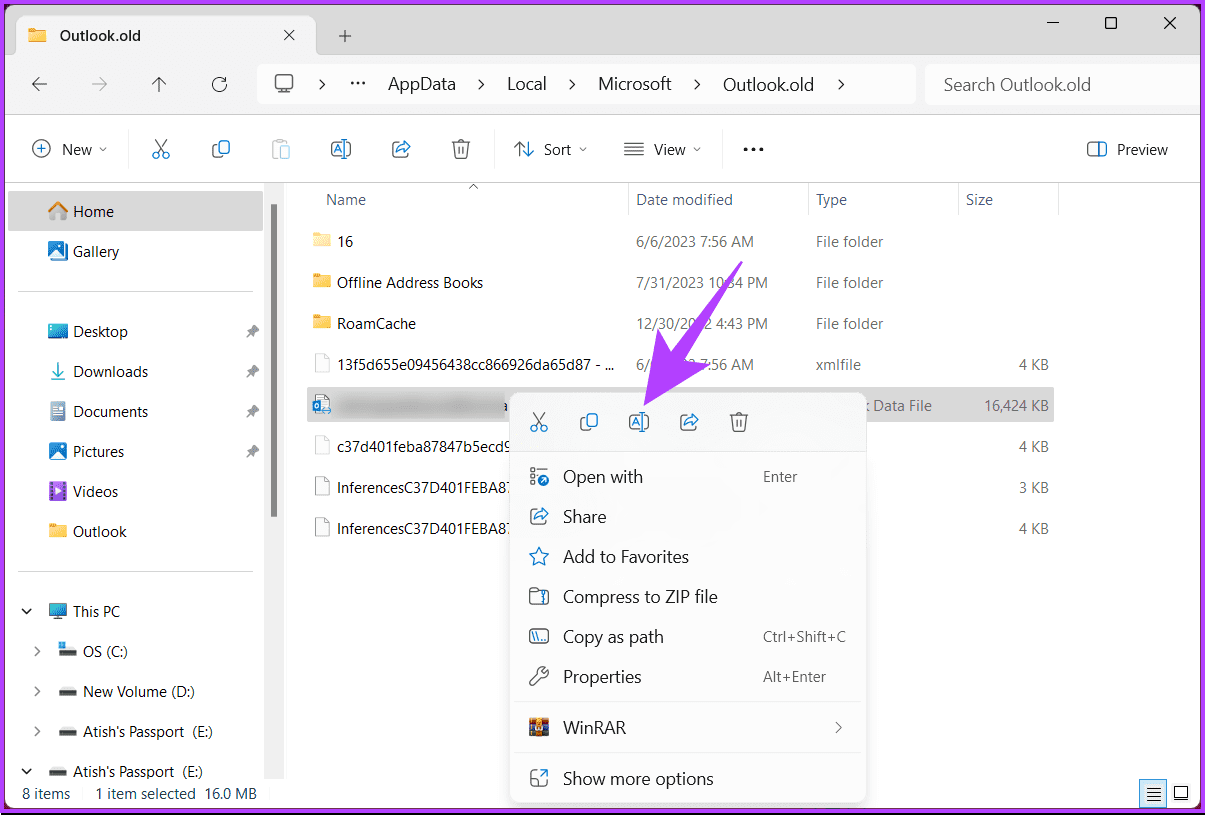
Etapa 3: Copie a versão de backup do arquivo de dados do Outlook para o mesmo local e renomeie para seu nome de arquivo original (por exemplo: Outlook.OST ).
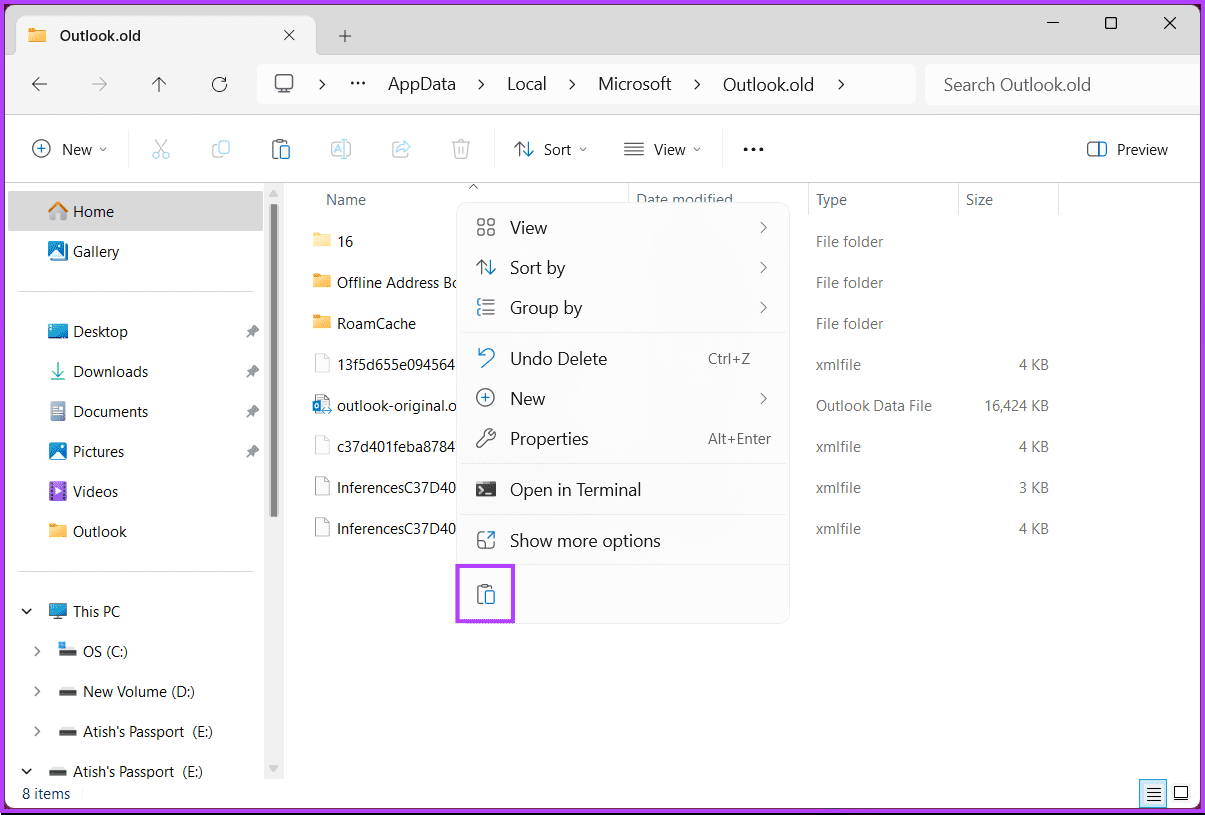
Feche o Explorador de Arquivos e inicie o Outlook em sua área de trabalho. Você verá suas notas do Outlook de volta.
Leia também: Melhores maneiras de corrigir o Outlook recebendo e-mails atrasados no Windows 11
Correção 6. Verifique se há atualizações do Outlook
Se você não excluiu as notas e não consegue recuperá-las usando o método acima, o Outlook provavelmente está causando o problema.
Etapa 1: Inicie o Outlook e navegue até o menu Arquivo na barra de ferramentas.
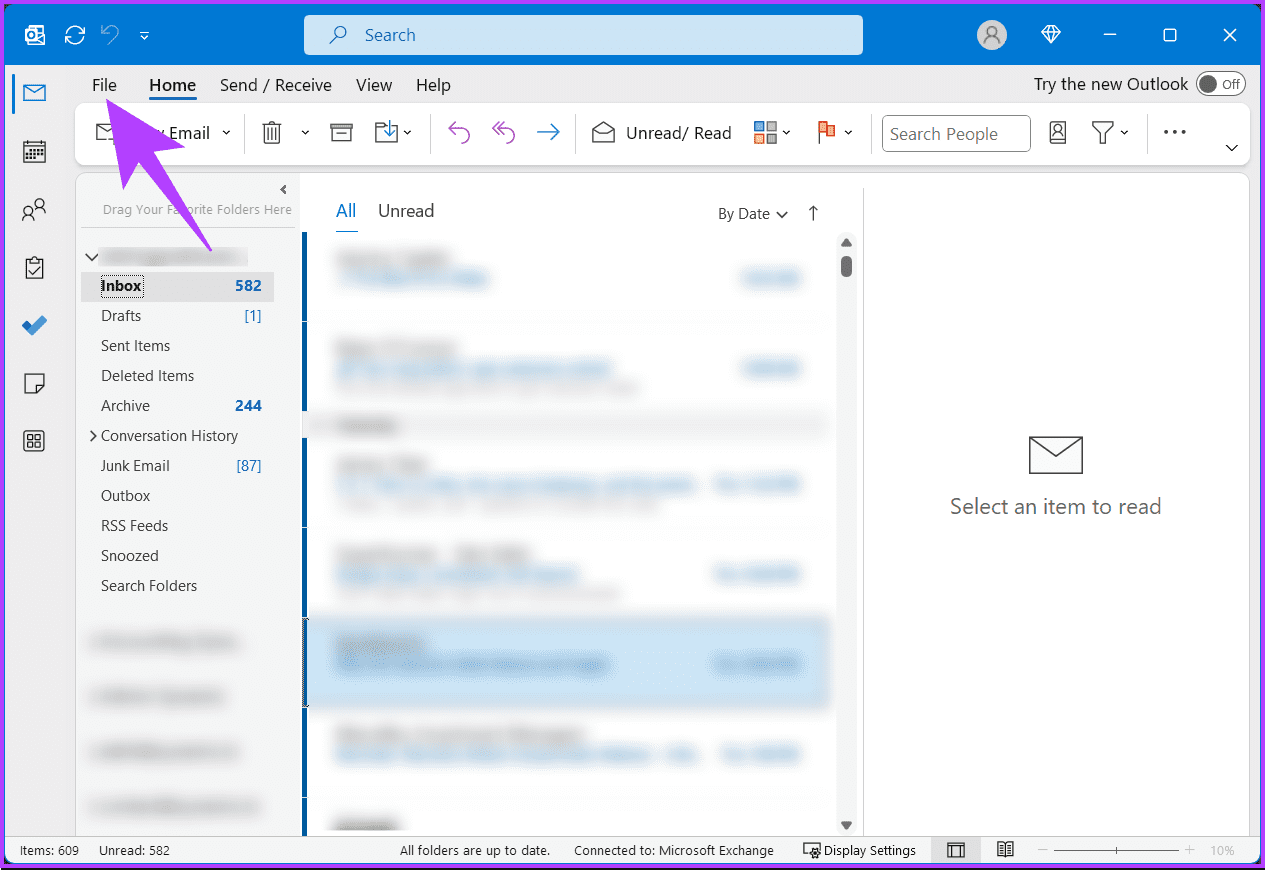
Etapa 2: Vá para Conta do Office > clique na caixa Opções de atualização.
Etapa 3: no menu suspenso, escolha Atualizar agora.
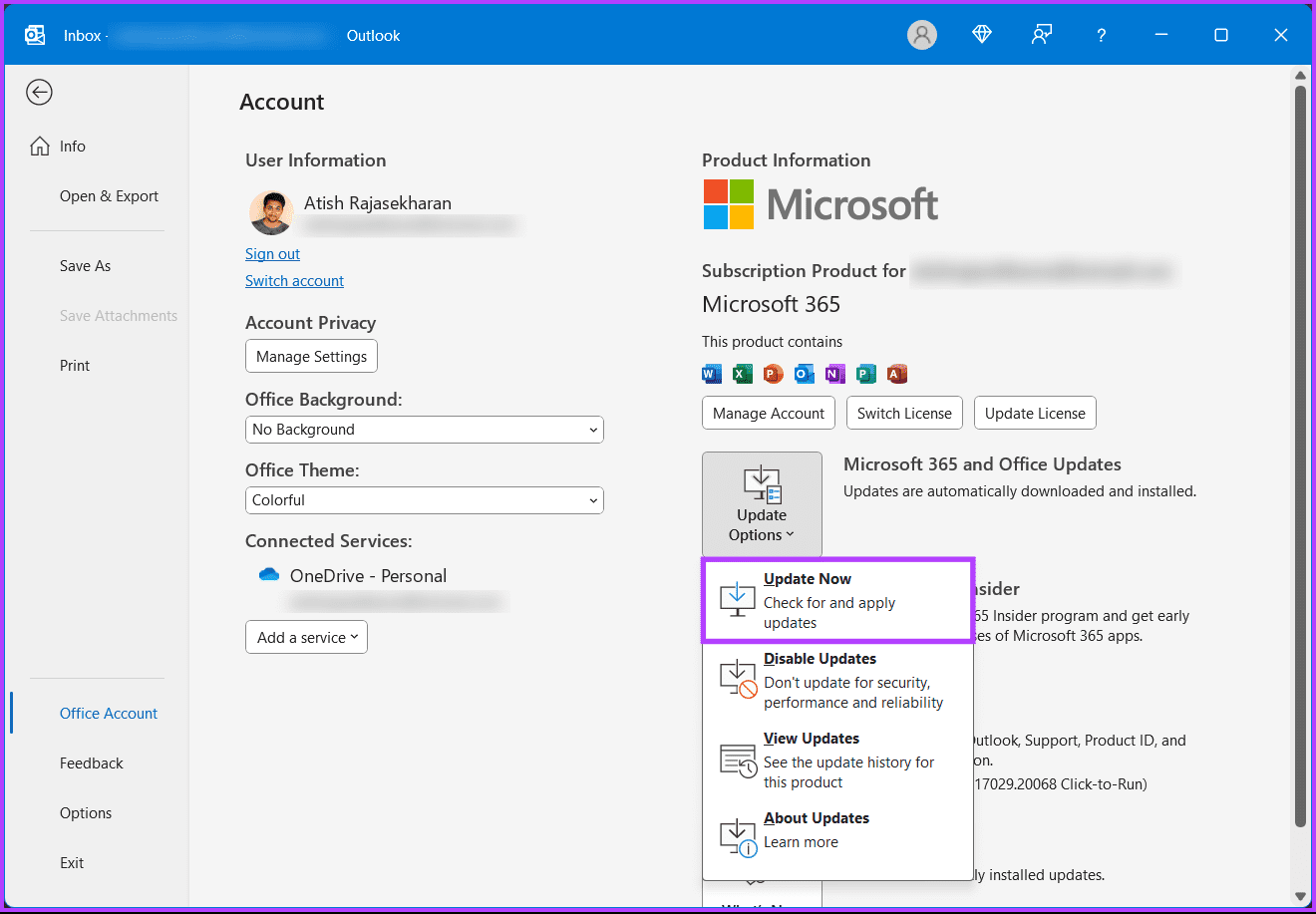
Se houver alguma atualização, o Outlook irá baixá-la e instalá-la. Assim que a atualização for concluída, reinicie o Outlook e você verá as notas ausentes do Outlook.
Perguntas frequentes
Problemas de sincronização podem ser causados por problemas de conectividade ou conflitos nas configurações de sincronização. Certifique-se de que seus dispositivos estejam conectados à Internet e verifique as configurações de sincronização no Outlook.
Embora sejam incomuns, certos problemas durante uma atualização do Outlook podem impedir temporariamente a disponibilidade de notas. Reiniciar o Outlook ou o computador pode resolver o problema.
-
 Como corrigir o erro do Windows Update 0x80070658: guia passo a passoPara garantir o desempenho ideal do computador, a instalação oportuna das atualizações mais recentes do Windows é crucial. Os usuários podem encontrar...Tutorial de software Publicado em 2024-11-05
Como corrigir o erro do Windows Update 0x80070658: guia passo a passoPara garantir o desempenho ideal do computador, a instalação oportuna das atualizações mais recentes do Windows é crucial. Os usuários podem encontrar...Tutorial de software Publicado em 2024-11-05 -
 Como usar IA para analisar dados do ExcelO Copilot AI da Microsoft foi implementado em seu conjunto de aplicativos principais, incluindo a plataforma de planilha de longa duração que é o Exce...Tutorial de software Publicado em 2024-11-05
Como usar IA para analisar dados do ExcelO Copilot AI da Microsoft foi implementado em seu conjunto de aplicativos principais, incluindo a plataforma de planilha de longa duração que é o Exce...Tutorial de software Publicado em 2024-11-05 -
 6 maneiras de corrigir AirTags que não aparecem no Find MyDesde rastrear as chaves do seu carro até controlar seus animais de estimação, o caso de uso dos Apple AirTags é diversificado. Essas AirTags podem se...Tutorial de software Publicado em 2024-11-05
6 maneiras de corrigir AirTags que não aparecem no Find MyDesde rastrear as chaves do seu carro até controlar seus animais de estimação, o caso de uso dos Apple AirTags é diversificado. Essas AirTags podem se...Tutorial de software Publicado em 2024-11-05 -
 Erro do Windows Update 0x800f0985: como corrigi-lo no Windows 11As atualizações do Windows são necessárias, mas às vezes pode haver problemas inevitáveis durante o processo de atualização, como o erro de atualiza...Tutorial de software Publicado em 2024-11-05
Erro do Windows Update 0x800f0985: como corrigi-lo no Windows 11As atualizações do Windows são necessárias, mas às vezes pode haver problemas inevitáveis durante o processo de atualização, como o erro de atualiza...Tutorial de software Publicado em 2024-11-05 -
 Versão oficial ISO do Windows 11 24H2 – download e instalação offlineFalando sobre a data de lançamento do Windows 11 24H2, a Microsoft afirmou que ele estará disponível a partir de 1º de outubro de 2024. Então, como vo...Tutorial de software Publicado em 2024-11-05
Versão oficial ISO do Windows 11 24H2 – download e instalação offlineFalando sobre a data de lançamento do Windows 11 24H2, a Microsoft afirmou que ele estará disponível a partir de 1º de outubro de 2024. Então, como vo...Tutorial de software Publicado em 2024-11-05 -
 Como ativar ou desativar o bloqueador de pop-ups do Safari no MacBloquear ou desbloquear pop-ups no Safari para um site Etapa 1: Abra o Safari no seu Mac e navegue até um site. Em seguida, selecione Safari → Configu...Tutorial de software Publicado em 2024-11-05
Como ativar ou desativar o bloqueador de pop-ups do Safari no MacBloquear ou desbloquear pop-ups no Safari para um site Etapa 1: Abra o Safari no seu Mac e navegue até um site. Em seguida, selecione Safari → Configu...Tutorial de software Publicado em 2024-11-05 -
 3 maneiras de remover o ponto de exclamação das mensagens do iPhoneCorreção 2: desligue e ligue o iMessage Ao ativar e desativar o iMessage, você sincroniza e baixa seus bate-papos novamente. Isso ajuda a corr...Tutorial de software Publicado em 2024-11-05
3 maneiras de remover o ponto de exclamação das mensagens do iPhoneCorreção 2: desligue e ligue o iMessage Ao ativar e desativar o iMessage, você sincroniza e baixa seus bate-papos novamente. Isso ajuda a corr...Tutorial de software Publicado em 2024-11-05 -
 Como consertar um componente crítico do Steam (steamwebhelper) que não responde no Windows 11Correções Preliminares Reinicie o Steam com privilégios de administrador: Steamwebhelper.exe gerencia todos os recursos da web dentro do cliente Steam...Tutorial de software Publicado em 2024-11-05
Como consertar um componente crítico do Steam (steamwebhelper) que não responde no Windows 11Correções Preliminares Reinicie o Steam com privilégios de administrador: Steamwebhelper.exe gerencia todos os recursos da web dentro do cliente Steam...Tutorial de software Publicado em 2024-11-05 -
 Como corrigir erro Aka.ms/WindowsSysReq de configuração do Windows: guiaAo instalar ou atualizar para o Windows 11, você pode encontrar vários erros, incluindo o erro Aka.ms/WindowsSysReq de configuração do Windows. Este e...Tutorial de software Publicado em 2024-11-05
Como corrigir erro Aka.ms/WindowsSysReq de configuração do Windows: guiaAo instalar ou atualizar para o Windows 11, você pode encontrar vários erros, incluindo o erro Aka.ms/WindowsSysReq de configuração do Windows. Este e...Tutorial de software Publicado em 2024-11-05 -
 3 maneiras de consertar o protetor de tela que não funciona no MacSolução de problemas básicos Alterar o protetor de tela – Às vezes, o protetor de tela atualmente selecionado pode precisar de conserto. Portanto, al...Tutorial de software Publicado em 2024-11-05
3 maneiras de consertar o protetor de tela que não funciona no MacSolução de problemas básicos Alterar o protetor de tela – Às vezes, o protetor de tela atualmente selecionado pode precisar de conserto. Portanto, al...Tutorial de software Publicado em 2024-11-05 -
 Eu mudo o papel de parede do meu telefone quase todos os dias e não consigo pararOlhar para o mesmo telefone todos os dias pode ser um pouco chato. Acontece que existe uma maneira muito simples de injetar alguma novidade no seu di...Tutorial de software Publicado em 2024-11-05
Eu mudo o papel de parede do meu telefone quase todos os dias e não consigo pararOlhar para o mesmo telefone todos os dias pode ser um pouco chato. Acontece que existe uma maneira muito simples de injetar alguma novidade no seu di...Tutorial de software Publicado em 2024-11-05 -
 Nomad lança um rastreador recarregável do tamanho de um cartão de créditoRastreadores de carteira como o Chipolo CARD tendem a usar um design descartável - eles não têm baterias substituíveis ou recarregáveis. Agora, a Nom...Tutorial de software Publicado em 2024-11-05
Nomad lança um rastreador recarregável do tamanho de um cartão de créditoRastreadores de carteira como o Chipolo CARD tendem a usar um design descartável - eles não têm baterias substituíveis ou recarregáveis. Agora, a Nom...Tutorial de software Publicado em 2024-11-05 -
 Como (e quando) usar o comando Ping no WindowsO comando ping é comumente usado para solucionar problemas de rede e avaliar a integridade de uma conexão de rede. Aprenda como funciona o comando pi...Tutorial de software Publicado em 2024-11-05
Como (e quando) usar o comando Ping no WindowsO comando ping é comumente usado para solucionar problemas de rede e avaliar a integridade de uma conexão de rede. Aprenda como funciona o comando pi...Tutorial de software Publicado em 2024-11-05 -
 7 soluções para um iPhone que não recebe textosHá muitos motivos pelos quais seu iPhone pode não estar recebendo mensagens de texto – desde configurações incorretas até conexão de Internet ruim. P...Tutorial de software Publicado em 2024-11-05
7 soluções para um iPhone que não recebe textosHá muitos motivos pelos quais seu iPhone pode não estar recebendo mensagens de texto – desde configurações incorretas até conexão de Internet ruim. P...Tutorial de software Publicado em 2024-11-05 -
 Como corrigir o erro da câmera 0xA00F425C? Aqui estão as soluçõesO aplicativo da câmera é uma das funções essenciais do computador. É muito poderoso e pode facilitar seu trabalho e comunicação. Você já encontrou alg...Tutorial de software Publicado em 2024-11-05
Como corrigir o erro da câmera 0xA00F425C? Aqui estão as soluçõesO aplicativo da câmera é uma das funções essenciais do computador. É muito poderoso e pode facilitar seu trabalho e comunicação. Você já encontrou alg...Tutorial de software Publicado em 2024-11-05
Estude chinês
- 1 Como se diz “andar” em chinês? 走路 Pronúncia chinesa, 走路 aprendizagem chinesa
- 2 Como se diz “pegar um avião” em chinês? 坐飞机 Pronúncia chinesa, 坐飞机 aprendizagem chinesa
- 3 Como se diz “pegar um trem” em chinês? 坐火车 Pronúncia chinesa, 坐火车 aprendizagem chinesa
- 4 Como se diz “pegar um ônibus” em chinês? 坐车 Pronúncia chinesa, 坐车 aprendizagem chinesa
- 5 Como se diz dirigir em chinês? 开车 Pronúncia chinesa, 开车 aprendizagem chinesa
- 6 Como se diz nadar em chinês? 游泳 Pronúncia chinesa, 游泳 aprendizagem chinesa
- 7 Como se diz andar de bicicleta em chinês? 骑自行车 Pronúncia chinesa, 骑自行车 aprendizagem chinesa
- 8 Como você diz olá em chinês? 你好Pronúncia chinesa, 你好Aprendizagem chinesa
- 9 Como você agradece em chinês? 谢谢Pronúncia chinesa, 谢谢Aprendizagem chinesa
- 10 How to say goodbye in Chinese? 再见Chinese pronunciation, 再见Chinese learning

























