Windows 10 のデフォルトの画像ビューアーとして Windows フォト ビューアーを設定する方法
Windows 10 のデフォルトの画像ビューアは、従来の Windows フォト ビューア ではなく、新しい Metro フォト アプリです。 1 つの写真をダブルクリックして表示すると、Windows 10 ではデフォルトで フォト アプリが自動的に実行され、その写真が開きます。ただし、一部のユーザーは古い Windows フォト ビューアーに慣れており、これを Windows 10 の既定の画像ビューアーとして設定したいと考えています。次に、このページでは、Windows フォト ビューアーを Windows 10 の既定の画像ビューアーとして設定する方法を説明します。3 つの方法を説明します。下に。
- 方法 1: 「プログラムで開く」を使用する
- 方法 2: コントロール パネルを使用する
- 方法 3: 設定を通じて
方法 1: 「プログラムから開く」を使用して Windows フォト ビューアーを既定のアプリとして設定する
ステップ 1: 1 つの画像 (.jpg、.jpeg、.gif、.png、.bmp など) を右クリックし、[プログラムから開く] をポイントして、別の画像を選択するを選択しますアプリ。
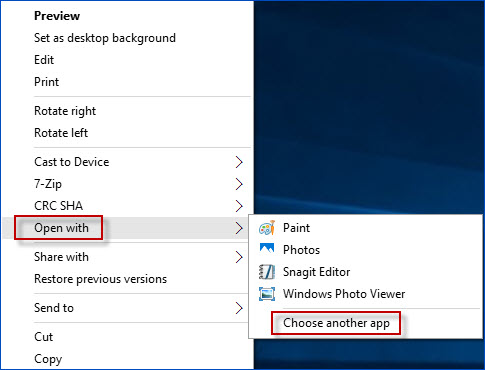
ステップ 2: Windows フォト ビューアー オプションを選択し、常にこのアプリを使用して .jpg ファイルを開く をオンにして、OK をクリックします。 (他のオプションの下に「Windows フォト ビューアー」が表示されない場合は、その他のアプリ をクリックして見つけてください。)
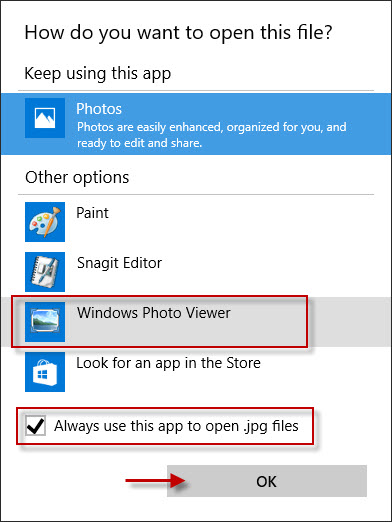
Windows 10 では、デフォルトで Windows フォト ビューアー アプリを使用して JPG 形式の写真が開きます。同様に、Windows フォト ビューアーを使用して PNG、GIF、などの画像を開くように設定することもできます。デフォルトの形式。
方法 2: コントロール パネルから Windows フォト ビューアーを既定のアプリとして設定する
ステップ 1: Windows 10 コントロール パネルを開きます。検索ボックスに「デフォルト プログラム」と入力します。次に、デフォルト プログラムの下のデフォルト プログラムを設定リンクをクリックします。
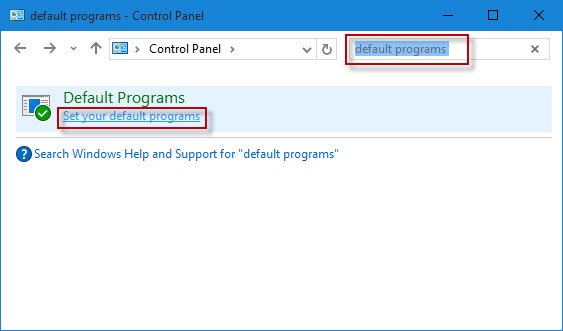
ステップ 2: 左側のウィンドウのボックスから Windows フォト ビューアー を選択し、右側のウィンドウで このプログラムをデフォルトとして設定する をクリックし、OK をクリックします。その後、Windows 10 はデフォルトで Windows フォト ビューアーを使用してすべての画像ファイルを開きます。
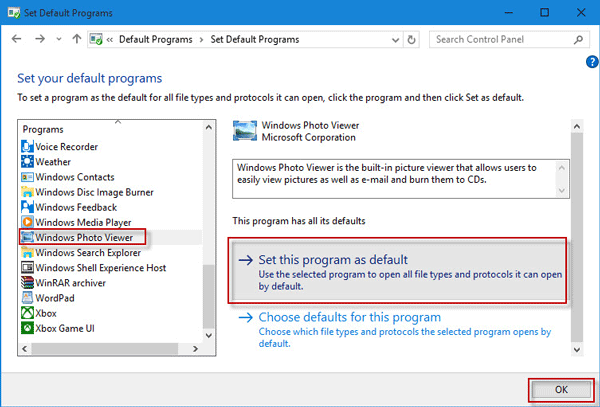
方法 3: 設定を通じて Windows フォト ビューアーをデフォルトの画像ビューアーとして設定する
ステップ 1: キーの組み合わせ「Win I」を押して設定パネルを開き、システムというタイトルの最初の項目をクリックします。
ステップ 2: 左側のペインで デフォルト アプリを選択し、右側のペインで フォト ビューアの下の デフォルトの選択をクリックして、を選択しますアプリ一覧から[Windows フォト ビューアー]を選択します。その後、すべての画像ファイルはデフォルトで Windows フォト ビューアーで開きます。
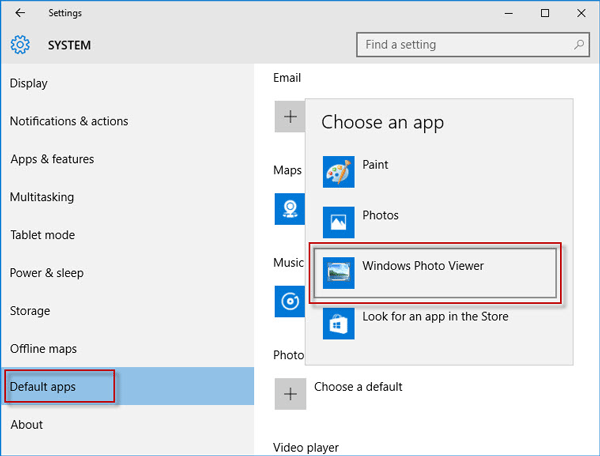
ヒント: 上記のいずれかの方法を使用して Windows フォト ビューアーをデフォルトとして設定したときに、Windows フォト ビューアー オプションが表示されない場合は、Windows フォト ビューアーがまだアクティブ化されておらず、Windows 10 で使用できないことが原因です。この場合、まず Windows 10 で Windows フォト ビューアーを動作させる必要があります。
-
 着信通話の連絡先名が表示されない iPhone の 5 つの修正方法解決策 1: iCloud 連絡先同期を無効にして再度有効にする iCloud アカウントに問題があると、iPhone の連絡先同期機能に影響があり、着信した発信者 ID に連絡先名が表示されなくなる可能性があります。ほとんどの場合、連絡先の同期を無効にしてから有効にすることで、このような問題を解決...ソフトウェアチュートリアル 2024 年 11 月 6 日に公開
着信通話の連絡先名が表示されない iPhone の 5 つの修正方法解決策 1: iCloud 連絡先同期を無効にして再度有効にする iCloud アカウントに問題があると、iPhone の連絡先同期機能に影響があり、着信した発信者 ID に連絡先名が表示されなくなる可能性があります。ほとんどの場合、連絡先の同期を無効にしてから有効にすることで、このような問題を解決...ソフトウェアチュートリアル 2024 年 11 月 6 日に公開 -
 Microsoft Excel で姓と名を結合する 7 つの方法方法 1: フラッシュ フィルを使用する フラッシュ フィルは、複雑な数式や手動のデータ操作の必要性を排除する Excel のインテリジェント ツールです。多くの名前をマージする場合、これが最も簡単な解決策です。 ステップ 1: ドキュメントを起動します。 ステップ 2: 2 つの役割の姓と名を組み...ソフトウェアチュートリアル 2024 年 11 月 6 日に公開
Microsoft Excel で姓と名を結合する 7 つの方法方法 1: フラッシュ フィルを使用する フラッシュ フィルは、複雑な数式や手動のデータ操作の必要性を排除する Excel のインテリジェント ツールです。多くの名前をマージする場合、これが最も簡単な解決策です。 ステップ 1: ドキュメントを起動します。 ステップ 2: 2 つの役割の姓と名を組み...ソフトウェアチュートリアル 2024 年 11 月 6 日に公開 -
 iPhone と Mac で Apple ノートを PDF として保存する方法ステップ 3: 印刷オプションページにリダイレクトされます。 共有オプションをもう一度タップします。 ステップ 4: 次に、ファイルに保存をタップします。 PDF を保存する場所を選択できるようになりました。 保存 をタップしてプロセスを完了します。 ...ソフトウェアチュートリアル 2024 年 11 月 6 日に公開
iPhone と Mac で Apple ノートを PDF として保存する方法ステップ 3: 印刷オプションページにリダイレクトされます。 共有オプションをもう一度タップします。 ステップ 4: 次に、ファイルに保存をタップします。 PDF を保存する場所を選択できるようになりました。 保存 をタップしてプロセスを完了します。 ...ソフトウェアチュートリアル 2024 年 11 月 6 日に公開 -
 Samsung Healthアプリが歩数を追跡しない場合の5つの修正基本的な修正 歩数計が有効になっていることを確認します: ヘルスケア アプリを開き、[歩数] をタップし、右上隅にある 3 つの点をタップし、歩数計測が一時停止していないことを確認します。 無制限のデータ使用を有効にする: ヘルスケア App 情報 > モバイル データ > データ セーバーがオン...ソフトウェアチュートリアル 2024 年 11 月 6 日に公開
Samsung Healthアプリが歩数を追跡しない場合の5つの修正基本的な修正 歩数計が有効になっていることを確認します: ヘルスケア アプリを開き、[歩数] をタップし、右上隅にある 3 つの点をタップし、歩数計測が一時停止していないことを確認します。 無制限のデータ使用を有効にする: ヘルスケア App 情報 > モバイル データ > データ セーバーがオン...ソフトウェアチュートリアル 2024 年 11 月 6 日に公開 -
 Microsoft Sudoku が起動しない/Win11/10 が読み込まれない - ベストフィックスMicrosoft Sudoku が読み込まれない理由と、その苦境を解決する方法がわかりませんか?このような状況に苦しんでいるのはあなただけではありません。心配しないでください。Windows 11/10 で Microsoft Sudoku が起動しない/読み込まれない場合のいくつかの修正方法を ...ソフトウェアチュートリアル 2024 年 11 月 6 日に公開
Microsoft Sudoku が起動しない/Win11/10 が読み込まれない - ベストフィックスMicrosoft Sudoku が読み込まれない理由と、その苦境を解決する方法がわかりませんか?このような状況に苦しんでいるのはあなただけではありません。心配しないでください。Windows 11/10 で Microsoft Sudoku が起動しない/読み込まれない場合のいくつかの修正方法を ...ソフトウェアチュートリアル 2024 年 11 月 6 日に公開 -
 Age of Mythold Retold の保存ファイルの場所とデータのバックアップゲーム Age of Mythology Retold を頻繁にプレイする場合は、ゲーム ファイルの場所を見つけて、保存したゲーム ファイルをバックアップすることが重要です。ここでは、MiniTool のこのチュートリアルでは、Age of Mythology Retold の保存ファイルの場所に...ソフトウェアチュートリアル 2024 年 11 月 6 日に公開
Age of Mythold Retold の保存ファイルの場所とデータのバックアップゲーム Age of Mythology Retold を頻繁にプレイする場合は、ゲーム ファイルの場所を見つけて、保存したゲーム ファイルをバックアップすることが重要です。ここでは、MiniTool のこのチュートリアルでは、Age of Mythology Retold の保存ファイルの場所に...ソフトウェアチュートリアル 2024 年 11 月 6 日に公開 -
 EA アプリが Windows で動作しない場合?段階的なガイドで問題を解決する人気のゲーム プラットフォームとして、ユーザーは EA アプリが動作しないなどの問題に遭遇する可能性があります。アプリケーションの起動時にこの問題が発生したとします。心配しないでください。MiniTool が 4 つの一般的な回避策で EA アプリが動作しない問題を修正する手順を説明します。EA P...ソフトウェアチュートリアル 2024 年 11 月 6 日に公開
EA アプリが Windows で動作しない場合?段階的なガイドで問題を解決する人気のゲーム プラットフォームとして、ユーザーは EA アプリが動作しないなどの問題に遭遇する可能性があります。アプリケーションの起動時にこの問題が発生したとします。心配しないでください。MiniTool が 4 つの一般的な回避策で EA アプリが動作しない問題を修正する手順を説明します。EA P...ソフトウェアチュートリアル 2024 年 11 月 6 日に公開 -
 アップグレードした RAM が Windows 11 で表示されない、または動作しない場合はどうすればよいですか?基本的な修正: RAM が正しく装着されていることを確認してください: RAM がスロットに正しく挿入されていない場合、または RAM を保持しているサイド クリップがカチッと音を立てていない場合、RAM がデバイスで認識されなくなる可能性があります。ラップトップ。その場合は、バックパネルを開いて再...ソフトウェアチュートリアル 2024 年 11 月 6 日に公開
アップグレードした RAM が Windows 11 で表示されない、または動作しない場合はどうすればよいですか?基本的な修正: RAM が正しく装着されていることを確認してください: RAM がスロットに正しく挿入されていない場合、または RAM を保持しているサイド クリップがカチッと音を立てていない場合、RAM がデバイスで認識されなくなる可能性があります。ラップトップ。その場合は、バックパネルを開いて再...ソフトウェアチュートリアル 2024 年 11 月 6 日に公開 -
 パスワードを忘れた場合のAsus Windows 8タブレットのロックを解除する方法「Windows 8 にログインするためのパスワードを忘れたため、Asus Vivo タブレットから ロックアウトされました。Asus タブレットのロックを解除するにはどのようなオプションがありますか? それはローカル管理者のパスワードです。忘れてしまいました。」 タブレットでパスワー...ソフトウェアチュートリアル 2024 年 11 月 6 日に公開
パスワードを忘れた場合のAsus Windows 8タブレットのロックを解除する方法「Windows 8 にログインするためのパスワードを忘れたため、Asus Vivo タブレットから ロックアウトされました。Asus タブレットのロックを解除するにはどのようなオプションがありますか? それはローカル管理者のパスワードです。忘れてしまいました。」 タブレットでパスワー...ソフトウェアチュートリアル 2024 年 11 月 6 日に公開 -
 Windows 11でテストモードを無効にする方法最近、一部のユーザーが Windows 11 にアップグレードした後、たまたまシステムの テスト モードに入ってしまいました。 画面の右下隅に透かしがあります。 互換性のないドライバーまたはアプリケーションにより、テスト モードになる可能性があります。特殊なシステムモードです ...ソフトウェアチュートリアル 2024 年 11 月 6 日に公開
Windows 11でテストモードを無効にする方法最近、一部のユーザーが Windows 11 にアップグレードした後、たまたまシステムの テスト モードに入ってしまいました。 画面の右下隅に透かしがあります。 互換性のないドライバーまたはアプリケーションにより、テスト モードになる可能性があります。特殊なシステムモードです ...ソフトウェアチュートリアル 2024 年 11 月 6 日に公開 -
 Windows 11 から Windows 10 にダウングレードしない理由2021 年の発売時にはそれほど興奮していなかったとしても、私にとって Windows 11 へのアップグレードは簡単でした。しかし、2024 年には、スタート メニューとタスク バーの初期の癖をはるかに上回る改善が見られます。まだ迷っているなら、私が Windows 10 には戻らない理由をここで...ソフトウェアチュートリアル 2024 年 11 月 6 日に公開
Windows 11 から Windows 10 にダウングレードしない理由2021 年の発売時にはそれほど興奮していなかったとしても、私にとって Windows 11 へのアップグレードは簡単でした。しかし、2024 年には、スタート メニューとタスク バーの初期の癖をはるかに上回る改善が見られます。まだ迷っているなら、私が Windows 10 には戻らない理由をここで...ソフトウェアチュートリアル 2024 年 11 月 6 日に公開 -
 iPhoneが熱くなりますか? iPhoneが過熱する理由とその修復方法は次のとおりですクイックリンクiPhone が熱くなるのはなぜですか? iPhone を冷やす方法 iPhone の熱くなりすぎを防ぐ 8 つの方法 過度の熱は良くありませんあなたのiPhoneに。 iPhone の内部コンポーネント、特にバッテリーとプロセッサーに、思っている以上に大きな損傷を与える可能...ソフトウェアチュートリアル 2024 年 11 月 6 日に公開
iPhoneが熱くなりますか? iPhoneが過熱する理由とその修復方法は次のとおりですクイックリンクiPhone が熱くなるのはなぜですか? iPhone を冷やす方法 iPhone の熱くなりすぎを防ぐ 8 つの方法 過度の熱は良くありませんあなたのiPhoneに。 iPhone の内部コンポーネント、特にバッテリーとプロセッサーに、思っている以上に大きな損傷を与える可能...ソフトウェアチュートリアル 2024 年 11 月 6 日に公開 -
 Windows 11ラップトップ画面の黄色みの問題を解決する5つの方法ステップ 3: オプションのリストから、関連する カラー プロファイルを選択し、OK をクリックします。 ステップ 4: 選択した カラー プロファイルをクリックし、デフォルト プロファイルとして設定をクリックします。 その後、「閉じる」をクリックして設定を保存し、ウ...ソフトウェアチュートリアル 2024 年 11 月 6 日に公開
Windows 11ラップトップ画面の黄色みの問題を解決する5つの方法ステップ 3: オプションのリストから、関連する カラー プロファイルを選択し、OK をクリックします。 ステップ 4: 選択した カラー プロファイルをクリックし、デフォルト プロファイルとして設定をクリックします。 その後、「閉じる」をクリックして設定を保存し、ウ...ソフトウェアチュートリアル 2024 年 11 月 6 日に公開 -
 Windows 10 のパスワードを思い出せない、PC にアクセスする方法''クリスマス休暇後にコンピューターの電源を入れたとき、Windows 10 のログイン パスワードを思い出せないことに気づきました。ずっと考えているのですが、まだ思い出せません。今、PC にアクセスできません。どうしましょう?』 まず、Windows 10 のパスワード...ソフトウェアチュートリアル 2024 年 11 月 6 日に公開
Windows 10 のパスワードを思い出せない、PC にアクセスする方法''クリスマス休暇後にコンピューターの電源を入れたとき、Windows 10 のログイン パスワードを思い出せないことに気づきました。ずっと考えているのですが、まだ思い出せません。今、PC にアクセスできません。どうしましょう?』 まず、Windows 10 のパスワード...ソフトウェアチュートリアル 2024 年 11 月 6 日に公開 -
 iPhoneのカメラロールにメッセージが保存されるのを防ぐ方法友達が iMessage で休暇中の写真をスパム送信してくれますか?それとも、兄弟の iMessaging がその日の写真のログを撮っているのでしょうか?幸せそうな顔を見ると一日が楽しくなりますが、数え切れないほどの画像が自動的に iPhone のカメラロールに保存されます。これにうんざりしている場...ソフトウェアチュートリアル 2024 年 11 月 6 日に公開
iPhoneのカメラロールにメッセージが保存されるのを防ぐ方法友達が iMessage で休暇中の写真をスパム送信してくれますか?それとも、兄弟の iMessaging がその日の写真のログを撮っているのでしょうか?幸せそうな顔を見ると一日が楽しくなりますが、数え切れないほどの画像が自動的に iPhone のカメラロールに保存されます。これにうんざりしている場...ソフトウェアチュートリアル 2024 年 11 月 6 日に公開
中国語を勉強する
- 1 「歩く」は中国語で何と言いますか? 走路 中国語の発音、走路 中国語学習
- 2 「飛行機に乗る」は中国語で何と言いますか? 坐飞机 中国語の発音、坐飞机 中国語学習
- 3 「電車に乗る」は中国語で何と言いますか? 坐火车 中国語の発音、坐火车 中国語学習
- 4 「バスに乗る」は中国語で何と言いますか? 坐车 中国語の発音、坐车 中国語学習
- 5 中国語でドライブは何と言うでしょう? 开车 中国語の発音、开车 中国語学習
- 6 水泳は中国語で何と言うでしょう? 游泳 中国語の発音、游泳 中国語学習
- 7 中国語で自転車に乗るってなんて言うの? 骑自行车 中国語の発音、骑自行车 中国語学習
- 8 中国語で挨拶はなんて言うの? 你好中国語の発音、你好中国語学習
- 9 中国語でありがとうってなんて言うの? 谢谢中国語の発音、谢谢中国語学習
- 10 How to say goodbye in Chinese? 再见Chinese pronunciation, 再见Chinese learning

























