Microsoft Excel で姓と名を結合する 7 つの方法
方法 1: フラッシュ フィルを使用する
フラッシュ フィルは、複雑な数式や手動のデータ操作の必要性を排除する Excel のインテリジェント ツールです。多くの名前をマージする場合、これが最も簡単な解決策です。
ステップ 1: ドキュメントを起動します。
ステップ 2: 2 つの役割の姓と名を組み合わせて、最初の 1 つまたは 2 つの役割の値を手動で入力します。
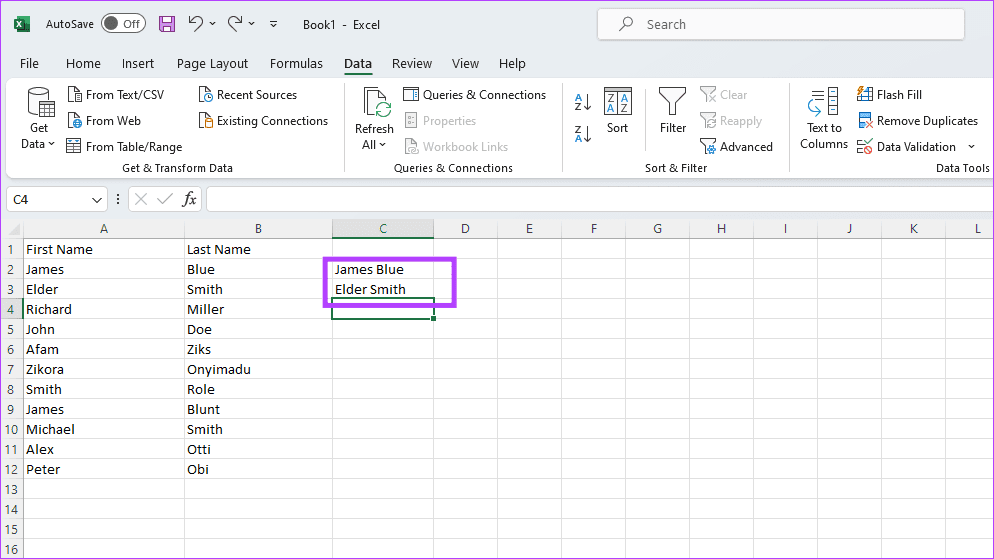
ステップ 3: 次のセルに移動して、次の人のフルネームの入力を開始します。 Excel は、以前の出力に基づいて提案を表示します。 Enter を押して提案を受け入れます。
ステップ 4: 候補が表示されない場合は、データタブに移動し、フラッシュ フィルをクリックします。
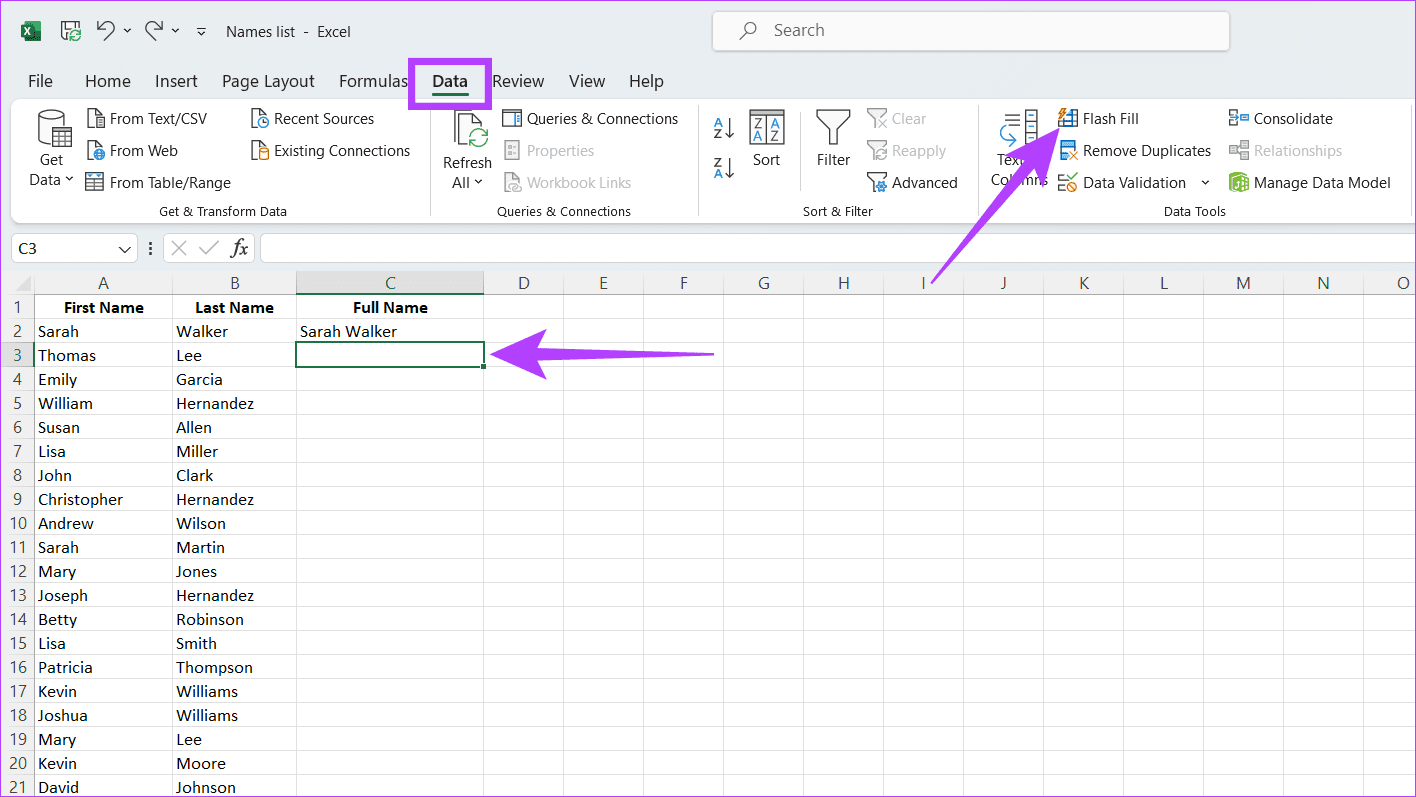
ヒント: キーボードの Ctrl E を押してショートカットをトリガーします。また、Excel の応答時間が遅いことに気付いた場合は、特別な手順に従うこともできます。
方法 2: & (アンパサンド) 記号を使用する
アンパサンド記号 (&) は触媒として機能し、異種データの統合を促進します。姓と名を含むセルの間にこれを配置すると、Excel はコンテンツを 1 つのセルにシームレスに結合します。この方法を使用するには、以下の手順に従ってください:
ステップ 1: 目的の Excel ドキュメントを起動します。
ステップ 2: 結合を行う 最初のセルをクリックします。以下のコマンドを入力し、Enter を押します。名がセル A2 にあり、姓がセル B2 にあるため、A2 と B2 を使用しました。
=A2&" "&B2
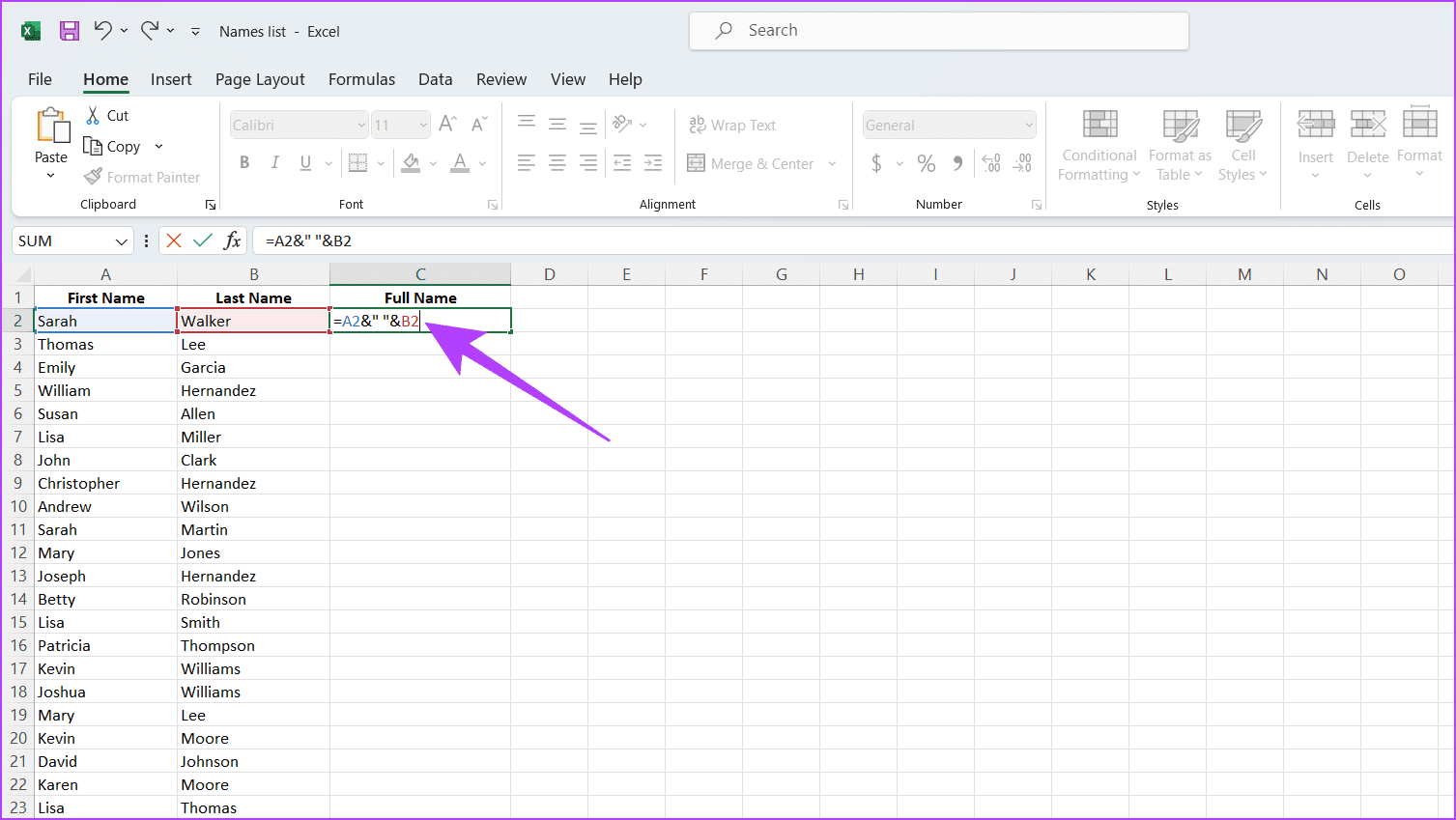
ステップ 3: 次に、すべてのセルに同じ数式を使用するには、セルの右下をクリックし、小さな四角を下にドラッグします。それを残りのすべてのセルにコピーします。
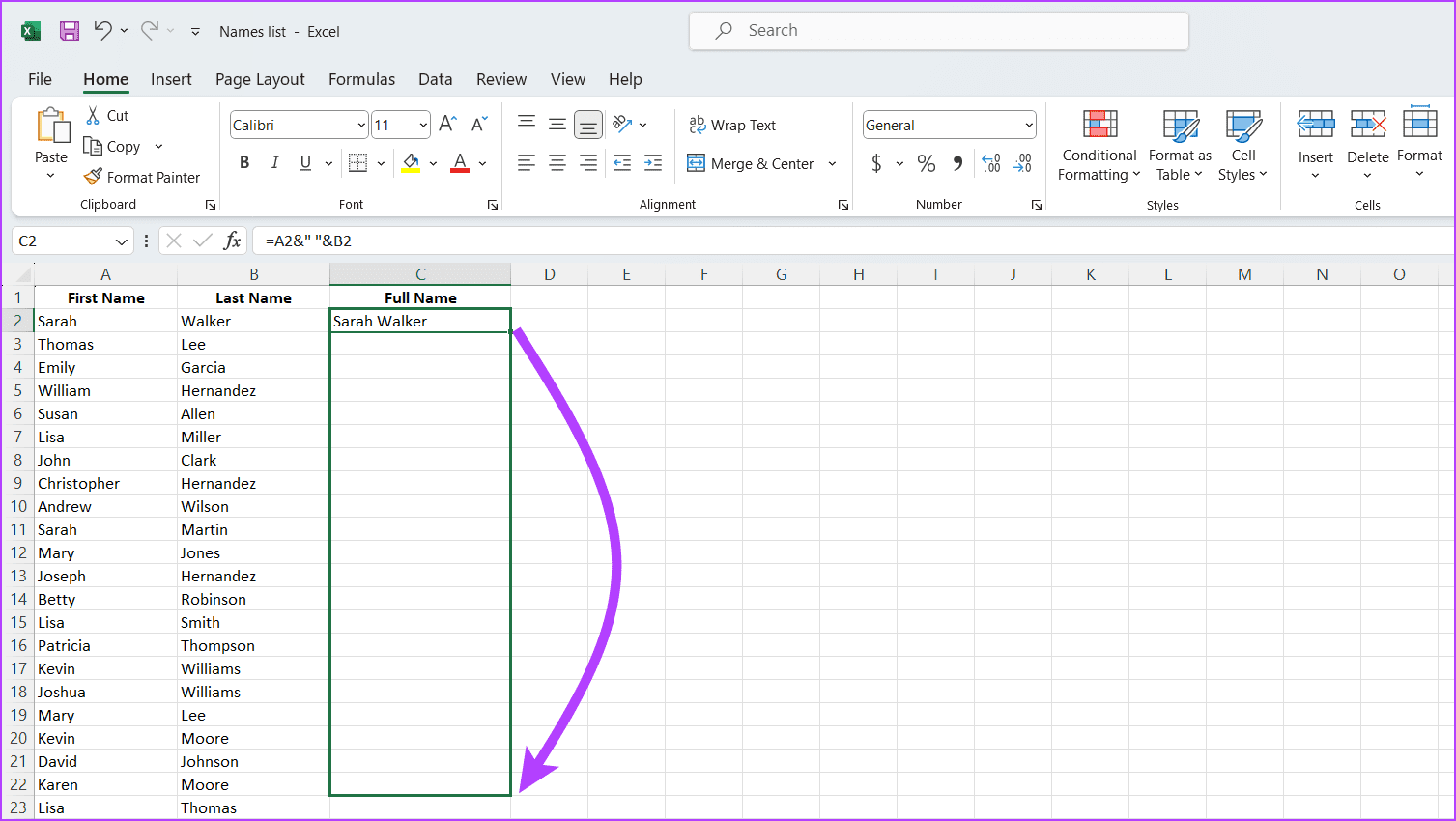
方法 3: CONCAT 関数を使用する
CONCAT は本質的に、ものを組み合わせたり結合したりすることを意味します。 Excel の CONCAT 関数を使用すると、異なるテキスト文字列を 1 つに簡単に結合できます。使用方法は次のとおりです:
ステップ 1: 結合する必要がある名前を含む Excel ファイルを起動します。
ステップ 2: 名が 1 つの列にあり、姓が別の列にあることを確認します。結合されたフルネームを表示したいセルをダブルクリックします。
ステップ 3: 以下のコマンドを入力し、Enterを押します。名がセル A2 にあり、姓がセル B2 にあるため、A2 と B2 を使用しました。
=CONCAT(A2," ",B2)
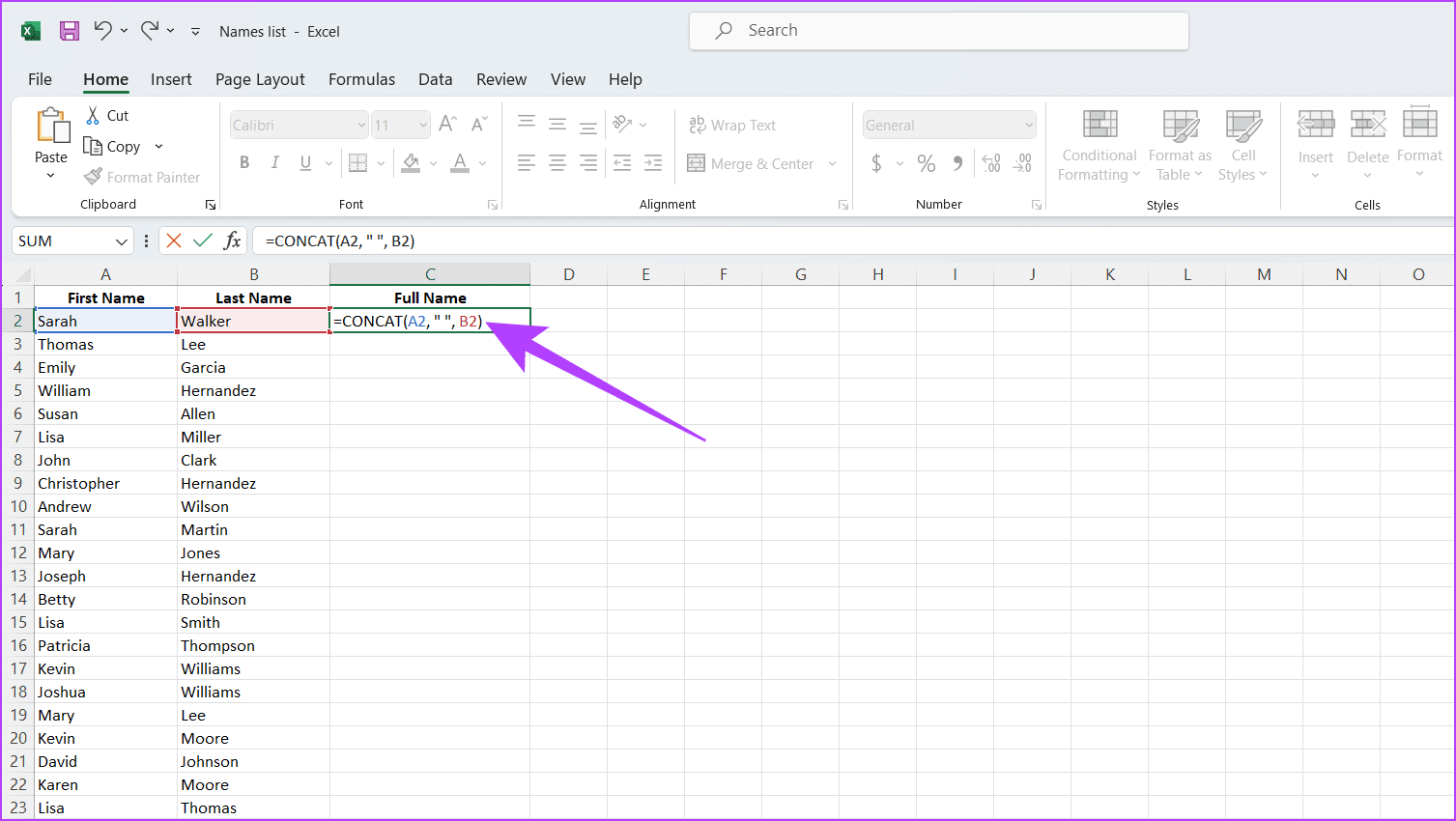
ステップ 4: 数式を他のセルに適用するには、オートフィル ハンドルを使用します。小さな正方形 (塗りつぶしハンドル) が表示されるまで、数式が含まれるセルの右下にマウスを置きます。次に、それを下または横にドラッグして、数式を隣接するセルにコピーします。
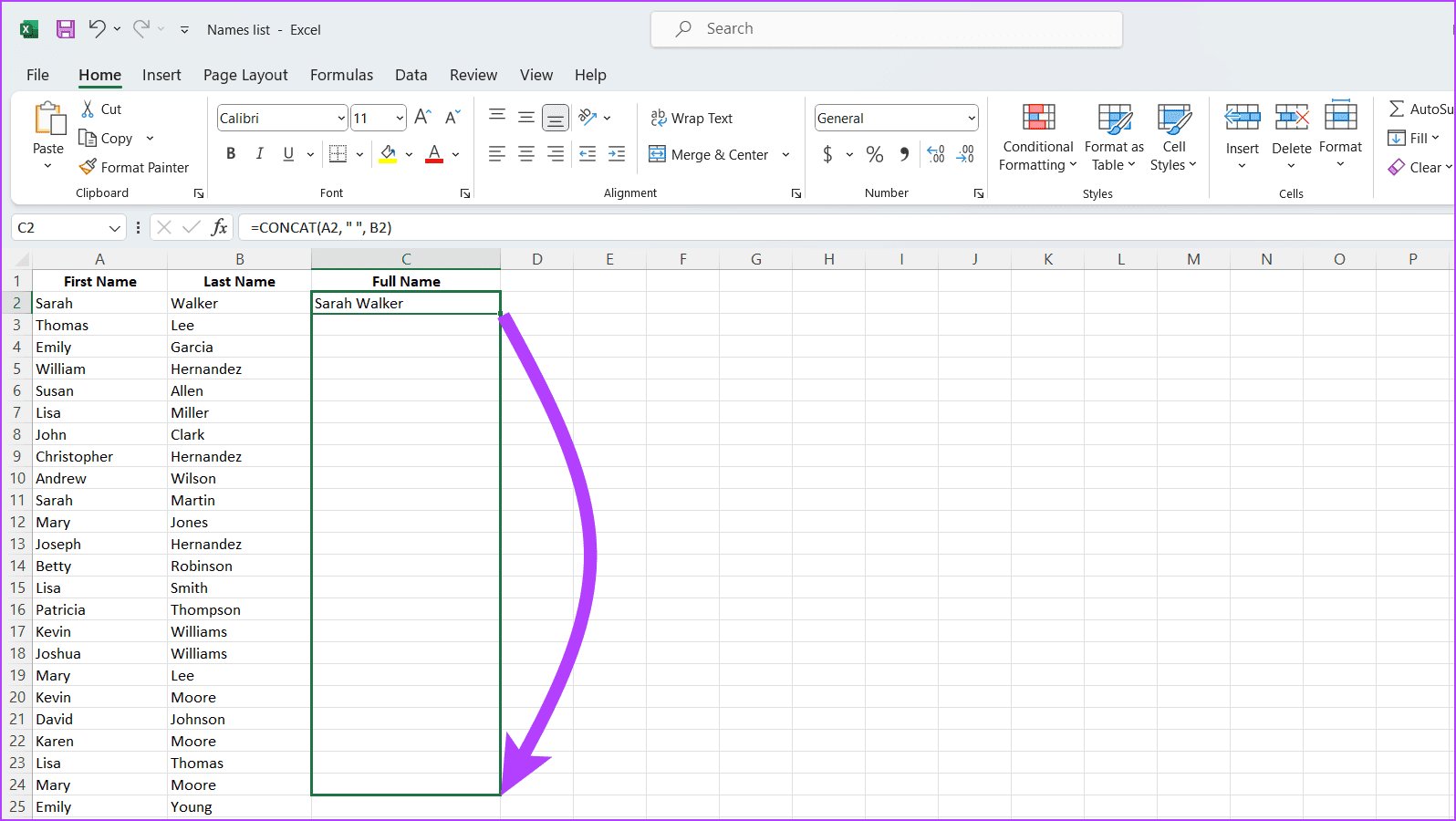
こちらもお読みください: Excel で列の一致を比較する方法
方法 4: CONCATENATE 関数を使用する
これは CONCAT 関数と非常によく似た働きをします。ただし、3 つ以上の文字列を結合できる場合があります。
ステップ 1: 結合する必要がある名前を含む Excel ファイルを起動します。
ステップ 2: 名が 1 つの列にあり、姓が別の列にあることを確認します。結合されたフルネームを表示したいセルをダブルクリックします。
ステップ 3: 以下のコマンドを入力し、Enterを押します。名がセル A2 にあり、姓がセル B2 にあるため、A2 と B2 を使用しました。
=CONCATENATE(A2," ",B2)
ステップ 4: 数式を他のセルに適用するには、オートフィル ハンドルを使用します。小さな正方形 (塗りつぶしハンドル) が表示されるまで、数式が含まれるセルの右下にマウスを置きます。次に、それを下または横にドラッグして、数式を隣接するセルにコピーします。
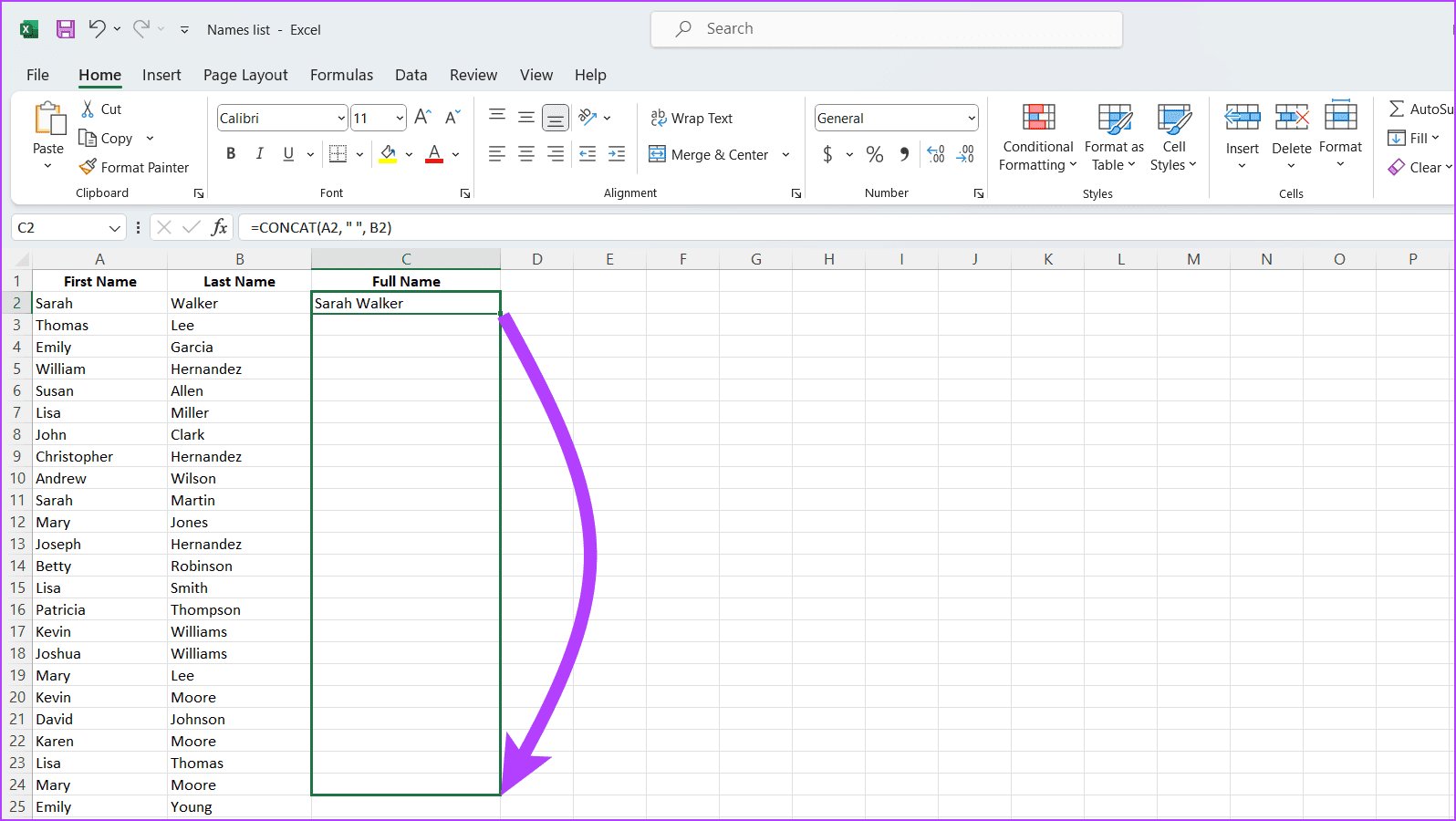
方法 5: TEXTJOIN 関数を使用する
Excel の TEXTJOIN 関数は、指定された区切り文字に基づいて、複数の範囲のテキストまたは個々のテキスト文字列を結合できます。使用方法は次のとおりです:
ステップ 1: スプレッドシートを開き、ダブルクリックして姓名列を結合します。
ステップ 2: 結合した名前を開始するセルに移動し、以下の数式を入力します。名がセル A2 にあり、姓がセル B2 にあるため、A2 と B2 を使用しました。
=TEXTJOIN(" ",TRUE,A2,B2)
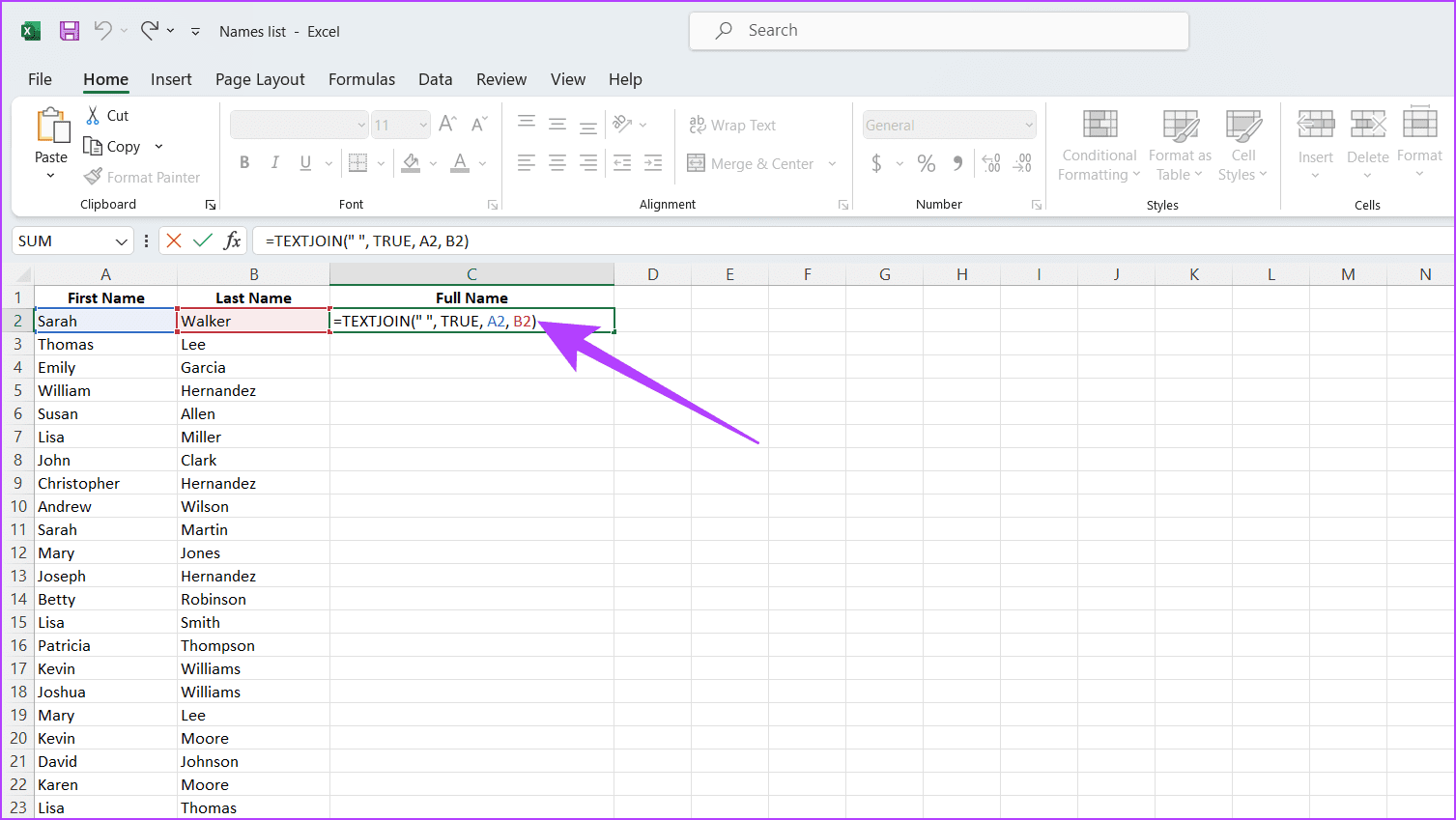
ステップ 3: フィル ハンドル (セルの右下隅にある小さな四角形) を下にドラッグして、列全体に数式を適用します。これにより、すべての姓名が結合されます。
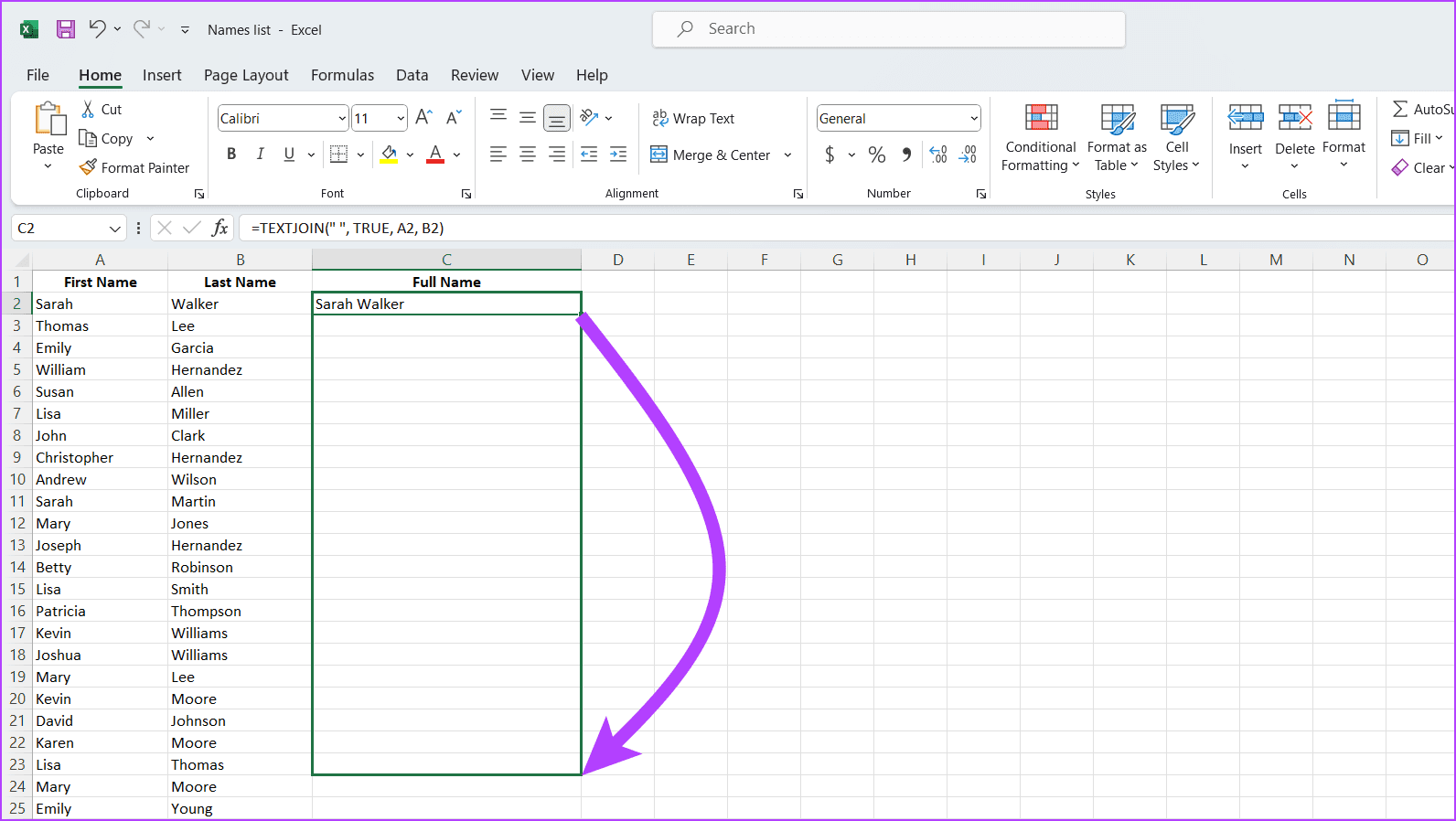
注: TRUE は、関数が空のセルを無視する必要があることを示します。
方法 6: Power Query 経由
Power Query は、データのクリーンアップ、整形、結合を簡単に行うことができる信頼できる相棒です。 Power Query を使用して Excel の姓名列を結合するには、以下の手順に従ってください。
ステップ 1: 結合する名前を使用して Excel ファイルを起動します。
ステップ 2: 姓と名を含むセル範囲を選択します。 データ タブに移動し、テーブル/範囲から をクリックして Power Query エディターを開きます。プロンプトが表示されたら、OK を選択します。
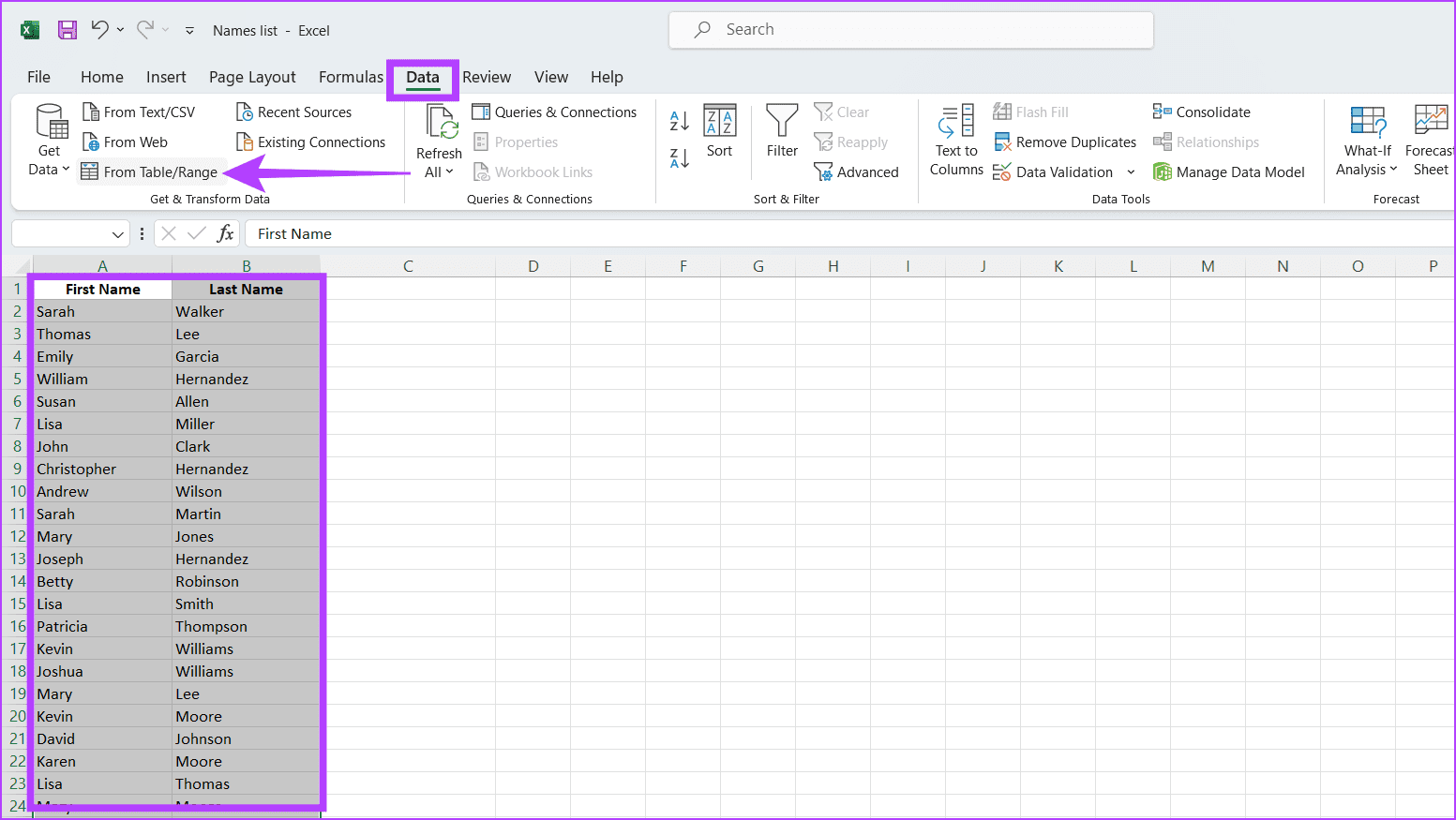
ステップ 3: Power Query エディターで姓名列を選択します。 列の追加タブをクリックし、列の結合を選択します。
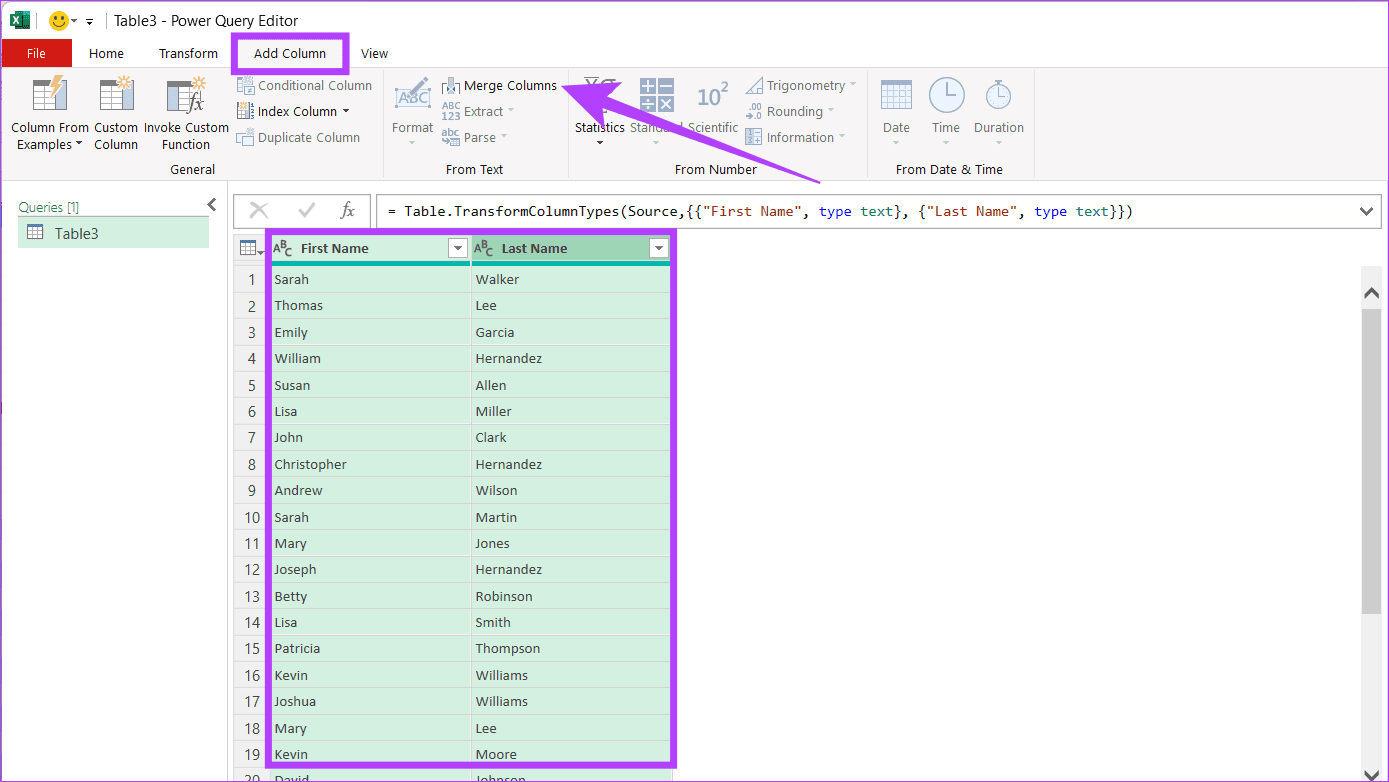
ステップ 4: 名前を結合するための区切り文字 (スペースなど) を選択します。列の名前を変更し、 OKをクリックします。
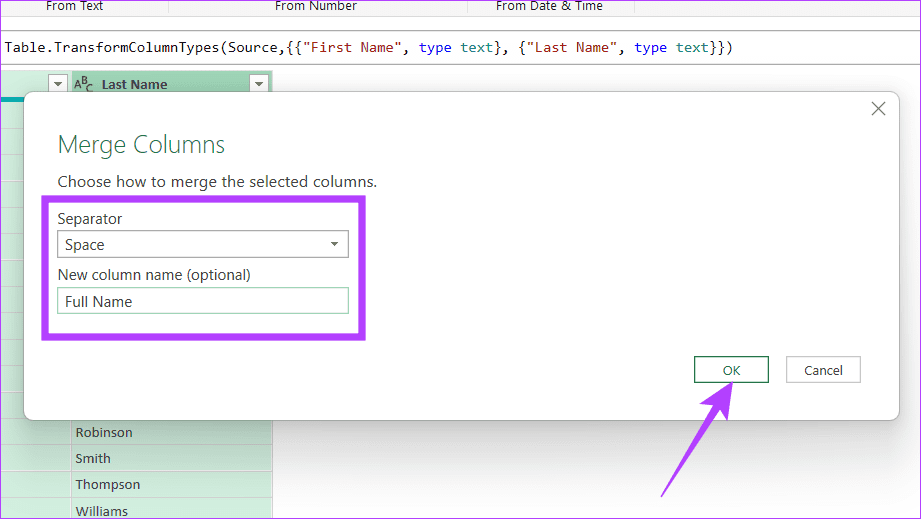
ステップ 5: Xアイコンを押してウィンドウを閉じます。プロンプトが表示されたら、Keepを選択します。
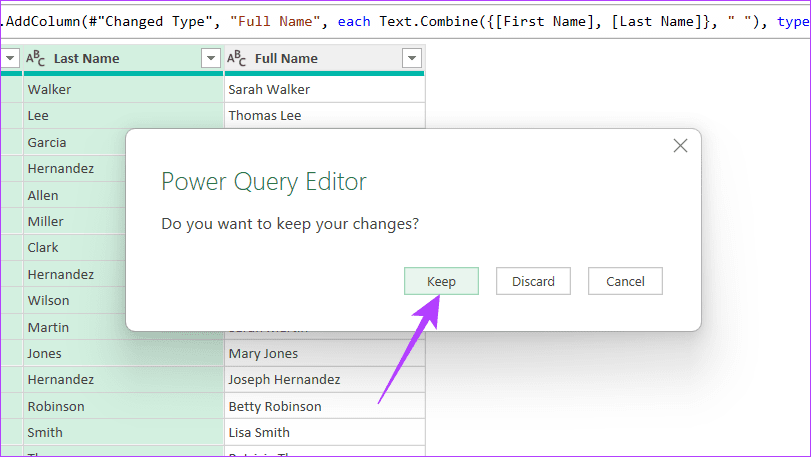
方法 7: VBA スクリプトを使用する
カスタム スクリプトは、特に VBA に慣れている経験豊富なユーザーにとって、Excel で姓と名を組み合わせる強力かつ柔軟な方法を提供します。この方法は、大規模なデータセットや複雑な書式設定要件に特に役立ち、名前の結合方法を正確にカスタマイズできます。
ステップ 1: 姓と名を結合する Excel ブックを開きます。
ステップ 2: Alt F11 を押して Visual Basic for Applications (VBA) エディタを開きます。
ステップ 3: VBA エディターで、左側のプロジェクト エクスプローラー ウィンドウの任意の 項目を右クリックします。 挿入を選択し、モジュールを選択します。
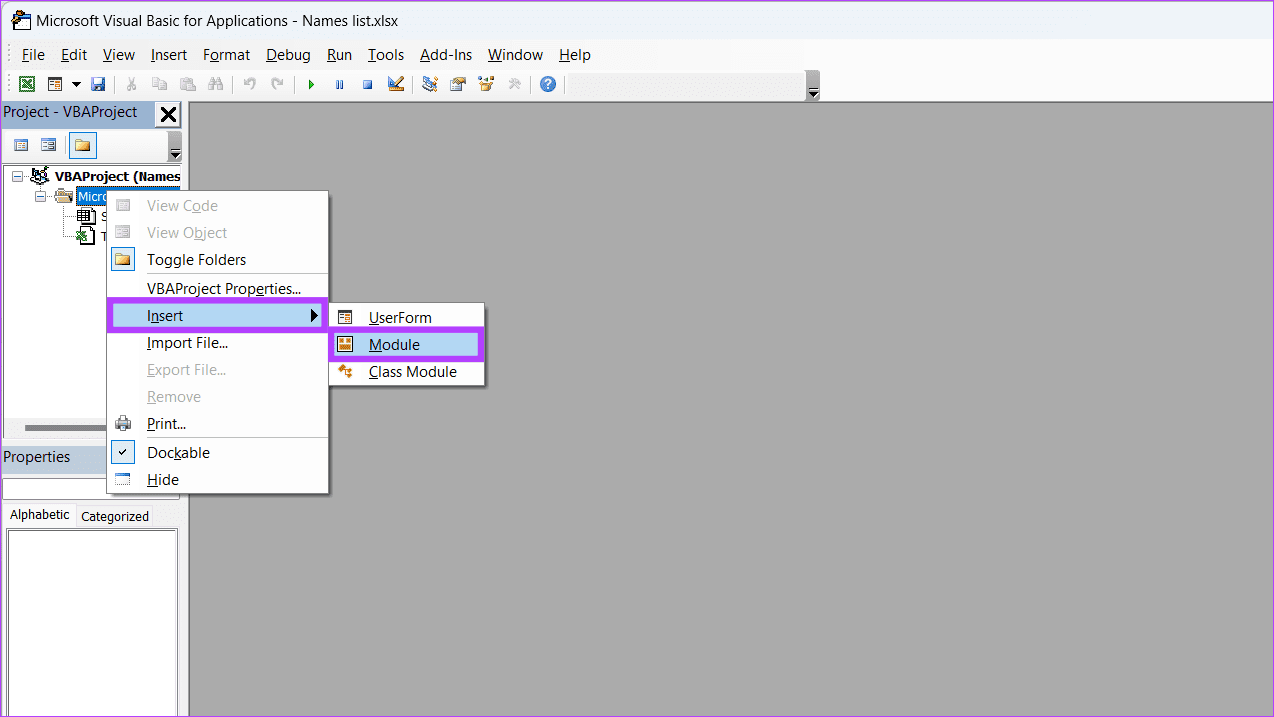
ステップ 4: 以下のコードをコピーして貼り付け、ウィンドウを閉じて保存します。
Sub CombineNames()Sub CombineNames()
Dim ws As Worksheet
Dim lastRow As Long
Dim i As Long
' Change "Sheet1" to your actual sheet name
Set ws = ThisWorkbook.Sheets("Sheet1")
' Find the last row with data in column A (assuming first names are in column A)
lastRow = ws.Cells(ws.Rows.Count, "A").End(xlUp).Row
' Loop through each row with data
For i = 2 To lastRow ' Assuming row 1 is headers
' Combine first name (column A) and last name (column B), and place the result in column C
ws.Cells(i, "C").Value = ws.Cells(i, "A").Value & " " & ws.Cells(i, "B").Value
Next i
End Sub
注: シート名と列参照 (Sheet1、列 A、B、C)) を調整してください。 Excel での実際のデータ レイアウト。また、行 1 にヘッダーが含まれていると仮定して、データが行 2 から始まることを確認してください。
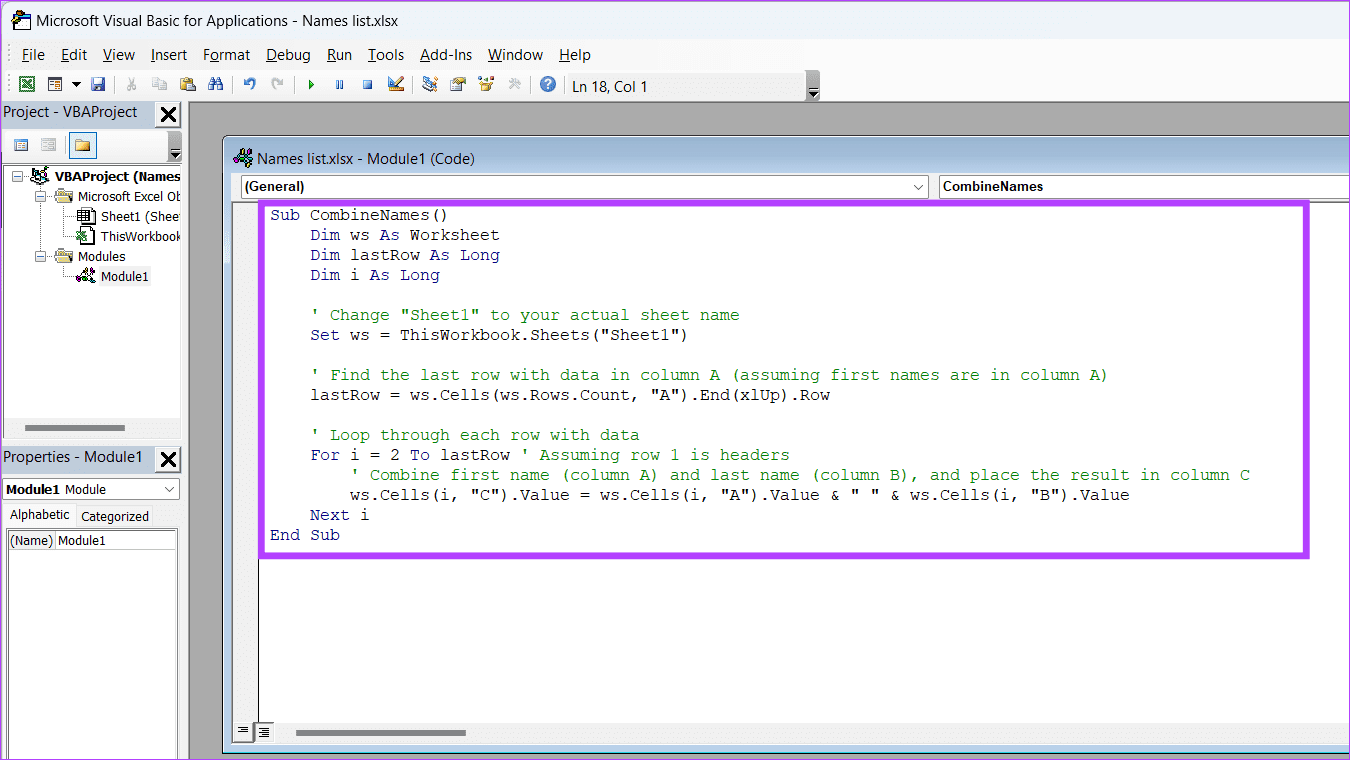
ステップ 5: キーボードの Alt F8 を押します。 CombineNames (またはマクロに付けた任意の名前) を選択し、Run をクリックします。
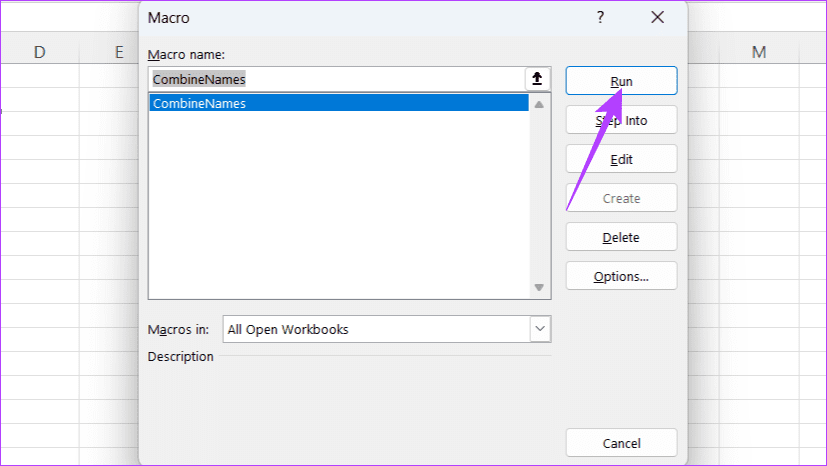
こちらもお読みください: Excel で複数のワークシートを並べて表示する方法
-
 iPhoneのカレンダーに誕生日を追加して表示する方法誕生日は誰にとっても人生の特別な節目です。しかし、友人や知人の輪が増え続けると、追跡するのが難しくなることがあります。この場合、iPhone のカレンダー アプリに誕生日を追加して表示できます。 iPhone のカレンダー アプリに誕生日を追加して表示する最も簡単な方法は、既存の連絡先に...ソフトウェアチュートリアル 2024 年 11 月 6 日に公開
iPhoneのカレンダーに誕生日を追加して表示する方法誕生日は誰にとっても人生の特別な節目です。しかし、友人や知人の輪が増え続けると、追跡するのが難しくなることがあります。この場合、iPhone のカレンダー アプリに誕生日を追加して表示できます。 iPhone のカレンダー アプリに誕生日を追加して表示する最も簡単な方法は、既存の連絡先に...ソフトウェアチュートリアル 2024 年 11 月 6 日に公開 -
 iPhone でジャーナル アプリを使用する方法長い間、iPhone で日記を付けたい場合は、サードパーティのアプリが必要でした。しかし、Apple はついに主導権を握り、iOS 17.2 アップデートで Journal アプリを公開しました。 iPhone でジャーナル アプリを使用する方法は次のとおりです。 新しいアプリには、新しい...ソフトウェアチュートリアル 2024 年 11 月 6 日に公開
iPhone でジャーナル アプリを使用する方法長い間、iPhone で日記を付けたい場合は、サードパーティのアプリが必要でした。しかし、Apple はついに主導権を握り、iOS 17.2 アップデートで Journal アプリを公開しました。 iPhone でジャーナル アプリを使用する方法は次のとおりです。 新しいアプリには、新しい...ソフトウェアチュートリアル 2024 年 11 月 6 日に公開 -
 iOS 17でiPhoneのリマインダーが機能しない問題を修正する5つの方法基本的な修正: リマインダー アプリを再起動します: リマインダー アプリで予期しない不具合やバグが発生した場合、iPhone では期待どおりに動作しない可能性があります。この問題が発生した場合は、バックグラウンドで実行されているリマインダー アプリを強制的に終了します。次に、アプリを再起動して問題...ソフトウェアチュートリアル 2024 年 11 月 6 日に公開
iOS 17でiPhoneのリマインダーが機能しない問題を修正する5つの方法基本的な修正: リマインダー アプリを再起動します: リマインダー アプリで予期しない不具合やバグが発生した場合、iPhone では期待どおりに動作しない可能性があります。この問題が発生した場合は、バックグラウンドで実行されているリマインダー アプリを強制的に終了します。次に、アプリを再起動して問題...ソフトウェアチュートリアル 2024 年 11 月 6 日に公開 -
 未保存または削除されたメモ帳ファイルを回復する方法編集した内容を保存する前に、メモ帳のファイルが予期せず閉じられてしまうという状況に遭遇したことはありませんか?収集したコンテンツをメモ帳ファイルに整理していますが、メモ帳ファイルが突然応答を停止します。タスク マネージャーを使用してメモ帳のタスクを終了するしかありません。または、メモ帳ファイルを操作...ソフトウェアチュートリアル 2024 年 11 月 6 日に公開
未保存または削除されたメモ帳ファイルを回復する方法編集した内容を保存する前に、メモ帳のファイルが予期せず閉じられてしまうという状況に遭遇したことはありませんか?収集したコンテンツをメモ帳ファイルに整理していますが、メモ帳ファイルが突然応答を停止します。タスク マネージャーを使用してメモ帳のタスクを終了するしかありません。または、メモ帳ファイルを操作...ソフトウェアチュートリアル 2024 年 11 月 6 日に公開 -
 古い Android スマートフォンをもう 1 年 (またはそれ以上) 使えるようにする 8 つのトリックAndroid スマートフォンは少し落ち着き気味ですか?実際に使ってみる前に、ちょっとした変更と最適化を行うことで、スマートフォンの速度、パフォーマンス、効率を劇的に向上させることができます。 私は LG K41S でこれを数か月ごとに行っていますが、本当に役に立ちますが、ある程度の効果しかあ...ソフトウェアチュートリアル 2024 年 11 月 6 日に公開
古い Android スマートフォンをもう 1 年 (またはそれ以上) 使えるようにする 8 つのトリックAndroid スマートフォンは少し落ち着き気味ですか?実際に使ってみる前に、ちょっとした変更と最適化を行うことで、スマートフォンの速度、パフォーマンス、効率を劇的に向上させることができます。 私は LG K41S でこれを数か月ごとに行っていますが、本当に役に立ちますが、ある程度の効果しかあ...ソフトウェアチュートリアル 2024 年 11 月 6 日に公開 -
 最新の Windows 11 Update (24H2) が待ちきれませんか?今すぐ入手する方法はこちらWindows 11 24H2 では、Windows Share から Android デバイスにファイルを直接共有するなどの便利な機能や、一部の AMD CPU のパフォーマンス向上が実現しています。試してみたいと思ったら、公開を待つ必要はありません。今日は、この更新プログラムを入手する方法を説明...ソフトウェアチュートリアル 2024 年 11 月 6 日に公開
最新の Windows 11 Update (24H2) が待ちきれませんか?今すぐ入手する方法はこちらWindows 11 24H2 では、Windows Share から Android デバイスにファイルを直接共有するなどの便利な機能や、一部の AMD CPU のパフォーマンス向上が実現しています。試してみたいと思ったら、公開を待つ必要はありません。今日は、この更新プログラムを入手する方法を説明...ソフトウェアチュートリアル 2024 年 11 月 6 日に公開 -
 Windows 11 で Lightshot が動作しない場合のトップ 6 の修正Lightshot は、Windows と Mac で利用できる無料の画面キャプチャ ツールです。スクリーンショットを取得し、他のユーザーと共有したり、クラウド ストレージにアップロードしたりできます。スクリーンショットに注釈を付けることも可能です。これは素晴らしいユーティリティですが、一部のユーザ...ソフトウェアチュートリアル 2024 年 11 月 6 日に公開
Windows 11 で Lightshot が動作しない場合のトップ 6 の修正Lightshot は、Windows と Mac で利用できる無料の画面キャプチャ ツールです。スクリーンショットを取得し、他のユーザーと共有したり、クラウド ストレージにアップロードしたりできます。スクリーンショットに注釈を付けることも可能です。これは素晴らしいユーティリティですが、一部のユーザ...ソフトウェアチュートリアル 2024 年 11 月 6 日に公開 -
 携帯電話は PC と同じくらい強力なので、なぜファンが必要ないのでしょうか?携帯電話は年々高性能になっています。プレミアム フォンはミッドレンジ PC よりもはるかに強力で、インテル統合グラフィックスを備えたウルトラブックよりも強力なグラフィックス処理を備えています。しかし、これだけのパワーがあるにもかかわらず、スマートフォンにファンが搭載されていないことに気づいたことが...ソフトウェアチュートリアル 2024 年 11 月 6 日に公開
携帯電話は PC と同じくらい強力なので、なぜファンが必要ないのでしょうか?携帯電話は年々高性能になっています。プレミアム フォンはミッドレンジ PC よりもはるかに強力で、インテル統合グラフィックスを備えたウルトラブックよりも強力なグラフィックス処理を備えています。しかし、これだけのパワーがあるにもかかわらず、スマートフォンにファンが搭載されていないことに気づいたことが...ソフトウェアチュートリアル 2024 年 11 月 6 日に公開 -
 Outlook の競合メッセージの問題を解決する方法 – 7 つの簡単な方法カレンダーに移動し、競合する会議を見つけます。 必要に応じて、会議を更新またはキャンセルしてください。 変更を保存して、競合メッセージが消えるかどうかを確認してください。 2.カレンダーのオフライン アイテムをクリア オフライン アイテムをクリアすると、競合メッセージの原因となる同期の問題を解決で...ソフトウェアチュートリアル 2024 年 11 月 6 日に公開
Outlook の競合メッセージの問題を解決する方法 – 7 つの簡単な方法カレンダーに移動し、競合する会議を見つけます。 必要に応じて、会議を更新またはキャンセルしてください。 変更を保存して、競合メッセージが消えるかどうかを確認してください。 2.カレンダーのオフライン アイテムをクリア オフライン アイテムをクリアすると、競合メッセージの原因となる同期の問題を解決で...ソフトウェアチュートリアル 2024 年 11 月 6 日に公開 -
 Microsoft Find My Device を使用して紛失または盗難されたラップトップを追跡する方法ラップトップを紛失すると、特に貴重なデータや個人情報が含まれている可能性があることを考えると、神経をすり減らすような経験になることがあります。ただし、Windows 11 ユーザーの場合は、Windows 11 を追跡して回復するのに役立つ機能、Microsoft Find My Device があ...ソフトウェアチュートリアル 2024 年 11 月 6 日に公開
Microsoft Find My Device を使用して紛失または盗難されたラップトップを追跡する方法ラップトップを紛失すると、特に貴重なデータや個人情報が含まれている可能性があることを考えると、神経をすり減らすような経験になることがあります。ただし、Windows 11 ユーザーの場合は、Windows 11 を追跡して回復するのに役立つ機能、Microsoft Find My Device があ...ソフトウェアチュートリアル 2024 年 11 月 6 日に公開 -
 ウォーハンマー 40000 スペースマリーン 2 エラー コード 14: 7 つの方法を試すWarhammer 40K: Space Marine 2 は最近最も人気のあるゲームの 1 つですが、他のゲームと同様に、予期しない問題に遭遇することがあります。エラー コード 14 は、発生する可能性のある問題の 1 つです。 MiniTool に従って、ウォーハンマー 40000 スペース マ...ソフトウェアチュートリアル 2024 年 11 月 6 日に公開
ウォーハンマー 40000 スペースマリーン 2 エラー コード 14: 7 つの方法を試すWarhammer 40K: Space Marine 2 は最近最も人気のあるゲームの 1 つですが、他のゲームと同様に、予期しない問題に遭遇することがあります。エラー コード 14 は、発生する可能性のある問題の 1 つです。 MiniTool に従って、ウォーハンマー 40000 スペース マ...ソフトウェアチュートリアル 2024 年 11 月 6 日に公開 -
 着信通話の連絡先名が表示されない iPhone の 5 つの修正方法解決策 1: iCloud 連絡先同期を無効にして再度有効にする iCloud アカウントに問題があると、iPhone の連絡先同期機能に影響があり、着信した発信者 ID に連絡先名が表示されなくなる可能性があります。ほとんどの場合、連絡先の同期を無効にしてから有効にすることで、このような問題を解決...ソフトウェアチュートリアル 2024 年 11 月 6 日に公開
着信通話の連絡先名が表示されない iPhone の 5 つの修正方法解決策 1: iCloud 連絡先同期を無効にして再度有効にする iCloud アカウントに問題があると、iPhone の連絡先同期機能に影響があり、着信した発信者 ID に連絡先名が表示されなくなる可能性があります。ほとんどの場合、連絡先の同期を無効にしてから有効にすることで、このような問題を解決...ソフトウェアチュートリアル 2024 年 11 月 6 日に公開 -
 Microsoft Excel で姓と名を結合する 7 つの方法方法 1: フラッシュ フィルを使用する フラッシュ フィルは、複雑な数式や手動のデータ操作の必要性を排除する Excel のインテリジェント ツールです。多くの名前をマージする場合、これが最も簡単な解決策です。 ステップ 1: ドキュメントを起動します。 ステップ 2: 2 つの役割の姓と名を組み...ソフトウェアチュートリアル 2024 年 11 月 6 日に公開
Microsoft Excel で姓と名を結合する 7 つの方法方法 1: フラッシュ フィルを使用する フラッシュ フィルは、複雑な数式や手動のデータ操作の必要性を排除する Excel のインテリジェント ツールです。多くの名前をマージする場合、これが最も簡単な解決策です。 ステップ 1: ドキュメントを起動します。 ステップ 2: 2 つの役割の姓と名を組み...ソフトウェアチュートリアル 2024 年 11 月 6 日に公開 -
 iPhone と Mac で Apple ノートを PDF として保存する方法ステップ 3: 印刷オプションページにリダイレクトされます。 共有オプションをもう一度タップします。 ステップ 4: 次に、ファイルに保存をタップします。 PDF を保存する場所を選択できるようになりました。 保存 をタップしてプロセスを完了します。 ...ソフトウェアチュートリアル 2024 年 11 月 6 日に公開
iPhone と Mac で Apple ノートを PDF として保存する方法ステップ 3: 印刷オプションページにリダイレクトされます。 共有オプションをもう一度タップします。 ステップ 4: 次に、ファイルに保存をタップします。 PDF を保存する場所を選択できるようになりました。 保存 をタップしてプロセスを完了します。 ...ソフトウェアチュートリアル 2024 年 11 月 6 日に公開 -
 Samsung Healthアプリが歩数を追跡しない場合の5つの修正基本的な修正 歩数計が有効になっていることを確認します: ヘルスケア アプリを開き、[歩数] をタップし、右上隅にある 3 つの点をタップし、歩数計測が一時停止していないことを確認します。 無制限のデータ使用を有効にする: ヘルスケア App 情報 > モバイル データ > データ セーバーがオン...ソフトウェアチュートリアル 2024 年 11 月 6 日に公開
Samsung Healthアプリが歩数を追跡しない場合の5つの修正基本的な修正 歩数計が有効になっていることを確認します: ヘルスケア アプリを開き、[歩数] をタップし、右上隅にある 3 つの点をタップし、歩数計測が一時停止していないことを確認します。 無制限のデータ使用を有効にする: ヘルスケア App 情報 > モバイル データ > データ セーバーがオン...ソフトウェアチュートリアル 2024 年 11 月 6 日に公開
中国語を勉強する
- 1 「歩く」は中国語で何と言いますか? 走路 中国語の発音、走路 中国語学習
- 2 「飛行機に乗る」は中国語で何と言いますか? 坐飞机 中国語の発音、坐飞机 中国語学習
- 3 「電車に乗る」は中国語で何と言いますか? 坐火车 中国語の発音、坐火车 中国語学習
- 4 「バスに乗る」は中国語で何と言いますか? 坐车 中国語の発音、坐车 中国語学習
- 5 中国語でドライブは何と言うでしょう? 开车 中国語の発音、开车 中国語学習
- 6 水泳は中国語で何と言うでしょう? 游泳 中国語の発音、游泳 中国語学習
- 7 中国語で自転車に乗るってなんて言うの? 骑自行车 中国語の発音、骑自行车 中国語学習
- 8 中国語で挨拶はなんて言うの? 你好中国語の発音、你好中国語学習
- 9 中国語でありがとうってなんて言うの? 谢谢中国語の発音、谢谢中国語学習
- 10 How to say goodbye in Chinese? 再见Chinese pronunciation, 再见Chinese learning

























