Windows 11でテストモードを無効にする方法
最近、一部のユーザーが Windows 11 にアップグレードした後、たまたまシステムの テスト モードに入ってしまいました。 画面の右下隅に透かしがあります。
互換性のないドライバーまたはアプリケーションにより、テスト モードになる可能性があります。特殊なシステムモードです これにより、開発者はデジタル署名なしでドライバーやアプリケーションをインストールして実行できます。 開発とかテストとか。ただし、署名されていないアプリケーションはシステムに対するセキュリティ リスクを増大させ、 テストモードを無効にしないと安定性が低下します。
したがって、この記事では、次の方法を説明します。 2 つの実用的な方法で Windows 11 のテスト モードを無効にします。

- 方法 1: 「set testsigning off」コマンド ラインでテスト モードを無効にする
- 方法 2: 「set nointegritychecks off」コマンド ラインでテスト モードを無効にする
注: テスト モードにアクセスすると、デスクトップにウォーターマークが表示されます。

方法 1: 「set testsigning off」コマンド ラインでテスト モードを無効にする
ステップ 1: タスクバーの 検索 アイコンをクリックし、検索ボックスに「cmd」と入力します。 コマンドを選択 検索結果からプロンプトを表示し、実行を選択します 右側の管理者、 CMD パネルに入ります。
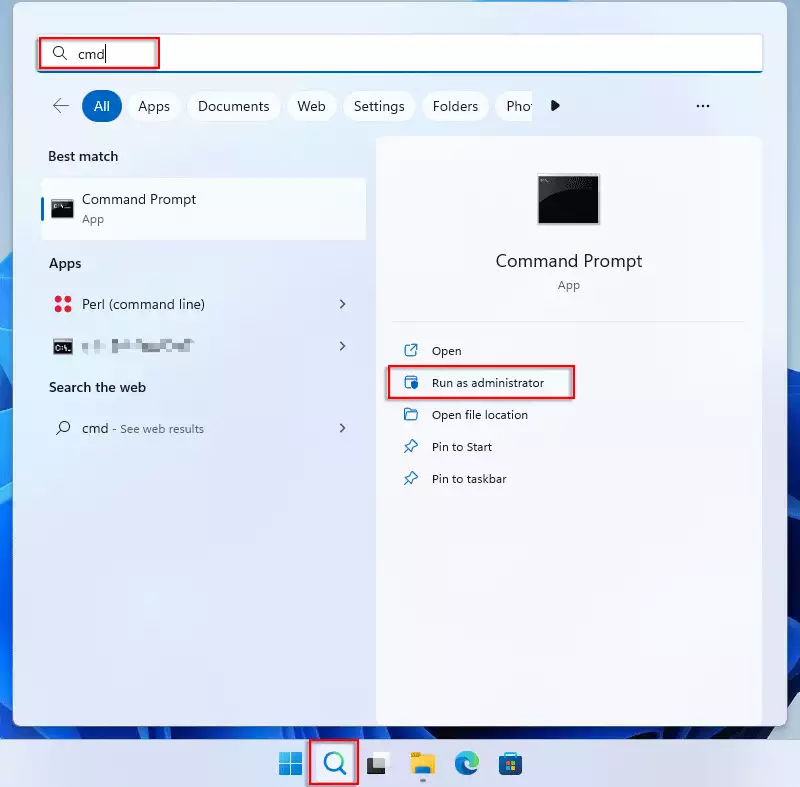
ステップ 2: 「bcdedit /set testsigning off/」コマンドを入力し、Enter キーを押します。
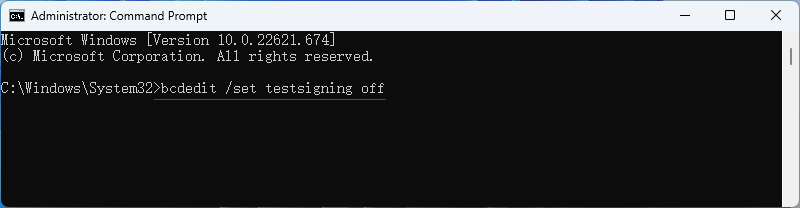
ステップ 3: 次のメッセージが表示されたら、この操作は終了です。
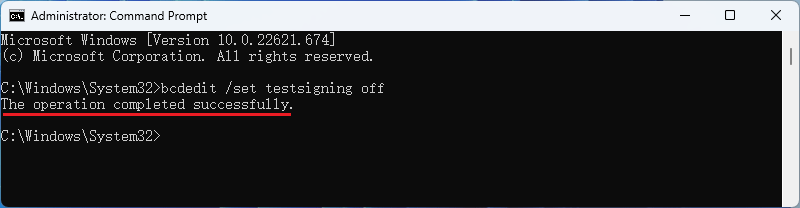
ステップ 4: 再起動ボタンをクリックしてコンピュータを再起動します。 再度システムに入るときにテストモードを終了しました。
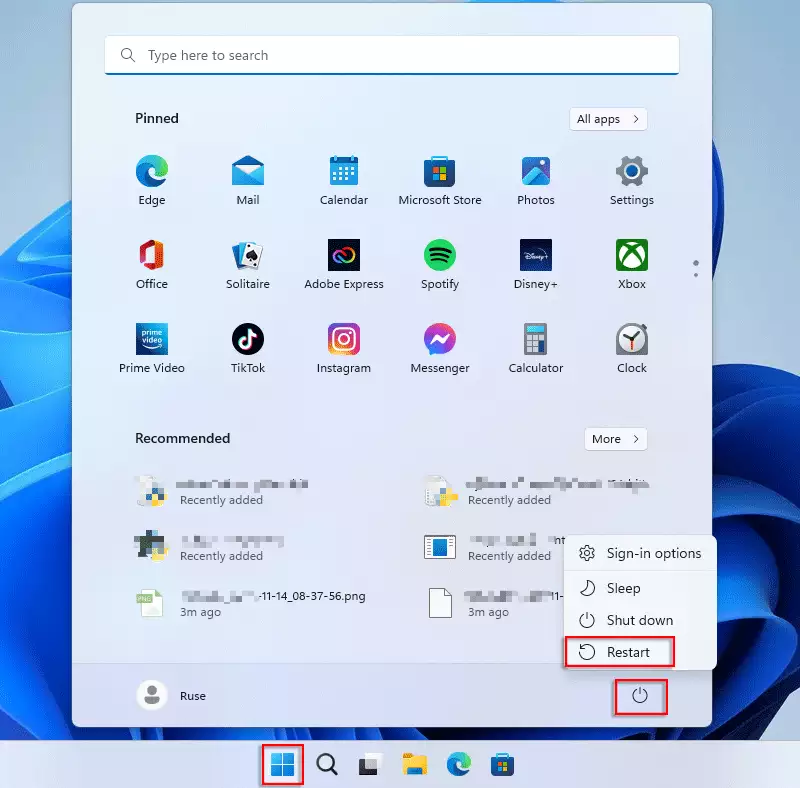
方法 2: 「set nointegritychecks off」コマンド ラインでテスト モードを無効にする
ステップ 1: 解決策 1 のステップ 1 と同様に、コマンド プロンプトを管理者として実行します。
ステップ 2: 「bcdedit /set nointegritychecks off」と入力し、Enterキーを押します。
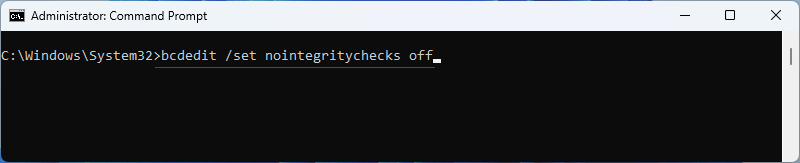
ステップ 3: しばらく待つと、「この操作は完了しました」という情報が表示されます。 正常に完了しました。
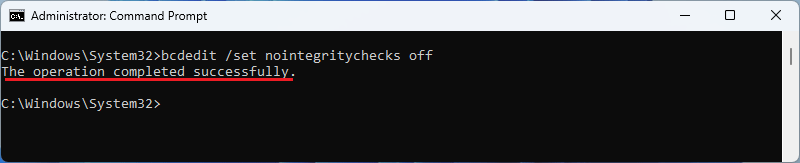
ステップ 4: コンピューターを再起動して Windows 11 システム テスト モードを完全に無効にし、透かしを入れます 画面から消えます。
-
 すばやく解決:外部ファイルボリュームの変更問題エラーがエラーを変更したファイルのボリュームに悩まされ、それを修正する方法を疑問に思いますか?なぜこのエラーメッセージがポップアップし続けるのですか? Minitoolでこの投稿を読んで、この厄介な問題を修正するためにいくつかの効率的な回避策を取得してください。このエラーに遭遇すると、エラーメッセー...ソフトウェアチュートリアル 2025-03-13に投稿されました
すばやく解決:外部ファイルボリュームの変更問題エラーがエラーを変更したファイルのボリュームに悩まされ、それを修正する方法を疑問に思いますか?なぜこのエラーメッセージがポップアップし続けるのですか? Minitoolでこの投稿を読んで、この厄介な問題を修正するためにいくつかの効率的な回避策を取得してください。このエラーに遭遇すると、エラーメッセー...ソフトウェアチュートリアル 2025-03-13に投稿されました -
 Outlookと同期していないチームカレンダー:それを解決する方法私たちの開示ページを読むには、mspoweruserが編集チームを維持するのにどのように役立つかを調べてください続きを読む Micro...ソフトウェアチュートリアル 2025-03-04に投稿されました
Outlookと同期していないチームカレンダー:それを解決する方法私たちの開示ページを読むには、mspoweruserが編集チームを維持するのにどのように役立つかを調べてください続きを読む Micro...ソフトウェアチュートリアル 2025-03-04に投稿されました -
 PNYの新しいUSB-Cフラッシュドライブは高速ですPny Elite-X Fit Type-C USB 3.2フラッシュドライブ この小さなUSB-Cドライブには256GBがあり、簡単に保存してファイルを撮影します。スマートフォンまたはタブレット? PNYエリートは仕事を終わらせます。 出典:pnyソフトウェアチュートリアル 2025-03-04に投稿されました
PNYの新しいUSB-Cフラッシュドライブは高速ですPny Elite-X Fit Type-C USB 3.2フラッシュドライブ この小さなUSB-Cドライブには256GBがあり、簡単に保存してファイルを撮影します。スマートフォンまたはタブレット? PNYエリートは仕事を終わらせます。 出典:pnyソフトウェアチュートリアル 2025-03-04に投稿されました -
![CoinMiner Malware:それは何ですか、それをMacから削除する方法は? [ウイルスに対する保護]](/style/images/moren/moren.png) CoinMiner Malware:それは何ですか、それをMacから削除する方法は? [ウイルスに対する保護]CoinMiner恶意软件:保护您的Mac免受加密货币挖矿攻击 CoinMiner恶意软件是一种利用您的Mac硬件资源来挖掘加密货币的恶意软件。您的Mac开始运行缓慢,直到后期才发现这是由于CoinMiner恶意软件造成的。更糟糕的是,您甚至不知道它已安装在您的Mac上。 本文将分享更多关于Coin...ソフトウェアチュートリアル 2025-03-04に投稿されました
CoinMiner Malware:それは何ですか、それをMacから削除する方法は? [ウイルスに対する保護]CoinMiner恶意软件:保护您的Mac免受加密货币挖矿攻击 CoinMiner恶意软件是一种利用您的Mac硬件资源来挖掘加密货币的恶意软件。您的Mac开始运行缓慢,直到后期才发现这是由于CoinMiner恶意软件造成的。更糟糕的是,您甚至不知道它已安装在您的Mac上。 本文将分享更多关于Coin...ソフトウェアチュートリアル 2025-03-04に投稿されました -
 iPhoneまたはMacであなたの声をクローンする方法Appleデバイスの個人的な声の力のロックを解除:包括的なガイド iOS 17とMacos Sonomaは、画期的なアクセシビリティ機能、Personal Voiceを紹介しました。この革新的なツールは、声のデジタルレプリカを作成し、音声喪失を経験しても継続的なコミュニケーションを可能にします。...ソフトウェアチュートリアル 2025-02-25に投稿されました
iPhoneまたはMacであなたの声をクローンする方法Appleデバイスの個人的な声の力のロックを解除:包括的なガイド iOS 17とMacos Sonomaは、画期的なアクセシビリティ機能、Personal Voiceを紹介しました。この革新的なツールは、声のデジタルレプリカを作成し、音声喪失を経験しても継続的なコミュニケーションを可能にします。...ソフトウェアチュートリアル 2025-02-25に投稿されました -
 修正 - ファイナルファンタジーVIIの再生非現実的なプロセスがクラッシュしましたファイナルファンタジーVII再生で非現実的なエンジンプロセスクラッシュを解決する 「ファイナルファンタジーVII Rebirth」がPCで開始された後、一部のプレイヤーは非現実的なエンジンプロセスクラッシュの問題に遭遇しました。この記事では、この問題を解決し、ゲームの素晴らしい世界に戻るのに役立つ詳...ソフトウェアチュートリアル 2025-02-24に投稿されました
修正 - ファイナルファンタジーVIIの再生非現実的なプロセスがクラッシュしましたファイナルファンタジーVII再生で非現実的なエンジンプロセスクラッシュを解決する 「ファイナルファンタジーVII Rebirth」がPCで開始された後、一部のプレイヤーは非現実的なエンジンプロセスクラッシュの問題に遭遇しました。この記事では、この問題を解決し、ゲームの素晴らしい世界に戻るのに役立つ詳...ソフトウェアチュートリアル 2025-02-24に投稿されました -
 Windowsでモニター1と2を変更する方法デュアルモニターセットアップの一般的な問題は、マウスカーソルを画面の反対側に移動して2番目のモニターに到達する必要がある場合です。これを修正して、ディスプレイを再配置してモニターの物理レイアウトを反映することができます。モニター1と2を交換するには、1および2: を押してWin Pを押してプロジェ...ソフトウェアチュートリアル 2025-02-22に投稿されました
Windowsでモニター1と2を変更する方法デュアルモニターセットアップの一般的な問題は、マウスカーソルを画面の反対側に移動して2番目のモニターに到達する必要がある場合です。これを修正して、ディスプレイを再配置してモニターの物理レイアウトを反映することができます。モニター1と2を交換するには、1および2: を押してWin Pを押してプロジェ...ソフトウェアチュートリアル 2025-02-22に投稿されました -
 Assetto corsa evoが窓でクラッシュしますか?このトップガイドを学びますAssetto corsa evoは、開始または実行後にクラッシュしますか?心配しないでください、これは新しくリリースされたゲームで一般的です!この記事は、この問題を解決するための4つの信頼できる方法を提供します。 assetto corsa evo crash issue Assetto...ソフトウェアチュートリアル 2025-02-08に投稿
Assetto corsa evoが窓でクラッシュしますか?このトップガイドを学びますAssetto corsa evoは、開始または実行後にクラッシュしますか?心配しないでください、これは新しくリリースされたゲームで一般的です!この記事は、この問題を解決するための4つの信頼できる方法を提供します。 assetto corsa evo crash issue Assetto...ソフトウェアチュートリアル 2025-02-08に投稿 -
 Valorant Friendsリストに遭遇していませんか?これがガイドですValorant Friends Listが機能しないエラーに遭遇すると、特に仲間とチームを組みたい場合は、非常にイライラすることがあります。これはかなり広範な問題であり、あなたは一人ではありません。 Minitoolのこの記事では、この問題を解決するためのいくつかの実行可能な方法について説明してい...ソフトウェアチュートリアル 2025-02-07に投稿しました
Valorant Friendsリストに遭遇していませんか?これがガイドですValorant Friends Listが機能しないエラーに遭遇すると、特に仲間とチームを組みたい場合は、非常にイライラすることがあります。これはかなり広範な問題であり、あなたは一人ではありません。 Minitoolのこの記事では、この問題を解決するためのいくつかの実行可能な方法について説明してい...ソフトウェアチュートリアル 2025-02-07に投稿しました -
 ノキアはiPhoneのタッチキーボードが離陸するとは思わなかった驚くべきテクノロジーの歴史で、iPhoneの2007年の発表後のノキアの内部プレゼンテーションは、会社が何を考えていたか、そしてノキアが分析で間違ったことを示しています。 2025年1月15日に一般公開されたフィンランドのアールト大学でのデザインのオンラインリポジトリ。ノキアデザインアーカイブは、...ソフトウェアチュートリアル 2025-02-07に投稿しました
ノキアはiPhoneのタッチキーボードが離陸するとは思わなかった驚くべきテクノロジーの歴史で、iPhoneの2007年の発表後のノキアの内部プレゼンテーションは、会社が何を考えていたか、そしてノキアが分析で間違ったことを示しています。 2025年1月15日に一般公開されたフィンランドのアールト大学でのデザインのオンラインリポジトリ。ノキアデザインアーカイブは、...ソフトウェアチュートリアル 2025-02-07に投稿しました -
 set_of_invalid_context bsod windows 10/11を修正する方法Windows 10/11でset_of_invalid_context bsodのような死亡エラーのブルースクリーンに遭遇するのが一般的です。コンピューターからそれを取り除く方法。現時点でソリューションを探している場合、Minitool Solutionのこのガイドはあなたを助けることができます...ソフトウェアチュートリアル 2025-02-06に投稿しました
set_of_invalid_context bsod windows 10/11を修正する方法Windows 10/11でset_of_invalid_context bsodのような死亡エラーのブルースクリーンに遭遇するのが一般的です。コンピューターからそれを取り除く方法。現時点でソリューションを探している場合、Minitool Solutionのこのガイドはあなたを助けることができます...ソフトウェアチュートリアル 2025-02-06に投稿しました -
 PowerPointでオブジェクトをグループ化してグループ化する方法PowerPointのグループ機能は、複数のオブジェクトを単一のユニットに結合できるようにすることで、プレゼンテーションデザインを簡素化します。このチュートリアルでは、PowerPointでオブジェクトをグループ化してグループ化する方法を示し、スライド全体での移動、サイズ変更、コピーの効率を高めま...ソフトウェアチュートリアル 2025-02-06に投稿しました
PowerPointでオブジェクトをグループ化してグループ化する方法PowerPointのグループ機能は、複数のオブジェクトを単一のユニットに結合できるようにすることで、プレゼンテーションデザインを簡素化します。このチュートリアルでは、PowerPointでオブジェクトをグループ化してグループ化する方法を示し、スライド全体での移動、サイズ変更、コピーの効率を高めま...ソフトウェアチュートリアル 2025-02-06に投稿しました -
 2025年の最高のiPhone 16ケース新しいiPhone 16を保護することは、たとえ洗練されたデザインが好きであっても重要です。 質の高いケースは、それが手付かずのままであることを保証します。さまざまなニーズやスタイルに合わせてトップピックをいくつか紹介します。 Best全体:Apple iPhone 16 MAGSAFE...ソフトウェアチュートリアル 2025-02-06に投稿しました
2025年の最高のiPhone 16ケース新しいiPhone 16を保護することは、たとえ洗練されたデザインが好きであっても重要です。 質の高いケースは、それが手付かずのままであることを保証します。さまざまなニーズやスタイルに合わせてトップピックをいくつか紹介します。 Best全体:Apple iPhone 16 MAGSAFE...ソフトウェアチュートリアル 2025-02-06に投稿しました -
 Windows11 KB5050094が24H2に展開され、新機能を学ぶWindows 11ビルド26100.3025(KB5050094)がリリースプレビューチャネルにログインしました!このアップデートは、Windows 11 24H2バージョンに多くの改善をもたらし、Minitoolで詳細に説明します。 リリースプレビューチャンネルは、今後の公開バージョンのWi...ソフトウェアチュートリアル 2025-02-06に投稿しました
Windows11 KB5050094が24H2に展開され、新機能を学ぶWindows 11ビルド26100.3025(KB5050094)がリリースプレビューチャネルにログインしました!このアップデートは、Windows 11 24H2バージョンに多くの改善をもたらし、Minitoolで詳細に説明します。 リリースプレビューチャンネルは、今後の公開バージョンのWi...ソフトウェアチュートリアル 2025-02-06に投稿しました -
 Skyjem Virusの決定的なガイドとそれを削除する5つの方法Skyjem は、検索クエリを他の Web サイトにリダイレクトするブラウザ ハイジャッカーです。これ以上の紛失を防ぐために、できるだけ早く削除したほうがよいでしょう。 MiniTool からのこの投稿では、Skyjem ウイルスの削除に焦点を当て、詳細な手順を説明します。Skyjem ウイルスとは...ソフトウェアチュートリアル 2025-01-26に公開
Skyjem Virusの決定的なガイドとそれを削除する5つの方法Skyjem は、検索クエリを他の Web サイトにリダイレクトするブラウザ ハイジャッカーです。これ以上の紛失を防ぐために、できるだけ早く削除したほうがよいでしょう。 MiniTool からのこの投稿では、Skyjem ウイルスの削除に焦点を当て、詳細な手順を説明します。Skyjem ウイルスとは...ソフトウェアチュートリアル 2025-01-26に公開
中国語を勉強する
- 1 「歩く」は中国語で何と言いますか? 走路 中国語の発音、走路 中国語学習
- 2 「飛行機に乗る」は中国語で何と言いますか? 坐飞机 中国語の発音、坐飞机 中国語学習
- 3 「電車に乗る」は中国語で何と言いますか? 坐火车 中国語の発音、坐火车 中国語学習
- 4 「バスに乗る」は中国語で何と言いますか? 坐车 中国語の発音、坐车 中国語学習
- 5 中国語でドライブは何と言うでしょう? 开车 中国語の発音、开车 中国語学習
- 6 水泳は中国語で何と言うでしょう? 游泳 中国語の発音、游泳 中国語学習
- 7 中国語で自転車に乗るってなんて言うの? 骑自行车 中国語の発音、骑自行车 中国語学習
- 8 中国語で挨拶はなんて言うの? 你好中国語の発音、你好中国語学習
- 9 中国語でありがとうってなんて言うの? 谢谢中国語の発音、谢谢中国語学習
- 10 How to say goodbye in Chinese? 再见Chinese pronunciation, 再见Chinese learning




![CoinMiner Malware:それは何ですか、それをMacから削除する方法は? [ウイルスに対する保護]](http://www.luping.net/uploads/20250304/174105612967c668816cbd1.jpg174105612967c668816cbd9.jpg)




















