Windows 11 の最小インストール要件を回避する方法
正式には、セキュア ブートと TPM のハードウェア要件のため、不適格なハードウェアに Windows 11 をインストールすることはできません。ただし、古い Windows 10 PC を Windows 11 にアップグレードできる簡単な回避策が 2 つあります。以下で共有します。
1. コマンド プロンプトを使用して TPM とセキュア チェックをスキップする
簡単なコマンドライン ハックを使用して、互換性のない Windows 10 PC を Windows 11 にアップグレードできます。開始する前に、何か問題が発生した場合に変更を元に戻せるように、Windows コンピューターをバックアップしてください。
まず、最新バージョンの Windows 11 ISO をコンピューターにダウンロードしてください。メディア作成ツールを使用して ISO をダウンロードすることをお勧めします。これは、既存のインストールに一致する正しい言語設定を自動的に検出するためです。不一致がある場合、アップグレード オプションはグレー表示されます。 ISO の準備ができたら、ISO ファイルを右クリックしてマウントを選択します。
✕ 広告の削除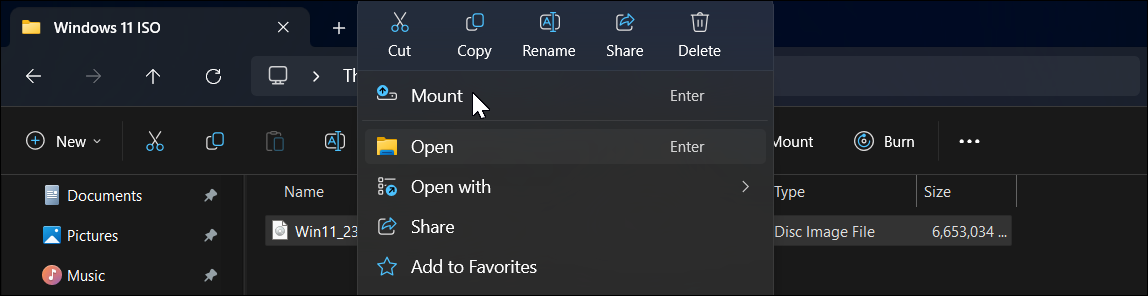
次に、ファイル エクスプローラーを開き、左側のペインでマウントされたドライブを見つけ、ドライブ文字をメモします。それに割り当てられています。マウントされたドライブをダブルクリックすると、setup.exe ファイルなどの内容が表示されます。
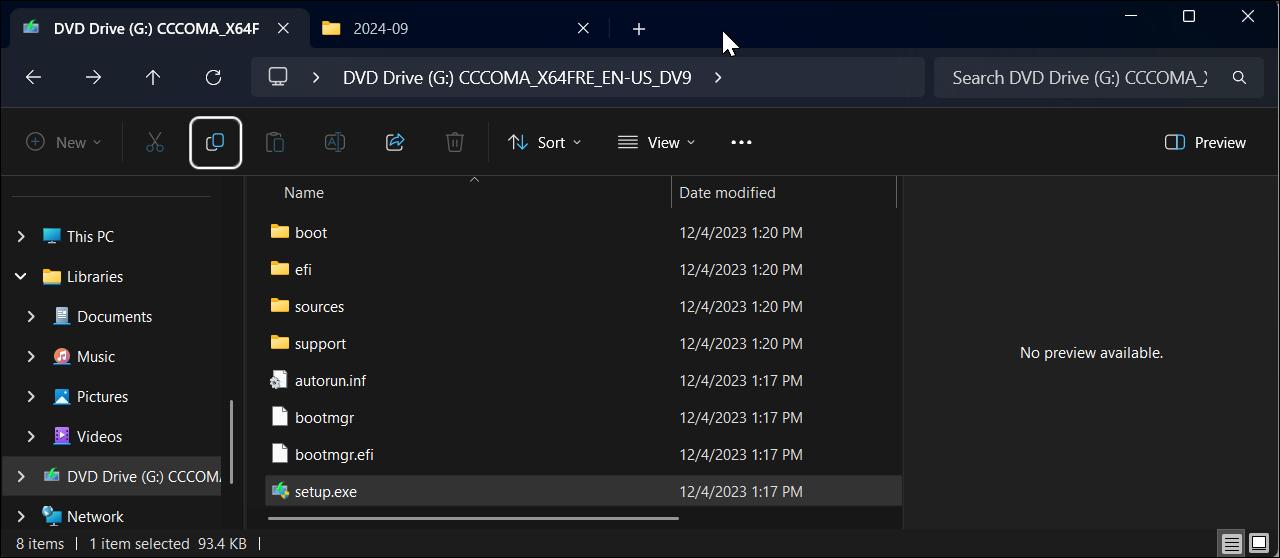
最後に、[スタート] をクリックし、「cmd」と入力し、結果から [コマンド プロンプト] をクリックします。コマンド プロンプト ウィンドウで、次のコマンドを入力します。
G:\setup /product server G:\ をマウントされたドライブに割り当てられたドライブ文字に置き換えます。 Enter キーを押します。
✕ 広告の削除
警告ダイアログが表示されたら、[実行] をクリックし、[はい] をクリックします。これにより Windows Server セットアップが起動しますが、これはまったく正常です。
次の画面で、[セットアップによる更新のダウンロード方法を変更する] をクリックし、[今は実行しない] を選択します。 [保持する内容の選択] で、[ファイル、設定、アプリを保持する] を選択して、アプリを削除せずに Windows 11 をインストールします。そうでない場合は、「何もしない」をクリックします。次に、「次へ」をクリックし、画面上の指示に従います。
2. Rufus を使用してセキュア ブートと TPM チェックをバイパスする
Rufus は、組み込みオプションを備えた人気のあるサードパーティの起動可能なインストール メディア ツールです。 Windows 11 をインストールするためのセキュア ブートおよび TPM 2.0 要件を削除します。ブータブル USB メディアを作成するには、最新の Windows 11 ISO が必要なので、手元に置いておいてください。
✕ 広告を削除まず、次から Rufus をダウンロードします。公式ウェブサイト。 zip ファイルを解凍し、ダブルクリックして Rufus.exe を実行します。次に、USB ドライブをコンピュータに接続し、Rufus がそれを検出するまで待ちます。
Rufus で、[選択] をクリックし、ダウンロードした ISO ファイルを選択します。すべてのオプションをデフォルトのままにして、「開始」をクリックします。
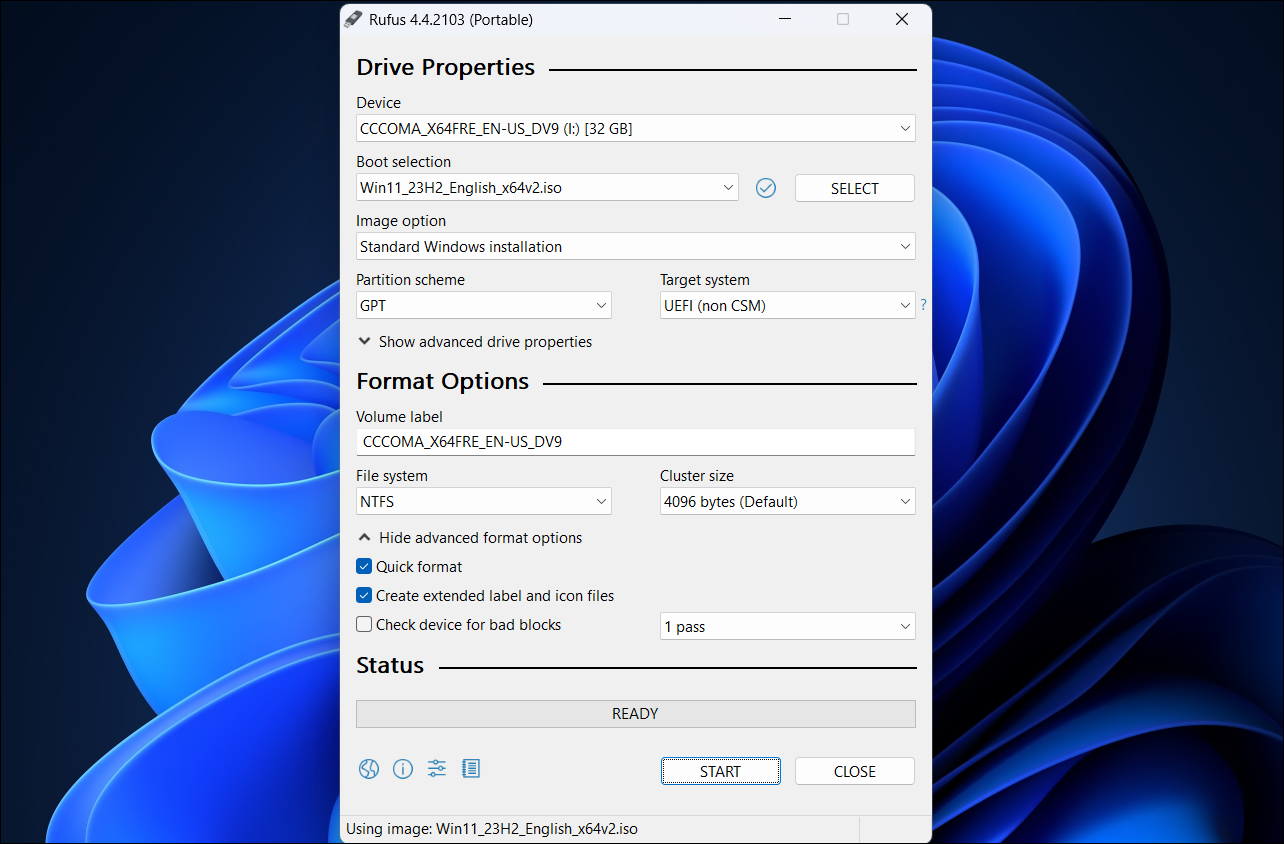
以下のスクリーンショットに示すように、[Windows ユーザー エクスペリエンス] ダイアログで最初の 2 つのオプションを選択します。好みに応じて他のオプションを自由に選択または選択解除してください。
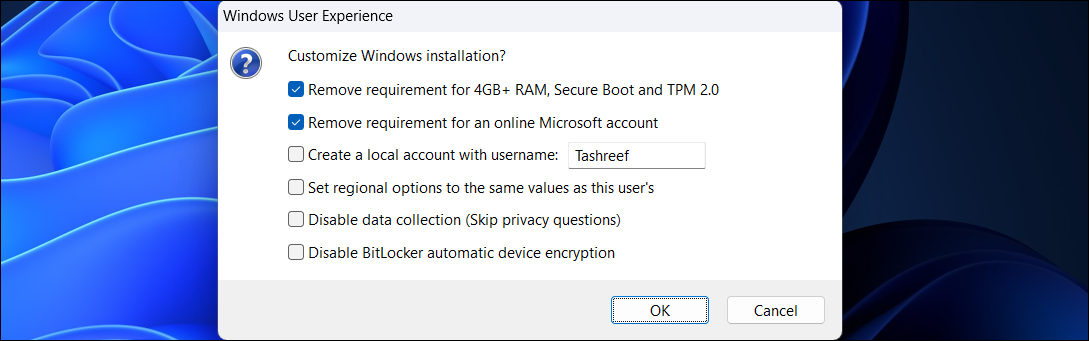 ✕ 広告を削除
✕ 広告を削除 [OK] をクリックし、コピー プロセスが完了するまで待ちます。完了したら、インストール メディアを使用して、サポートされていないハードウェアに Windows 11 をクリーン インストールできます。
ISO ファイルを変更して将来の Windows 11 更新プログラムをインストールする
対象外のハードウェアに Windows 11 をインストールする際の重大な問題それは、機能やセキュリティの更新プログラムを受信できないことです。ただし、回避策があります。
上で説明したコマンド プロンプトの方法を使用して、今後の更新プログラムをインストールできます。アップグレードする Windows 11 バージョンの ISO イメージを必ずダウンロードし、setup /product server コマンドを使用して setup.exe ファイルを実行してください。
これが機能しない場合は、 ISO イメージ内の appraiserres.dll ファイルの内容を確認し、セットアップを実行してアップグレードを実行します。開始するには、最新バージョンの Windows 11 ISO をダウンロードしてマウントします。
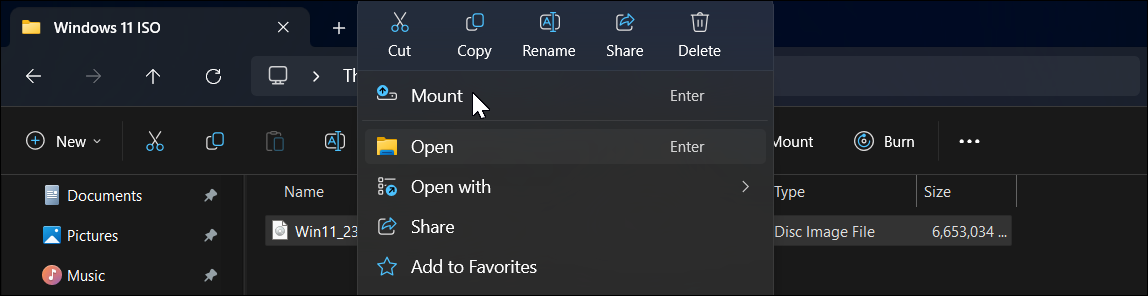 ✕ 広告の削除
✕ 広告の削除 ISO イメージの内容を直接編集できないため、最初にファイルをコピーする必要があります。新しいフォルダーに。そのため、マウントされたドライブをダブルクリックしてエクスプローラーで開きます。左側のペインの [この PC] の下に表示されます。次に、Ctrl A を押してすべてのファイルを選択します。
Windows 11 Update という名前の新しいフォルダーを作成し、そこにコピーしたコンテンツを貼り付けます。完了したら、マウントされたドライブを右クリックし、[取り出し] を選択します。
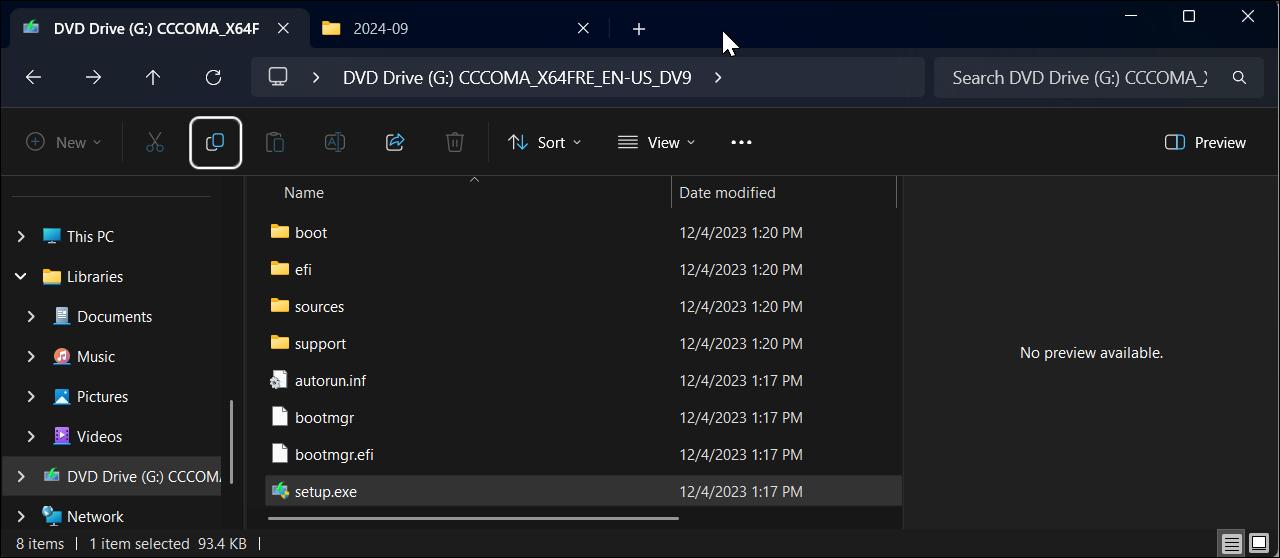
Windows 11 Updates フォルダーを開き、Sources フォルダーに移動して、appraiser.dll ファイルを見つけます。それを右クリックし、[プログラムから開く] > [メモ帳] を選択します。
✕ 広告を削除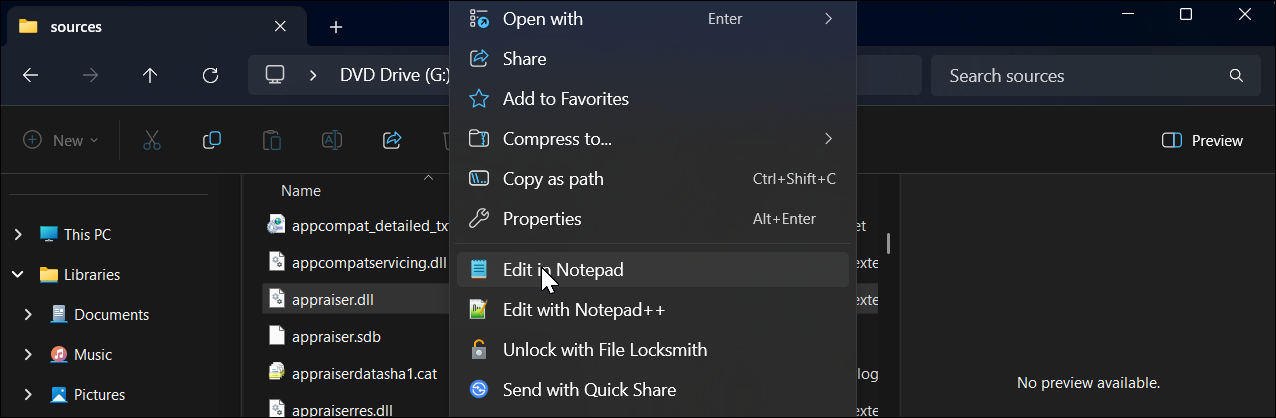
メモ帳で、Ctrl A を押してすべての内容を選択し、Backspace を押して削除し、Ctrl S を押して、ファイルを保存します。次に、Windows 11 Update フォルダーに戻り、setup.exe ファイルを実行します。画面上の指示に従ってアップグレードを完了します。
サポートされていないハードウェアに Windows 11 をインストールするとどうなりますか?
サポートされていない PC に Windows 11 をインストールすることはできますが、いくつか知っておく必要があります。まず、お使いの PC は、セキュリティ アップデートを含む今後のアップデートを Microsoft から受け取らない可能性が高くなります。 Microsoft が数日おきにアップデート通知をプッシュしてくれない世界は、とても楽に過ごせるように思えるかもしれませんが、これらの煩わしいアップデートは PC の安全を保つのに大いに役立ちます。
✕ 広告を削除Microsoft が次のことに注意してください。サポートされていないハードウェアでの互換性と安定性の問題について警告します。たとえば、デスクトップまたは設定に「システム要件が満たされていません」というメッセージが継続的に表示されることがあります。ただし、レジストリ ハックを使用してこのウォーターマークを削除できます。
Microsoft は 2025 年 10 月以降 Windows 10 をサポートしないため、Windows 11 をインストールし、これらの回避策を使用して新しい更新プログラムをインストールし続けることもできます。できるだけ。
-
 Outlook メールボックスがいっぱいの場合の対処方法解決策 1: メールボックス クリーンアップ ツールを使用する Microsoft Outlook には、古いメールをすばやく削除してメールボックスのサイズを削減できるメールボックス クリーンアップ ツールが含まれています。まずはこのツールを実行して、「メールボックスがいっぱいです。アイテムを送受信...ソフトウェアチュートリアル 2024 年 11 月 7 日に公開
Outlook メールボックスがいっぱいの場合の対処方法解決策 1: メールボックス クリーンアップ ツールを使用する Microsoft Outlook には、古いメールをすばやく削除してメールボックスのサイズを削減できるメールボックス クリーンアップ ツールが含まれています。まずはこのツールを実行して、「メールボックスがいっぱいです。アイテムを送受信...ソフトウェアチュートリアル 2024 年 11 月 7 日に公開 -
 SoftwareDistribution および Catroot2 フォルダーの名前を変更または削除する方法SoftwareDistribution および Catroot2 フォルダーをリセットするとどうなるか Catroot2 フォルダーには、システム ファイルの暗号化ハッシュとデジタル署名であるカタログ ファイル (.cat) が含まれています。これらのファイルが破損すると、Windows Up...ソフトウェアチュートリアル 2024 年 11 月 7 日に公開
SoftwareDistribution および Catroot2 フォルダーの名前を変更または削除する方法SoftwareDistribution および Catroot2 フォルダーをリセットするとどうなるか Catroot2 フォルダーには、システム ファイルの暗号化ハッシュとデジタル署名であるカタログ ファイル (.cat) が含まれています。これらのファイルが破損すると、Windows Up...ソフトウェアチュートリアル 2024 年 11 月 7 日に公開 -
 Windows での「前回 Excel を起動できませんでした」エラーの 4 つの修正解決策 1: Excel をセーフ モードで開く Microsoft Excel をセーフ モードで開くと、あらゆる種類のエラーや問題のトラブルシューティングに役立ちます。したがって、まずそれを試してください。 「前回 Excel を起動できませんでした」というエラー メッセージが表示されたら、はい...ソフトウェアチュートリアル 2024 年 11 月 7 日に公開
Windows での「前回 Excel を起動できませんでした」エラーの 4 つの修正解決策 1: Excel をセーフ モードで開く Microsoft Excel をセーフ モードで開くと、あらゆる種類のエラーや問題のトラブルシューティングに役立ちます。したがって、まずそれを試してください。 「前回 Excel を起動できませんでした」というエラー メッセージが表示されたら、はい...ソフトウェアチュートリアル 2024 年 11 月 7 日に公開 -
 Windowsのエラーコード0x80070570を修正する4つの方法解決策 1: Windows ISO を再ダウンロード 正しくインストールするには、PC に適した Windows ISO を見つけることが重要です。 Windows 11 は 32 ビット システムでは利用できないため、32 ビット システムに Windows 11 をインストールする予定だった場...ソフトウェアチュートリアル 2024 年 11 月 7 日に公開
Windowsのエラーコード0x80070570を修正する4つの方法解決策 1: Windows ISO を再ダウンロード 正しくインストールするには、PC に適した Windows ISO を見つけることが重要です。 Windows 11 は 32 ビット システムでは利用できないため、32 ビット システムに Windows 11 をインストールする予定だった場...ソフトウェアチュートリアル 2024 年 11 月 7 日に公開 -
 修正: バックグラウンド インテリジェント転送サービス (BITS) が停止し続ける解決策 1: バックグラウンド インテリジェント転送サービスを自動に設定する (遅延開始) バックグラウンド インテリジェント転送サービスまたはその関連サービスが正しく構成されていない場合は、サービス アプリを使用してそれらをデフォルト設定にリセットする必要があります。その方法は次のとおりです: ス...ソフトウェアチュートリアル 2024 年 11 月 7 日に公開
修正: バックグラウンド インテリジェント転送サービス (BITS) が停止し続ける解決策 1: バックグラウンド インテリジェント転送サービスを自動に設定する (遅延開始) バックグラウンド インテリジェント転送サービスまたはその関連サービスが正しく構成されていない場合は、サービス アプリを使用してそれらをデフォルト設定にリセットする必要があります。その方法は次のとおりです: ス...ソフトウェアチュートリアル 2024 年 11 月 7 日に公開 -
 サムスンのエコシステムはアップルと同じくらい優れています - その理由は次のとおりですApple が 1 つまたは 2 つの iPhone モデルしか提供していなかった頃、Samsung は希望するあらゆるサイズや予算で携帯電話を提供していました。タブレットも同様です。現在、Apple のラインナップはより複雑になっていますが、Samsung にはまだ選択肢がたくさんあります。 ...ソフトウェアチュートリアル 2024 年 11 月 6 日に公開
サムスンのエコシステムはアップルと同じくらい優れています - その理由は次のとおりですApple が 1 つまたは 2 つの iPhone モデルしか提供していなかった頃、Samsung は希望するあらゆるサイズや予算で携帯電話を提供していました。タブレットも同様です。現在、Apple のラインナップはより複雑になっていますが、Samsung にはまだ選択肢がたくさんあります。 ...ソフトウェアチュートリアル 2024 年 11 月 6 日に公開 -
 Moto G Stylus 5G (2024) は 399 ドルで迫力満点Motorola のミッドレンジ Moto G Stylus 5G が、大幅なアップグレードと楽しい新しいデザインを備えて 2024 年に戻ってきます。わずか 399 ドルで、より優れた画面、ワイヤレス充電などを備えています。 前世代と同様に、この携帯電話は 120Hz リフレッシュ レートのア...ソフトウェアチュートリアル 2024 年 11 月 6 日に公開
Moto G Stylus 5G (2024) は 399 ドルで迫力満点Motorola のミッドレンジ Moto G Stylus 5G が、大幅なアップグレードと楽しい新しいデザインを備えて 2024 年に戻ってきます。わずか 399 ドルで、より優れた画面、ワイヤレス充電などを備えています。 前世代と同様に、この携帯電話は 120Hz リフレッシュ レートのア...ソフトウェアチュートリアル 2024 年 11 月 6 日に公開 -
 PSA: Google マップのロードトリップを一時的に共有できます。その方法は次のとおりですGoogle マップを使用してリアルタイムの位置情報を他のユーザーと共有するのは優れた機能ですが、24 時間 365 日誰かにあなたのすべての動きを見られたくない場合は理解できます。休暇中の遠征やその他の旅行中に、携帯電話の位置情報を一時的に共有できることをご存知ですか? Apple の位置情報...ソフトウェアチュートリアル 2024 年 11 月 6 日に公開
PSA: Google マップのロードトリップを一時的に共有できます。その方法は次のとおりですGoogle マップを使用してリアルタイムの位置情報を他のユーザーと共有するのは優れた機能ですが、24 時間 365 日誰かにあなたのすべての動きを見られたくない場合は理解できます。休暇中の遠征やその他の旅行中に、携帯電話の位置情報を一時的に共有できることをご存知ですか? Apple の位置情報...ソフトウェアチュートリアル 2024 年 11 月 6 日に公開 -
 Windows 10/11 で VSS エラー 0x80042314L を取り除く方法は?ボリューム シャドウ コピー サービス エラー 0x80042314L は、Windows 10/11 でシャドウ コピーを作成しようとしたときに発生する可能性のある一般的なエラー コードの 1 つです。コンピュータからこれを削除する方法がわからない場合は、MiniTool Solution のこの...ソフトウェアチュートリアル 2024 年 11 月 6 日に公開
Windows 10/11 で VSS エラー 0x80042314L を取り除く方法は?ボリューム シャドウ コピー サービス エラー 0x80042314L は、Windows 10/11 でシャドウ コピーを作成しようとしたときに発生する可能性のある一般的なエラー コードの 1 つです。コンピュータからこれを削除する方法がわからない場合は、MiniTool Solution のこの...ソフトウェアチュートリアル 2024 年 11 月 6 日に公開 -
 iOS 16のロック画面では深度効果が機能しませんか?これらの 7 つの修正を試してくださいしかし、なぜ壁紙を選択するときに深度効果が機能しないのか疑問に思われるかもしれません。このガイドでは、iPhone のロック画面で深度効果が機能しない場合に修正する方法を説明します。 iOS 16 ロック画面の深度効果とは何ですか? 被写体と背景を区別するために、iOS 16 を搭載した i...ソフトウェアチュートリアル 2024 年 11 月 6 日に公開
iOS 16のロック画面では深度効果が機能しませんか?これらの 7 つの修正を試してくださいしかし、なぜ壁紙を選択するときに深度効果が機能しないのか疑問に思われるかもしれません。このガイドでは、iPhone のロック画面で深度効果が機能しない場合に修正する方法を説明します。 iOS 16 ロック画面の深度効果とは何ですか? 被写体と背景を区別するために、iOS 16 を搭載した i...ソフトウェアチュートリアル 2024 年 11 月 6 日に公開 -
 New World: Aeternum PC での起動時にクラッシュする – 修正ガイドNew World: Aeternum がコンピューターでクラッシュしますか?この問題は複数のゲームプレイヤーから報告されています。しかし、ゲームをスムーズに楽しむためには、どうすればこの問題を解決できるでしょうか?この MiniTool の投稿では、実行可能な解決策をいくつかまとめました。コンピュ...ソフトウェアチュートリアル 2024 年 11 月 6 日に公開
New World: Aeternum PC での起動時にクラッシュする – 修正ガイドNew World: Aeternum がコンピューターでクラッシュしますか?この問題は複数のゲームプレイヤーから報告されています。しかし、ゲームをスムーズに楽しむためには、どうすればこの問題を解決できるでしょうか?この MiniTool の投稿では、実行可能な解決策をいくつかまとめました。コンピュ...ソフトウェアチュートリアル 2024 年 11 月 6 日に公開 -
 これらのアプリを使って Mac で Windows 11 の機能を利用していますWindows から Mac に切り替えたとき、慣れ親しんだ基本的な機能がないことにイライラしました。しかし、数か月にわたるテストの後、これらのギャップを完璧に埋めるアプリを見つけたので、今では私の Mac は思いどおりに動作します。✕ 広告を削除 1 AltTab Dock を使用...ソフトウェアチュートリアル 2024 年 11 月 6 日に公開
これらのアプリを使って Mac で Windows 11 の機能を利用していますWindows から Mac に切り替えたとき、慣れ親しんだ基本的な機能がないことにイライラしました。しかし、数か月にわたるテストの後、これらのギャップを完璧に埋めるアプリを見つけたので、今では私の Mac は思いどおりに動作します。✕ 広告を削除 1 AltTab Dock を使用...ソフトウェアチュートリアル 2024 年 11 月 6 日に公開 -
 Mac に読み込まれない特定の Web サイトを修正する 6 つの方法基本的な修正 Mac を再起動します: Mac を再起動して解決策を探し始めます。これを行うには、左上隅にある Apple ロゴ をクリックし、再起動を選択します。 macOS を更新する: 多くのユーザーにとって、更新することで Mac に Web サイトを読み込むことができるようになりました。こ...ソフトウェアチュートリアル 2024 年 11 月 6 日に公開
Mac に読み込まれない特定の Web サイトを修正する 6 つの方法基本的な修正 Mac を再起動します: Mac を再起動して解決策を探し始めます。これを行うには、左上隅にある Apple ロゴ をクリックし、再起動を選択します。 macOS を更新する: 多くのユーザーにとって、更新することで Mac に Web サイトを読み込むことができるようになりました。こ...ソフトウェアチュートリアル 2024 年 11 月 6 日に公開 -
 Windows 11 の最小インストール要件を回避する方法正式には、セキュア ブートと TPM のハードウェア要件のため、不適格なハードウェアに Windows 11 をインストールすることはできません。ただし、古い Windows 10 PC を Windows 11 にアップグレードできる簡単な回避策が 2 つあります。以下で共有します。 1. コマン...ソフトウェアチュートリアル 2024 年 11 月 6 日に公開
Windows 11 の最小インストール要件を回避する方法正式には、セキュア ブートと TPM のハードウェア要件のため、不適格なハードウェアに Windows 11 をインストールすることはできません。ただし、古い Windows 10 PC を Windows 11 にアップグレードできる簡単な回避策が 2 つあります。以下で共有します。 1. コマン...ソフトウェアチュートリアル 2024 年 11 月 6 日に公開 -
 リモートワークの生産性を高める Windows 11 の 6 つのベスト ツール私たちの多くがリモートで働いているので、Windows 11 に仕事の遂行に役立つフォーカス ツールがいくつか組み込まれていることは驚くべきことではありません。しかし、実際に仕事を確実に完了させたいと考えている私たちプロフェッショナルにとって、Windows 11 は一体何を提供してくれるのでしょ...ソフトウェアチュートリアル 2024 年 11 月 6 日に公開
リモートワークの生産性を高める Windows 11 の 6 つのベスト ツール私たちの多くがリモートで働いているので、Windows 11 に仕事の遂行に役立つフォーカス ツールがいくつか組み込まれていることは驚くべきことではありません。しかし、実際に仕事を確実に完了させたいと考えている私たちプロフェッショナルにとって、Windows 11 は一体何を提供してくれるのでしょ...ソフトウェアチュートリアル 2024 年 11 月 6 日に公開
中国語を勉強する
- 1 「歩く」は中国語で何と言いますか? 走路 中国語の発音、走路 中国語学習
- 2 「飛行機に乗る」は中国語で何と言いますか? 坐飞机 中国語の発音、坐飞机 中国語学習
- 3 「電車に乗る」は中国語で何と言いますか? 坐火车 中国語の発音、坐火车 中国語学習
- 4 「バスに乗る」は中国語で何と言いますか? 坐车 中国語の発音、坐车 中国語学習
- 5 中国語でドライブは何と言うでしょう? 开车 中国語の発音、开车 中国語学習
- 6 水泳は中国語で何と言うでしょう? 游泳 中国語の発音、游泳 中国語学習
- 7 中国語で自転車に乗るってなんて言うの? 骑自行车 中国語の発音、骑自行车 中国語学習
- 8 中国語で挨拶はなんて言うの? 你好中国語の発音、你好中国語学習
- 9 中国語でありがとうってなんて言うの? 谢谢中国語の発音、谢谢中国語学習
- 10 How to say goodbye in Chinese? 再见Chinese pronunciation, 再见Chinese learning

























