初心者向けの 10 の基本的な Windows コマンド
Windows システムの操作が、終わりのない宝探しのようなものだと感じたことはありませんか?たった 1 つのファイルまたは設定を見つけようとして、無限のメニューやフォルダーをクリックすることになります。そこでこれらのコマンドが登場します。これは、物事をより速く行うための秘密のショートカットを用意しているようなものです。これら 10 個の基本的な Windows コマンドをマスターすれば、ワークフローを合理化するだけでなく、内なるハッカーを導くこともできます。
この記事にリストされているコマンドはすべて、コマンド プロンプトと PowerShell の両方で使用できます。
1 cd: ディレクトリを簡単に変更する
Windows ファイル システムをナビゲートするのは迷路である必要はありません。 cd (ディレクトリ変更) コマンドを使用すると、ディレクトリ内を簡単に移動できます。
このコマンドを使用するには、「cd」と入力し、その後に移動先のディレクトリを入力します。ホーム ディレクトリからドキュメント フォルダーにすぐにジャンプする必要がありますか?次のコマンドを入力します:
cd Documents
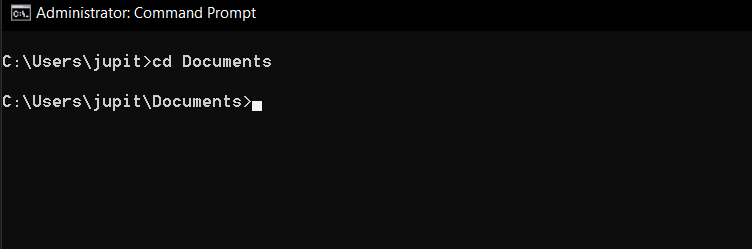
または、1 つ上のレベルに進みたい場合もあります。 cd .. と入力すると、前のディレクトリに戻ります。これは、さまざまなディレクトリをすばやく移動する必要がある場合に役立ちます。
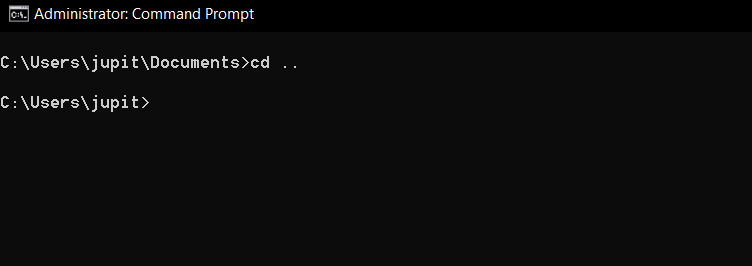
ルート ディレクトリから始まるフル パスを指定することで、どこにいても特定のパスに移動することもできます。正しい構文とスペルを使用してください。 System32 ディレクトリに移動するには、次のコマンドを入力します。
cd C: WindowsSystem32
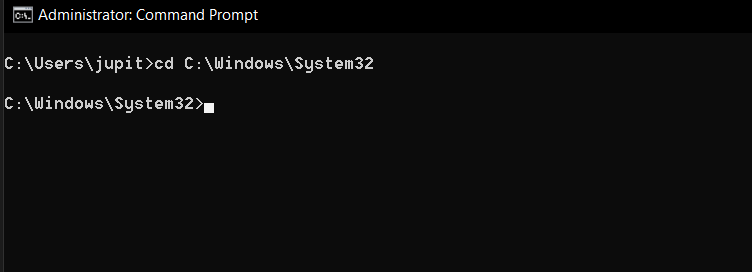
ファイル システムにアクセスしやすくすることが重要です。 Windows でのディレクトリの変更について詳しくは、Windows 10 のコマンド プロンプトでディレクトリを変更する方法をご覧ください。
2 dir: ディレクトリの内容の一覧表示
フォルダーの中身を表示しますか?開けるの? dir (ディレクトリ) コマンドが答えです。すべてのファイルとディレクトリがターミナルに直接リストされます。 「dir」と入力するだけで、現在のディレクトリ内のすべてのリストが表示されます。
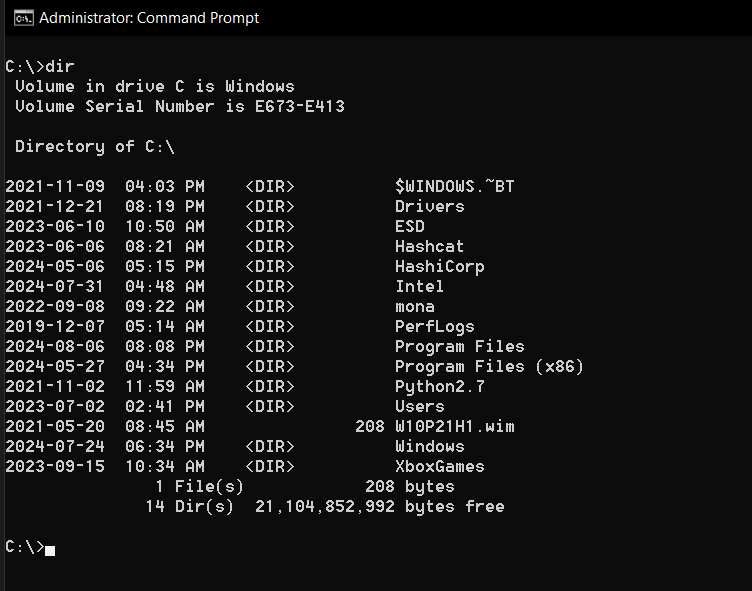
dir /a と入力すると、ディレクトリ内のすべてのファイルとフォルダ (非表示のものを含む) が表示されます。
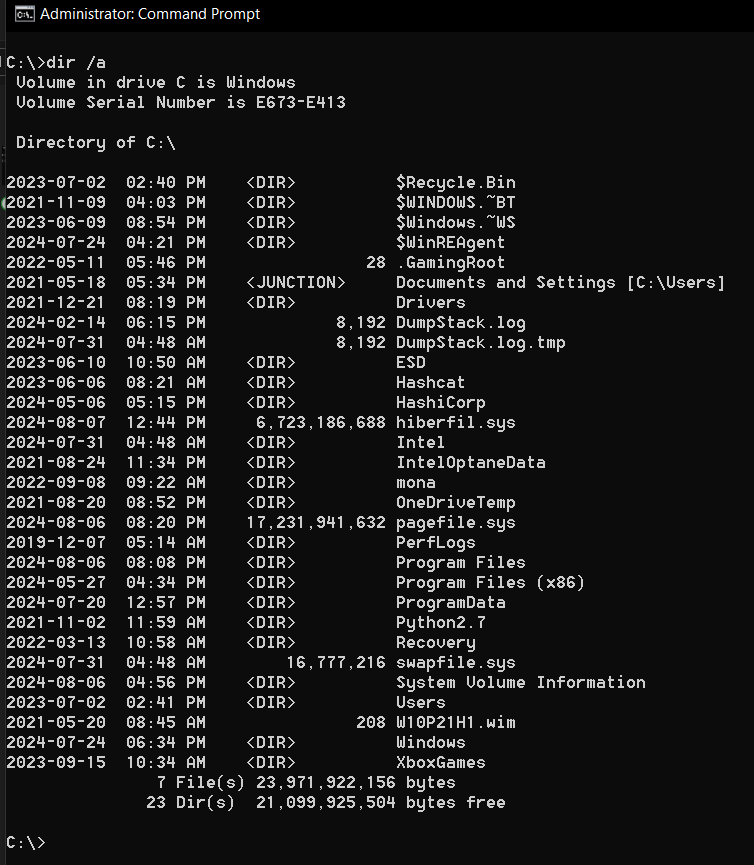
コマンドを入力するときに Tab キーを使用すると、ファイル名とディレクトリ名が自動補完され、時間を節約し、エラーを減らすことができます。
3 mkdir: 新しいディレクトリの作成
mkdir (ディレクトリ作成) コマンドを使用してファイルを簡単に整理します。任意の場所に新しいフォルダーを作成します。新しいフォルダーの作成は、次のコマンドを入力するだけで簡単です:
mkdir NewFolder
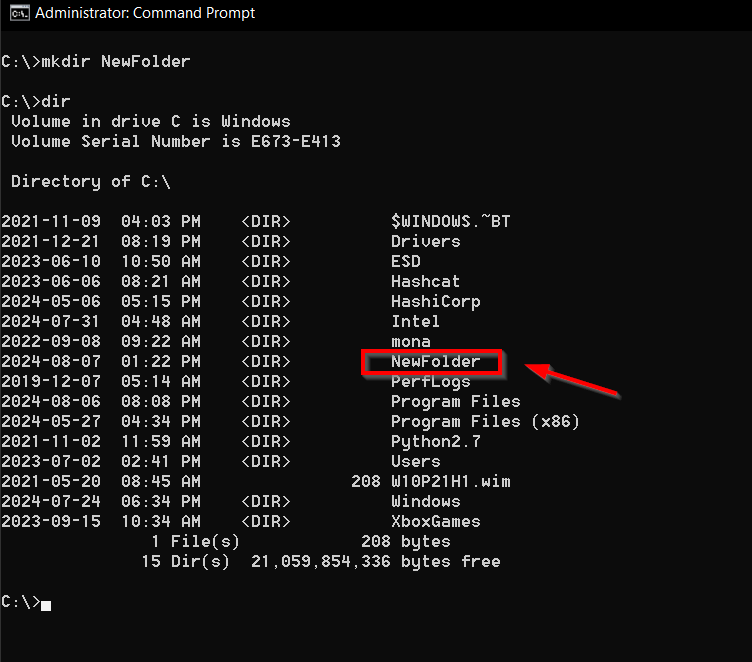
このコマンドは、システムを整理しておくのに最適な方法です。
ネストされたディレクトリ構造を一度に作成したい場合は、mkdir abc コマンドを使用できます。このコマンドはディレクトリ「a」を作成し、「a」内にディレクトリ「b」を作成し、「b」内にディレクトリ「c」を作成します。これは、各ディレクトリを個別に作成するのではなく、単一のコマンドで複数のレベルのディレクトリをセットアップする便利な方法です。
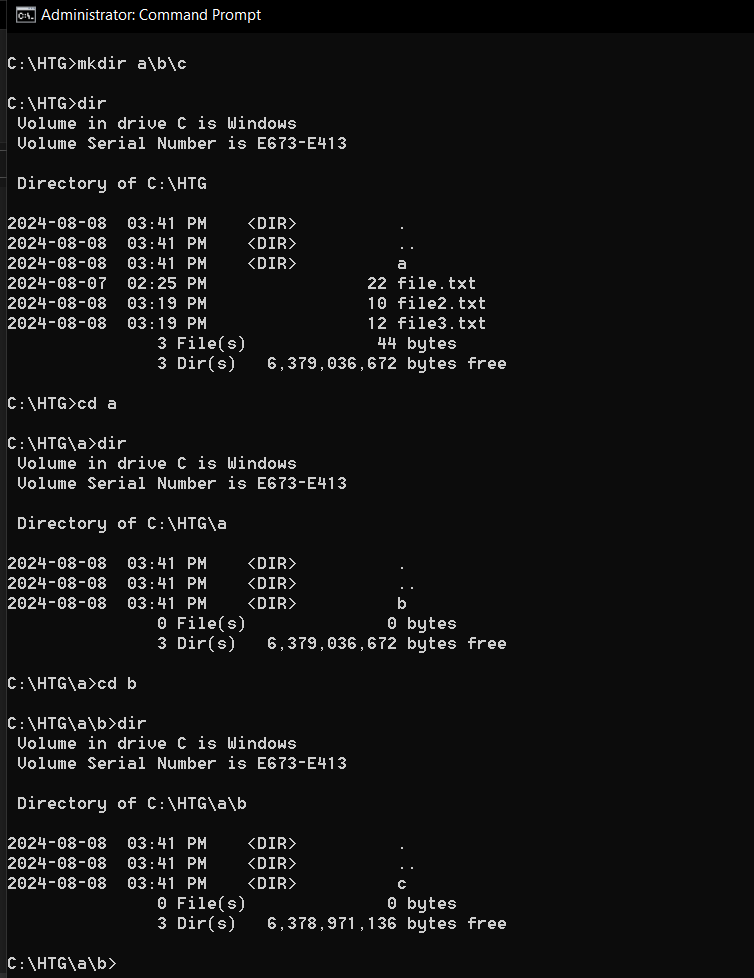
4 rmdir: ディレクトリの削除
不要な空のフォルダーはありませんか? rmdir (ディレクトリの削除) コマンドがそれを処理します。ただし、空でない場合は、別のアプローチが必要になります。空のディレクトリを削除するには、次のように入力します。
rmdir NewFolder
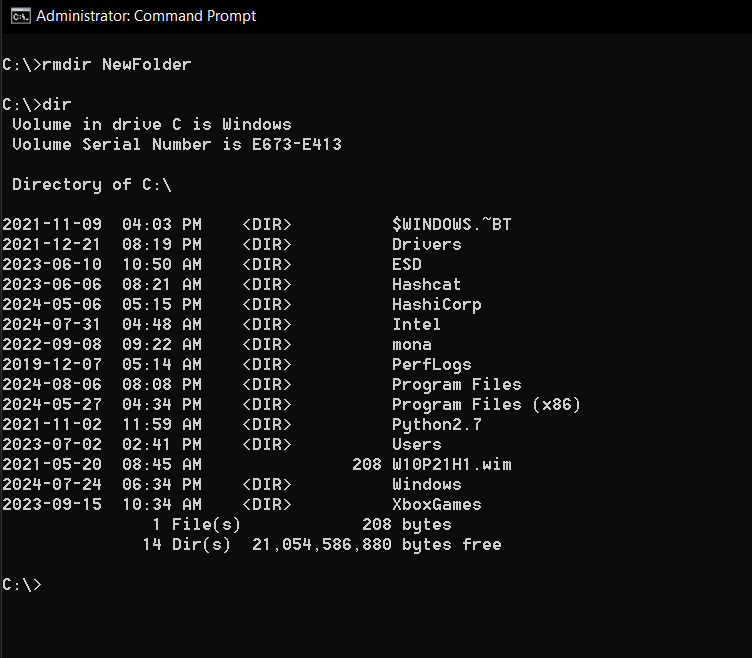
ディレクトリとその中のすべてのものを削除するには、rmdir /s NewFolder コマンドを使用します。
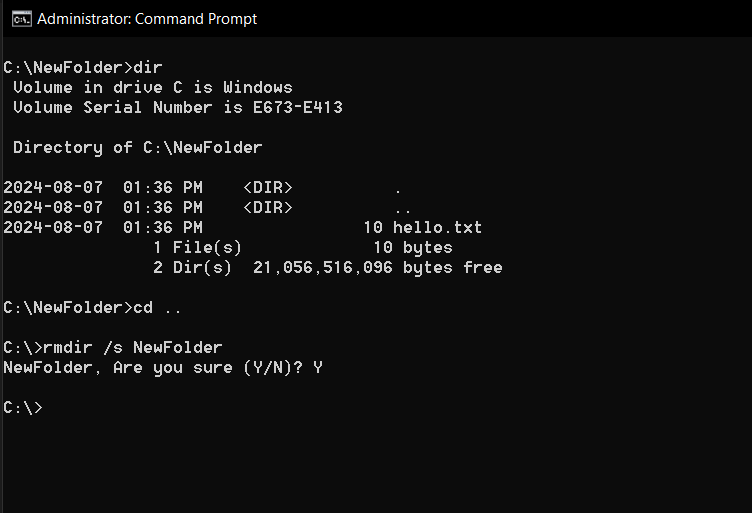
2 番目の場合は注意して、本当にすべてをなくしたいと考えていることを確認してください。
mkdir または rmdir コマンドを使用する場合、アクションが成功しても確認メッセージは表示されません。ディレクトリが作成または削除されたことを確認するには、dir コマンドを使用して現在のディレクトリの内容を一覧表示します。アクションが成功すると、それに応じて新しいディレクトリがリストに表示されたり、リストから消えたりします。
特定のコマンドに関する詳細情報が必要な場合は、「help」と入力してからコマンドを入力してください。たとえば、rmdir コマンドの詳細が必要な場合は、help rmdir コマンドと入力します。
5 del: ファイルの削除
ファイルを削除する必要がありますか? delコマンドでやってくれます。一度消えてしまうと、もうなくなってしまうので、賢く利用しましょう。ハード ドライブ上の削除されたファイルはすぐには消去されませんが、ソリッド ステート ドライブではデータがより迅速に消去される可能性があります。
ファイルを削除するには、コマンド del に続けて削除するファイルを入力します。たとえば、file.txt を削除するには、次のように入力します:
del file.txt
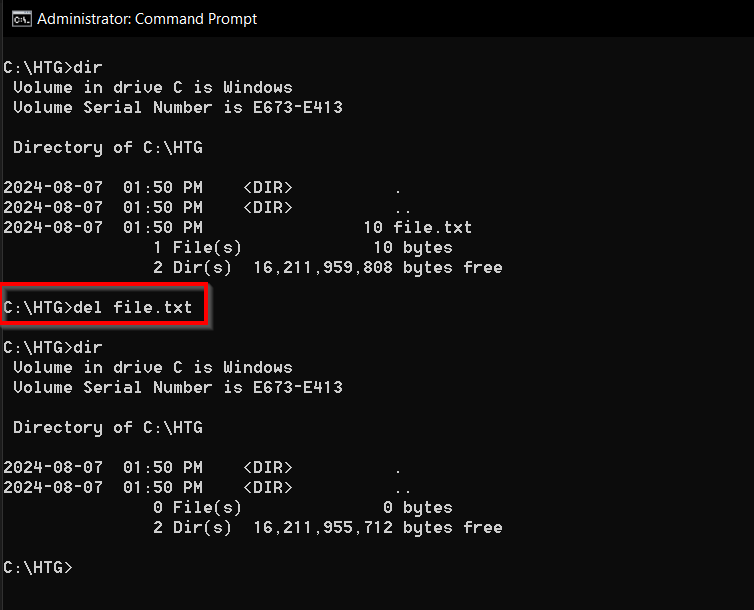
これは強力なコマンドなので、慎重に扱ってください。
del コマンドは、その使用に応じて何も出力しませんが、驚かれるかもしれません。コマンドを実行すると、ファイルはサイレントに削除されます。ファイルが削除されたことを確認するには、dir コマンドを使用して、ファイルが置かれていたディレクトリの内容を確認します。
6 copy: ファイルを別の場所にコピーします
ファイルをバックアップしますか? copy コマンドを使用すると、ファイルの複製が簡単になります。 file.txt を C:Backup フォルダーにコピーするには、次のように入力します。
copy file.txt C:Backup
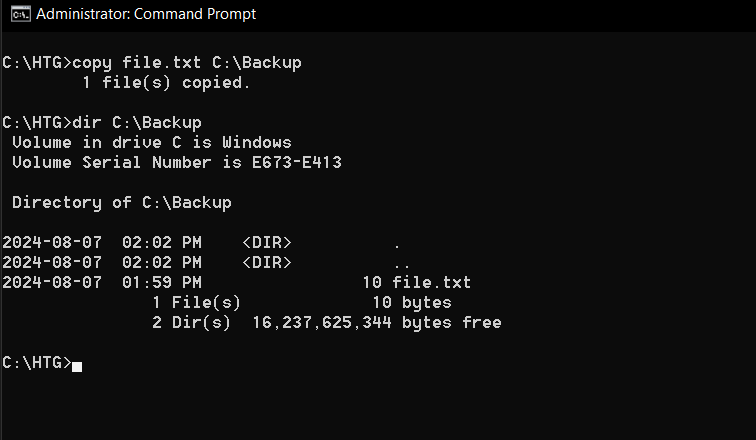
ワイルドカード記号「」を使用します。 *" の後にファイル拡張子を付けると、同じ拡張子を持つすべてのファイルをコピーできます。たとえば、すべてのテキスト ファイルを C:Backup ディレクトリにコピーするには、次のコマンドを使用します:
copy * .txt C:Backup
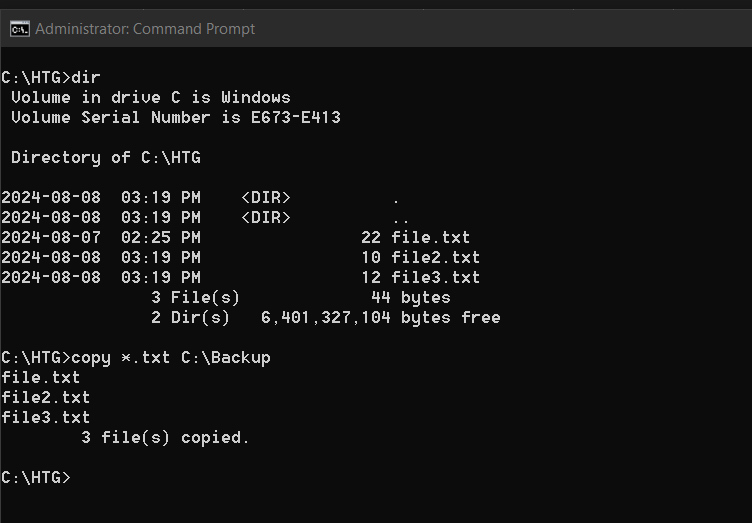
F7 を押します。コマンド履歴を表示して選択します。これにより、以前のコマンドを再入力することなく簡単に再実行できます。
7 move: ファイルを新しい場所に移動
ファイルを再編成していますか? move コマンドを使用すると、ファイルを新しい場所にコピーせずに Windows 上で移動できます。ファイルを移動するには、move コマンドを使用し、その後にファイル名を入力し、最後に移動する場所を指定します。
たとえば、file.txt を C:Backup フォルダーに移動するには、次のコマンドを入力します。
move file.txt C:Backup
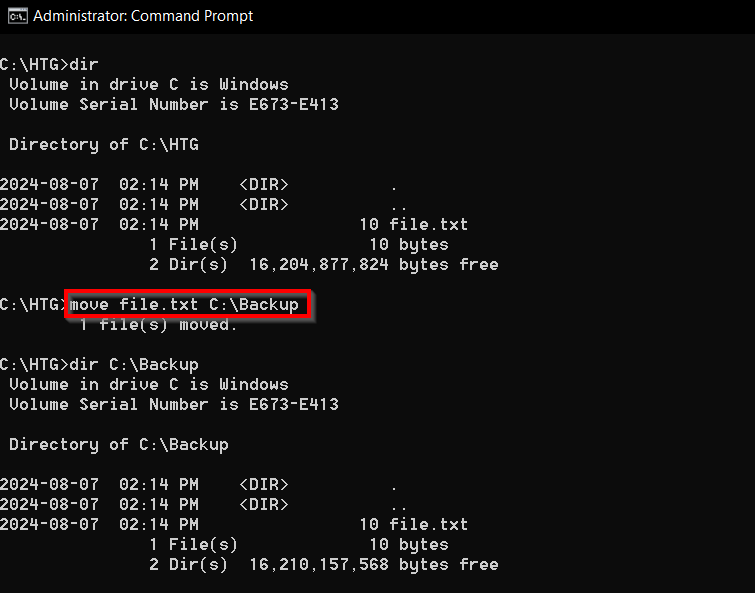
8 タイプ: テキスト ファイルの内容を表示
テキスト ファイルを開かずに中を覗いてみますか? type コマンドは、その内容をターミナルに直接表示します。これを行うには、type に続いて、読み込むテキスト ファイルを入力します。 file.txt を読み取るには、次のコマンドを使用します:
type file.txt
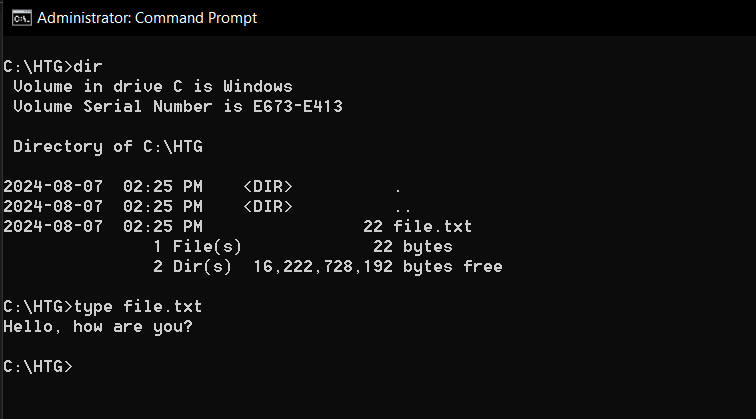
cls コマンドは、端末画面からすべてのテキストを消去し、クリーンな状態を表示します。作業に使用するスレート。
9 systeminfo: システム情報の表示
systeminfo コマンドは、Windows システムの概要を提供し、トラブルシューティングや好奇心を満たすのに最適です。オペレーティング システムのバージョン、プロセッサの種類、搭載されている RAM などの情報が表示されます。コンピューターのネットワーク構成に関する詳細も含まれます。
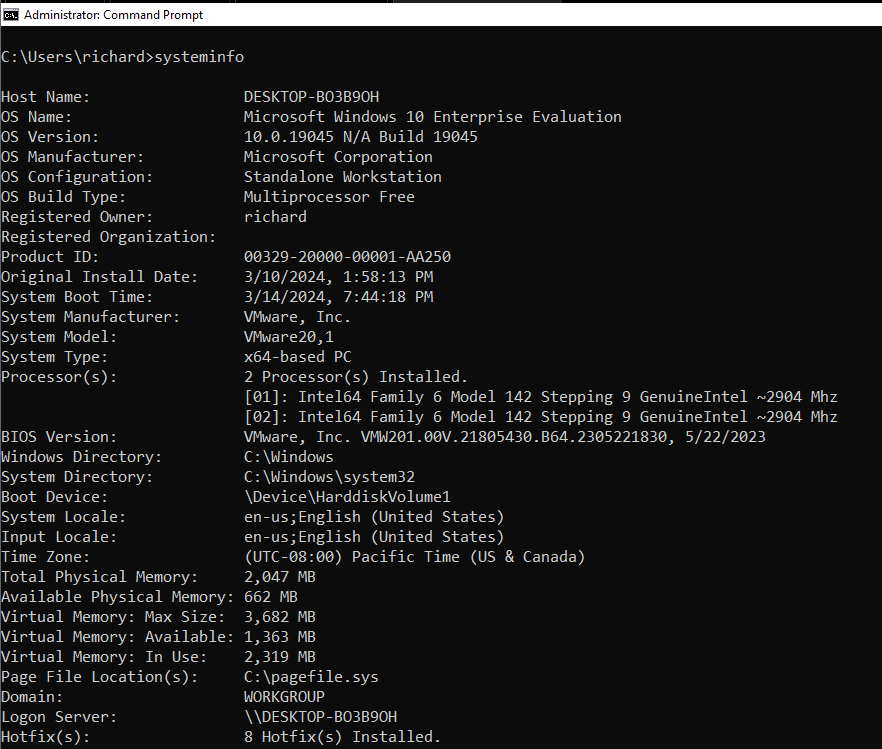
10 ツリー: ディレクトリ構造の表示
ツリー コマンドは、ドライブまたはパスのディレクトリ構造をグラフィカルに表示します。ファイルやフォルダーのレイアウトを確認するのに便利な方法です。 Users ディレクトリの構造を確認するには、次のコマンドを入力します:
tree C:Users
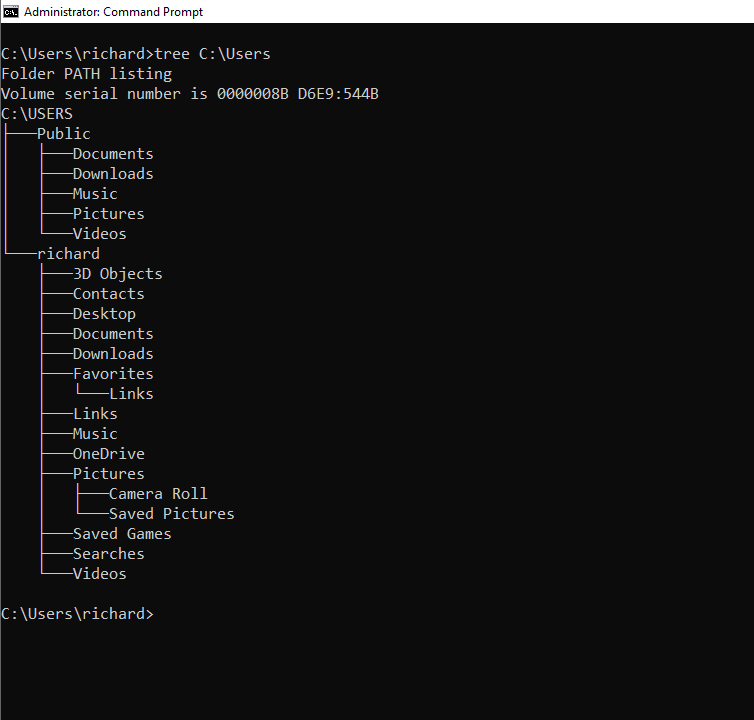
これで、10 個の基本的な Windows がわかりました。初心者向けのコマンドで、コンピューターの達人の気分になれます。これらのコマンドを練習すれば、すぐに Windows システムの操作、管理、トラブルシューティングが簡単にできるようになります。探索を続け、実験を続けて、コマンドライン スキルの成長を観察してください。
変更は保存されました
電子メールは送信されました
電子メールはすでに送信されました
電子メール アドレスを確認してください。 &&&] 確認メールを送信します
フォローするトピックのアカウント上限に達しました。-
 Outlook メールボックスがいっぱいの場合の対処方法解決策 1: メールボックス クリーンアップ ツールを使用する Microsoft Outlook には、古いメールをすばやく削除してメールボックスのサイズを削減できるメールボックス クリーンアップ ツールが含まれています。まずはこのツールを実行して、「メールボックスがいっぱいです。アイテムを送受信...ソフトウェアチュートリアル 2024 年 11 月 7 日に公開
Outlook メールボックスがいっぱいの場合の対処方法解決策 1: メールボックス クリーンアップ ツールを使用する Microsoft Outlook には、古いメールをすばやく削除してメールボックスのサイズを削減できるメールボックス クリーンアップ ツールが含まれています。まずはこのツールを実行して、「メールボックスがいっぱいです。アイテムを送受信...ソフトウェアチュートリアル 2024 年 11 月 7 日に公開 -
 SoftwareDistribution および Catroot2 フォルダーの名前を変更または削除する方法SoftwareDistribution および Catroot2 フォルダーをリセットするとどうなるか Catroot2 フォルダーには、システム ファイルの暗号化ハッシュとデジタル署名であるカタログ ファイル (.cat) が含まれています。これらのファイルが破損すると、Windows Up...ソフトウェアチュートリアル 2024 年 11 月 7 日に公開
SoftwareDistribution および Catroot2 フォルダーの名前を変更または削除する方法SoftwareDistribution および Catroot2 フォルダーをリセットするとどうなるか Catroot2 フォルダーには、システム ファイルの暗号化ハッシュとデジタル署名であるカタログ ファイル (.cat) が含まれています。これらのファイルが破損すると、Windows Up...ソフトウェアチュートリアル 2024 年 11 月 7 日に公開 -
 Windows での「前回 Excel を起動できませんでした」エラーの 4 つの修正解決策 1: Excel をセーフ モードで開く Microsoft Excel をセーフ モードで開くと、あらゆる種類のエラーや問題のトラブルシューティングに役立ちます。したがって、まずそれを試してください。 「前回 Excel を起動できませんでした」というエラー メッセージが表示されたら、はい...ソフトウェアチュートリアル 2024 年 11 月 7 日に公開
Windows での「前回 Excel を起動できませんでした」エラーの 4 つの修正解決策 1: Excel をセーフ モードで開く Microsoft Excel をセーフ モードで開くと、あらゆる種類のエラーや問題のトラブルシューティングに役立ちます。したがって、まずそれを試してください。 「前回 Excel を起動できませんでした」というエラー メッセージが表示されたら、はい...ソフトウェアチュートリアル 2024 年 11 月 7 日に公開 -
 Windowsのエラーコード0x80070570を修正する4つの方法解決策 1: Windows ISO を再ダウンロード 正しくインストールするには、PC に適した Windows ISO を見つけることが重要です。 Windows 11 は 32 ビット システムでは利用できないため、32 ビット システムに Windows 11 をインストールする予定だった場...ソフトウェアチュートリアル 2024 年 11 月 7 日に公開
Windowsのエラーコード0x80070570を修正する4つの方法解決策 1: Windows ISO を再ダウンロード 正しくインストールするには、PC に適した Windows ISO を見つけることが重要です。 Windows 11 は 32 ビット システムでは利用できないため、32 ビット システムに Windows 11 をインストールする予定だった場...ソフトウェアチュートリアル 2024 年 11 月 7 日に公開 -
 修正: バックグラウンド インテリジェント転送サービス (BITS) が停止し続ける解決策 1: バックグラウンド インテリジェント転送サービスを自動に設定する (遅延開始) バックグラウンド インテリジェント転送サービスまたはその関連サービスが正しく構成されていない場合は、サービス アプリを使用してそれらをデフォルト設定にリセットする必要があります。その方法は次のとおりです: ス...ソフトウェアチュートリアル 2024 年 11 月 7 日に公開
修正: バックグラウンド インテリジェント転送サービス (BITS) が停止し続ける解決策 1: バックグラウンド インテリジェント転送サービスを自動に設定する (遅延開始) バックグラウンド インテリジェント転送サービスまたはその関連サービスが正しく構成されていない場合は、サービス アプリを使用してそれらをデフォルト設定にリセットする必要があります。その方法は次のとおりです: ス...ソフトウェアチュートリアル 2024 年 11 月 7 日に公開 -
 サムスンのエコシステムはアップルと同じくらい優れています - その理由は次のとおりですApple が 1 つまたは 2 つの iPhone モデルしか提供していなかった頃、Samsung は希望するあらゆるサイズや予算で携帯電話を提供していました。タブレットも同様です。現在、Apple のラインナップはより複雑になっていますが、Samsung にはまだ選択肢がたくさんあります。 ...ソフトウェアチュートリアル 2024 年 11 月 6 日に公開
サムスンのエコシステムはアップルと同じくらい優れています - その理由は次のとおりですApple が 1 つまたは 2 つの iPhone モデルしか提供していなかった頃、Samsung は希望するあらゆるサイズや予算で携帯電話を提供していました。タブレットも同様です。現在、Apple のラインナップはより複雑になっていますが、Samsung にはまだ選択肢がたくさんあります。 ...ソフトウェアチュートリアル 2024 年 11 月 6 日に公開 -
 Moto G Stylus 5G (2024) は 399 ドルで迫力満点Motorola のミッドレンジ Moto G Stylus 5G が、大幅なアップグレードと楽しい新しいデザインを備えて 2024 年に戻ってきます。わずか 399 ドルで、より優れた画面、ワイヤレス充電などを備えています。 前世代と同様に、この携帯電話は 120Hz リフレッシュ レートのア...ソフトウェアチュートリアル 2024 年 11 月 6 日に公開
Moto G Stylus 5G (2024) は 399 ドルで迫力満点Motorola のミッドレンジ Moto G Stylus 5G が、大幅なアップグレードと楽しい新しいデザインを備えて 2024 年に戻ってきます。わずか 399 ドルで、より優れた画面、ワイヤレス充電などを備えています。 前世代と同様に、この携帯電話は 120Hz リフレッシュ レートのア...ソフトウェアチュートリアル 2024 年 11 月 6 日に公開 -
 PSA: Google マップのロードトリップを一時的に共有できます。その方法は次のとおりですGoogle マップを使用してリアルタイムの位置情報を他のユーザーと共有するのは優れた機能ですが、24 時間 365 日誰かにあなたのすべての動きを見られたくない場合は理解できます。休暇中の遠征やその他の旅行中に、携帯電話の位置情報を一時的に共有できることをご存知ですか? Apple の位置情報...ソフトウェアチュートリアル 2024 年 11 月 6 日に公開
PSA: Google マップのロードトリップを一時的に共有できます。その方法は次のとおりですGoogle マップを使用してリアルタイムの位置情報を他のユーザーと共有するのは優れた機能ですが、24 時間 365 日誰かにあなたのすべての動きを見られたくない場合は理解できます。休暇中の遠征やその他の旅行中に、携帯電話の位置情報を一時的に共有できることをご存知ですか? Apple の位置情報...ソフトウェアチュートリアル 2024 年 11 月 6 日に公開 -
 Windows 10/11 で VSS エラー 0x80042314L を取り除く方法は?ボリューム シャドウ コピー サービス エラー 0x80042314L は、Windows 10/11 でシャドウ コピーを作成しようとしたときに発生する可能性のある一般的なエラー コードの 1 つです。コンピュータからこれを削除する方法がわからない場合は、MiniTool Solution のこの...ソフトウェアチュートリアル 2024 年 11 月 6 日に公開
Windows 10/11 で VSS エラー 0x80042314L を取り除く方法は?ボリューム シャドウ コピー サービス エラー 0x80042314L は、Windows 10/11 でシャドウ コピーを作成しようとしたときに発生する可能性のある一般的なエラー コードの 1 つです。コンピュータからこれを削除する方法がわからない場合は、MiniTool Solution のこの...ソフトウェアチュートリアル 2024 年 11 月 6 日に公開 -
 iOS 16のロック画面では深度効果が機能しませんか?これらの 7 つの修正を試してくださいしかし、なぜ壁紙を選択するときに深度効果が機能しないのか疑問に思われるかもしれません。このガイドでは、iPhone のロック画面で深度効果が機能しない場合に修正する方法を説明します。 iOS 16 ロック画面の深度効果とは何ですか? 被写体と背景を区別するために、iOS 16 を搭載した i...ソフトウェアチュートリアル 2024 年 11 月 6 日に公開
iOS 16のロック画面では深度効果が機能しませんか?これらの 7 つの修正を試してくださいしかし、なぜ壁紙を選択するときに深度効果が機能しないのか疑問に思われるかもしれません。このガイドでは、iPhone のロック画面で深度効果が機能しない場合に修正する方法を説明します。 iOS 16 ロック画面の深度効果とは何ですか? 被写体と背景を区別するために、iOS 16 を搭載した i...ソフトウェアチュートリアル 2024 年 11 月 6 日に公開 -
 New World: Aeternum PC での起動時にクラッシュする – 修正ガイドNew World: Aeternum がコンピューターでクラッシュしますか?この問題は複数のゲームプレイヤーから報告されています。しかし、ゲームをスムーズに楽しむためには、どうすればこの問題を解決できるでしょうか?この MiniTool の投稿では、実行可能な解決策をいくつかまとめました。コンピュ...ソフトウェアチュートリアル 2024 年 11 月 6 日に公開
New World: Aeternum PC での起動時にクラッシュする – 修正ガイドNew World: Aeternum がコンピューターでクラッシュしますか?この問題は複数のゲームプレイヤーから報告されています。しかし、ゲームをスムーズに楽しむためには、どうすればこの問題を解決できるでしょうか?この MiniTool の投稿では、実行可能な解決策をいくつかまとめました。コンピュ...ソフトウェアチュートリアル 2024 年 11 月 6 日に公開 -
 これらのアプリを使って Mac で Windows 11 の機能を利用していますWindows から Mac に切り替えたとき、慣れ親しんだ基本的な機能がないことにイライラしました。しかし、数か月にわたるテストの後、これらのギャップを完璧に埋めるアプリを見つけたので、今では私の Mac は思いどおりに動作します。✕ 広告を削除 1 AltTab Dock を使用...ソフトウェアチュートリアル 2024 年 11 月 6 日に公開
これらのアプリを使って Mac で Windows 11 の機能を利用していますWindows から Mac に切り替えたとき、慣れ親しんだ基本的な機能がないことにイライラしました。しかし、数か月にわたるテストの後、これらのギャップを完璧に埋めるアプリを見つけたので、今では私の Mac は思いどおりに動作します。✕ 広告を削除 1 AltTab Dock を使用...ソフトウェアチュートリアル 2024 年 11 月 6 日に公開 -
 Mac に読み込まれない特定の Web サイトを修正する 6 つの方法基本的な修正 Mac を再起動します: Mac を再起動して解決策を探し始めます。これを行うには、左上隅にある Apple ロゴ をクリックし、再起動を選択します。 macOS を更新する: 多くのユーザーにとって、更新することで Mac に Web サイトを読み込むことができるようになりました。こ...ソフトウェアチュートリアル 2024 年 11 月 6 日に公開
Mac に読み込まれない特定の Web サイトを修正する 6 つの方法基本的な修正 Mac を再起動します: Mac を再起動して解決策を探し始めます。これを行うには、左上隅にある Apple ロゴ をクリックし、再起動を選択します。 macOS を更新する: 多くのユーザーにとって、更新することで Mac に Web サイトを読み込むことができるようになりました。こ...ソフトウェアチュートリアル 2024 年 11 月 6 日に公開 -
 Windows 11 の最小インストール要件を回避する方法正式には、セキュア ブートと TPM のハードウェア要件のため、不適格なハードウェアに Windows 11 をインストールすることはできません。ただし、古い Windows 10 PC を Windows 11 にアップグレードできる簡単な回避策が 2 つあります。以下で共有します。 1. コマン...ソフトウェアチュートリアル 2024 年 11 月 6 日に公開
Windows 11 の最小インストール要件を回避する方法正式には、セキュア ブートと TPM のハードウェア要件のため、不適格なハードウェアに Windows 11 をインストールすることはできません。ただし、古い Windows 10 PC を Windows 11 にアップグレードできる簡単な回避策が 2 つあります。以下で共有します。 1. コマン...ソフトウェアチュートリアル 2024 年 11 月 6 日に公開 -
 リモートワークの生産性を高める Windows 11 の 6 つのベスト ツール私たちの多くがリモートで働いているので、Windows 11 に仕事の遂行に役立つフォーカス ツールがいくつか組み込まれていることは驚くべきことではありません。しかし、実際に仕事を確実に完了させたいと考えている私たちプロフェッショナルにとって、Windows 11 は一体何を提供してくれるのでしょ...ソフトウェアチュートリアル 2024 年 11 月 6 日に公開
リモートワークの生産性を高める Windows 11 の 6 つのベスト ツール私たちの多くがリモートで働いているので、Windows 11 に仕事の遂行に役立つフォーカス ツールがいくつか組み込まれていることは驚くべきことではありません。しかし、実際に仕事を確実に完了させたいと考えている私たちプロフェッショナルにとって、Windows 11 は一体何を提供してくれるのでしょ...ソフトウェアチュートリアル 2024 年 11 月 6 日に公開
中国語を勉強する
- 1 「歩く」は中国語で何と言いますか? 走路 中国語の発音、走路 中国語学習
- 2 「飛行機に乗る」は中国語で何と言いますか? 坐飞机 中国語の発音、坐飞机 中国語学習
- 3 「電車に乗る」は中国語で何と言いますか? 坐火车 中国語の発音、坐火车 中国語学習
- 4 「バスに乗る」は中国語で何と言いますか? 坐车 中国語の発音、坐车 中国語学習
- 5 中国語でドライブは何と言うでしょう? 开车 中国語の発音、开车 中国語学習
- 6 水泳は中国語で何と言うでしょう? 游泳 中国語の発音、游泳 中国語学習
- 7 中国語で自転車に乗るってなんて言うの? 骑自行车 中国語の発音、骑自行车 中国語学習
- 8 中国語で挨拶はなんて言うの? 你好中国語の発音、你好中国語学習
- 9 中国語でありがとうってなんて言うの? 谢谢中国語の発音、谢谢中国語学習
- 10 How to say goodbye in Chinese? 再见Chinese pronunciation, 再见Chinese learning

























