फेसटाइम फ़ोन नंबर कैसे बदलें
आईफोन पर फेसटाइम फोन नंबर बदलें
आपका फ़ोन नंबर और ऐप्पल आईडी आपके iPhone पर आपका फेसटाइम कॉलर आईडी बन जाता है। अपना फ़ोन नंबर बदलकर अपनी फेसटाइम कॉलर आईडी कैसे बदलें, यहां बताया गया है। सुनिश्चित करें कि आपका iPhone इंटरनेट से कनेक्ट है और आपने भौतिक रूप से नया सिम कार्ड डाला है या इसे अपने iPhone पर ई-सिम के रूप में उपयोग किया है।
चरण 1: अपने iPhone पर Settings ऐप खोलें और शीर्ष पर अपने प्रोफ़ाइल नाम पर टैप करें।
चरण 2: साइन इन और सुरक्षा का चयन करें और ईमेल और फोन नंबर के आगे संपादित करें पर टैप करें।
चरण 3: ईमेल या फ़ोन नंबर जोड़ें पर टैप करें और पुष्टि करने के लिए फिर से एक फ़ोन नंबर जोड़ें चुनें।
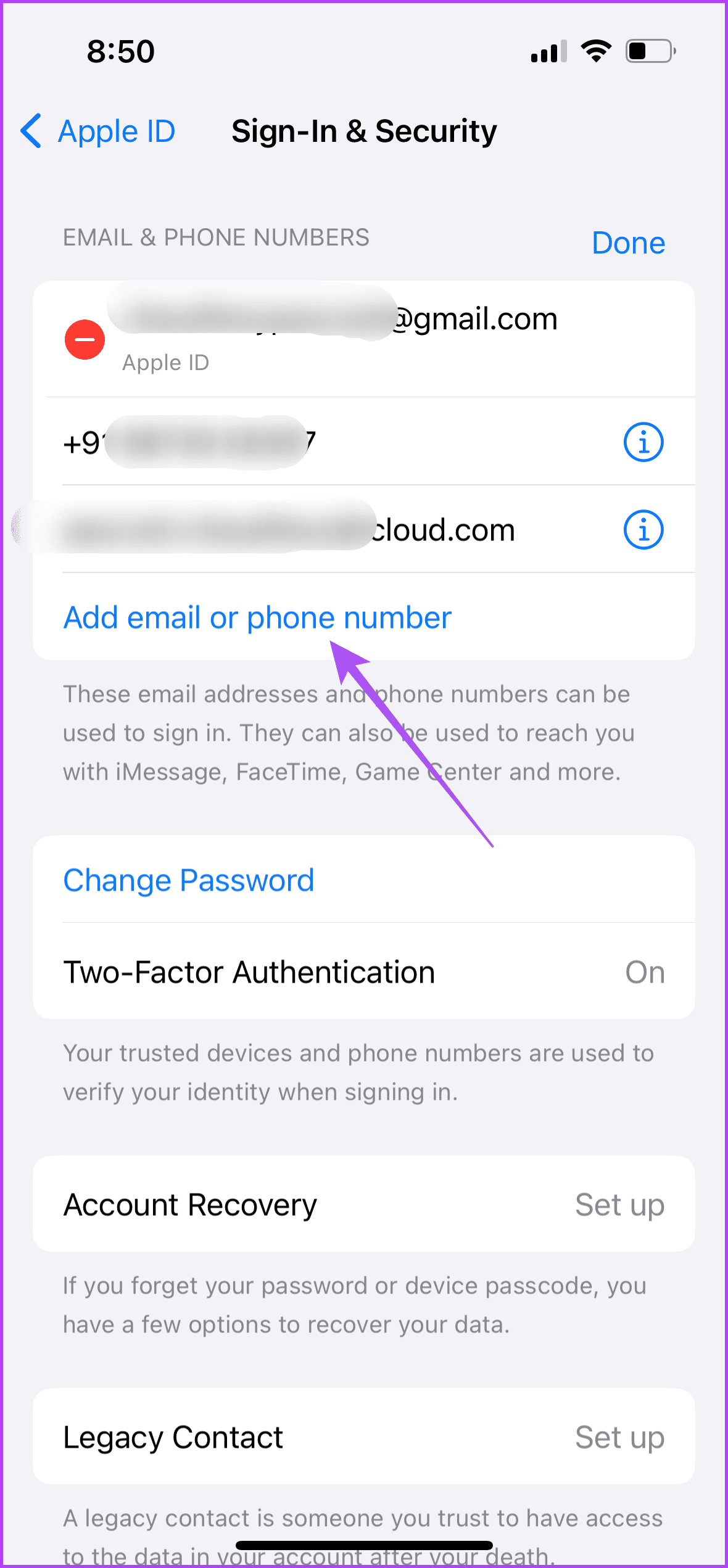
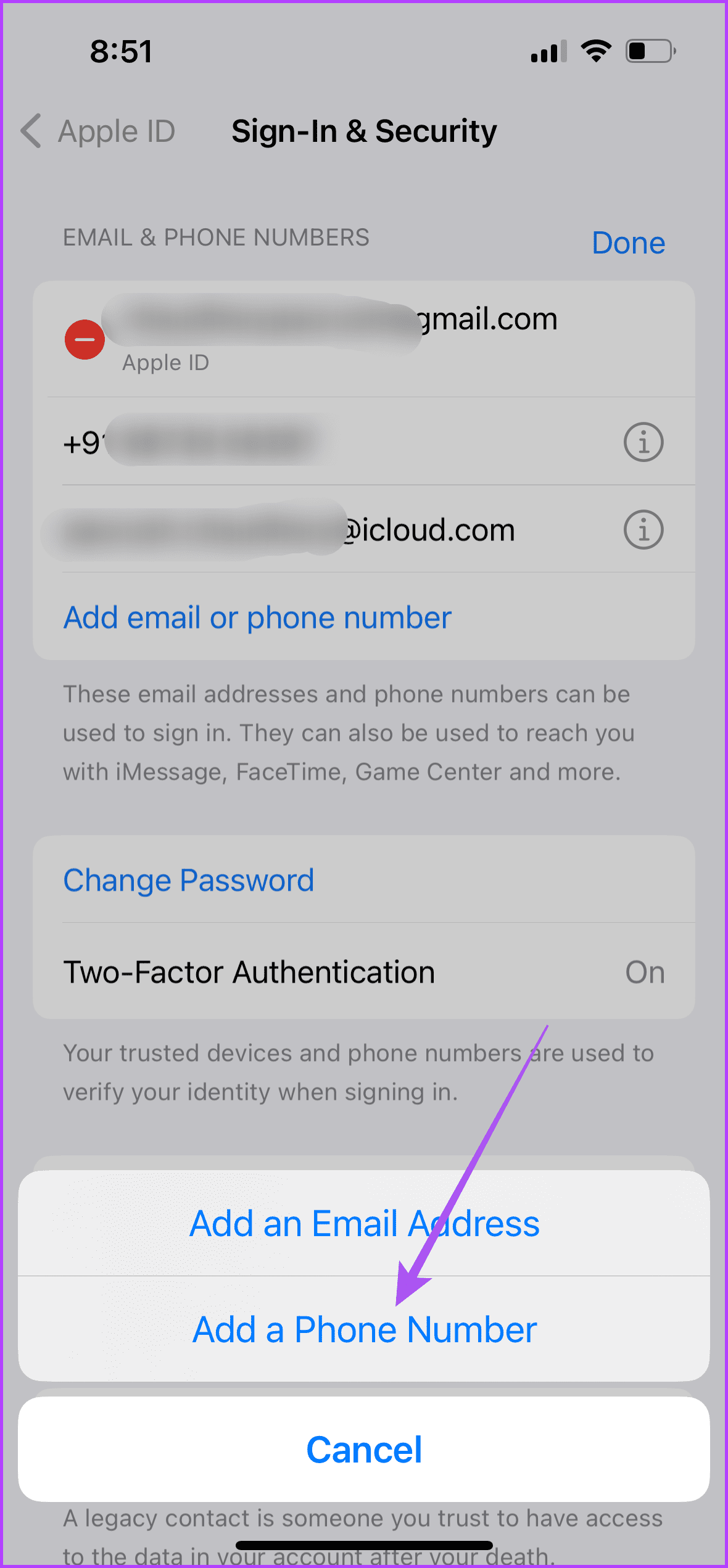
चरण 4: अपना नया फोन नंबर दर्ज करें और ऊपरी दाएं कोने पर Next पर टैप करें।
चरण 5: आपके नए फ़ोन नंबर पर भेजा गया सत्यापन कोड दर्ज करें।
चरण 6: आपका नया नंबर दिखने के बाद, वापस जाएं और सेटिंग ऐप में संदेश चुनें।
चरण 7: Send & Receive पर टैप करें और अपना नया फोन नंबर चुनें।
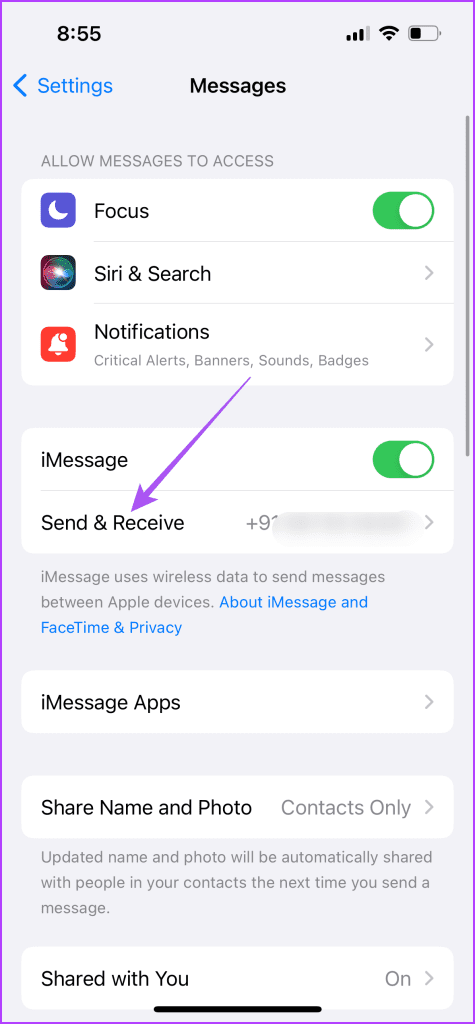
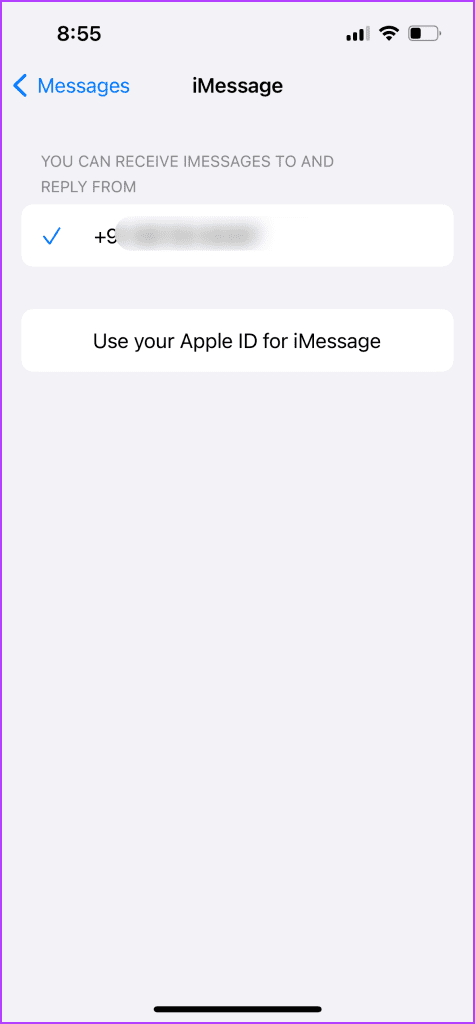
आईपैड पर फेसटाइम फोन नंबर कैसे बदलें
यदि आप अपने आईपैड पर फेसटाइम का उपयोग करना पसंद करते हैं, तो यहां फेसटाइम के लिए दूसरा फोन नंबर चुनने का तरीका बताया गया है।
चरण 1: अपने आईपैड पर सेटिंग्स ऐप खोलें।
चरण 2: बाएं मेनू से अपने प्रोफ़ाइल नाम पर टैप करें और दाईं ओर साइन इन और सुरक्षा चुनें।
चरण 3: ईमेल और फ़ोन नंबर के आगे संपादित करें पर टैप करें।
चरण 4: ईमेल या फ़ोन नंबर जोड़ें पर टैप करें।
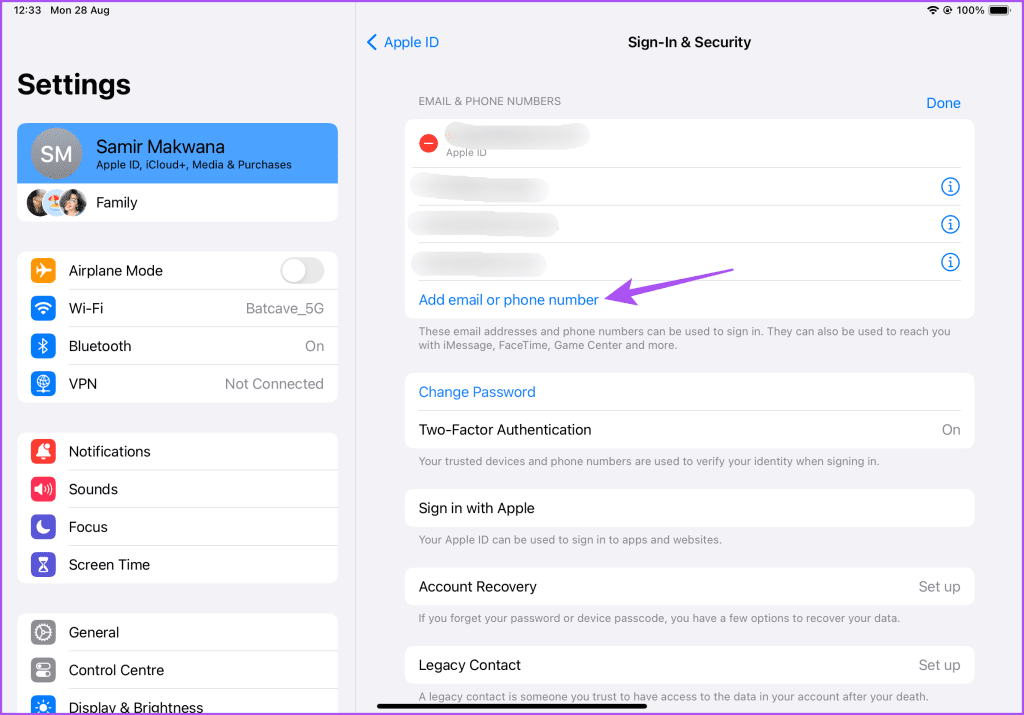
चरण 5: पुष्टि करने के लिए नीचे फिर से एक फोन नंबर जोड़ें का चयन करें।
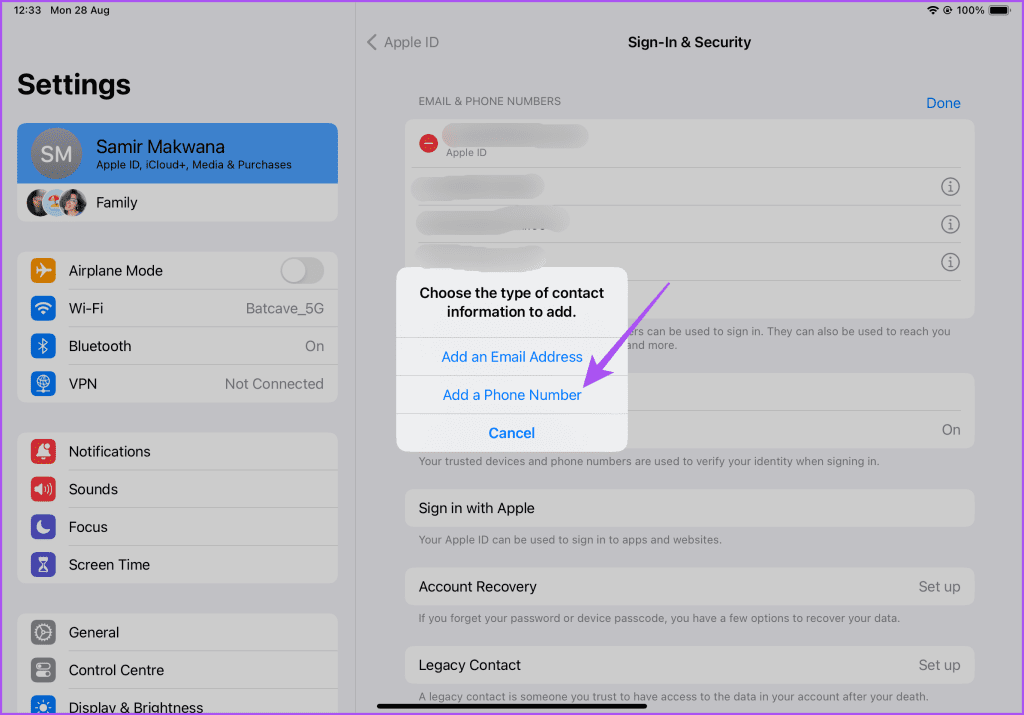
चरण 6: अपना नया फोन नंबर दर्ज करें और ऊपरी दाएं कोने पर Next पर टैप करें।
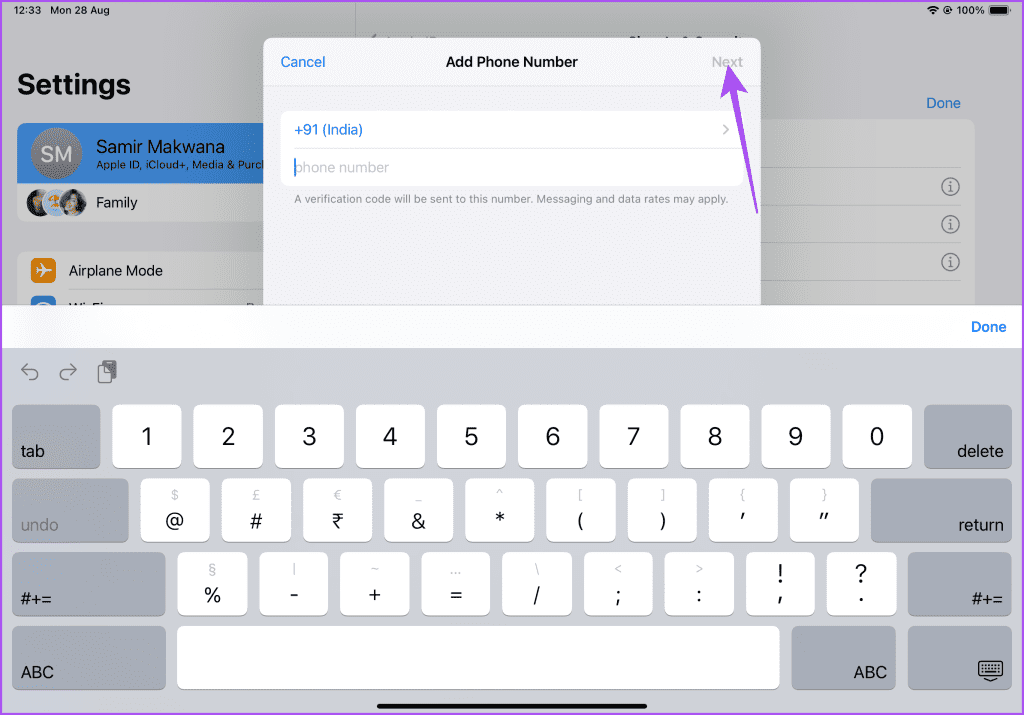
चरण 7: आपके नए फ़ोन नंबर पर भेजा गया सत्यापन कोड दर्ज करें।
चरण 8: आपका नया नंबर दिखने के बाद, वापस जाएं और सेटिंग ऐप में संदेश चुनें।
चरण 9: भेजें और प्राप्त करें पर टैप करें और अपना नया फ़ोन नंबर चुनें।
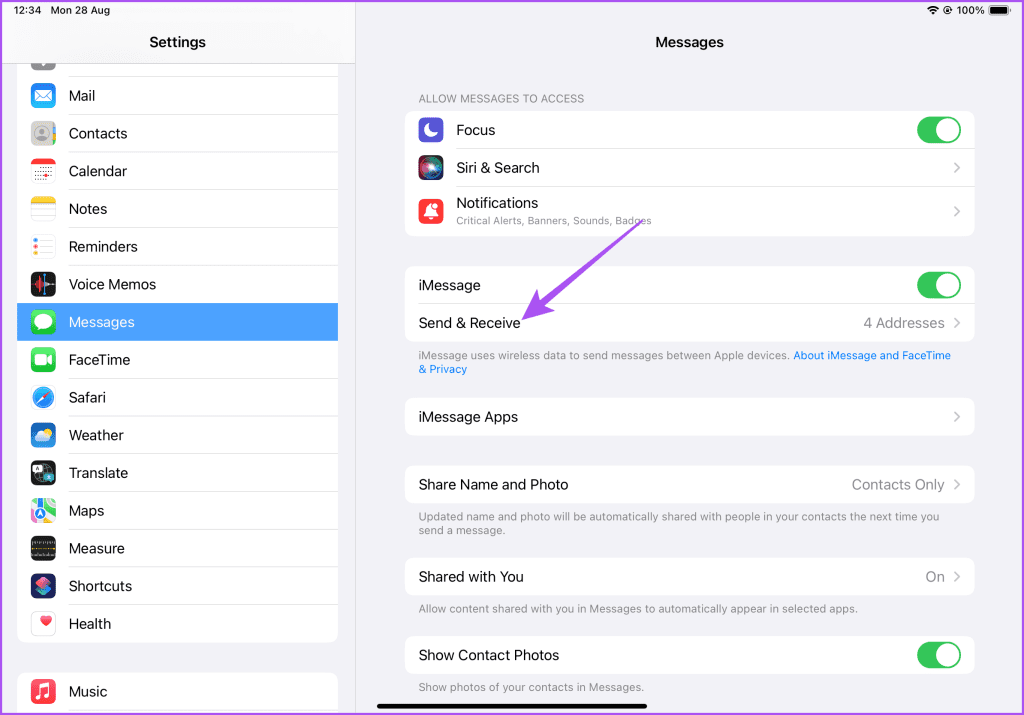
टिप: बिना फ़ोन नंबर या सिम कार्ड के iPhone और iPad पर iMessage का उपयोग कैसे करें, यह जानने के लिए आप हमारी पोस्ट भी पढ़ सकते हैं।
मैक पर फेसटाइम फोन नंबर कैसे बदलें
आपका मैक आपको बड़ी स्क्रीन पर फेसटाइम के माध्यम से संपर्कों से जुड़ने की सुविधा भी देता है। अपने Mac का उपयोग करके अपना फेसटाइम फ़ोन नंबर बदलने का तरीका यहां बताया गया है।
चरण 1: खोलें सेटिंग्स > प्रोफ़ाइल नाम > साइन-इन और सुरक्षा।
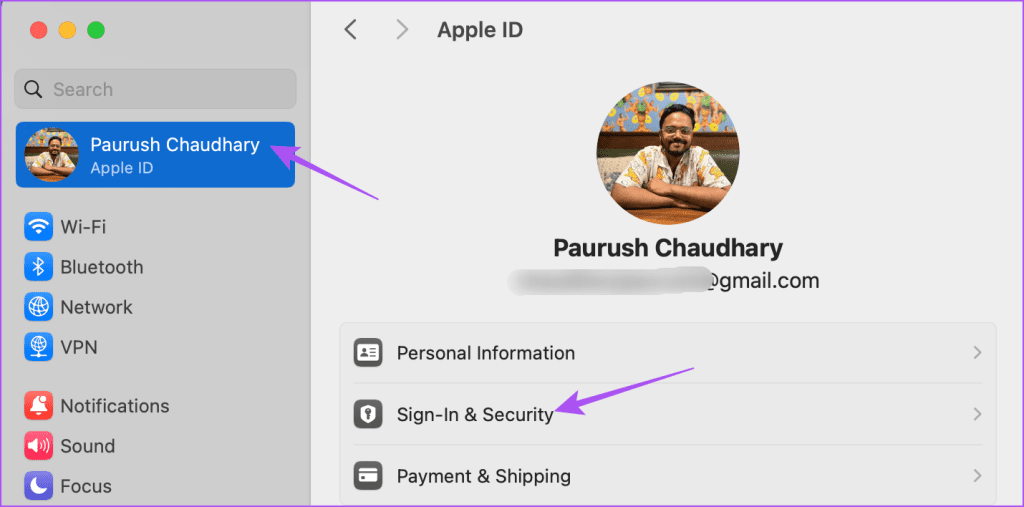
चरण 2: ईमेल और फ़ोन नंबर के नीचे प्लस आइकन पर क्लिक करें।
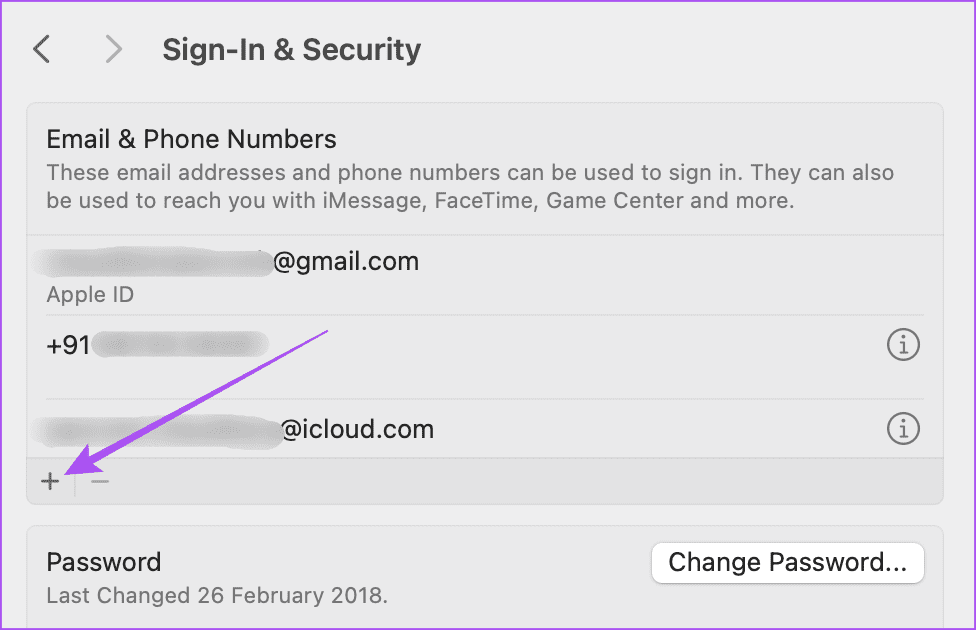
चरण 3: फ़ोन नंबर चुनें।
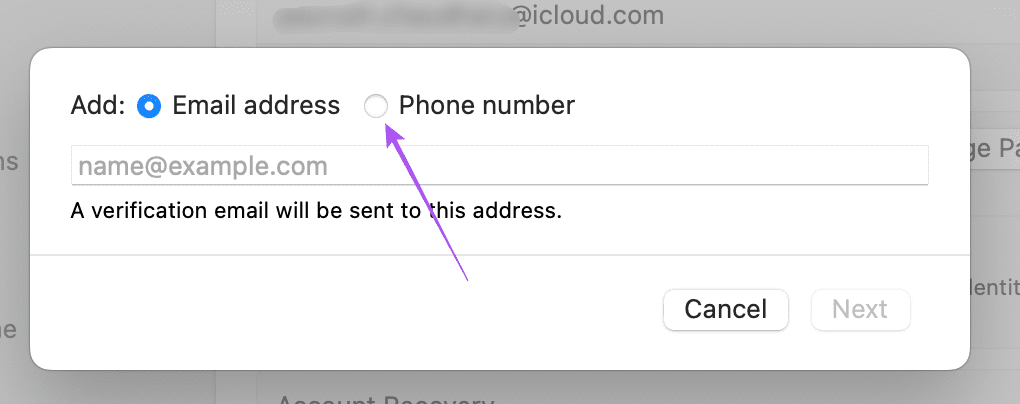
चरण 4: अपना फ़ोन नंबर दर्ज करें और अगला पर क्लिक करें। फिर आपसे आपके नए फ़ोन नंबर पर भेजा गया सत्यापन कोड दर्ज करने के लिए कहा जाएगा।
चरण 5: अपना नया फोन नंबर सत्यापित करने के बाद, सेटिंग्स विंडो बंद करें और अपने मैक पर फेसटाइम खोलें।
चरण 6: ऊपरी-बाएँ कोने पर FaceTime पर क्लिक करें और Settings चुनें।
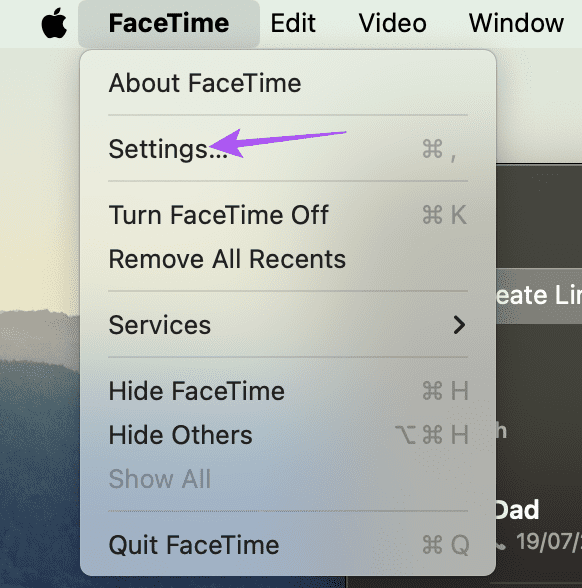
चरण 7: फेसटाइम के लिए अपना नया फ़ोन नंबर चुनें।
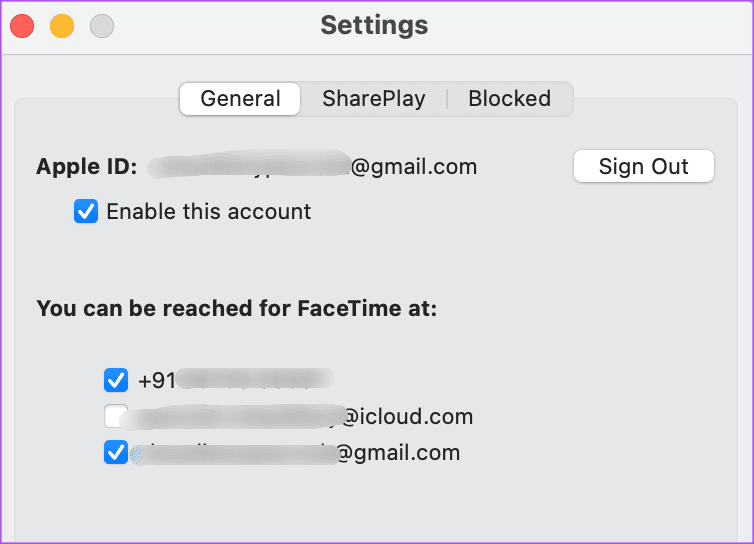
साथ ही, सुनिश्चित करें कि आपने अपने Mac से नई कॉल शुरू करने के लिए अपना नया फ़ोन नंबर चुना है।
टिप: जानें कि एंड्रॉइड और विंडोज डिवाइस पर फेसटाइम लिंक कैसे भेजें।
-
 विंडोज़ 11 पर ''कोई ऑडियो आउटपुट डिवाइस स्थापित नहीं है'' त्रुटि को कैसे ठीक करेंक्या आपको सिस्टम ट्रे के माध्यम से ऑडियो अनम्यूट करते समय "कोई ऑडियो आउटपुट डिवाइस स्थापित नहीं है" त्रुटि का सामना करना पड़ा है? यदि ऐसा ह...सॉफ्टवेयर ट्यूटोरियल 2024-11-08 को प्रकाशित
विंडोज़ 11 पर ''कोई ऑडियो आउटपुट डिवाइस स्थापित नहीं है'' त्रुटि को कैसे ठीक करेंक्या आपको सिस्टम ट्रे के माध्यम से ऑडियो अनम्यूट करते समय "कोई ऑडियो आउटपुट डिवाइस स्थापित नहीं है" त्रुटि का सामना करना पड़ा है? यदि ऐसा ह...सॉफ्टवेयर ट्यूटोरियल 2024-11-08 को प्रकाशित -
 गॉड ऑफ़ वॉर रग्नारोक के लॉन्च/क्रैश होने/ब्लैक स्क्रीन न होने को ठीक करेंक्या आप शानदार गेम गॉड ऑफ वॉर रग्नारोक में रुचि रखते हैं? क्या आप इसे बिना किसी त्रुटि के चला सकते हैं जो इसे चलने से रोकती है? यहां मिनीटूल पर इस पोस...सॉफ्टवेयर ट्यूटोरियल 2024-11-08 को प्रकाशित
गॉड ऑफ़ वॉर रग्नारोक के लॉन्च/क्रैश होने/ब्लैक स्क्रीन न होने को ठीक करेंक्या आप शानदार गेम गॉड ऑफ वॉर रग्नारोक में रुचि रखते हैं? क्या आप इसे बिना किसी त्रुटि के चला सकते हैं जो इसे चलने से रोकती है? यहां मिनीटूल पर इस पोस...सॉफ्टवेयर ट्यूटोरियल 2024-11-08 को प्रकाशित -
 विंडोज़ सर्वर 2022 डीएचसीपी काम क्यों नहीं कर रहा है? इसे कैसे ठीक करें?आपका डीएचसीपी सर्वर काम क्यों नहीं करता? क्या आप जानते हैं कि Windows Sever 2022 DHCP के काम न करने का समाधान कैसे करें? आप मिनीटूल द्वारा संपादित इस ...सॉफ्टवेयर ट्यूटोरियल 2024-11-08 को प्रकाशित
विंडोज़ सर्वर 2022 डीएचसीपी काम क्यों नहीं कर रहा है? इसे कैसे ठीक करें?आपका डीएचसीपी सर्वर काम क्यों नहीं करता? क्या आप जानते हैं कि Windows Sever 2022 DHCP के काम न करने का समाधान कैसे करें? आप मिनीटूल द्वारा संपादित इस ...सॉफ्टवेयर ट्यूटोरियल 2024-11-08 को प्रकाशित -
 क्या आप iPhone संदेशों पर प्रेषक का नाम छिपा सकते हैं?जब भी आप अपने iPhone पर कोई संदेश प्राप्त करते हैं, तो संदेश ऐप आपको एक अधिसूचना भेजता है जिसमें यह निर्दिष्ट होता है कि संदेश किसने भेजा है और, कुछ म...सॉफ्टवेयर ट्यूटोरियल 2024-11-08 को प्रकाशित
क्या आप iPhone संदेशों पर प्रेषक का नाम छिपा सकते हैं?जब भी आप अपने iPhone पर कोई संदेश प्राप्त करते हैं, तो संदेश ऐप आपको एक अधिसूचना भेजता है जिसमें यह निर्दिष्ट होता है कि संदेश किसने भेजा है और, कुछ म...सॉफ्टवेयर ट्यूटोरियल 2024-11-08 को प्रकाशित -
 एयरड्रॉप पर न दिखने वाले मैकबुक को ठीक करने के शीर्ष 8 तरीकेआईफोन या आईपैड से मैक पर और इसके विपरीत बड़ी फ़ाइलों को स्थानांतरित करने के लिए एयरड्रॉप सबसे अच्छे तरीकों में से एक है। यदि आप iPhone पर कई वीडियो या...सॉफ्टवेयर ट्यूटोरियल 2024-11-08 को प्रकाशित
एयरड्रॉप पर न दिखने वाले मैकबुक को ठीक करने के शीर्ष 8 तरीकेआईफोन या आईपैड से मैक पर और इसके विपरीत बड़ी फ़ाइलों को स्थानांतरित करने के लिए एयरड्रॉप सबसे अच्छे तरीकों में से एक है। यदि आप iPhone पर कई वीडियो या...सॉफ्टवेयर ट्यूटोरियल 2024-11-08 को प्रकाशित -
 मैक पर वाई-फ़ाई नेटवर्क न दिखने को ठीक करने के 3 तरीकेबुनियादी सुधार: वाई-फाई को अक्षम और सक्षम करें: आप पहले अपने मैक को रीबूट करके शुरू कर सकते हैं। एक बार हो जाने के बाद, आप मैक कंट्रोल सेंटर से वाई-फ...सॉफ्टवेयर ट्यूटोरियल 2024-11-08 को प्रकाशित
मैक पर वाई-फ़ाई नेटवर्क न दिखने को ठीक करने के 3 तरीकेबुनियादी सुधार: वाई-फाई को अक्षम और सक्षम करें: आप पहले अपने मैक को रीबूट करके शुरू कर सकते हैं। एक बार हो जाने के बाद, आप मैक कंट्रोल सेंटर से वाई-फ...सॉफ्टवेयर ट्यूटोरियल 2024-11-08 को प्रकाशित -
 आईपैड पर ईमेल न मिलने को ठीक करने के 4 तरीकेबुनियादी सुधार: नेटवर्क कनेक्शन जांचें: यदि आपके आईपैड में नेटवर्क कनेक्शन की समस्याएं हैं, तो यह नए ईमेल प्राप्त नहीं कर सकता है और मेल ऐप में वर्तमा...सॉफ्टवेयर ट्यूटोरियल 2024-11-08 को प्रकाशित
आईपैड पर ईमेल न मिलने को ठीक करने के 4 तरीकेबुनियादी सुधार: नेटवर्क कनेक्शन जांचें: यदि आपके आईपैड में नेटवर्क कनेक्शन की समस्याएं हैं, तो यह नए ईमेल प्राप्त नहीं कर सकता है और मेल ऐप में वर्तमा...सॉफ्टवेयर ट्यूटोरियल 2024-11-08 को प्रकाशित -
 डाउनलोडिंग संदेशों में अटके एप्पल मेल को कैसे ठीक करेंबुनियादी सुधार अपना नेटवर्क कनेक्शन जांचें: सुनिश्चित करें कि आपका डिवाइस स्थिर इंटरनेट से जुड़ा है। इसकी गति का ऑनलाइन परीक्षण करें। Apple मेल सर्वर ...सॉफ्टवेयर ट्यूटोरियल 2024-11-08 को प्रकाशित
डाउनलोडिंग संदेशों में अटके एप्पल मेल को कैसे ठीक करेंबुनियादी सुधार अपना नेटवर्क कनेक्शन जांचें: सुनिश्चित करें कि आपका डिवाइस स्थिर इंटरनेट से जुड़ा है। इसकी गति का ऑनलाइन परीक्षण करें। Apple मेल सर्वर ...सॉफ्टवेयर ट्यूटोरियल 2024-11-08 को प्रकाशित -
 मैं गैलेक्सी रिंग पहनूंगा, लेकिन सैमसंग ने कहा नहींएक स्मार्ट रिंग पहनने वाले के रूप में, मैं यह देखकर उत्साहित था कि सैमसंग अंततः अपने स्वयं के नए पहनने योग्य उपकरण के साथ बाजार में प्रवेश कर रहा है।...सॉफ्टवेयर ट्यूटोरियल 2024-11-08 को प्रकाशित
मैं गैलेक्सी रिंग पहनूंगा, लेकिन सैमसंग ने कहा नहींएक स्मार्ट रिंग पहनने वाले के रूप में, मैं यह देखकर उत्साहित था कि सैमसंग अंततः अपने स्वयं के नए पहनने योग्य उपकरण के साथ बाजार में प्रवेश कर रहा है।...सॉफ्टवेयर ट्यूटोरियल 2024-11-08 को प्रकाशित -
 आसानी से ठीक किया गया - विंडोज़ 10/11 पर स्पेस मरीन 2 हाई सीपीयूवॉरहैमर 40,000 स्पेस मरीन 2 अब सभी के लिए उपलब्ध है। हालाँकि, कई खिलाड़ियों ने बताया कि गेम खेलते समय सीपीयू ज़्यादा गरम हो जाता है। यदि आप भी स्पेस म...सॉफ्टवेयर ट्यूटोरियल 2024-11-08 को प्रकाशित
आसानी से ठीक किया गया - विंडोज़ 10/11 पर स्पेस मरीन 2 हाई सीपीयूवॉरहैमर 40,000 स्पेस मरीन 2 अब सभी के लिए उपलब्ध है। हालाँकि, कई खिलाड़ियों ने बताया कि गेम खेलते समय सीपीयू ज़्यादा गरम हो जाता है। यदि आप भी स्पेस म...सॉफ्टवेयर ट्यूटोरियल 2024-11-08 को प्रकाशित -
 PS4 कोई ऑडियो नहीं: 8 सर्वोत्तम सिद्ध समाधानजब आपके PS4 में कोई ऑडियो नहीं है, तो आप ध्वनि को ठीक करने और गेमप्ले पर वापस आने के लिए कुछ त्वरित DIY समस्या निवारण का प्रयास कर सकते हैं। इसल...सॉफ्टवेयर ट्यूटोरियल 2024-11-08 को प्रकाशित
PS4 कोई ऑडियो नहीं: 8 सर्वोत्तम सिद्ध समाधानजब आपके PS4 में कोई ऑडियो नहीं है, तो आप ध्वनि को ठीक करने और गेमप्ले पर वापस आने के लिए कुछ त्वरित DIY समस्या निवारण का प्रयास कर सकते हैं। इसल...सॉफ्टवेयर ट्यूटोरियल 2024-11-08 को प्रकाशित -
 Windows 11 पर दूषित सिस्टम फ़ाइलों को कैसे ठीक करें? 7 तरीके!दूषित सिस्टम फ़ाइलें आपके कंप्यूटर पर चल रही सेवाओं और प्रोग्रामों को प्रभावित कर सकती हैं और आपके सिस्टम को क्रैश कर सकती हैं। सिस्टम फ़ाइलों के दूषि...सॉफ्टवेयर ट्यूटोरियल 2024-11-08 को प्रकाशित
Windows 11 पर दूषित सिस्टम फ़ाइलों को कैसे ठीक करें? 7 तरीके!दूषित सिस्टम फ़ाइलें आपके कंप्यूटर पर चल रही सेवाओं और प्रोग्रामों को प्रभावित कर सकती हैं और आपके सिस्टम को क्रैश कर सकती हैं। सिस्टम फ़ाइलों के दूषि...सॉफ्टवेयर ट्यूटोरियल 2024-11-08 को प्रकाशित -
 iPhone से Android और इसके विपरीत स्थान साझा करने के 3 तरीकेविधि 1: वास्तविक समय स्थान साझा करें चाहे एंड्रॉइड डिवाइस पर हो या आईफोन पर, Google मैप्स आपको अपने स्मार्टफोन पर वास्तविक समय के स्थानों को अनिश्चित...सॉफ्टवेयर ट्यूटोरियल 2024-11-08 को प्रकाशित
iPhone से Android और इसके विपरीत स्थान साझा करने के 3 तरीकेविधि 1: वास्तविक समय स्थान साझा करें चाहे एंड्रॉइड डिवाइस पर हो या आईफोन पर, Google मैप्स आपको अपने स्मार्टफोन पर वास्तविक समय के स्थानों को अनिश्चित...सॉफ्टवेयर ट्यूटोरियल 2024-11-08 को प्रकाशित -
 लॉगिन के बाद विंडोज 11 ब्लैक स्क्रीन: कारण और समाधाननया कार्य चलाएँ पर क्लिक करें। टाइप करें explorer.exe और दबाएँ Enter। सफल होने पर, आपका डेस्कटॉप फिर से दिखाई देना चाहिए। 2. ग्राफ़िक्स ड्राइवर अपडेट...सॉफ्टवेयर ट्यूटोरियल 2024-11-08 को प्रकाशित
लॉगिन के बाद विंडोज 11 ब्लैक स्क्रीन: कारण और समाधाननया कार्य चलाएँ पर क्लिक करें। टाइप करें explorer.exe और दबाएँ Enter। सफल होने पर, आपका डेस्कटॉप फिर से दिखाई देना चाहिए। 2. ग्राफ़िक्स ड्राइवर अपडेट...सॉफ्टवेयर ट्यूटोरियल 2024-11-08 को प्रकाशित -
 ओवरवॉच 2 त्रुटि कोड 0xE00101B0 का अनुभव हो रहा है? यहाँ गाइड हैक्या आप ओवरवॉच 2 त्रुटि कोड 0xE00101B0 से परेशान हैं? इसे कैसे ठीक करें? तुम सही जगह पर हैं। इस पोस्ट में, मिनीटूल आपको इस समस्या को हल करने के लिए कई...सॉफ्टवेयर ट्यूटोरियल 2024-11-08 को प्रकाशित
ओवरवॉच 2 त्रुटि कोड 0xE00101B0 का अनुभव हो रहा है? यहाँ गाइड हैक्या आप ओवरवॉच 2 त्रुटि कोड 0xE00101B0 से परेशान हैं? इसे कैसे ठीक करें? तुम सही जगह पर हैं। इस पोस्ट में, मिनीटूल आपको इस समस्या को हल करने के लिए कई...सॉफ्टवेयर ट्यूटोरियल 2024-11-08 को प्रकाशित
चीनी भाषा का अध्ययन करें
- 1 आप चीनी भाषा में "चलना" कैसे कहते हैं? #का चीनी उच्चारण, #का चीनी सीखना
- 2 आप चीनी भाषा में "विमान ले लो" कैसे कहते हैं? #का चीनी उच्चारण, #का चीनी सीखना
- 3 आप चीनी भाषा में "ट्रेन ले लो" कैसे कहते हैं? #का चीनी उच्चारण, #का चीनी सीखना
- 4 आप चीनी भाषा में "बस ले लो" कैसे कहते हैं? #का चीनी उच्चारण, #का चीनी सीखना
- 5 चीनी भाषा में ड्राइव को क्या कहते हैं? #का चीनी उच्चारण, #का चीनी सीखना
- 6 तैराकी को चीनी भाषा में क्या कहते हैं? #का चीनी उच्चारण, #का चीनी सीखना
- 7 आप चीनी भाषा में साइकिल चलाने को क्या कहते हैं? #का चीनी उच्चारण, #का चीनी सीखना
- 8 आप चीनी भाषा में नमस्ते कैसे कहते हैं? 你好चीनी उच्चारण, 你好चीनी सीखना
- 9 आप चीनी भाषा में धन्यवाद कैसे कहते हैं? 谢谢चीनी उच्चारण, 谢谢चीनी सीखना
- 10 How to say goodbye in Chinese? 再见Chinese pronunciation, 再见Chinese learning

























