Windows 11 पर दूषित सिस्टम फ़ाइलों को कैसे ठीक करें? 7 तरीके!
दूषित सिस्टम फ़ाइलें आपके कंप्यूटर पर चल रही सेवाओं और प्रोग्रामों को प्रभावित कर सकती हैं और आपके सिस्टम को क्रैश कर सकती हैं। सिस्टम फ़ाइलों के दूषित होने का क्या कारण है? Windows 11 के लिए दूषित सिस्टम फ़ाइलों को कैसे ठीक करें? मिनीटूल की यह पोस्ट कारणों और समाधानों का परिचय देती है।
दूषित सिस्टम फ़ाइलें विंडोज सिस्टम की स्थिरता और प्रदर्शन को प्रभावित कर सकती हैं। सिस्टम फ़ाइलों के दूषित होने का क्या कारण है? Windows 11 के लिए दूषित सिस्टम फ़ाइलों को कैसे ठीक करें? कैसे पता करें कि सिस्टम फ़ाइलें दूषित हैं? यदि आप निम्नलिखित समस्याओं का सामना करते हैं, तो यह संकेत दे सकता है कि आपकी सिस्टम फ़ाइलें क्षतिग्रस्त हैं:
- सिस्टम अक्सर क्रैश हो जाता है
- सिस्टम धीमा और अनुत्तरदायी है
- पीसी अचानक बंद हो जाती है और हैंग हो जाती है
- एप्लिकेशन अप्रत्याशित रूप से क्रैश हो जाते हैं या खुलते नहीं हैं
- फ़ाइलें नहीं खुल सकतीं और फ़ोल्डर्स
- Windows अद्यतन स्थापित नहीं कर सकते
- स्टार्टअप के दौरान त्रुटि संदेश प्रकट होता है
सिस्टम फ़ाइलों के दूषित होने का क्या कारण है
इसके कई कारण हैं दूषित सिस्टम फ़ाइलें और यहां मुख्य कारण हैं।
- विंडोज़ ऑपरेटिंग सिस्टम समस्याएं जैसे गड़बड़ियां, त्रुटियां, क्रैश, या विफल अद्यतन।
- हार्डवेयर समस्याएं जैसे मेमोरी या डिस्क विफलता।
- मैलवेयर या वायरस संक्रमित।
- यूएसबी स्टोरेज डिवाइस को असुरक्षित हटाना।
- कंप्यूटर बंद हो जाता है अनुचित तरीके से डाउन करें।
- अनुचित फ़ाइल प्रबंधन, जैसे गलत तरीके से सहेजना या स्थानांतरण रोकना प्रक्रिया।
Windows 11 के लिए दूषित सिस्टम फ़ाइलों को कैसे ठीक करें
Windows 11 के लिए दूषित सिस्टम फ़ाइलों को कैसे ठीक करें? 7 तरीके उपलब्ध हैं:
तरीका 1: SFC चलाएँ
- Search बॉक्स में cmd टाइप करें और Run चुनें व्यवस्थापक के रूप में।
- प्रकार sfc /स्कैन करें और दबाएँ Enter। इस प्रक्रिया में कुछ समय लग सकता है और आपको बस धैर्यपूर्वक प्रतीक्षा करने की आवश्यकता है।
तरीका 2: DISM चलाएँ
- बॉक्स खोजें और इस रूप में चलाएँ चुनें व्यवस्थापक.प्रकार टाइप करें DISM /Online /Cleanup-Image /RestoreHealth
- और दबाएँ Enter। तरीका 3: चलाएँ chkdsk
- cmd
- खोज बॉक्स में और व्यवस्थापक के रूप में चलाएँ चुनें।टाइप करें chkdsk /f
- और दबाएँ Enter. तरीका 4: स्टार्टअप चलाएँ मरम्मत
- अपनी भाषा और अन्य प्राथमिकताएं चुनें, फिर अगला
- पर क्लिक करें। अपने कंप्यूटर की मरम्मत करें
- पर क्लिक करें और समस्या निवारण > पर जाएं उन्नत विकल्प > स्टार्टअप रिपेयर। तरीका 5: रैम जांचें
- विंडोज मेमोरी डायग्नोस्टिक टूल
- खोज बॉक्स में और इसे खोलें।चुनें अभी पुनरारंभ करें और समस्याओं की जांच करें (अनुशंसित)
- या अगली बार जब मैं अपना कंप्यूटर शुरू करूं तो समस्याओं की जांच करें। विंडोज़ मेमोरी डायग्नोस्टिक टूल स्वचालित रूप से सिस्टम को स्कैन करना शुरू कर देगा।
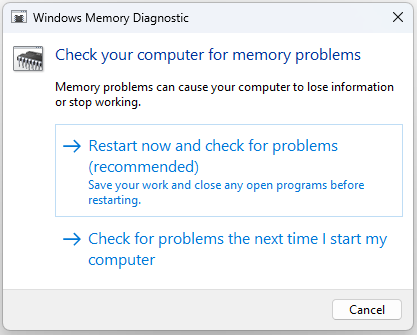 तरीका 6: एक मरम्मत अपग्रेड करें
तरीका 6: एक मरम्मत अपग्रेड करें
- आईएसओ छवि को माउंट करें और setup.exe फ़ाइल चलाएं।
- अपने विंडोज 11 को अपग्रेड करने का विकल्प चुनें।
- तरीका 7: अपना विंडोज 11 रीसेट करें
- Windows
- I कुंजियों को एक साथ दबाकर सेटिंग्स खोलें।पर जाएं &&&] वसूली ।
- इस पीसी को रीसेट करें भाग के अंतर्गत, आरंभ करें विकल्प पर क्लिक करें।इस पीसी को रीसेट करें पृष्ठ पर, आप चुन सकते हैं।
- मेरी फ़ाइलें रखें या सब कुछ हटा दें। हालाँकि आपके पास डेटा रखने का एक विकल्प है, पीसी में बड़े बदलाव करने से पहले, बेहतर होगा कि आप महत्वपूर्ण डेटा का पहले से बैकअप ले लें।इसके बाद, क्लाउड डाउनलोड या [चुनें। &&&]आपकी आवश्यकताओं के आधार पर स्थानीय पुनर्स्थापना
- ।फिर, आपको चुनना होगा बस मेरी फ़ाइलें हटाएं या ड्राइव को पूरी तरह साफ़ करें
- ।अंत में, Reset पर क्लिक करें।
- दूषित सिस्टम फ़ाइलों को ठीक करने के बाद क्या करें Windows 11 के लिए दूषित सिस्टम फ़ाइलों को ठीक करने के बाद आपको क्या करना चाहिए? आपको 3 बातों पर ध्यान देने की आवश्यकता है:
1. यह सुनिश्चित करने के लिए कि आपके पास नवीनतम सुरक्षा पैच और बग फिक्स हैं, अपने सिस्टम को नियमित रूप से अपडेट करें।
2. मैलवेयर से सुरक्षा के लिए एंटीवायरस सॉफ़्टवेयर चलाएँ।
3. भविष्य में कुछ गलत होने पर डेटा हानि को कम करने के लिए महत्वपूर्ण फ़ाइलों का नियमित रूप से बैकअप लें। इस कार्य को करने के लिए, विंडोज़ बैकअप सॉफ़्टवेयर - मिनीटूल शैडोमेकर को आज़माने की अनुशंसा की जाती है। यह विंडोज़ 11/10/8/7 पर फ़ाइलों, फ़ोल्डरों, विभाजनों, डिस्क और सिस्टम का बैकअप लेने का समर्थन करता है।
अंतिम शब्द
यही सारी जानकारी है कि कैसे Windows 11 में दूषित फ़ाइलों को ठीक करने के लिए। आप अपनी आवश्यकताओं के आधार पर कोई एक तरीका चुन सकते हैं। इसके अलावा, मिनीटूल सॉफ़्टवेयर के साथ महत्वपूर्ण डेटा का बैकअप लेने की अनुशंसा की जाती है।
-
 माइक्रोसॉफ्ट का हालिया एआई पुश हैंडहेल्ड गेमिंग पीसी के लिए बुरी खबर हो सकता हैहाल ही में "एआई पीसी" पर जोर देने के बाद माइक्रोसॉफ्ट पूरी तरह से एआई पर काम कर रहा है, जो इंटेल, एएमडी और क्वालकॉम के साथ एक संयुक्त उद्यम...सॉफ्टवेयर ट्यूटोरियल 2024-11-08 को प्रकाशित
माइक्रोसॉफ्ट का हालिया एआई पुश हैंडहेल्ड गेमिंग पीसी के लिए बुरी खबर हो सकता हैहाल ही में "एआई पीसी" पर जोर देने के बाद माइक्रोसॉफ्ट पूरी तरह से एआई पर काम कर रहा है, जो इंटेल, एएमडी और क्वालकॉम के साथ एक संयुक्त उद्यम...सॉफ्टवेयर ट्यूटोरियल 2024-11-08 को प्रकाशित -
 अपने स्मार्टफ़ोन को विंडोज़ माइक्रोफ़ोन के रूप में कैसे उपयोग करेंचाहे आप दोस्तों के साथ गेम खेल रहे हों या काम के लिए ज़ूम कॉल में शामिल हो रहे हों, आज की महामारी के बाद की दुनिया में एक माइक्रोफ़ोन आवश्यक है। लेकि...सॉफ्टवेयर ट्यूटोरियल 2024-11-08 को प्रकाशित
अपने स्मार्टफ़ोन को विंडोज़ माइक्रोफ़ोन के रूप में कैसे उपयोग करेंचाहे आप दोस्तों के साथ गेम खेल रहे हों या काम के लिए ज़ूम कॉल में शामिल हो रहे हों, आज की महामारी के बाद की दुनिया में एक माइक्रोफ़ोन आवश्यक है। लेकि...सॉफ्टवेयर ट्यूटोरियल 2024-11-08 को प्रकाशित -
 विंडोज 10 अपडेट के बाद फोटो ऐप काम नहीं कर रहा, कैसे ठीक करेंकभी-कभी, लेकिन हमेशा नहीं, विंडोज़ 10 अपडेट कुछ गड़बड़ियों का कारण बन सकते हैं। कुछ लोगों की रिपोर्ट है कि विंडोज़ 10 अपडेट के बाद फ़ोटो ऐप ने काम करन...सॉफ्टवेयर ट्यूटोरियल 2024-11-08 को प्रकाशित
विंडोज 10 अपडेट के बाद फोटो ऐप काम नहीं कर रहा, कैसे ठीक करेंकभी-कभी, लेकिन हमेशा नहीं, विंडोज़ 10 अपडेट कुछ गड़बड़ियों का कारण बन सकते हैं। कुछ लोगों की रिपोर्ट है कि विंडोज़ 10 अपडेट के बाद फ़ोटो ऐप ने काम करन...सॉफ्टवेयर ट्यूटोरियल 2024-11-08 को प्रकाशित -
 आउटलुक त्रुटि 0x800CCC69 को कैसे ठीक करें: यहां एक पूर्ण गाइड हैMicrosoft आउटलुक ईमेल और कैलेंडर संगठन के लिए एक महत्वपूर्ण उपकरण है, जो कई उपयोगी सुविधाएँ प्रदान करता है। कई उपयोगकर्ताओं ने आउटलुक त्रुटि 0x800CCC6...सॉफ्टवेयर ट्यूटोरियल 2024-11-08 को प्रकाशित
आउटलुक त्रुटि 0x800CCC69 को कैसे ठीक करें: यहां एक पूर्ण गाइड हैMicrosoft आउटलुक ईमेल और कैलेंडर संगठन के लिए एक महत्वपूर्ण उपकरण है, जो कई उपयोगी सुविधाएँ प्रदान करता है। कई उपयोगकर्ताओं ने आउटलुक त्रुटि 0x800CCC6...सॉफ्टवेयर ट्यूटोरियल 2024-11-08 को प्रकाशित -
 "विंडोज़ में सहायता कैसे प्राप्त करें" के लिए 3 समाधान सामने आते रहते हैंबुनियादी सुधार आज़माएं जांचें कि क्या F1 कुंजी अटकी हुई है: विंडोज़ पर F1 कुंजी सक्रिय प्रोग्राम या विंडो के सहायता पृष्ठ तक पहुंचने के लिए एक शॉर्टकट...सॉफ्टवेयर ट्यूटोरियल 2024-11-08 को प्रकाशित
"विंडोज़ में सहायता कैसे प्राप्त करें" के लिए 3 समाधान सामने आते रहते हैंबुनियादी सुधार आज़माएं जांचें कि क्या F1 कुंजी अटकी हुई है: विंडोज़ पर F1 कुंजी सक्रिय प्रोग्राम या विंडो के सहायता पृष्ठ तक पहुंचने के लिए एक शॉर्टकट...सॉफ्टवेयर ट्यूटोरियल 2024-11-08 को प्रकाशित -
 मैक पर डिक्टेशन के काम न करने के 4 समाधानबुनियादी सुधार ब्लूटूथ डिवाइस अक्षम करें: यह आपको अपने मैक पर अंतर्निहित माइक्रोफ़ोन का उपयोग करने से रोक सकता है। ब्लूटूथ डिवाइस को अक्षम करने के बाद...सॉफ्टवेयर ट्यूटोरियल 2024-11-08 को प्रकाशित
मैक पर डिक्टेशन के काम न करने के 4 समाधानबुनियादी सुधार ब्लूटूथ डिवाइस अक्षम करें: यह आपको अपने मैक पर अंतर्निहित माइक्रोफ़ोन का उपयोग करने से रोक सकता है। ब्लूटूथ डिवाइस को अक्षम करने के बाद...सॉफ्टवेयर ट्यूटोरियल 2024-11-08 को प्रकाशित -
 जब आपके एयरपॉड्स फाइंड माई ऐप में दिखाई न दें तो 11 समाधानलेकिन उससे पहले, यहां आपके AirPods को Apple के फाइंड माई ऐप में जोड़ने के फायदे हैं। आप फाइंड माई में एयरपॉड्स क्यों दिखाना चाहते हैं अपने एयरपॉड्...सॉफ्टवेयर ट्यूटोरियल 2024-11-08 को प्रकाशित
जब आपके एयरपॉड्स फाइंड माई ऐप में दिखाई न दें तो 11 समाधानलेकिन उससे पहले, यहां आपके AirPods को Apple के फाइंड माई ऐप में जोड़ने के फायदे हैं। आप फाइंड माई में एयरपॉड्स क्यों दिखाना चाहते हैं अपने एयरपॉड्...सॉफ्टवेयर ट्यूटोरियल 2024-11-08 को प्रकाशित -
 सैमसंग गैलेक्सी फोन पर सुरक्षित फ़ोल्डर तक पहुंचने के 4 तरीकेविधि 1: ऐप ड्रॉअर या होम स्क्रीन से एक बार जब आप पहली बार सिक्योर फोल्डर बना लेते हैं, तो आप इसे अपने फोन के ऐप ड्रॉअर या होम स्क्रीन से आसानी से एक्स...सॉफ्टवेयर ट्यूटोरियल 2024-11-08 को प्रकाशित
सैमसंग गैलेक्सी फोन पर सुरक्षित फ़ोल्डर तक पहुंचने के 4 तरीकेविधि 1: ऐप ड्रॉअर या होम स्क्रीन से एक बार जब आप पहली बार सिक्योर फोल्डर बना लेते हैं, तो आप इसे अपने फोन के ऐप ड्रॉअर या होम स्क्रीन से आसानी से एक्स...सॉफ्टवेयर ट्यूटोरियल 2024-11-08 को प्रकाशित -
 विंडोज़ 10 में विफल लॉगऑन प्रयासों की संख्या सीमित करेंआमतौर पर, हम दूसरों को कंप्यूटर में प्रवेश करने से रोकने के लिए विंडोज 10 पर उपयोगकर्ता लॉगिन पासवर्ड सेट करते हैं। हालाँकि, भले ही उपयोगकर्ता लॉगिन प...सॉफ्टवेयर ट्यूटोरियल 2024-11-08 को प्रकाशित
विंडोज़ 10 में विफल लॉगऑन प्रयासों की संख्या सीमित करेंआमतौर पर, हम दूसरों को कंप्यूटर में प्रवेश करने से रोकने के लिए विंडोज 10 पर उपयोगकर्ता लॉगिन पासवर्ड सेट करते हैं। हालाँकि, भले ही उपयोगकर्ता लॉगिन प...सॉफ्टवेयर ट्यूटोरियल 2024-11-08 को प्रकाशित -
 iPhone पर वॉयस आइसोलेशन कैसे सक्षम करें और उपयोग करेंवॉयस आइसोलेशन तब काम करता है जब आप बिल्ट-इन माइक्रोफ़ोन या इयरफ़ोन की एक जोड़ी (वायर्ड और वायरलेस दोनों) का उपयोग कर रहे होते हैं। इसके अलावा, व...सॉफ्टवेयर ट्यूटोरियल 2024-11-08 को प्रकाशित
iPhone पर वॉयस आइसोलेशन कैसे सक्षम करें और उपयोग करेंवॉयस आइसोलेशन तब काम करता है जब आप बिल्ट-इन माइक्रोफ़ोन या इयरफ़ोन की एक जोड़ी (वायर्ड और वायरलेस दोनों) का उपयोग कर रहे होते हैं। इसके अलावा, व...सॉफ्टवेयर ट्यूटोरियल 2024-11-08 को प्रकाशित -
 सैमसंग गैलेक्सी फ़ोन में ब्लूटूथ स्पीकर के लिए एक गुप्त सुविधा है जिसका आप उपयोग नहीं कर रहे हैंक्या आपके ब्लूटूथ स्पीकर पर नोटिफिकेशन आने के बिना या आपकी कॉल को सभी के लिए सुने बिना संगीत बजाना अद्भुत नहीं होगा? यदि आपके पास सैमसंग गैलेक्सी डिव...सॉफ्टवेयर ट्यूटोरियल 2024-11-08 को प्रकाशित
सैमसंग गैलेक्सी फ़ोन में ब्लूटूथ स्पीकर के लिए एक गुप्त सुविधा है जिसका आप उपयोग नहीं कर रहे हैंक्या आपके ब्लूटूथ स्पीकर पर नोटिफिकेशन आने के बिना या आपकी कॉल को सभी के लिए सुने बिना संगीत बजाना अद्भुत नहीं होगा? यदि आपके पास सैमसंग गैलेक्सी डिव...सॉफ्टवेयर ट्यूटोरियल 2024-11-08 को प्रकाशित -
 विंडोज़ 11 पर ''कोई ऑडियो आउटपुट डिवाइस स्थापित नहीं है'' त्रुटि को कैसे ठीक करेंक्या आपको सिस्टम ट्रे के माध्यम से ऑडियो अनम्यूट करते समय "कोई ऑडियो आउटपुट डिवाइस स्थापित नहीं है" त्रुटि का सामना करना पड़ा है? यदि ऐसा ह...सॉफ्टवेयर ट्यूटोरियल 2024-11-08 को प्रकाशित
विंडोज़ 11 पर ''कोई ऑडियो आउटपुट डिवाइस स्थापित नहीं है'' त्रुटि को कैसे ठीक करेंक्या आपको सिस्टम ट्रे के माध्यम से ऑडियो अनम्यूट करते समय "कोई ऑडियो आउटपुट डिवाइस स्थापित नहीं है" त्रुटि का सामना करना पड़ा है? यदि ऐसा ह...सॉफ्टवेयर ट्यूटोरियल 2024-11-08 को प्रकाशित -
 गॉड ऑफ़ वॉर रग्नारोक के लॉन्च/क्रैश होने/ब्लैक स्क्रीन न होने को ठीक करेंक्या आप शानदार गेम गॉड ऑफ वॉर रग्नारोक में रुचि रखते हैं? क्या आप इसे बिना किसी त्रुटि के चला सकते हैं जो इसे चलने से रोकती है? यहां मिनीटूल पर इस पोस...सॉफ्टवेयर ट्यूटोरियल 2024-11-08 को प्रकाशित
गॉड ऑफ़ वॉर रग्नारोक के लॉन्च/क्रैश होने/ब्लैक स्क्रीन न होने को ठीक करेंक्या आप शानदार गेम गॉड ऑफ वॉर रग्नारोक में रुचि रखते हैं? क्या आप इसे बिना किसी त्रुटि के चला सकते हैं जो इसे चलने से रोकती है? यहां मिनीटूल पर इस पोस...सॉफ्टवेयर ट्यूटोरियल 2024-11-08 को प्रकाशित -
 विंडोज़ सर्वर 2022 डीएचसीपी काम क्यों नहीं कर रहा है? इसे कैसे ठीक करें?आपका डीएचसीपी सर्वर काम क्यों नहीं करता? क्या आप जानते हैं कि Windows Sever 2022 DHCP के काम न करने का समाधान कैसे करें? आप मिनीटूल द्वारा संपादित इस ...सॉफ्टवेयर ट्यूटोरियल 2024-11-08 को प्रकाशित
विंडोज़ सर्वर 2022 डीएचसीपी काम क्यों नहीं कर रहा है? इसे कैसे ठीक करें?आपका डीएचसीपी सर्वर काम क्यों नहीं करता? क्या आप जानते हैं कि Windows Sever 2022 DHCP के काम न करने का समाधान कैसे करें? आप मिनीटूल द्वारा संपादित इस ...सॉफ्टवेयर ट्यूटोरियल 2024-11-08 को प्रकाशित -
 क्या आप iPhone संदेशों पर प्रेषक का नाम छिपा सकते हैं?जब भी आप अपने iPhone पर कोई संदेश प्राप्त करते हैं, तो संदेश ऐप आपको एक अधिसूचना भेजता है जिसमें यह निर्दिष्ट होता है कि संदेश किसने भेजा है और, कुछ म...सॉफ्टवेयर ट्यूटोरियल 2024-11-08 को प्रकाशित
क्या आप iPhone संदेशों पर प्रेषक का नाम छिपा सकते हैं?जब भी आप अपने iPhone पर कोई संदेश प्राप्त करते हैं, तो संदेश ऐप आपको एक अधिसूचना भेजता है जिसमें यह निर्दिष्ट होता है कि संदेश किसने भेजा है और, कुछ म...सॉफ्टवेयर ट्यूटोरियल 2024-11-08 को प्रकाशित
चीनी भाषा का अध्ययन करें
- 1 आप चीनी भाषा में "चलना" कैसे कहते हैं? #का चीनी उच्चारण, #का चीनी सीखना
- 2 आप चीनी भाषा में "विमान ले लो" कैसे कहते हैं? #का चीनी उच्चारण, #का चीनी सीखना
- 3 आप चीनी भाषा में "ट्रेन ले लो" कैसे कहते हैं? #का चीनी उच्चारण, #का चीनी सीखना
- 4 आप चीनी भाषा में "बस ले लो" कैसे कहते हैं? #का चीनी उच्चारण, #का चीनी सीखना
- 5 चीनी भाषा में ड्राइव को क्या कहते हैं? #का चीनी उच्चारण, #का चीनी सीखना
- 6 तैराकी को चीनी भाषा में क्या कहते हैं? #का चीनी उच्चारण, #का चीनी सीखना
- 7 आप चीनी भाषा में साइकिल चलाने को क्या कहते हैं? #का चीनी उच्चारण, #का चीनी सीखना
- 8 आप चीनी भाषा में नमस्ते कैसे कहते हैं? 你好चीनी उच्चारण, 你好चीनी सीखना
- 9 आप चीनी भाषा में धन्यवाद कैसे कहते हैं? 谢谢चीनी उच्चारण, 谢谢चीनी सीखना
- 10 How to say goodbye in Chinese? 再见Chinese pronunciation, 再见Chinese learning

























