विंडोज़ 10 में माउस पॉइंटर का आकार और रंग बदलने के 3 तरीके
विंडोज डिफ़ॉल्ट माउस पॉइंटर नियमित सफेद है। यदि आपके लिए अपने कंप्यूटर स्क्रीन पर माउस पॉइंटर ढूंढना अक्सर मुश्किल होता है, या यदि आप निकट दृष्टिदोष से पीड़ित हैं, तो आप माउस पॉइंटर का आकार और रंग बदलना चाहेंगे ताकि पॉइंटर स्पष्ट रूप से दिखाई दे। स्क्रीन, ताकि आप इसे हमेशा आसानी से ढूंढ सकें। अब इस पोस्ट में, मैं आपको विंडोज 10 में माउस पॉइंटर का आकार और रंग बदलने के तीन तरीके दिखाऊंगा।
- तरीका 1: पीसी सेटिंग्स के माध्यम से
- रास्ता 2: नियंत्रण कक्ष के माध्यम से
- मार्ग 3: माउस गुण संवाद के माध्यम से
चरण 1:
Win I कीबोर्ड शॉर्टकट दबाकर विंडोज 10 में सेटिंग्स ऐप खोलें।
चरण 2:पहुंच में आसानी (नैरेटर, मैग्निफायर, उच्च कंट्रास्ट) पर क्लिक करें।
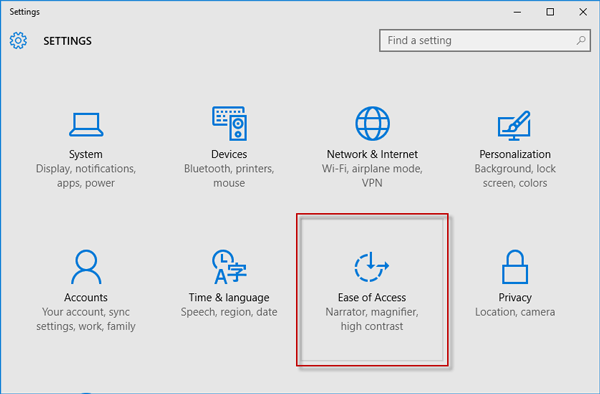
माउस का चयन/हाइलाइट करें, फिर दाईं ओर, आप तीन आकार (छोटा, मध्यम, बड़ा) और तीन रंग (सफेद, काला, उलटा रंग) देख सकते हैं। , आप अपने माउस पॉइंटर के लिए चुन सकते हैं।
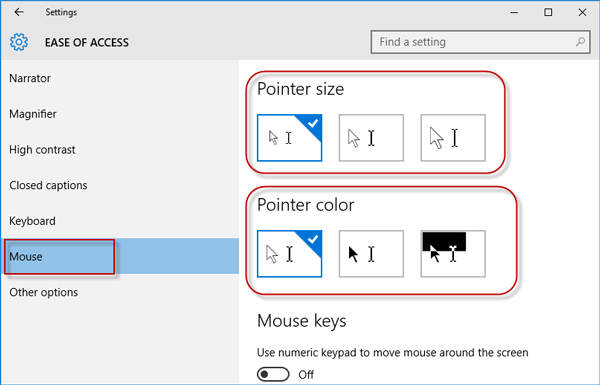
चरण 1:
Win X दबाकर विंडोज 10 कंट्रोल पैनल खोलें और फिर कंट्रोल पैनल चुनें।
चरण 2:पहुंच में आसानी लिंक पर क्लिक करें।
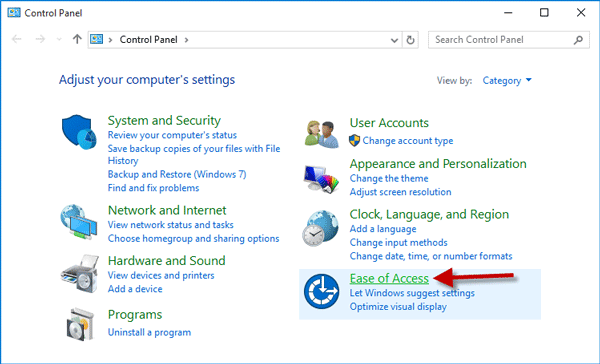
एक्सेस ऑफ़ ऐक्सेस सेंटर के अंतर्गत "आपका माउस कैसे काम करता है उसे बदलें" लिंक पर क्लिक करें।
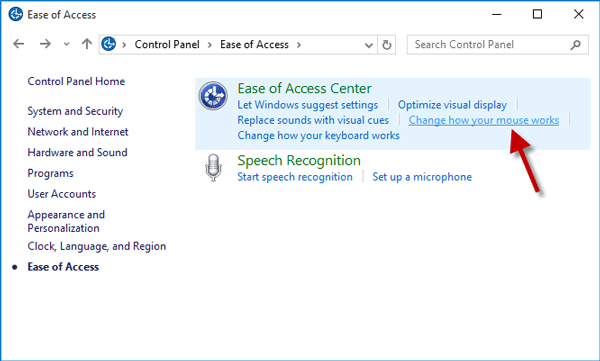
माउस पॉइंटर्स का रंग और आकार बदलें" अनुभाग के अंतर्गत, यह विभिन्न आकारों और रंगों को सूचीबद्ध करता है जिन्हें आप अपने माउस पॉइंटर के लिए चुन सकते हैं। उस आइटम से पहले रेडियो बटन पर क्लिक करके अपना वांछित रंग और आकार चुनें, और फिर परिवर्तनों को लागू करने के लिए Apply पर क्लिक करें। उदाहरण के लिए, मेरे मामले में, मैं एक्स्ट्रा लार्ज इनवर्टिंग का चयन करता हूं।
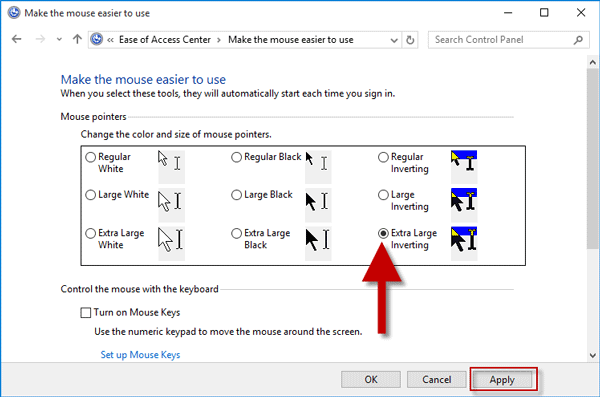
चरण 1: विंडोज 10 टास्कबार के बाईं ओर खोज फ़ील्ड में क्लिक करें, और
mouse टाइप करना प्रारंभ करें। जब खोज परिणाम दिखाई दें, तो "माउस और टचपैड सेटिंग्स" या "अपनी माउस सेटिंग्स बदलें" पर क्लिक करें। यह सीधे सेटिंग्स ऐप के डिवाइस पेज पर जाएगा।
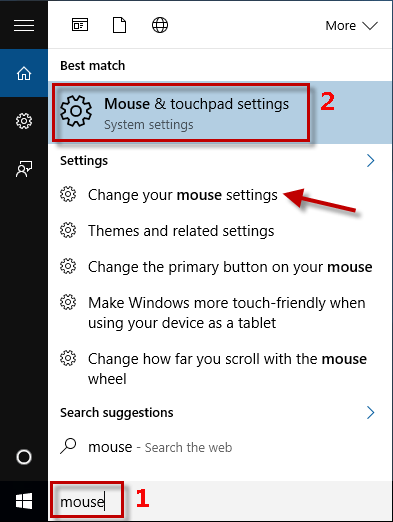
माउस और टचपैड को चयनित रखें, और नीचे के पास अतिरिक्त माउस विकल्प पर क्लिक करें। इससे माउस प्रॉपर्टीज डायलॉग खुल जाएगा।
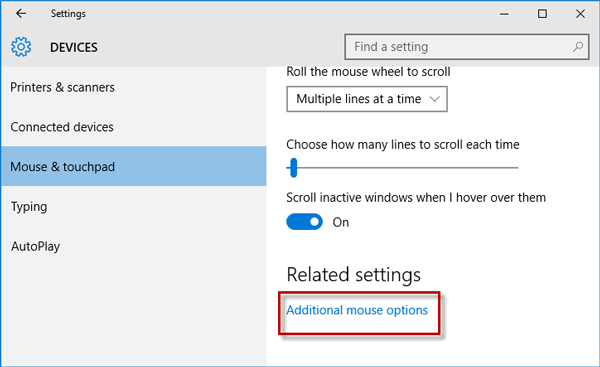
माउस गुण संवाद में, पॉइंटर्स टैब का चयन करें, स्कीम, और फिर परिवर्तनों को लागू करने के लिए लागू करें पर क्लिक करें।
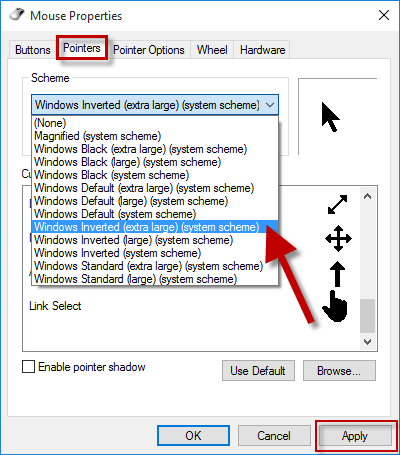
डिफ़ॉल्ट का उपयोग करें बटन पर क्लिक करें।
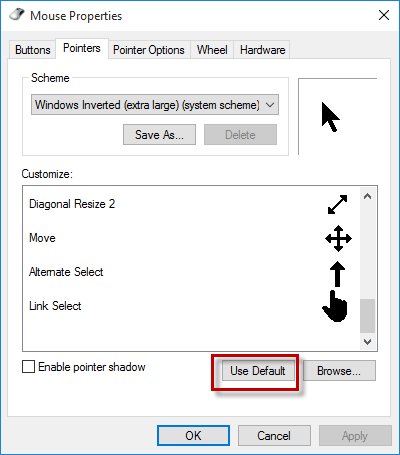
-
 iPhone कैलेंडर पर जन्मदिन कैसे जोड़ें और देखेंजन्मदिन हमेशा हर किसी के जीवन में एक विशेष मील का पत्थर होता है। लेकिन दोस्तों और परिचितों के लगातार बढ़ते दायरे के साथ, नज़र रखना मुश्किल हो सकता है।...सॉफ्टवेयर ट्यूटोरियल 2024-11-06 को प्रकाशित
iPhone कैलेंडर पर जन्मदिन कैसे जोड़ें और देखेंजन्मदिन हमेशा हर किसी के जीवन में एक विशेष मील का पत्थर होता है। लेकिन दोस्तों और परिचितों के लगातार बढ़ते दायरे के साथ, नज़र रखना मुश्किल हो सकता है।...सॉफ्टवेयर ट्यूटोरियल 2024-11-06 को प्रकाशित -
 अपने iPhone पर जर्नल ऐप का उपयोग कैसे करेंलंबे समय से, यदि आप अपने iPhone पर जर्नल करना चाहते थे, तो आपको एक तृतीय-पक्ष ऐप की आवश्यकता होती थी। लेकिन अंततः Apple ने जिम्मेदारी संभाली और iOS 17...सॉफ्टवेयर ट्यूटोरियल 2024-11-06 को प्रकाशित
अपने iPhone पर जर्नल ऐप का उपयोग कैसे करेंलंबे समय से, यदि आप अपने iPhone पर जर्नल करना चाहते थे, तो आपको एक तृतीय-पक्ष ऐप की आवश्यकता होती थी। लेकिन अंततः Apple ने जिम्मेदारी संभाली और iOS 17...सॉफ्टवेयर ट्यूटोरियल 2024-11-06 को प्रकाशित -
 iOS 17 में काम नहीं कर रहे iPhone रिमाइंडर को ठीक करने के 5 तरीकेबुनियादी सुधार: रिमाइंडर ऐप को पुनरारंभ करें: यदि रिमाइंडर ऐप में अप्रत्याशित गड़बड़ियां या बग आते हैं, तो यह आपके iPhone पर अपेक्षा के अनुरूप काम नही...सॉफ्टवेयर ट्यूटोरियल 2024-11-06 को प्रकाशित
iOS 17 में काम नहीं कर रहे iPhone रिमाइंडर को ठीक करने के 5 तरीकेबुनियादी सुधार: रिमाइंडर ऐप को पुनरारंभ करें: यदि रिमाइंडर ऐप में अप्रत्याशित गड़बड़ियां या बग आते हैं, तो यह आपके iPhone पर अपेक्षा के अनुरूप काम नही...सॉफ्टवेयर ट्यूटोरियल 2024-11-06 को प्रकाशित -
 बिना सहेजी गई या हटाई गई नोटपैड फ़ाइल को कैसे पुनर्प्राप्त करेंक्या आपने कभी ऐसी स्थिति का सामना किया है जहां संपादित सामग्री को सहेजने से पहले नोटपैड फ़ाइल अप्रत्याशित रूप से बंद हो गई थी? आप एकत्रित सामग्री को न...सॉफ्टवेयर ट्यूटोरियल 2024-11-06 को प्रकाशित
बिना सहेजी गई या हटाई गई नोटपैड फ़ाइल को कैसे पुनर्प्राप्त करेंक्या आपने कभी ऐसी स्थिति का सामना किया है जहां संपादित सामग्री को सहेजने से पहले नोटपैड फ़ाइल अप्रत्याशित रूप से बंद हो गई थी? आप एकत्रित सामग्री को न...सॉफ्टवेयर ट्यूटोरियल 2024-11-06 को प्रकाशित -
 8 तरकीबें जो आपके पुराने एंड्रॉइड फोन को एक और साल (या अधिक) का जीवन दे देंगीएंड्रॉइड फोन थोड़ा शांत हो गया है? इससे पहले कि आप इसे शुरू करें और टॉस करें, यहां एक छोटा सा बदलाव और वहां कुछ अनुकूलन आपके स्मार्टफोन की गति, प्रदर...सॉफ्टवेयर ट्यूटोरियल 2024-11-06 को प्रकाशित
8 तरकीबें जो आपके पुराने एंड्रॉइड फोन को एक और साल (या अधिक) का जीवन दे देंगीएंड्रॉइड फोन थोड़ा शांत हो गया है? इससे पहले कि आप इसे शुरू करें और टॉस करें, यहां एक छोटा सा बदलाव और वहां कुछ अनुकूलन आपके स्मार्टफोन की गति, प्रदर...सॉफ्टवेयर ट्यूटोरियल 2024-11-06 को प्रकाशित -
 नवीनतम Windows 11 अपडेट (24H2) के लिए प्रतीक्षा नहीं कर सकते? इसे अभी कैसे प्राप्त करें यहां बताया गया हैविंडोज 11 24एच2 विंडोज शेयर से सीधे एंड्रॉइड डिवाइस पर फाइल साझा करने और चुनिंदा एएमडी सीपीयू के लिए प्रदर्शन में सुधार जैसी उपयोगी सुविधाएं लाता है। ...सॉफ्टवेयर ट्यूटोरियल 2024-11-06 को प्रकाशित
नवीनतम Windows 11 अपडेट (24H2) के लिए प्रतीक्षा नहीं कर सकते? इसे अभी कैसे प्राप्त करें यहां बताया गया हैविंडोज 11 24एच2 विंडोज शेयर से सीधे एंड्रॉइड डिवाइस पर फाइल साझा करने और चुनिंदा एएमडी सीपीयू के लिए प्रदर्शन में सुधार जैसी उपयोगी सुविधाएं लाता है। ...सॉफ्टवेयर ट्यूटोरियल 2024-11-06 को प्रकाशित -
 विंडोज 11 पर लाइटशॉट के काम न करने के शीर्ष 6 समाधानलाइटशॉट एक निःशुल्क स्क्रीन कैप्चर टूल है जो विंडोज़ और मैक के लिए उपलब्ध है। आप स्क्रीनशॉट ले सकते हैं, उन्हें दूसरों के साथ साझा कर सकते हैं, या इसक...सॉफ्टवेयर ट्यूटोरियल 2024-11-06 को प्रकाशित
विंडोज 11 पर लाइटशॉट के काम न करने के शीर्ष 6 समाधानलाइटशॉट एक निःशुल्क स्क्रीन कैप्चर टूल है जो विंडोज़ और मैक के लिए उपलब्ध है। आप स्क्रीनशॉट ले सकते हैं, उन्हें दूसरों के साथ साझा कर सकते हैं, या इसक...सॉफ्टवेयर ट्यूटोरियल 2024-11-06 को प्रकाशित -
 फ़ोन पीसी जितने शक्तिशाली हैं, तो उन्हें पंखे की आवश्यकता क्यों नहीं है?मोबाइल फोन हर साल अधिक शक्तिशाली होते जा रहे हैं। एक प्रीमियम फोन एक मिडरेंज पीसी की तुलना में कहीं अधिक शक्तिशाली है और यहां तक कि इंटेल-एकीकृत ग्...सॉफ्टवेयर ट्यूटोरियल 2024-11-06 को प्रकाशित
फ़ोन पीसी जितने शक्तिशाली हैं, तो उन्हें पंखे की आवश्यकता क्यों नहीं है?मोबाइल फोन हर साल अधिक शक्तिशाली होते जा रहे हैं। एक प्रीमियम फोन एक मिडरेंज पीसी की तुलना में कहीं अधिक शक्तिशाली है और यहां तक कि इंटेल-एकीकृत ग्...सॉफ्टवेयर ट्यूटोरियल 2024-11-06 को प्रकाशित -
 आउटलुक संघर्ष संदेश समस्याओं को कैसे ठीक करें - 7 आसान तरीकेअपने कैलेंडर पर जाएं और परस्पर विरोधी बैठक का पता लगाएं। अद्यतन करें या आवश्यकतानुसार रद्द करें बैठक। परिवर्तनों को सहेजें और जांचें कि क्या विरोध सं...सॉफ्टवेयर ट्यूटोरियल 2024-11-06 को प्रकाशित
आउटलुक संघर्ष संदेश समस्याओं को कैसे ठीक करें - 7 आसान तरीकेअपने कैलेंडर पर जाएं और परस्पर विरोधी बैठक का पता लगाएं। अद्यतन करें या आवश्यकतानुसार रद्द करें बैठक। परिवर्तनों को सहेजें और जांचें कि क्या विरोध सं...सॉफ्टवेयर ट्यूटोरियल 2024-11-06 को प्रकाशित -
 खोए या चोरी हुए लैपटॉप को ट्रैक करने के लिए माइक्रोसॉफ्ट फाइंड माई डिवाइस का उपयोग कैसे करेंलैपटॉप खोना एक घबराहट पैदा करने वाला अनुभव हो सकता है, विशेष रूप से इसमें मौजूद मूल्यवान डेटा और व्यक्तिगत जानकारी को ध्यान में रखते हुए। लेकिन अगर आप...सॉफ्टवेयर ट्यूटोरियल 2024-11-06 को प्रकाशित
खोए या चोरी हुए लैपटॉप को ट्रैक करने के लिए माइक्रोसॉफ्ट फाइंड माई डिवाइस का उपयोग कैसे करेंलैपटॉप खोना एक घबराहट पैदा करने वाला अनुभव हो सकता है, विशेष रूप से इसमें मौजूद मूल्यवान डेटा और व्यक्तिगत जानकारी को ध्यान में रखते हुए। लेकिन अगर आप...सॉफ्टवेयर ट्यूटोरियल 2024-11-06 को प्रकाशित -
 वॉरहैमर 40000 स्पेस मरीन 2 त्रुटि कोड 14: 7 तरीके आज़माएँवॉरहैमर 40K: स्पेस मरीन 2 हाल ही में सबसे लोकप्रिय खेलों में से एक है, लेकिन किसी भी अन्य गेम की तरह, इसमें कभी-कभी अप्रत्याशित समस्याएं आती हैं। त्रु...सॉफ्टवेयर ट्यूटोरियल 2024-11-06 को प्रकाशित
वॉरहैमर 40000 स्पेस मरीन 2 त्रुटि कोड 14: 7 तरीके आज़माएँवॉरहैमर 40K: स्पेस मरीन 2 हाल ही में सबसे लोकप्रिय खेलों में से एक है, लेकिन किसी भी अन्य गेम की तरह, इसमें कभी-कभी अप्रत्याशित समस्याएं आती हैं। त्रु...सॉफ्टवेयर ट्यूटोरियल 2024-11-06 को प्रकाशित -
 इनकमिंग कॉल के लिए संपर्क नाम न दिखाने वाले iPhone के लिए 5 समाधानसमाधान 1: iCloud संपर्क सिंक को अक्षम और पुनः सक्षम करें आपके iCloud खाते से जुड़ी समस्याएं आपके iPhone की संपर्कों को सिंक करने की क्षमता को प्रभावित...सॉफ्टवेयर ट्यूटोरियल 2024-11-06 को प्रकाशित
इनकमिंग कॉल के लिए संपर्क नाम न दिखाने वाले iPhone के लिए 5 समाधानसमाधान 1: iCloud संपर्क सिंक को अक्षम और पुनः सक्षम करें आपके iCloud खाते से जुड़ी समस्याएं आपके iPhone की संपर्कों को सिंक करने की क्षमता को प्रभावित...सॉफ्टवेयर ट्यूटोरियल 2024-11-06 को प्रकाशित -
 माइक्रोसॉफ्ट एक्सेल में प्रथम और अंतिम नाम को संयोजित करने के 7 तरीकेविधि 1: फ़्लैश भरण का उपयोग करना फ्लैश फिल एक्सेल में एक बुद्धिमान उपकरण है जो जटिल सूत्रों और मैन्युअल डेटा हेरफेर की आवश्यकता को समाप्त करता है। यदि...सॉफ्टवेयर ट्यूटोरियल 2024-11-06 को प्रकाशित
माइक्रोसॉफ्ट एक्सेल में प्रथम और अंतिम नाम को संयोजित करने के 7 तरीकेविधि 1: फ़्लैश भरण का उपयोग करना फ्लैश फिल एक्सेल में एक बुद्धिमान उपकरण है जो जटिल सूत्रों और मैन्युअल डेटा हेरफेर की आवश्यकता को समाप्त करता है। यदि...सॉफ्टवेयर ट्यूटोरियल 2024-11-06 को प्रकाशित -
 iPhone और Mac पर Apple नोट्स को PDF के रूप में कैसे सहेजेंचरण 3: अब आपको प्रिंट विकल्प पृष्ठ पर पुनः निर्देशित किया जाएगा। शेयर विकल्प पर दोबारा टैप करें। चरण 4: अब, फ़ाइलों में सहेजें पर...सॉफ्टवेयर ट्यूटोरियल 2024-11-06 को प्रकाशित
iPhone और Mac पर Apple नोट्स को PDF के रूप में कैसे सहेजेंचरण 3: अब आपको प्रिंट विकल्प पृष्ठ पर पुनः निर्देशित किया जाएगा। शेयर विकल्प पर दोबारा टैप करें। चरण 4: अब, फ़ाइलों में सहेजें पर...सॉफ्टवेयर ट्यूटोरियल 2024-11-06 को प्रकाशित -
 सैमसंग हेल्थ ऐप के चरणों को ट्रैक न करने के 5 समाधानबुनियादी सुधार सुनिश्चित करें कि चरण काउंटर सक्षम है: स्वास्थ्य ऐप खोलें > चरणों पर टैप करें > शीर्ष-दाएं कोने में तीन बिंदु > जांचें और सुनिश्चित करे...सॉफ्टवेयर ट्यूटोरियल 2024-11-06 को प्रकाशित
सैमसंग हेल्थ ऐप के चरणों को ट्रैक न करने के 5 समाधानबुनियादी सुधार सुनिश्चित करें कि चरण काउंटर सक्षम है: स्वास्थ्य ऐप खोलें > चरणों पर टैप करें > शीर्ष-दाएं कोने में तीन बिंदु > जांचें और सुनिश्चित करे...सॉफ्टवेयर ट्यूटोरियल 2024-11-06 को प्रकाशित
चीनी भाषा का अध्ययन करें
- 1 आप चीनी भाषा में "चलना" कैसे कहते हैं? #का चीनी उच्चारण, #का चीनी सीखना
- 2 आप चीनी भाषा में "विमान ले लो" कैसे कहते हैं? #का चीनी उच्चारण, #का चीनी सीखना
- 3 आप चीनी भाषा में "ट्रेन ले लो" कैसे कहते हैं? #का चीनी उच्चारण, #का चीनी सीखना
- 4 आप चीनी भाषा में "बस ले लो" कैसे कहते हैं? #का चीनी उच्चारण, #का चीनी सीखना
- 5 चीनी भाषा में ड्राइव को क्या कहते हैं? #का चीनी उच्चारण, #का चीनी सीखना
- 6 तैराकी को चीनी भाषा में क्या कहते हैं? #का चीनी उच्चारण, #का चीनी सीखना
- 7 आप चीनी भाषा में साइकिल चलाने को क्या कहते हैं? #का चीनी उच्चारण, #का चीनी सीखना
- 8 आप चीनी भाषा में नमस्ते कैसे कहते हैं? 你好चीनी उच्चारण, 你好चीनी सीखना
- 9 आप चीनी भाषा में धन्यवाद कैसे कहते हैं? 谢谢चीनी उच्चारण, 谢谢चीनी सीखना
- 10 How to say goodbye in Chinese? 再见Chinese pronunciation, 再见Chinese learning

























