विंडोज 11 पर लाइटशॉट के काम न करने के शीर्ष 6 समाधान
लाइटशॉट एक निःशुल्क स्क्रीन कैप्चर टूल है जो विंडोज़ और मैक के लिए उपलब्ध है। आप स्क्रीनशॉट ले सकते हैं, उन्हें दूसरों के साथ साझा कर सकते हैं, या इसके क्लाउड स्टोरेज पर अपलोड कर सकते हैं। स्क्रीनशॉट को एनोटेट करना भी संभव है। हालाँकि यह एक शानदार उपयोगिता है, कुछ उपयोगकर्ता रिपोर्ट करते हैं कि लाइटशॉट काम नहीं कर रहा है या ठीक से काम नहीं कर रहा है और या तो बीच में ही क्रैश हो जाता है या बिल्कुल लॉन्च नहीं होता है।
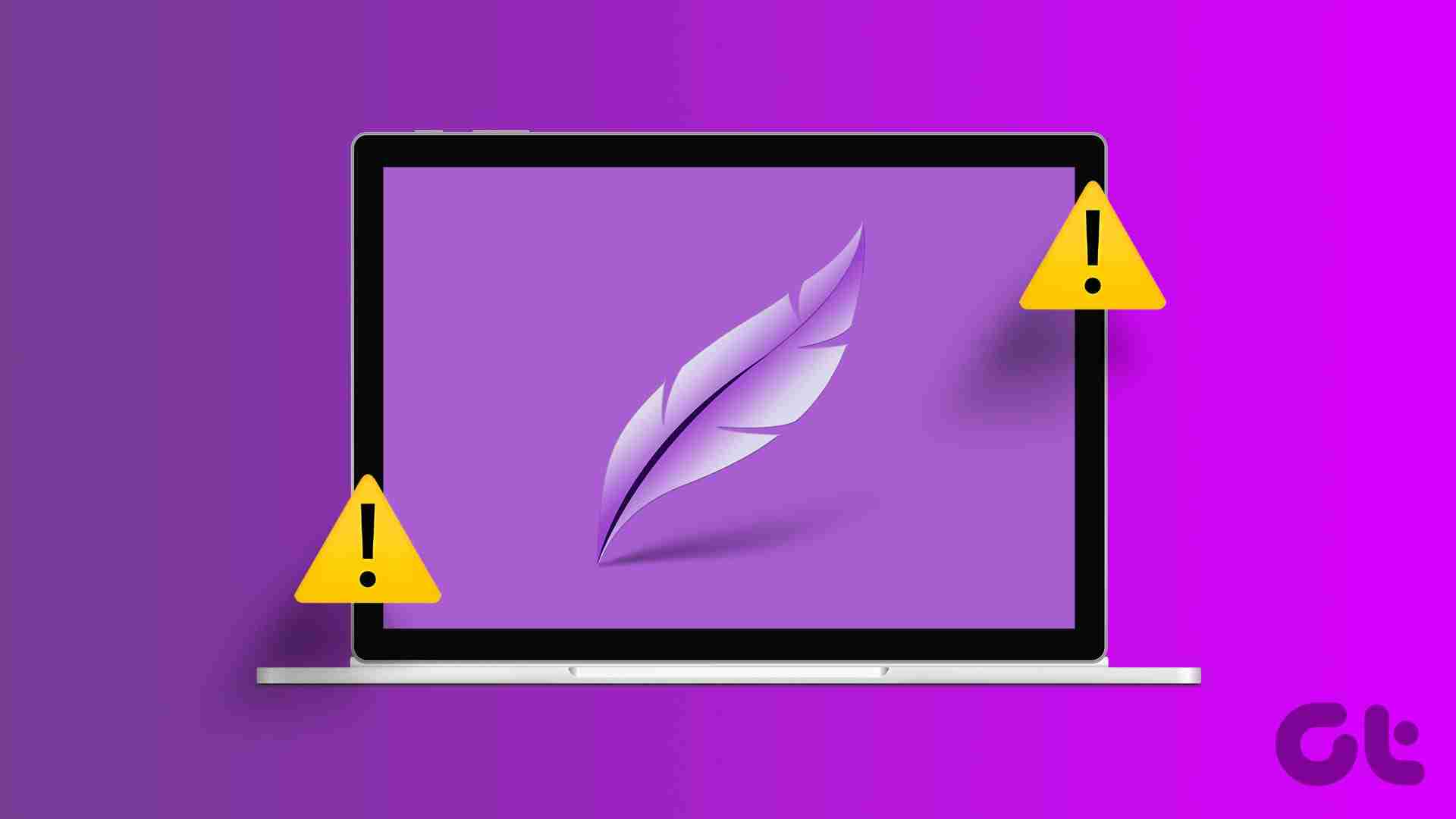
जाहिर तौर पर, ऐसा तब होता है जब लाइटशॉट के पास प्रशासकीय विशेषाधिकार नहीं होते हैं, गलत तरीके से कॉन्फ़िगर की गई हॉटकी होती है, या हाल ही में विंडोज अपडेट के कारण ऐसा होता है। हम लाइटशॉट को ठीक करने और इसे फिर से कार्यात्मक बनाने के छह तरीकों पर चर्चा करेंगे।
1. व्यवस्थापक विशेषाधिकारों के साथ लाइटशॉट को पुनः आरंभ करें
लापता प्रशासनिक विशेषाधिकार लाइटशॉट को छवियों को सहेजने या ठीक से काम करने से रोक सकता है। इसलिए, आपको प्रशासनिक विशेषाधिकारों के साथ लाइटशॉट को पुनः आरंभ करना होगा। इसे करने का तरीका यहां बताया गया है:
चरण 1: टास्क मैनेजर खोलने के लिए Ctrl Shift Esc कुंजी दबाएं।
चरण 2: लाइटशॉट प्रक्रिया ढूंढें और उस पर राइट-क्लिक करें। अंतिम कार्य विकल्प चुनें।
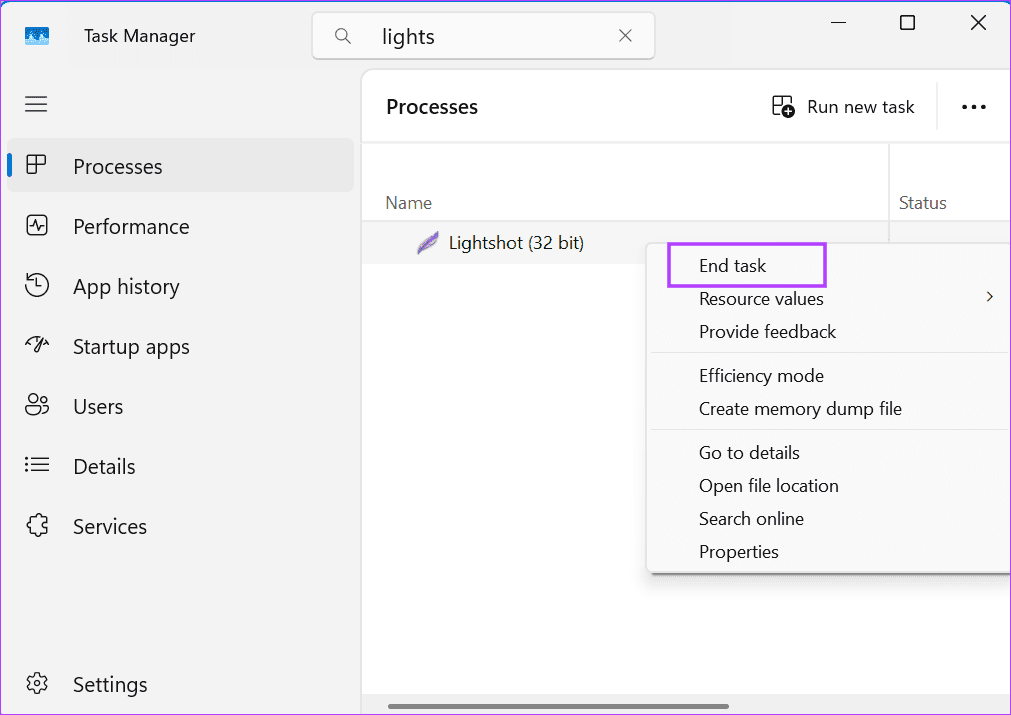
चरण 3: कार्य प्रबंधक बंद करें।
चरण 4: स्टार्ट मेनू खोलने के लिए विंडोज कुंजी दबाएं। सर्च बार में lightshot टाइप करें और Run as एडमिनिस्ट्रेटर विकल्प पर क्लिक करें।
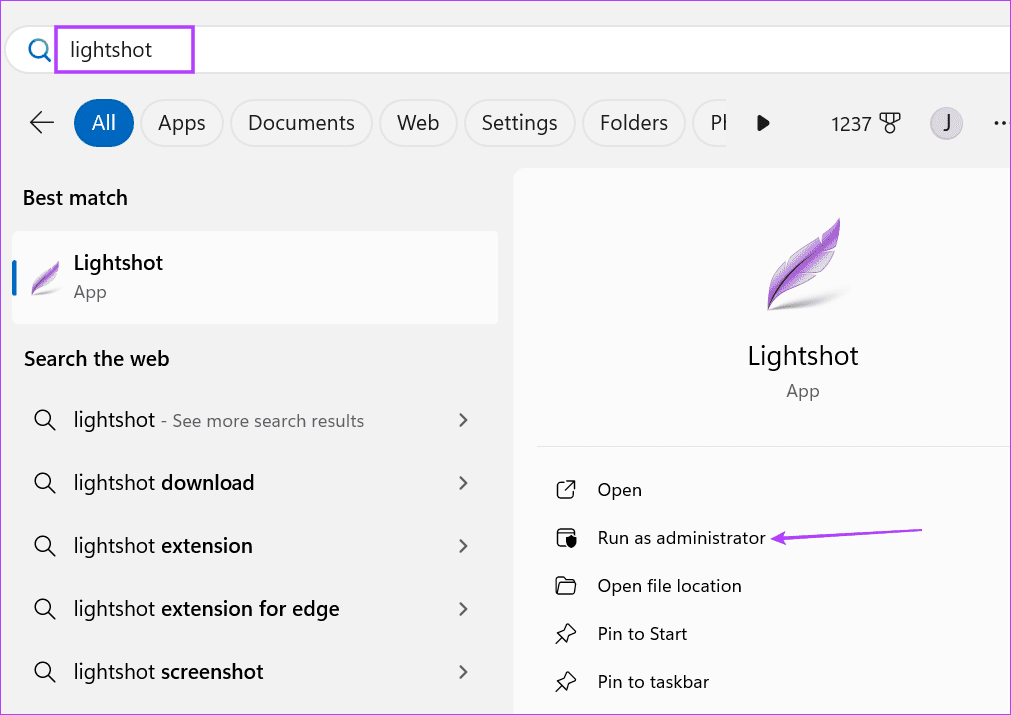
चरण 5: उपयोगकर्ता खाता नियंत्रण विंडो लॉन्च होगी। प्रशासकीय विशेषाधिकारों के साथ लाइटशॉट खोलने के लिए हां बटन पर क्लिक करें।
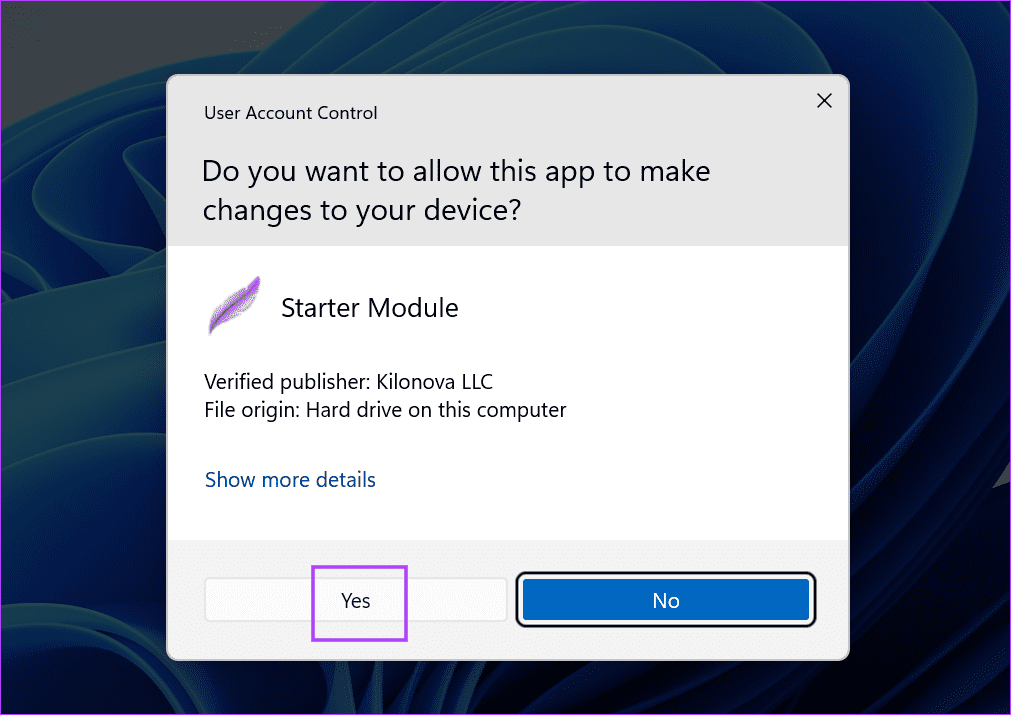
चरण 6: सिस्टम ट्रे आइकन पर जाएं और लाइटशॉट पर क्लिक करें। या आप कैप्चर विंडो खोलने के लिए हॉटकी दबा सकते हैं।
2. लाइटशॉट की कैप्चर कुंजी की जाँच करें और कॉन्फ़िगर करें
Microsoft ने विंडोज 11 में प्रिंटस्क्रीन कुंजी के काम करने के तरीके को बदल दिया है। यह अब डिफ़ॉल्ट रूप से स्निपिंग टूल को खोलता है। कहने की आवश्यकता नहीं है, यदि आपने पहले लाइटशॉट में स्क्रीन कैप्चर लॉन्च करने के लिए उसी कुंजी का उपयोग किया था, तो यह अब काम नहीं करेगा।
इसलिए, आपको हॉटकी को फिर से कॉन्फ़िगर करना होगा या स्निपिंग टूल को डिफ़ॉल्ट रूप से खोलने से प्रिंटस्क्रीन कुंजी को अक्षम करना होगा।
स्निपिंग टूल के लिए प्रिंटस्क्रीन कुंजी का उपयोग करने से विंडोज़ को अक्षम करने का तरीका यहां दिया गया है:
चरण 1: सेटिंग्स ऐप खोलने के लिए विंडोज कुंजी I दबाएं।
चरण 2: एक्सेसिबिलिटी विकल्प पर क्लिक करें।
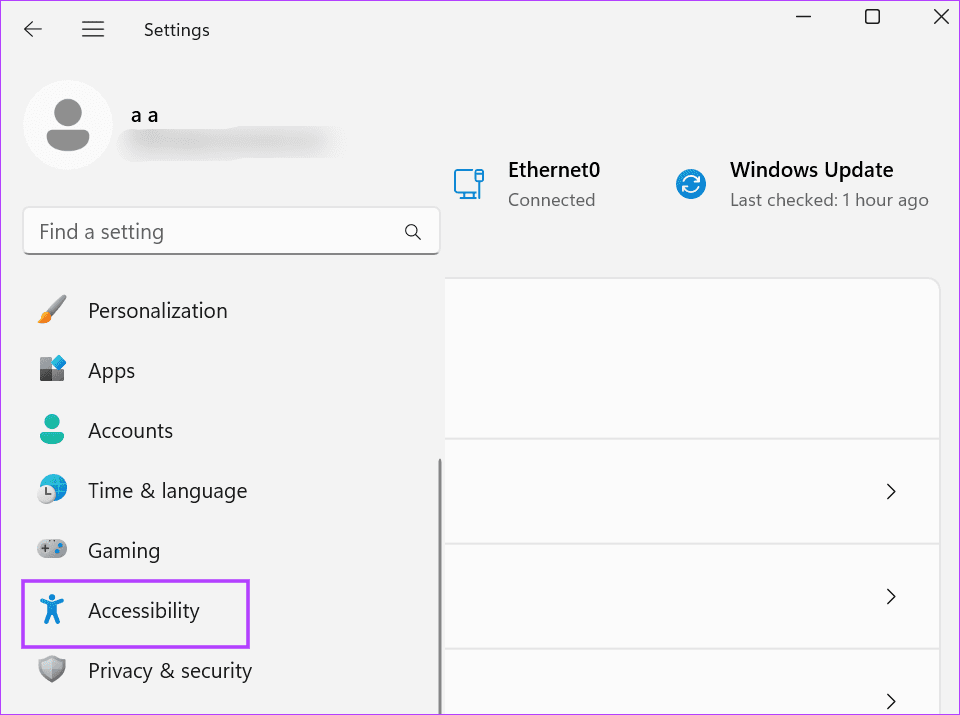
चरण 3: इंटरेक्शन अनुभाग तक नीचे स्क्रॉल करें। कीबोर्ड विकल्प पर क्लिक करें।
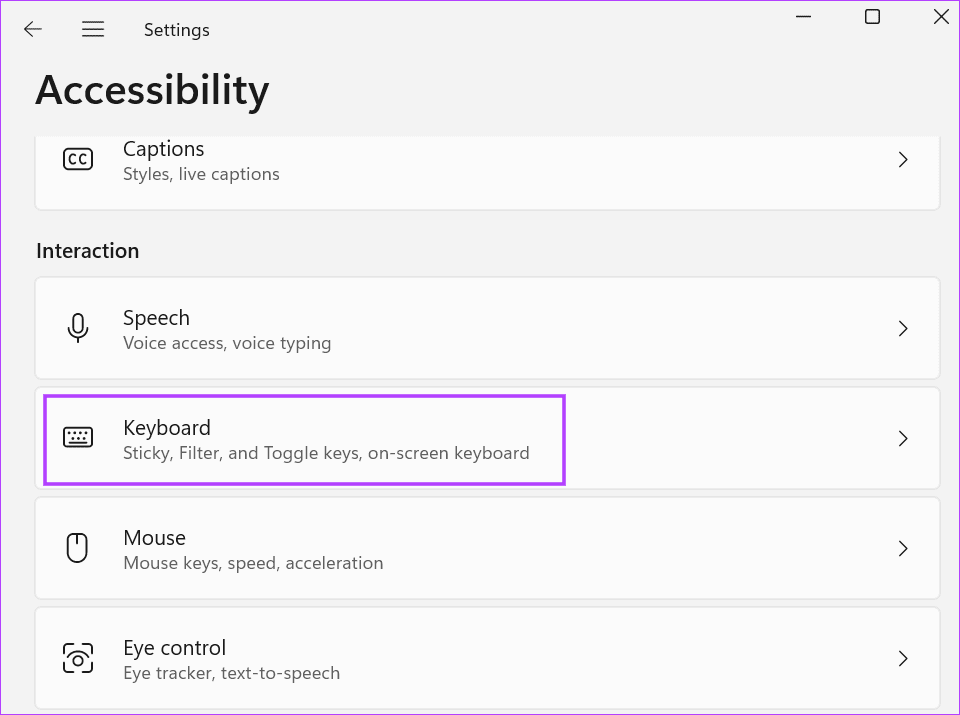
चरण 4: 'स्क्रीन कैप्चर खोलने के लिए प्रिंट स्क्रीन का उपयोग करें' विकल्प के आगे टॉगल को अक्षम करें।
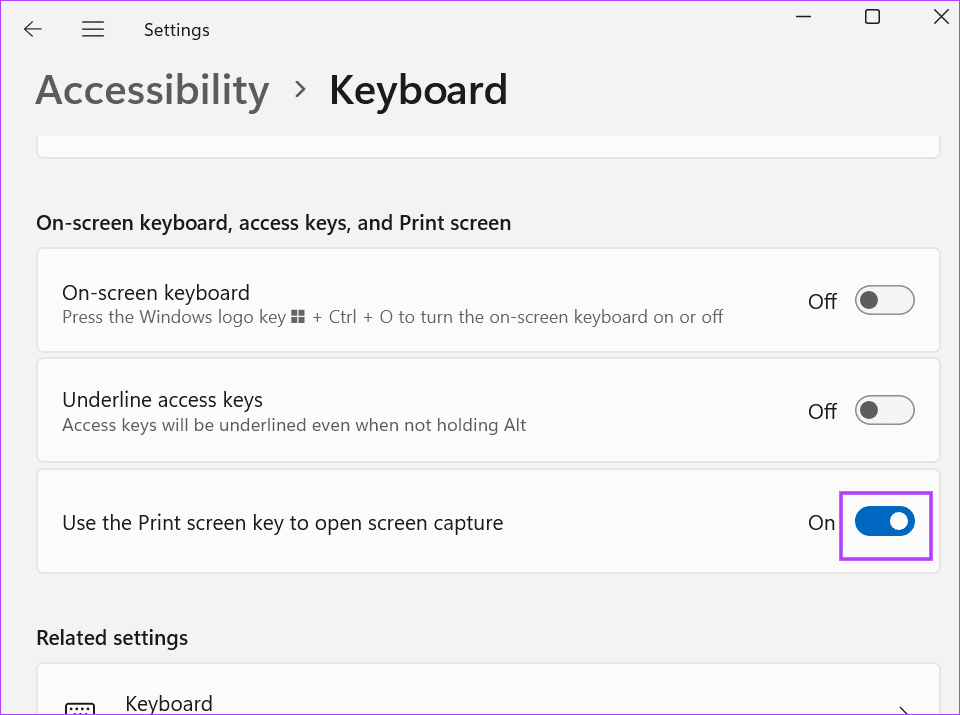
चरण 5: सेटिंग्स ऐप बंद करें।
चरण 6: सिस्टम ट्रे आइकन क्षेत्र पर जाएं और लाइटशॉट आइकन पर राइट-क्लिक करें। विकल्प चुनें.
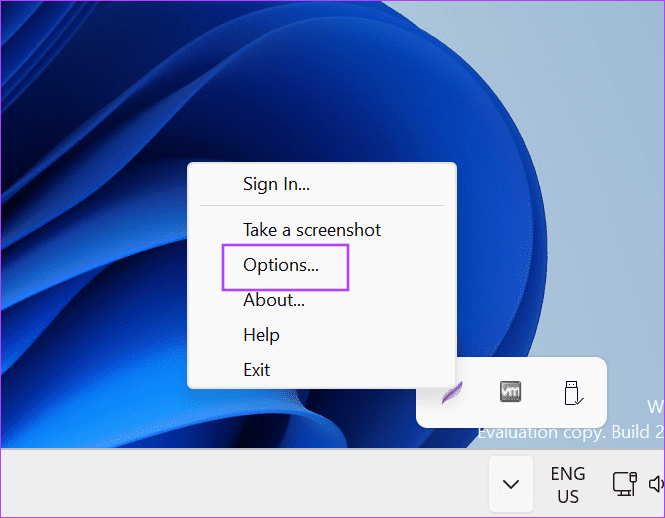
चरण 7: हॉटकी टैब पर स्विच करें।
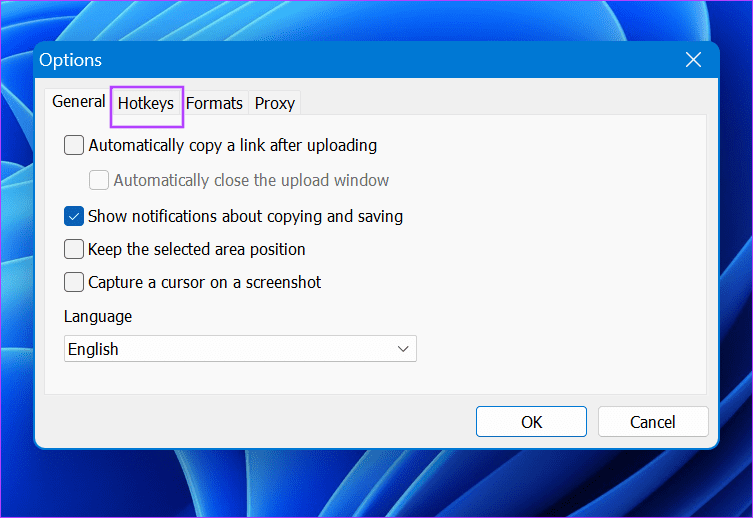
चरण 8: सामान्य हॉटकी चेकबॉक्स सक्षम करें। कुंजी मैपिंग बॉक्स पर क्लिक करें और प्रिंटस्क्रीन दबाएँ।
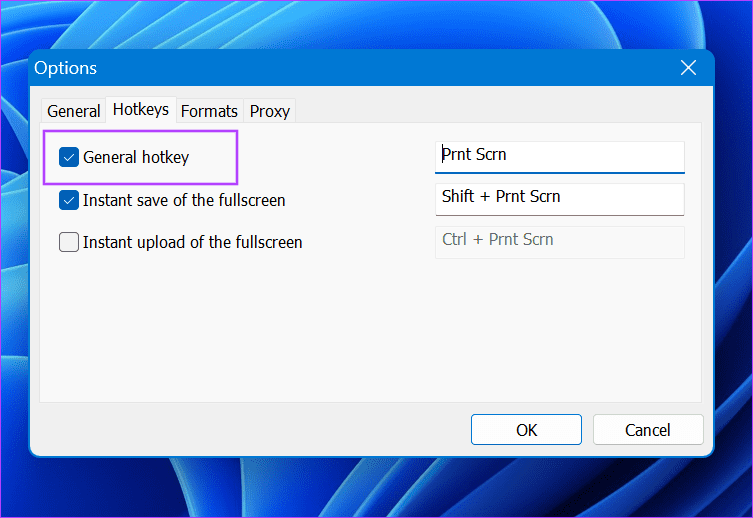
चरण 9: ओके बटन पर क्लिक करें।
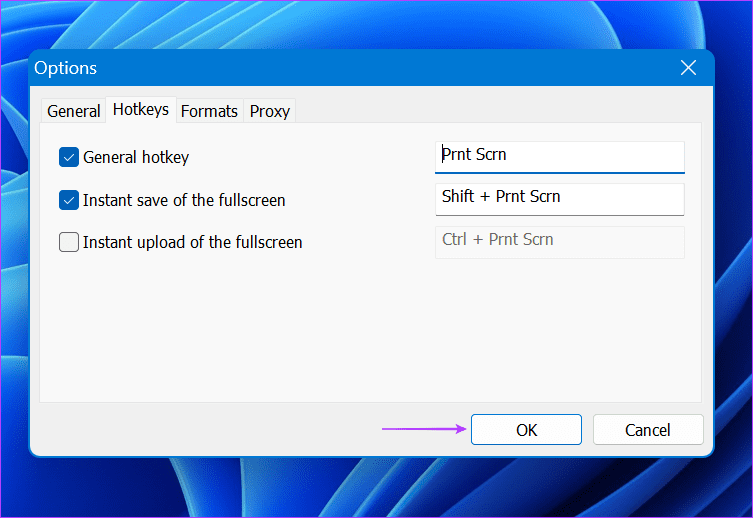
चरण 10: व्यवस्थापक विशेषाधिकारों के साथ लाइटशॉट को पुनरारंभ करें।
चरण 11: यह जांचने के लिए प्रिंटस्क्रीन कुंजी दबाएं कि कैप्चर विकल्प अब दिखाई देता है या नहीं।
3. NVIDIA नियंत्रण कक्ष में GPU प्राथमिकता बदलें
कुछ उपयोगकर्ताओं ने NVIDIA कंट्रोल पैनल में GPU प्राथमिकता को बदलकर लाइटशॉट कैप्चर न करने की समस्या को ठीक किया। यदि आपके पास दो ग्राफिक्स कार्ड (एकीकृत और असतत) वाला लैपटॉप है, तो आपको NVIDIA कंट्रोल पैनल में ऑटो-सेलेक्ट जीपीयू मोड विकल्प पर स्विच करना होगा। इसे करने का तरीका यहां बताया गया है:
चरण 1: स्टार्ट मेनू खोलने के लिए विंडोज कुंजी दबाएं। सर्च बार में एनवीडिया कंट्रोल पैनल टाइप करें और एंटर दबाएं।
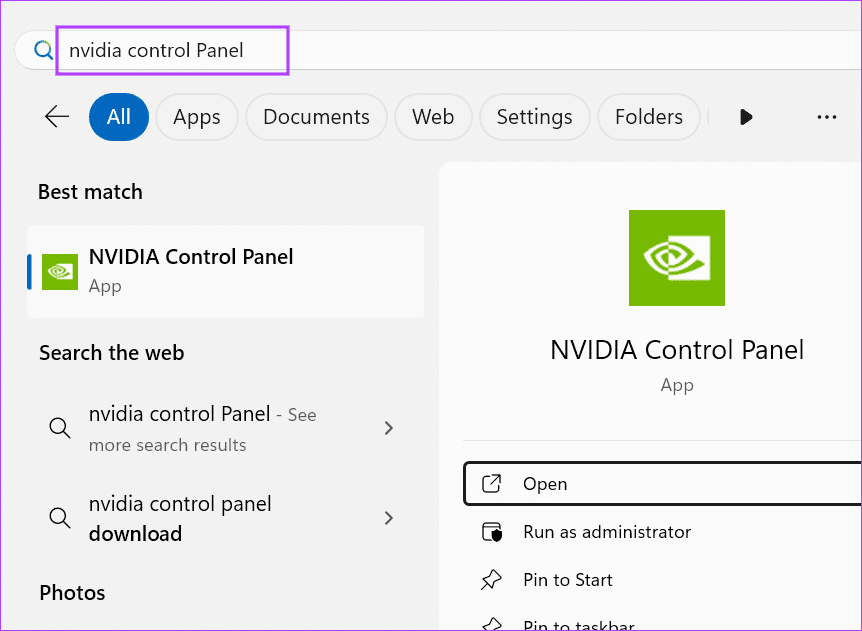
चरण 2: 3डी सेटिंग प्रबंधित करें विकल्प पर क्लिक करें।
चरण 3: पसंदीदा ग्राफिक्स प्रोसेसर विकल्प पर क्लिक करें और ऑटो-चयन चुनें।
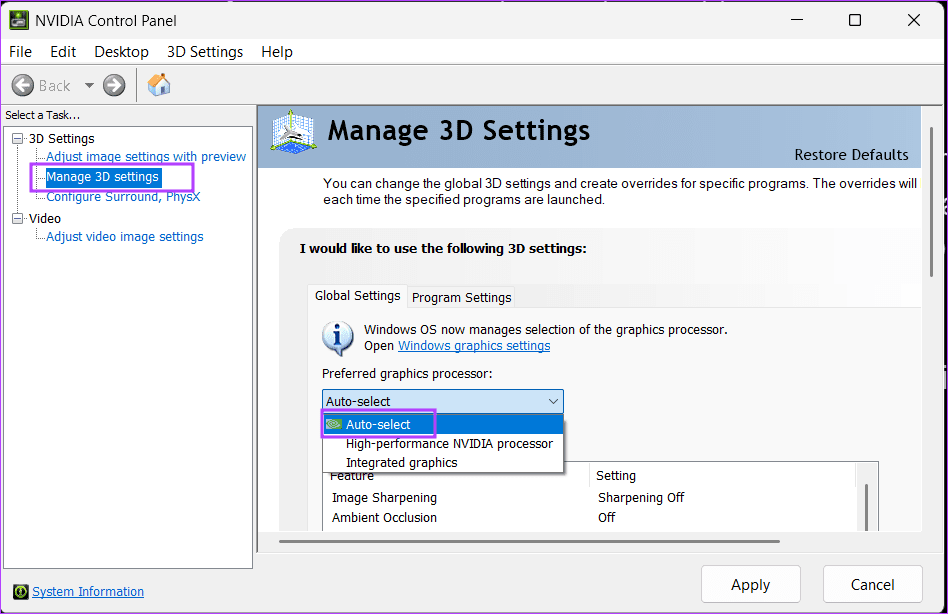
चरण 4: अब, लागू करें बटन पर क्लिक करें।
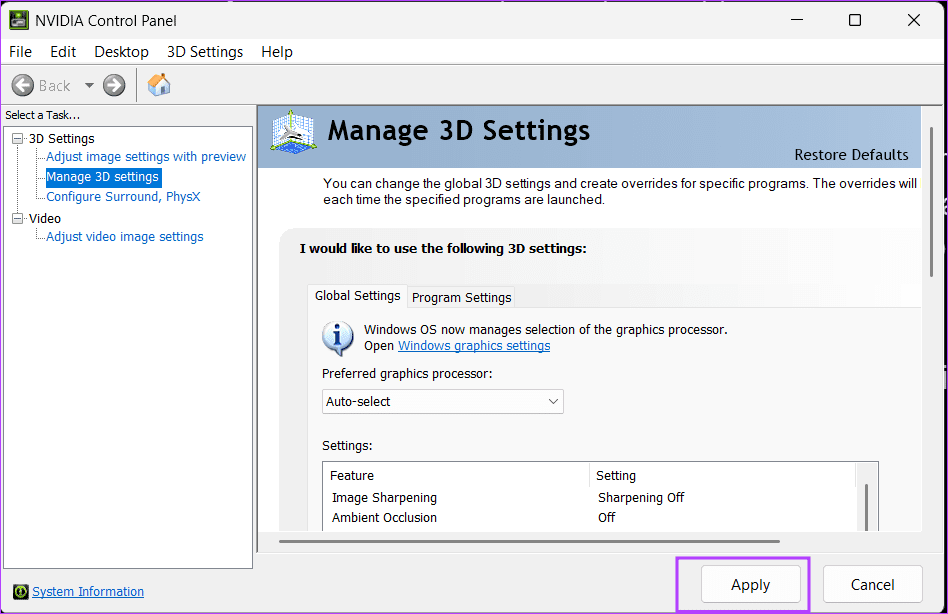
चरण 5: NVIDIA कंट्रोल पैनल ऐप बंद करें।
4. नवीनतम Windows अद्यतन हटाएँ
कई उपयोगकर्ताओं ने विंडोज द्वारा स्वचालित अपडेट स्थापित करने के बाद लाइटशॉट द्वारा स्क्रीनशॉट कैप्चर नहीं करने की शिकायत की। हालाँकि, कुछ उपयोगकर्ताओं ने देखा कि नवीनतम परिभाषा अद्यतनों को मैन्युअल रूप से स्थापित करने के बाद लाइटशॉट समस्या गायब हो गई।
आपको बस सेटिंग ऐप खोलना है और नवीनतम अपडेट की जांच करनी है। यदि कोई उपलब्ध है, तो उन्हें इंस्टॉल करें और जांचें कि लाइटशॉट ठीक से काम करता है या नहीं। लेकिन अगर कोई नया पैच और अपडेट नहीं है, तो आपको उस अपडेट को अनइंस्टॉल करना होगा जिसके कारण लाइटशॉट में व्यवधान उत्पन्न हुआ था। इसे करने का तरीका यहां बताया गया है:
चरण 1: स्टार्ट मेनू खोलने के लिए विंडोज कुंजी दबाएं। सर्च बार में अनइंस्टॉल अपडेट्स टाइप करें और एंटर दबाएं।
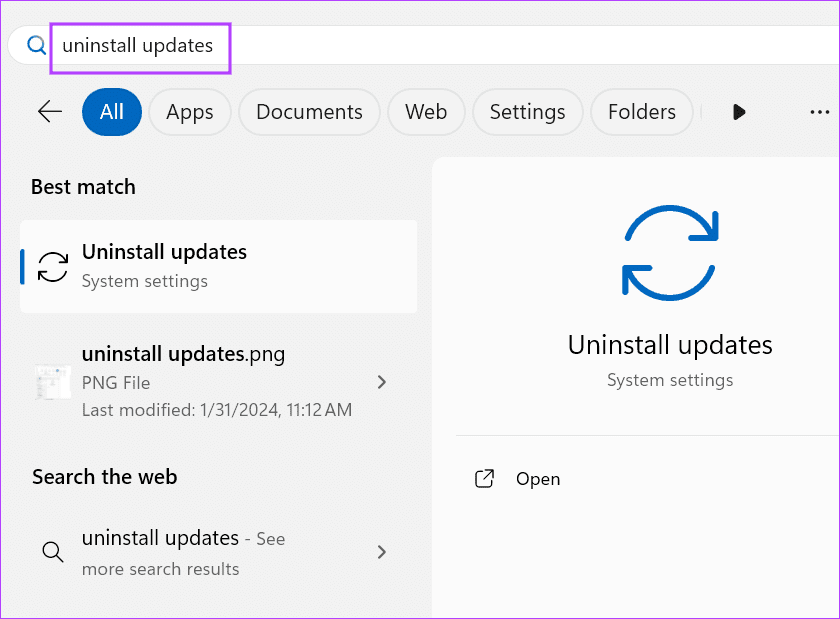
चरण 2: सबसे हालिया अपडेट ढूंढें और अनइंस्टॉल पर क्लिक करें।
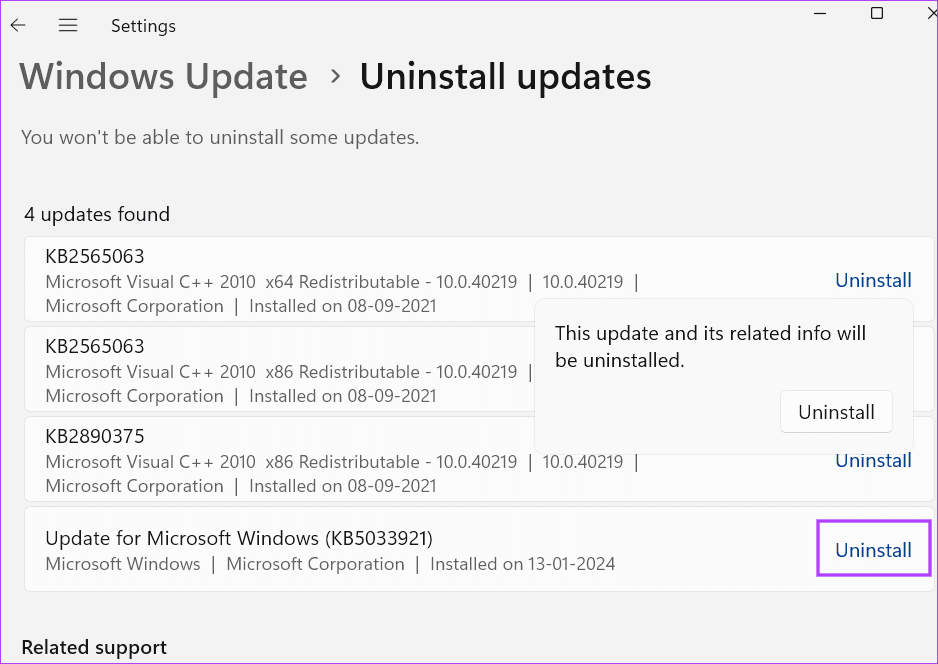
चरण 3: अपडेट हटाने के लिए एक बार फिर अनइंस्टॉल पर क्लिक करें।
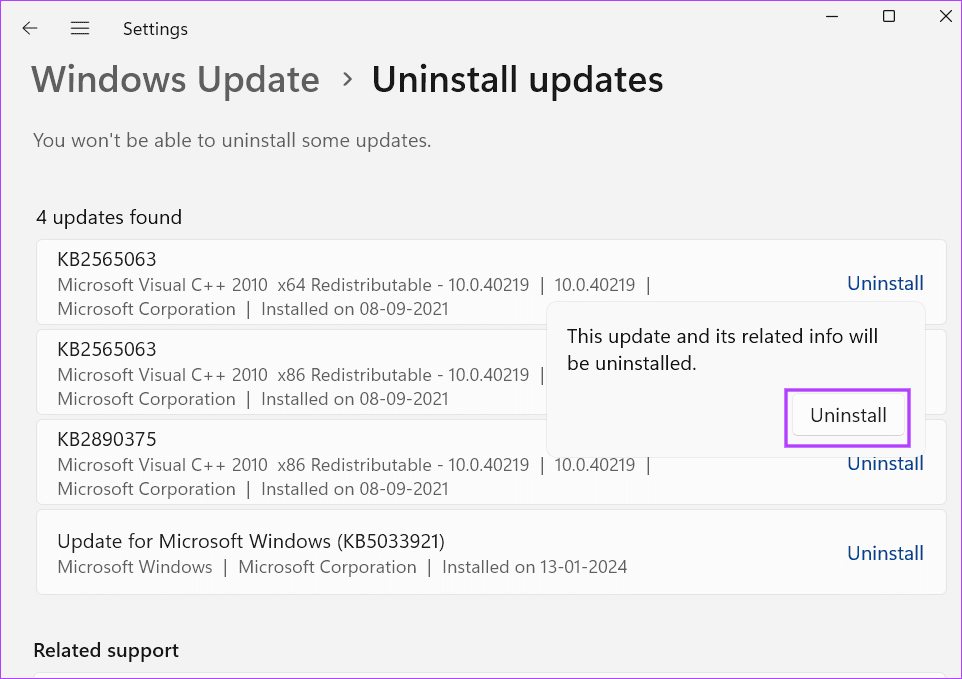
चरण 4: परिवर्तन लागू करने के लिए अपने पीसी को पुनरारंभ करें।
5. सिस्टम ड्राइवर अपडेट करें
यदि आपने अपने डिवाइस ड्राइवरों को आखिरी बार कुछ समय पहले अपडेट किया है, तो आपको डिवाइस मैनेजर का उपयोग करके उन्हें अपडेट करना होगा। डिवाइस मैनेजर खोलें और डिवाइस पर राइट-क्लिक करें। अपडेट ड्राइवर विकल्प का चयन करें, और उपयोगिता नवीनतम ड्राइवर स्थापित करेगी।
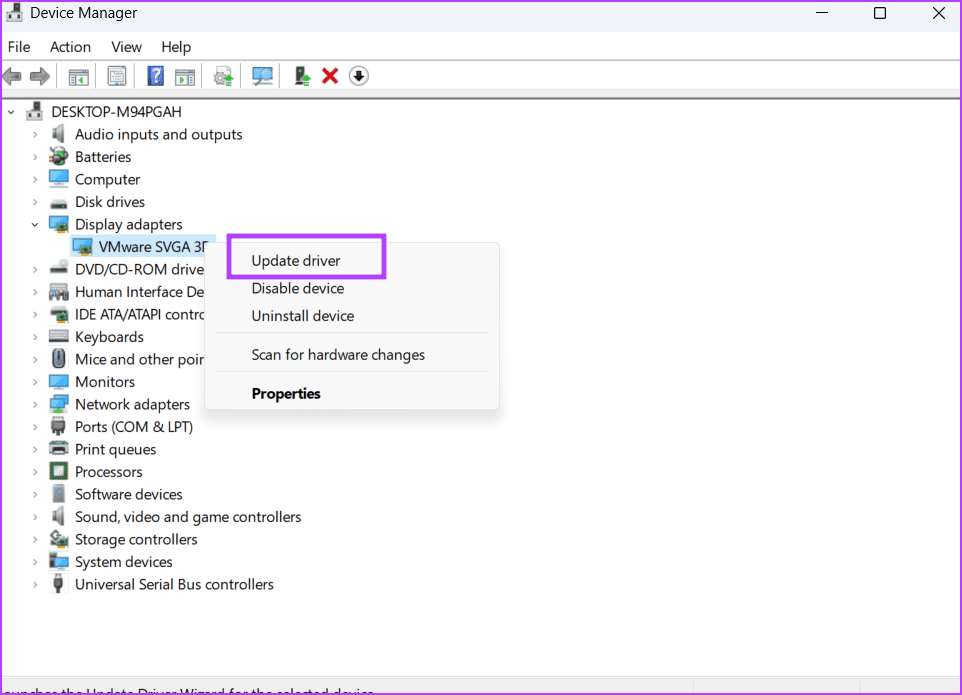
हालाँकि, डिवाइस मैनेजर हमेशा नवीनतम ड्राइवर डाउनलोड नहीं करता है। उस स्थिति में, आप अपने पीसी निर्माता द्वारा प्रस्तावित ड्राइवर डाउनलोड उपयोगिता (MyAsus, MSI केंद्र, आदि) का उपयोग कर सकते हैं। इससे आपको सभी ड्राइवरों के अपडेट को एक बार में जांचने और डाउनलोड करने में मदद मिलेगी।
कस्टम पीसी उपयोगकर्ताओं के लिए, यह श्रमसाध्य होगा क्योंकि उन्हें प्रत्येक डिवाइस के लिए नवीनतम संस्करण की जांच और डाउनलोड करने की आवश्यकता होगी। इसके अलावा, डिवाइस ड्राइवरों के साथ-साथ अपने BIOS को भी अपडेट करें।
6. लाइटशॉट को पुनः स्थापित करें
अंतिम उपाय लाइटशॉट को पुनः स्थापित करना है। चूंकि लाइटशॉट के पास अपडेट की जांच करने का कोई विकल्प नहीं है, इसलिए आपको वर्तमान संस्करण को अनइंस्टॉल करना होगा और इसे आधिकारिक वेबसाइट से नवीनतम संस्करण से बदलना होगा।
यह वर्तमान इंस्टॉलेशन की भ्रष्ट फ़ाइलों को बदल देगा और लाइटशॉट के साथ लॉन्च और क्रैश समस्याओं को ठीक कर देगा। इसे करने का तरीका यहां बताया गया है:
चरण 1: स्टार्ट मेनू खोलने के लिए विंडोज कुंजी दबाएं। सर्च बार में appwiz.cpl टाइप करें और एंटर दबाएं।
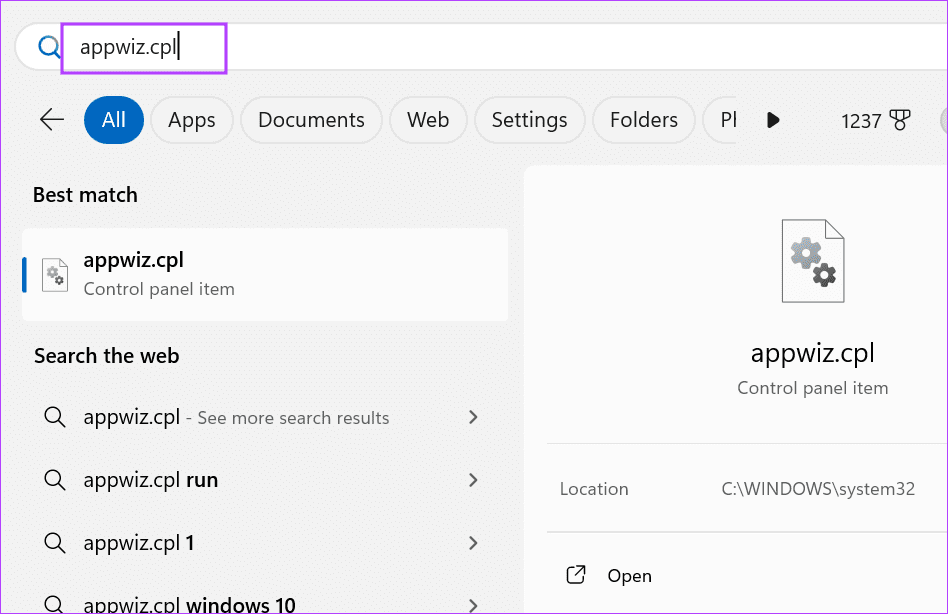
चरण 2: प्रोग्राम और फीचर्स विंडो लॉन्च होगी। लाइटशॉट पर राइट-क्लिक करें और अनइंस्टॉल विकल्प चुनें।
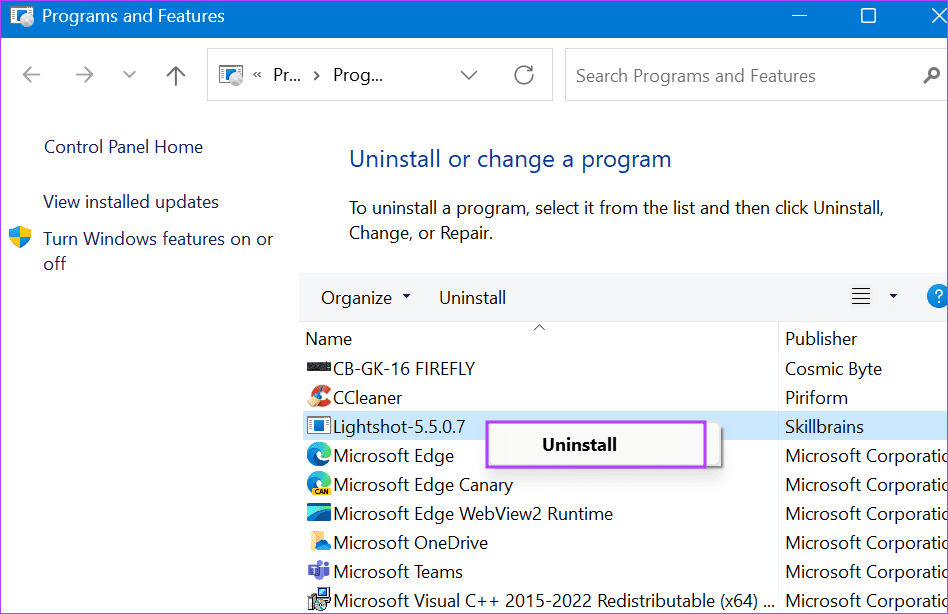
चरण 3: उपयोगकर्ता खाता नियंत्रण विंडो लॉन्च होगी। हां बटन पर क्लिक करें।
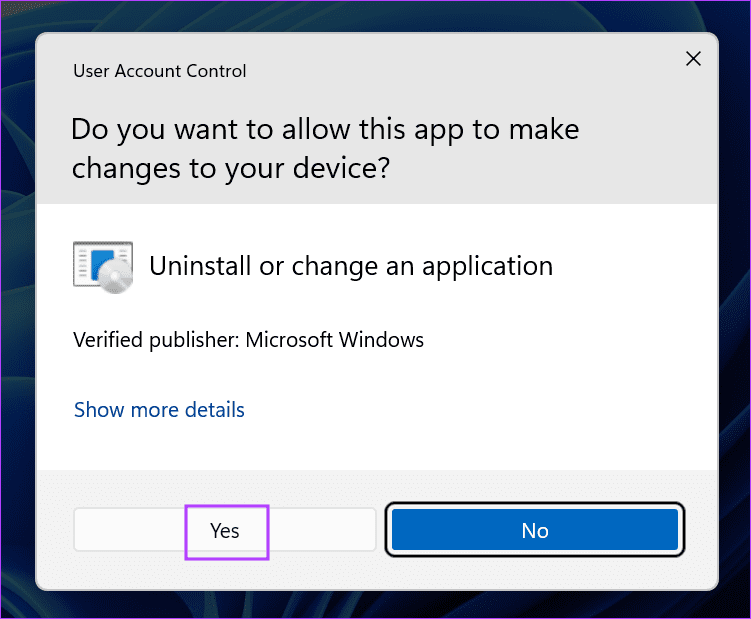
चरण 4: ऐप को हटाने के लिए ऑन-स्क्रीन निर्देशों का पालन करें।
चरण 5: आधिकारिक वेबसाइट से लाइटशॉट डाउनलोड करें।
चरण 6: सेटअप फ़ाइल चलाएँ और लाइटशॉट स्थापित करें।
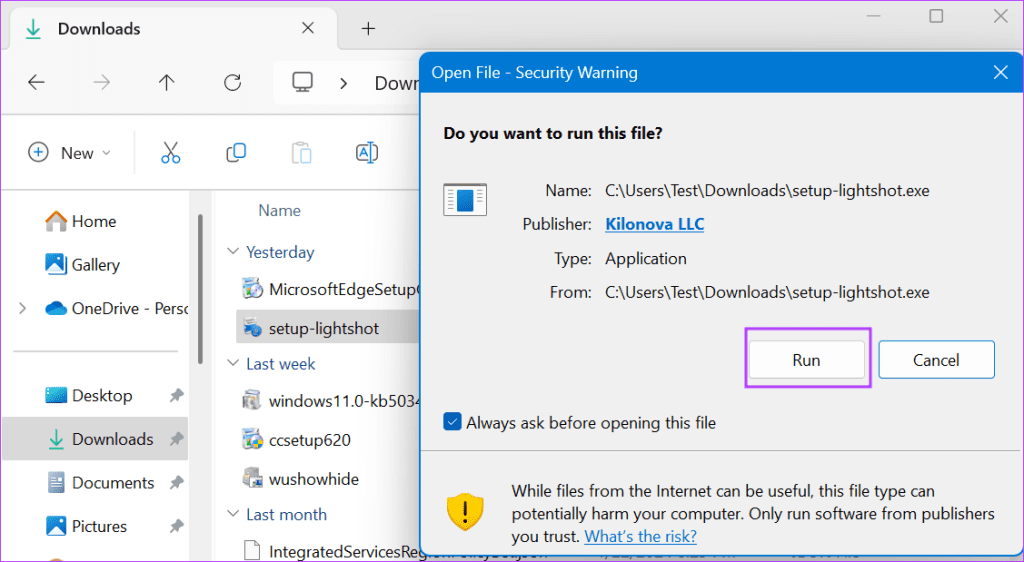
चरण 7: व्यवस्थापक विशेषाधिकारों के साथ लाइटशॉट लॉन्च करें। अपनी पसंदीदा हॉटकीज़ को कस्टमाइज़ करें और जांचें कि ऐप ठीक से काम करता है या नहीं।
कोई और स्क्रीनशॉट समस्या नहीं
हमें उम्मीद है कि उपरोक्त तरीकों से आपको विंडोज़ में 'लाइटशॉट के काम न करने या खुलने की समस्या' को ठीक करने में मदद मिलेगी। प्रिंटस्क्रीन कुंजी का डिफ़ॉल्ट व्यवहार बदलें, एक नई हॉटकी मैप करें और ड्राइवरों और विंडोज़ को अपडेट करें। अंत में, समस्या को ठीक करने के लिए लाइटशॉट को पुनः इंस्टॉल करें। नीचे टिप्पणी में वह तरीका साझा करें जो आपके लिए कारगर रहा।
-
 विंडोज़ 10/11 पर वीएसएस त्रुटि 0x80042314एल से कैसे छुटकारा पाएं?वॉल्यूम शैडो कॉपी सर्विस त्रुटि 0x80042314L उन सामान्य त्रुटि कोडों में से एक है, जिनका सामना आप विंडोज़ 10/11 पर शैडो कॉपी बनाने का प्रयास करते समय क...सॉफ्टवेयर ट्यूटोरियल 2024-11-06 को प्रकाशित
विंडोज़ 10/11 पर वीएसएस त्रुटि 0x80042314एल से कैसे छुटकारा पाएं?वॉल्यूम शैडो कॉपी सर्विस त्रुटि 0x80042314L उन सामान्य त्रुटि कोडों में से एक है, जिनका सामना आप विंडोज़ 10/11 पर शैडो कॉपी बनाने का प्रयास करते समय क...सॉफ्टवेयर ट्यूटोरियल 2024-11-06 को प्रकाशित -
 iOS 16 लॉक स्क्रीन में डेप्थ इफ़ेक्ट काम नहीं कर रहा? इन 7 सुधारों को आज़माएँहालाँकि, आपको आश्चर्य हो सकता है कि वॉलपेपर चुनते समय डेप्थ इफ़ेक्ट काम क्यों नहीं करता है। यह मार्गदर्शिका आपको दिखाएगी कि यदि आपके iPhone की लॉक स्...सॉफ्टवेयर ट्यूटोरियल 2024-11-06 को प्रकाशित
iOS 16 लॉक स्क्रीन में डेप्थ इफ़ेक्ट काम नहीं कर रहा? इन 7 सुधारों को आज़माएँहालाँकि, आपको आश्चर्य हो सकता है कि वॉलपेपर चुनते समय डेप्थ इफ़ेक्ट काम क्यों नहीं करता है। यह मार्गदर्शिका आपको दिखाएगी कि यदि आपके iPhone की लॉक स्...सॉफ्टवेयर ट्यूटोरियल 2024-11-06 को प्रकाशित -
 नई दुनिया: पीसी पर लॉन्च पर एटरनम क्रैशिंग - फिक्स गाइडनई दुनिया: आपके कंप्यूटर पर एटरनम क्रैश हो रहा है? यह समस्या कई गेम खिलाड़ियों द्वारा रिपोर्ट की गई है। लेकिन गेम का सुचारू रूप से आनंद लेने के लिए आप...सॉफ्टवेयर ट्यूटोरियल 2024-11-06 को प्रकाशित
नई दुनिया: पीसी पर लॉन्च पर एटरनम क्रैशिंग - फिक्स गाइडनई दुनिया: आपके कंप्यूटर पर एटरनम क्रैश हो रहा है? यह समस्या कई गेम खिलाड़ियों द्वारा रिपोर्ट की गई है। लेकिन गेम का सुचारू रूप से आनंद लेने के लिए आप...सॉफ्टवेयर ट्यूटोरियल 2024-11-06 को प्रकाशित -
 मैं अपने Mac पर Windows 11 सुविधाएं प्राप्त करने के लिए इन ऐप्स का उपयोग करता हूंजब मैंने विंडोज़ से मैक पर स्विच किया, तो मैं उन बुनियादी सुविधाओं की कमी से निराश हो गया, जिनकी मुझे आदत थी। लेकिन महीनों के परीक्षण के बाद, मुझे ये ...सॉफ्टवेयर ट्यूटोरियल 2024-11-06 को प्रकाशित
मैं अपने Mac पर Windows 11 सुविधाएं प्राप्त करने के लिए इन ऐप्स का उपयोग करता हूंजब मैंने विंडोज़ से मैक पर स्विच किया, तो मैं उन बुनियादी सुविधाओं की कमी से निराश हो गया, जिनकी मुझे आदत थी। लेकिन महीनों के परीक्षण के बाद, मुझे ये ...सॉफ्टवेयर ट्यूटोरियल 2024-11-06 को प्रकाशित -
 Mac पर लोड न होने वाली कुछ वेबसाइटों को ठीक करने के 6 तरीकेबुनियादी सुधार अपने मैक को पुनरारंभ करें: अपने मैक को पुनरारंभ करके समाधान की खोज शुरू करें। ऐसा करने के लिए, ऊपरी-बाएँ कोने पर Apple लोगो पर क्लिक कर...सॉफ्टवेयर ट्यूटोरियल 2024-11-06 को प्रकाशित
Mac पर लोड न होने वाली कुछ वेबसाइटों को ठीक करने के 6 तरीकेबुनियादी सुधार अपने मैक को पुनरारंभ करें: अपने मैक को पुनरारंभ करके समाधान की खोज शुरू करें। ऐसा करने के लिए, ऊपरी-बाएँ कोने पर Apple लोगो पर क्लिक कर...सॉफ्टवेयर ट्यूटोरियल 2024-11-06 को प्रकाशित -
 विंडोज़ 11 न्यूनतम इंस्टालेशन आवश्यकताओं को कैसे बायपास करेंआधिकारिक तौर पर, आप सुरक्षित बूट और टीपीएम हार्डवेयर आवश्यकताओं के कारण अयोग्य हार्डवेयर पर विंडोज 11 स्थापित नहीं कर सकते हैं। हालाँकि, दो आसान उपाय ...सॉफ्टवेयर ट्यूटोरियल 2024-11-06 को प्रकाशित
विंडोज़ 11 न्यूनतम इंस्टालेशन आवश्यकताओं को कैसे बायपास करेंआधिकारिक तौर पर, आप सुरक्षित बूट और टीपीएम हार्डवेयर आवश्यकताओं के कारण अयोग्य हार्डवेयर पर विंडोज 11 स्थापित नहीं कर सकते हैं। हालाँकि, दो आसान उपाय ...सॉफ्टवेयर ट्यूटोरियल 2024-11-06 को प्रकाशित -
 दूरस्थ कार्य उत्पादकता में सहायता के लिए विंडोज 11 में 6 सर्वश्रेष्ठ उपकरणहममें से बहुत से लोग दूर से काम करते हैं, यह कोई आश्चर्य की बात नहीं है कि विंडोज 11 हमारे काम पूरा करने में मदद करने के लिए कुछ अंतर्निहित फोकस टूल ...सॉफ्टवेयर ट्यूटोरियल 2024-11-06 को प्रकाशित
दूरस्थ कार्य उत्पादकता में सहायता के लिए विंडोज 11 में 6 सर्वश्रेष्ठ उपकरणहममें से बहुत से लोग दूर से काम करते हैं, यह कोई आश्चर्य की बात नहीं है कि विंडोज 11 हमारे काम पूरा करने में मदद करने के लिए कुछ अंतर्निहित फोकस टूल ...सॉफ्टवेयर ट्यूटोरियल 2024-11-06 को प्रकाशित -
 गेम बार त्रुटि 0x8232360F: इसे हल करने के लिए 3 समाधानविंडोज़ पर गेम बार उपयोगकर्ताओं को गेम के दौरान रिकॉर्ड या स्क्रीनशॉट लेने में सक्षम बनाता है। हालाँकि, कुछ उपयोगकर्ता गेम बार त्रुटि 0x8232360F के सा...सॉफ्टवेयर ट्यूटोरियल 2024-11-06 को प्रकाशित
गेम बार त्रुटि 0x8232360F: इसे हल करने के लिए 3 समाधानविंडोज़ पर गेम बार उपयोगकर्ताओं को गेम के दौरान रिकॉर्ड या स्क्रीनशॉट लेने में सक्षम बनाता है। हालाँकि, कुछ उपयोगकर्ता गेम बार त्रुटि 0x8232360F के सा...सॉफ्टवेयर ट्यूटोरियल 2024-11-06 को प्रकाशित -
 iPhone कैलेंडर पर जन्मदिन कैसे जोड़ें और देखेंजन्मदिन हमेशा हर किसी के जीवन में एक विशेष मील का पत्थर होता है। लेकिन दोस्तों और परिचितों के लगातार बढ़ते दायरे के साथ, नज़र रखना मुश्किल हो सकता है।...सॉफ्टवेयर ट्यूटोरियल 2024-11-06 को प्रकाशित
iPhone कैलेंडर पर जन्मदिन कैसे जोड़ें और देखेंजन्मदिन हमेशा हर किसी के जीवन में एक विशेष मील का पत्थर होता है। लेकिन दोस्तों और परिचितों के लगातार बढ़ते दायरे के साथ, नज़र रखना मुश्किल हो सकता है।...सॉफ्टवेयर ट्यूटोरियल 2024-11-06 को प्रकाशित -
 अपने iPhone पर जर्नल ऐप का उपयोग कैसे करेंलंबे समय से, यदि आप अपने iPhone पर जर्नल करना चाहते थे, तो आपको एक तृतीय-पक्ष ऐप की आवश्यकता होती थी। लेकिन अंततः Apple ने जिम्मेदारी संभाली और iOS 17...सॉफ्टवेयर ट्यूटोरियल 2024-11-06 को प्रकाशित
अपने iPhone पर जर्नल ऐप का उपयोग कैसे करेंलंबे समय से, यदि आप अपने iPhone पर जर्नल करना चाहते थे, तो आपको एक तृतीय-पक्ष ऐप की आवश्यकता होती थी। लेकिन अंततः Apple ने जिम्मेदारी संभाली और iOS 17...सॉफ्टवेयर ट्यूटोरियल 2024-11-06 को प्रकाशित -
 iOS 17 में काम नहीं कर रहे iPhone रिमाइंडर को ठीक करने के 5 तरीकेबुनियादी सुधार: रिमाइंडर ऐप को पुनरारंभ करें: यदि रिमाइंडर ऐप में अप्रत्याशित गड़बड़ियां या बग आते हैं, तो यह आपके iPhone पर अपेक्षा के अनुरूप काम नही...सॉफ्टवेयर ट्यूटोरियल 2024-11-06 को प्रकाशित
iOS 17 में काम नहीं कर रहे iPhone रिमाइंडर को ठीक करने के 5 तरीकेबुनियादी सुधार: रिमाइंडर ऐप को पुनरारंभ करें: यदि रिमाइंडर ऐप में अप्रत्याशित गड़बड़ियां या बग आते हैं, तो यह आपके iPhone पर अपेक्षा के अनुरूप काम नही...सॉफ्टवेयर ट्यूटोरियल 2024-11-06 को प्रकाशित -
 बिना सहेजी गई या हटाई गई नोटपैड फ़ाइल को कैसे पुनर्प्राप्त करेंक्या आपने कभी ऐसी स्थिति का सामना किया है जहां संपादित सामग्री को सहेजने से पहले नोटपैड फ़ाइल अप्रत्याशित रूप से बंद हो गई थी? आप एकत्रित सामग्री को न...सॉफ्टवेयर ट्यूटोरियल 2024-11-06 को प्रकाशित
बिना सहेजी गई या हटाई गई नोटपैड फ़ाइल को कैसे पुनर्प्राप्त करेंक्या आपने कभी ऐसी स्थिति का सामना किया है जहां संपादित सामग्री को सहेजने से पहले नोटपैड फ़ाइल अप्रत्याशित रूप से बंद हो गई थी? आप एकत्रित सामग्री को न...सॉफ्टवेयर ट्यूटोरियल 2024-11-06 को प्रकाशित -
 8 तरकीबें जो आपके पुराने एंड्रॉइड फोन को एक और साल (या अधिक) का जीवन दे देंगीएंड्रॉइड फोन थोड़ा शांत हो गया है? इससे पहले कि आप इसे शुरू करें और टॉस करें, यहां एक छोटा सा बदलाव और वहां कुछ अनुकूलन आपके स्मार्टफोन की गति, प्रदर...सॉफ्टवेयर ट्यूटोरियल 2024-11-06 को प्रकाशित
8 तरकीबें जो आपके पुराने एंड्रॉइड फोन को एक और साल (या अधिक) का जीवन दे देंगीएंड्रॉइड फोन थोड़ा शांत हो गया है? इससे पहले कि आप इसे शुरू करें और टॉस करें, यहां एक छोटा सा बदलाव और वहां कुछ अनुकूलन आपके स्मार्टफोन की गति, प्रदर...सॉफ्टवेयर ट्यूटोरियल 2024-11-06 को प्रकाशित -
 नवीनतम Windows 11 अपडेट (24H2) के लिए प्रतीक्षा नहीं कर सकते? इसे अभी कैसे प्राप्त करें यहां बताया गया हैविंडोज 11 24एच2 विंडोज शेयर से सीधे एंड्रॉइड डिवाइस पर फाइल साझा करने और चुनिंदा एएमडी सीपीयू के लिए प्रदर्शन में सुधार जैसी उपयोगी सुविधाएं लाता है। ...सॉफ्टवेयर ट्यूटोरियल 2024-11-06 को प्रकाशित
नवीनतम Windows 11 अपडेट (24H2) के लिए प्रतीक्षा नहीं कर सकते? इसे अभी कैसे प्राप्त करें यहां बताया गया हैविंडोज 11 24एच2 विंडोज शेयर से सीधे एंड्रॉइड डिवाइस पर फाइल साझा करने और चुनिंदा एएमडी सीपीयू के लिए प्रदर्शन में सुधार जैसी उपयोगी सुविधाएं लाता है। ...सॉफ्टवेयर ट्यूटोरियल 2024-11-06 को प्रकाशित -
 विंडोज 11 पर लाइटशॉट के काम न करने के शीर्ष 6 समाधानलाइटशॉट एक निःशुल्क स्क्रीन कैप्चर टूल है जो विंडोज़ और मैक के लिए उपलब्ध है। आप स्क्रीनशॉट ले सकते हैं, उन्हें दूसरों के साथ साझा कर सकते हैं, या इसक...सॉफ्टवेयर ट्यूटोरियल 2024-11-06 को प्रकाशित
विंडोज 11 पर लाइटशॉट के काम न करने के शीर्ष 6 समाधानलाइटशॉट एक निःशुल्क स्क्रीन कैप्चर टूल है जो विंडोज़ और मैक के लिए उपलब्ध है। आप स्क्रीनशॉट ले सकते हैं, उन्हें दूसरों के साथ साझा कर सकते हैं, या इसक...सॉफ्टवेयर ट्यूटोरियल 2024-11-06 को प्रकाशित
चीनी भाषा का अध्ययन करें
- 1 आप चीनी भाषा में "चलना" कैसे कहते हैं? #का चीनी उच्चारण, #का चीनी सीखना
- 2 आप चीनी भाषा में "विमान ले लो" कैसे कहते हैं? #का चीनी उच्चारण, #का चीनी सीखना
- 3 आप चीनी भाषा में "ट्रेन ले लो" कैसे कहते हैं? #का चीनी उच्चारण, #का चीनी सीखना
- 4 आप चीनी भाषा में "बस ले लो" कैसे कहते हैं? #का चीनी उच्चारण, #का चीनी सीखना
- 5 चीनी भाषा में ड्राइव को क्या कहते हैं? #का चीनी उच्चारण, #का चीनी सीखना
- 6 तैराकी को चीनी भाषा में क्या कहते हैं? #का चीनी उच्चारण, #का चीनी सीखना
- 7 आप चीनी भाषा में साइकिल चलाने को क्या कहते हैं? #का चीनी उच्चारण, #का चीनी सीखना
- 8 आप चीनी भाषा में नमस्ते कैसे कहते हैं? 你好चीनी उच्चारण, 你好चीनी सीखना
- 9 आप चीनी भाषा में धन्यवाद कैसे कहते हैं? 谢谢चीनी उच्चारण, 谢谢चीनी सीखना
- 10 How to say goodbye in Chinese? 再见Chinese pronunciation, 再见Chinese learning

























