 मुखपृष्ठ > सॉफ्टवेयर ट्यूटोरियल > माइक्रोसॉफ्ट एक्सेल में प्रथम और अंतिम नाम को संयोजित करने के 7 तरीके
मुखपृष्ठ > सॉफ्टवेयर ट्यूटोरियल > माइक्रोसॉफ्ट एक्सेल में प्रथम और अंतिम नाम को संयोजित करने के 7 तरीके
माइक्रोसॉफ्ट एक्सेल में प्रथम और अंतिम नाम को संयोजित करने के 7 तरीके
विधि 1: फ़्लैश भरण का उपयोग करना
फ्लैश फिल एक्सेल में एक बुद्धिमान उपकरण है जो जटिल सूत्रों और मैन्युअल डेटा हेरफेर की आवश्यकता को समाप्त करता है। यदि आप कई नामों को मर्ज करना चाहते हैं तो यह सबसे आसान समाधान है।
चरण 1: अपना दस्तावेज़ लॉन्च करें।
चरण 2: दो भूमिकाओं के लिए पहले और अंतिम नामों को मिलाकर, पहली एक या दो भूमिकाओं के लिए मैन्युअल रूप से मान इनपुट करें।
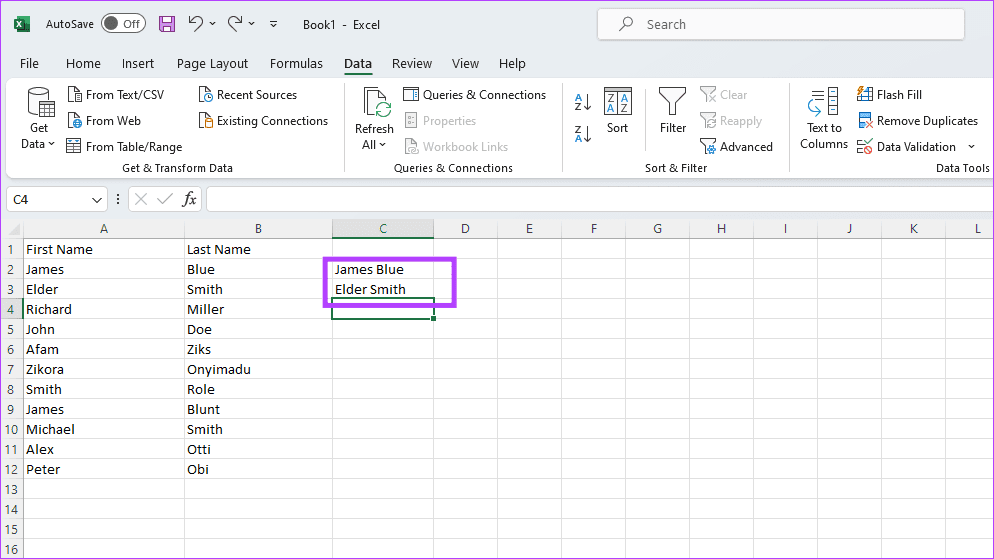
चरण 3: अगले सेल पर जाएं और अगले व्यक्ति का पूरा नाम टाइप करना शुरू करें। एक्सेल आपको आपके पिछले आउटपुट के आधार पर सुझाव दिखाएगा। सुझावों को स्वीकार करने के लिए Enter दबाएं।
चरण 4: यदि आप सुझाव नहीं देख पा रहे हैं, तो डेटा टैब पर जाएं और फ्लैश फिल पर क्लिक करें।
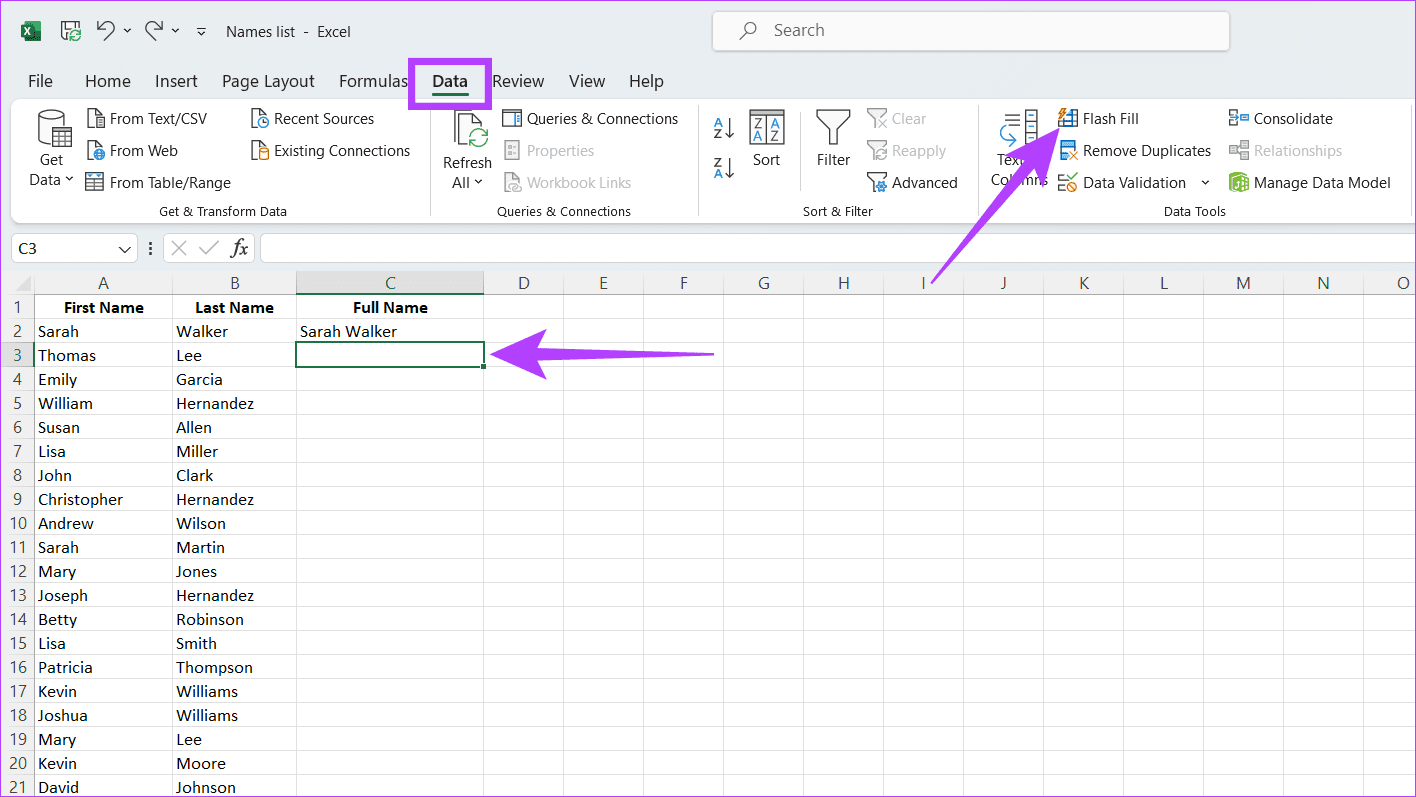
टिप: शॉर्टकट को ट्रिगर करने के लिए अपने कीबोर्ड पर Ctrl E दबाएं। इसके अलावा, यदि आप धीमी एक्सेल प्रतिक्रिया समय देखते हैं तो आप विशेष चरणों का पालन कर सकते हैं।
विधि 2: & (एम्परसेंड) प्रतीक का उपयोग करना
एम्परसेंड प्रतीक (&) एक उत्प्रेरक के रूप में कार्य करता है, जो अलग-अलग डेटा के समामेलन की सुविधा प्रदान करता है। आप इसे प्रथम और अंतिम नाम वाले कक्षों के बीच रख सकते हैं, और एक्सेल सामग्री को मूल रूप से एक ही कक्ष में मर्ज कर देगा। इस विधि का उपयोग करने के लिए नीचे दिए गए चरणों का पालन करें:
चरण 1: अपना वांछित एक्सेल दस्तावेज़ लॉन्च करें।
चरण 2: पहले सेल पर क्लिक करें जहां आप मर्ज करना चाहते हैं। नीचे कमांड टाइप करें और Enter दबाएं। हमने A2 और B2 का उपयोग किया क्योंकि पहला नाम सेल A2 में है, और अंतिम नाम सेल B2 में है।
=A2&" "&B2
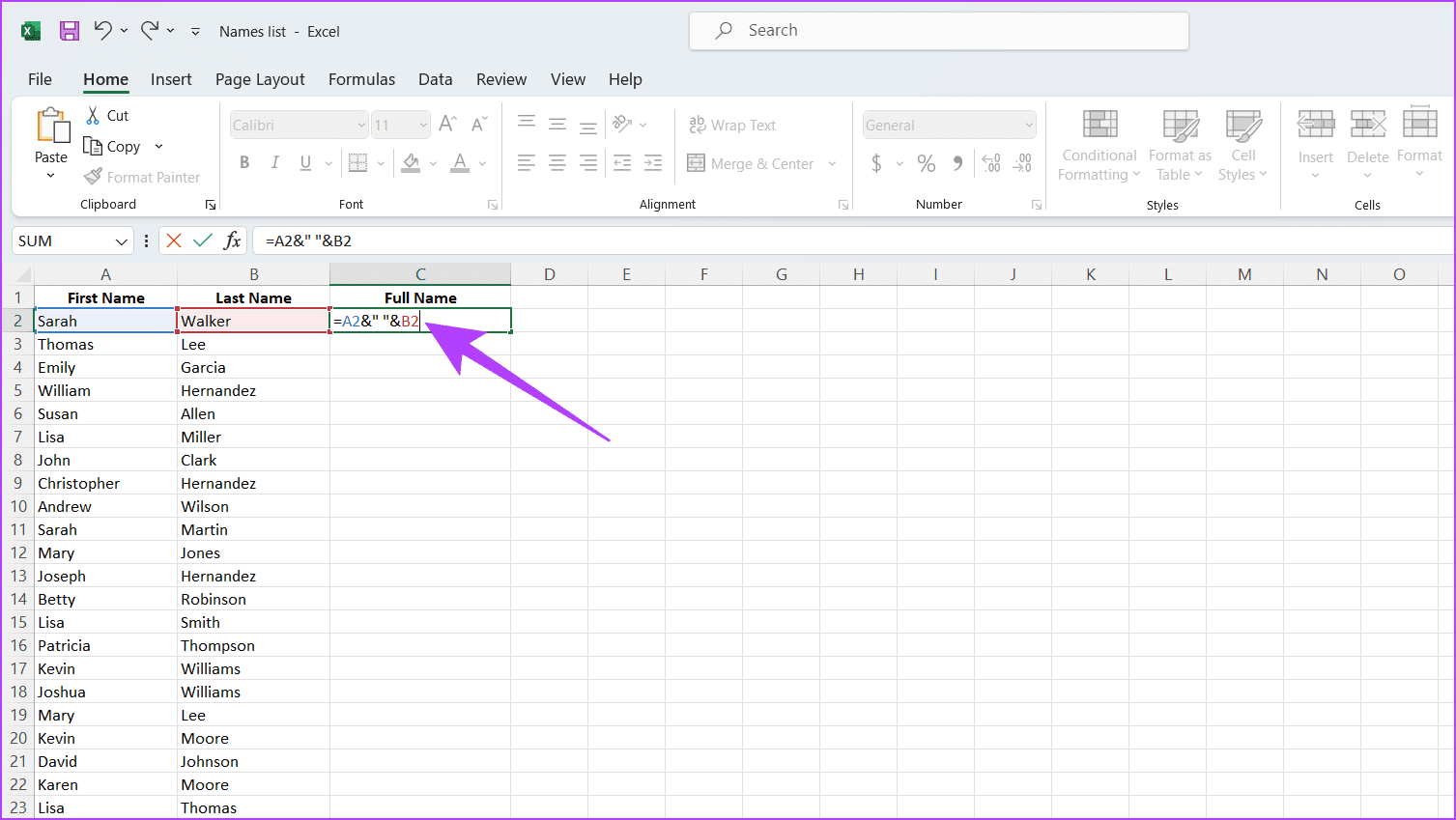
चरण 3: अब, सभी कोशिकाओं के लिए समान सूत्र का उपयोग करने के लिए, सेल के नीचे दाईं ओर क्लिक करें और छोटे वर्ग को नीचे खींचें इसे शेष सभी कक्षों में कॉपी करें।
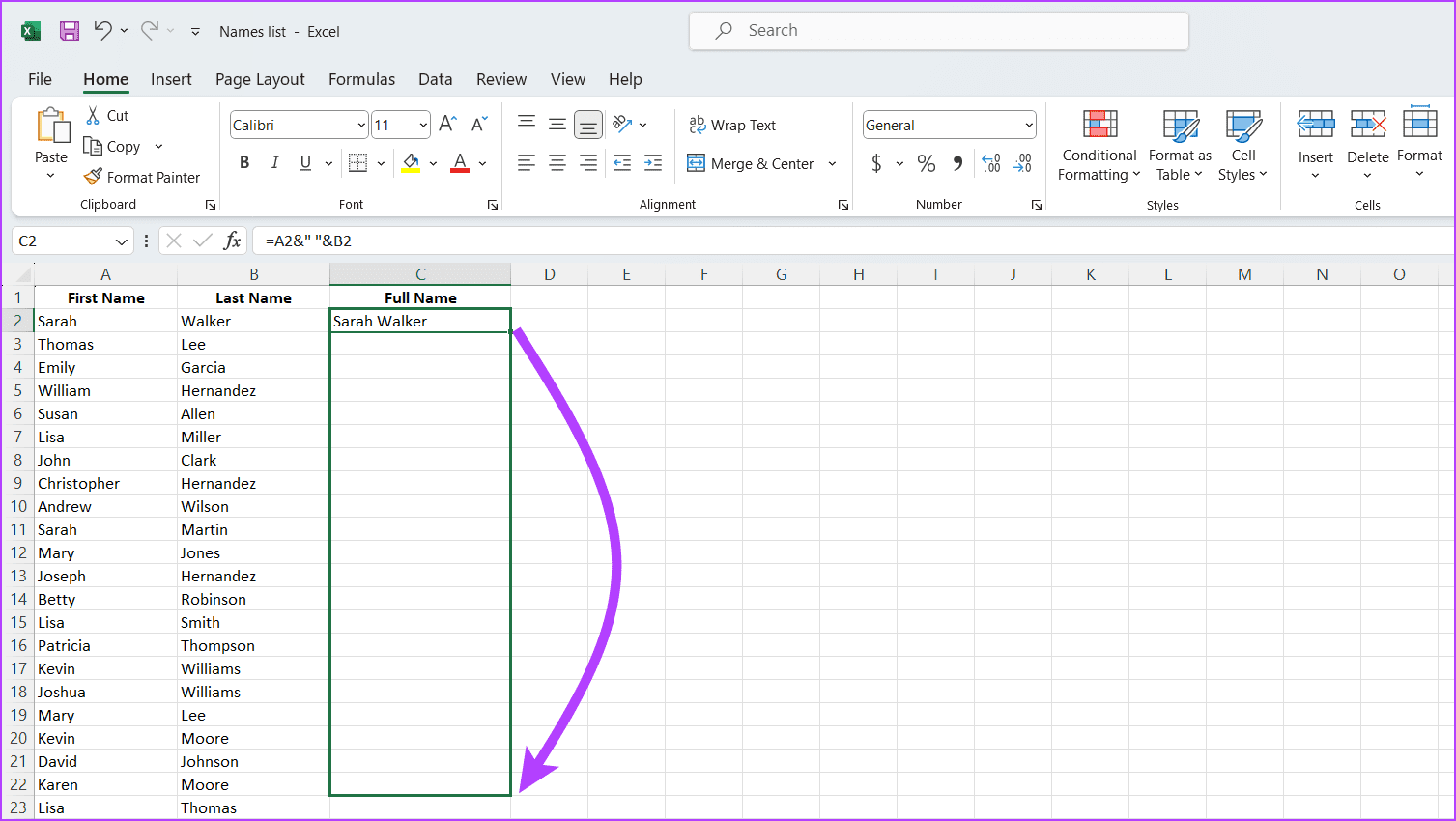
विधि 3: CONCAT फ़ंक्शन के माध्यम से
CONCAT का मूलतः अर्थ है चीजों को एक साथ जोड़ना या जोड़ना। एक्सेल में CONCAT फ़ंक्शन आपको विभिन्न टेक्स्ट स्ट्रिंग्स को आसानी से एक में मर्ज करने की अनुमति देता है। इसका उपयोग कैसे करें यहां बताया गया है:
चरण 1: एक्सेल फ़ाइल को उन नामों के साथ लॉन्च करें जिन्हें विलय की आवश्यकता है।
चरण 2: सत्यापित करें कि पहले नाम एक कॉलम में हैं और अंतिम नाम दूसरे कॉलम में हैं। सेल पर डबल-क्लिक करें जहां आप संयुक्त पूरा नाम दिखाना चाहते हैं।
चरण 3: नीचे कमांड टाइप करें और Enter दबाएं। हमने A2 और B2 का उपयोग किया क्योंकि पहला नाम सेल A2 में है, और अंतिम नाम सेल B2 में है।
=CONCAT(A2," ",B2)
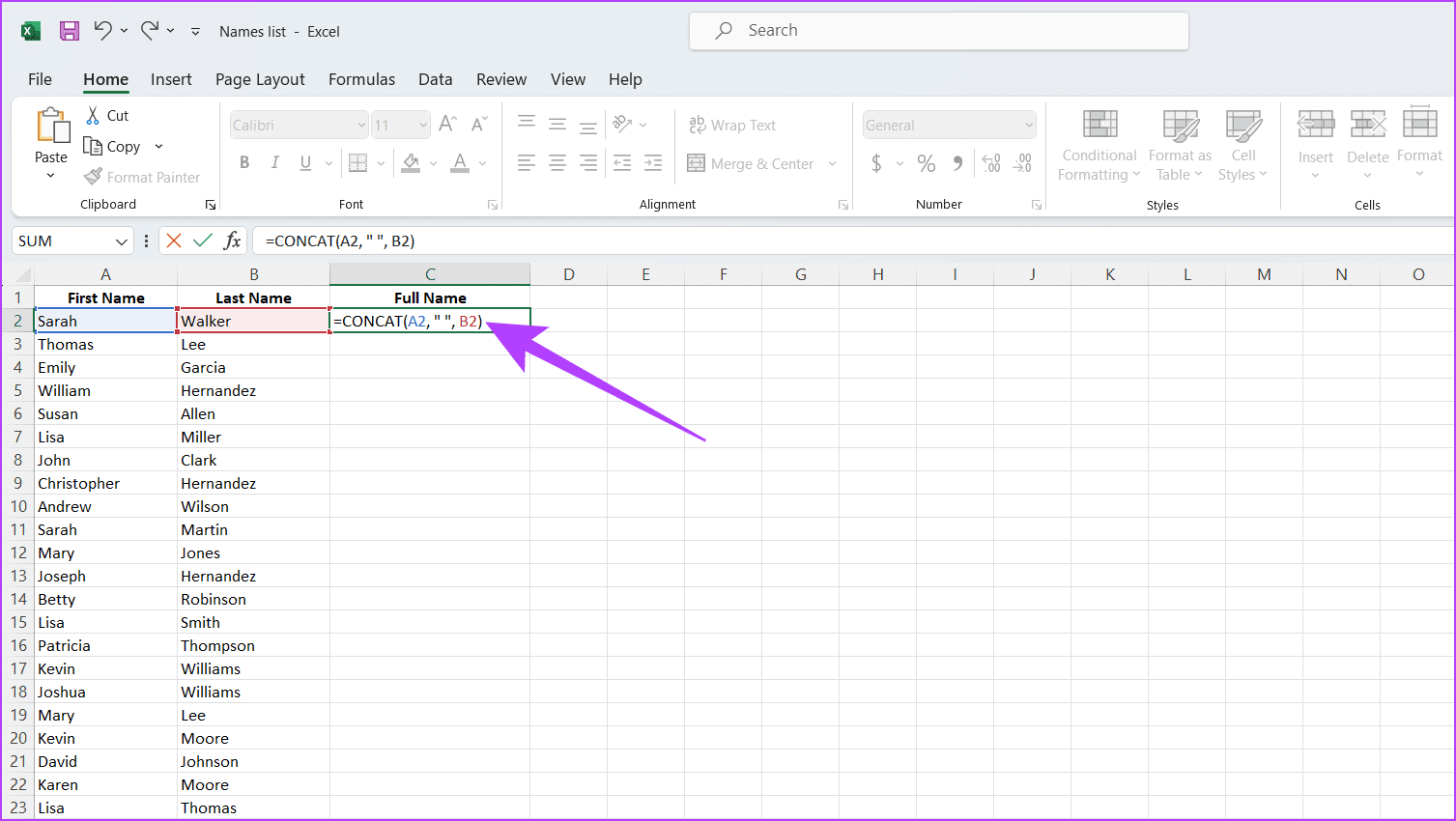
चरण 4: सूत्र को अन्य कोशिकाओं पर लागू करने के लिए, ऑटोफिल हैंडल का उपयोग करें। जब तक आपको एक छोटा वर्ग (भरण हैंडल) दिखाई न दे, तब तक सूत्र के साथ सेल के नीचे दाईं ओर होवर करें। फिर, निकटवर्ती कक्षों में सूत्र की प्रतिलिपि बनाने के लिए इसे नीचे या उस पार खींचें।
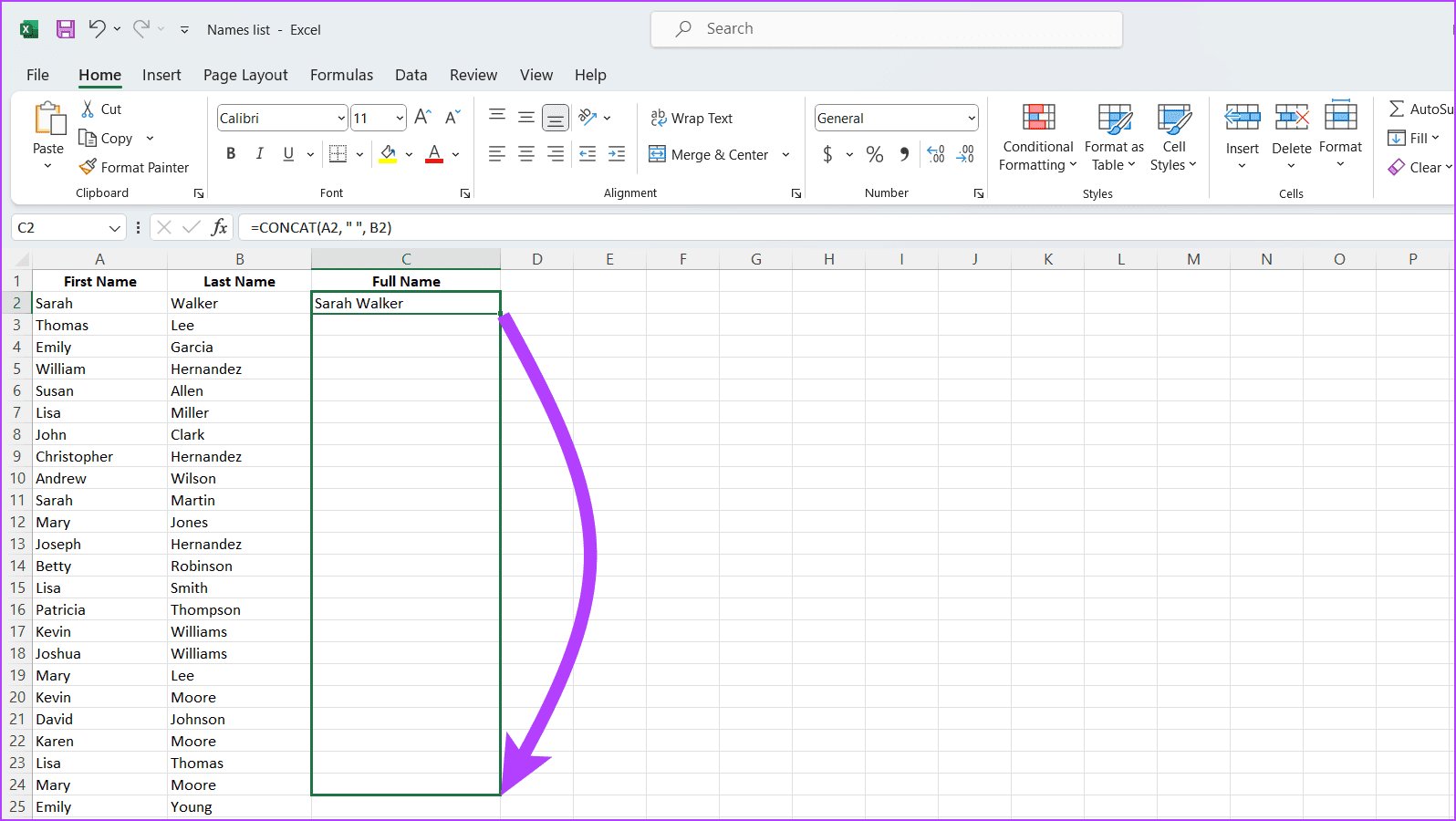
यह भी पढ़ें: मिलान के लिए एक्सेल में कॉलम की तुलना कैसे करें
विधि 4: कॉन्काटेनेट फ़ंक्शन का उपयोग करना
यह CONCAT फ़ंक्शन के समान ही कार्य करता है। हालाँकि, यह आपको दो से अधिक स्ट्रिंग्स को जोड़ने की अनुमति दे सकता है।
चरण 1: एक्सेल फ़ाइल को उन नामों के साथ लॉन्च करें जिन्हें विलय की आवश्यकता है।
चरण 2: सत्यापित करें कि पहले नाम एक कॉलम में हैं और अंतिम नाम दूसरे कॉलम में हैं। सेल पर डबल-क्लिक करें जहां आप संयुक्त पूरा नाम दिखाना चाहते हैं।
चरण 3: नीचे कमांड टाइप करें और Enter दबाएं। हमने A2 और B2 का उपयोग किया क्योंकि पहला नाम सेल A2 में है, और अंतिम नाम सेल B2 में है।
=CONCATENATE(A2," ",B2)
चरण 4: सूत्र को अन्य कोशिकाओं पर लागू करने के लिए, ऑटोफिल हैंडल का उपयोग करें। जब तक आपको एक छोटा वर्ग (भरण हैंडल) दिखाई न दे, तब तक सूत्र के साथ सेल के नीचे दाईं ओर होवर करें। फिर, निकटवर्ती कक्षों में सूत्र की प्रतिलिपि बनाने के लिए इसे नीचे या उस पार खींचें।
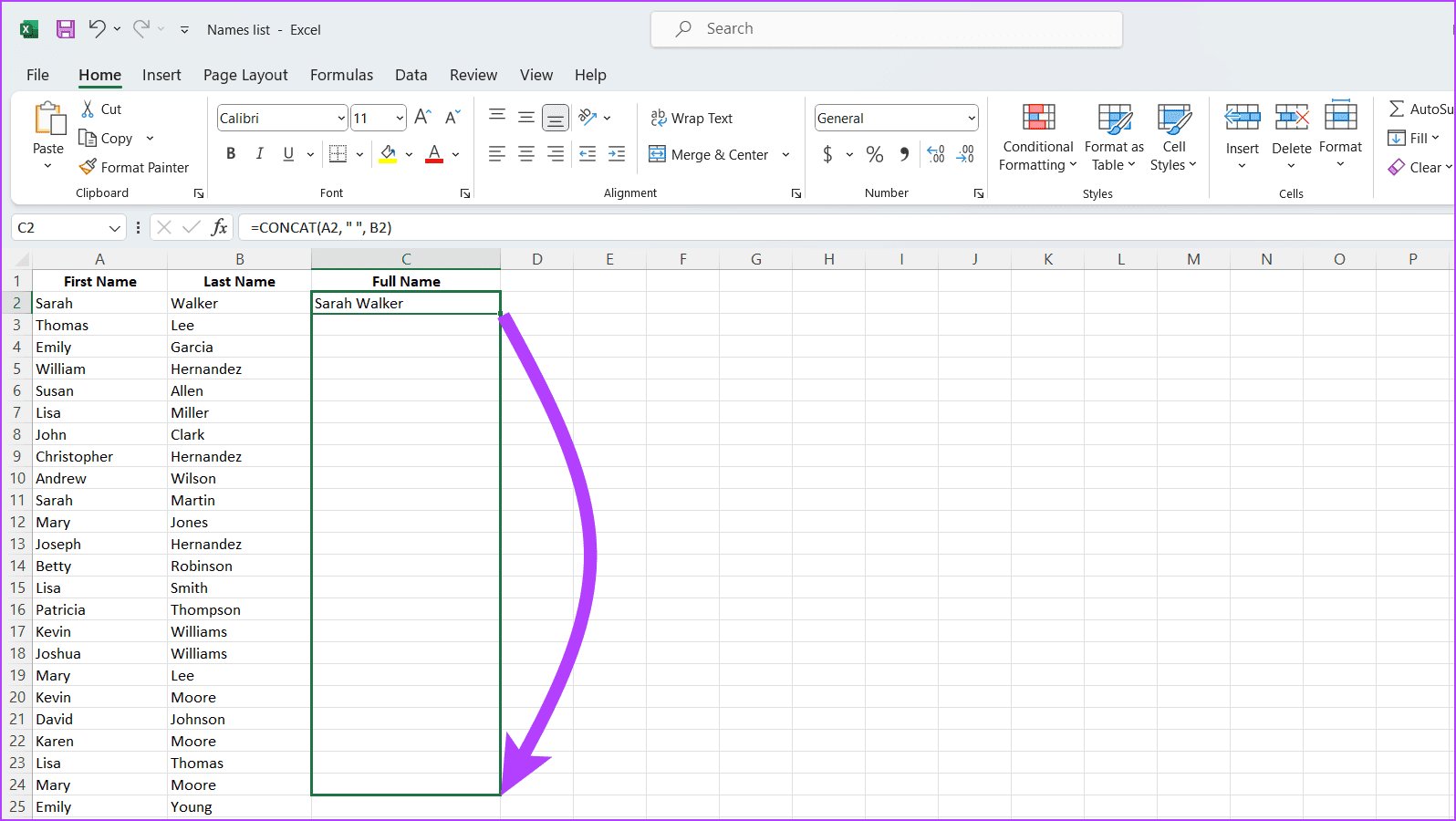
विधि 5: टेक्स्टजॉइन फ़ंक्शन का उपयोग करना
एक्सेल में TEXTJOIN फ़ंक्शन एक निर्दिष्ट सीमांकक के आधार पर कई श्रेणियों या अलग-अलग टेक्स्ट स्ट्रिंग्स से टेक्स्ट को जोड़ सकता है। इसका उपयोग कैसे करें यहां बताया गया है:
चरण 1: प्रथम और अंतिम नाम कॉलम को मर्ज करने के लिए स्प्रेडशीट पर डबल-क्लिक करके खोलें।
चरण 2: उस सेल पर जाएं जहां आप चाहते हैं कि संयुक्त नाम शुरू हों और नीचे दिए गए सूत्र को इनपुट करें। हमने A2 और B2 का उपयोग किया क्योंकि पहला नाम सेल A2 में है, और अंतिम नाम सेल B2 में है।
=TEXTJOIN(" ",TRUE,A2,B2)
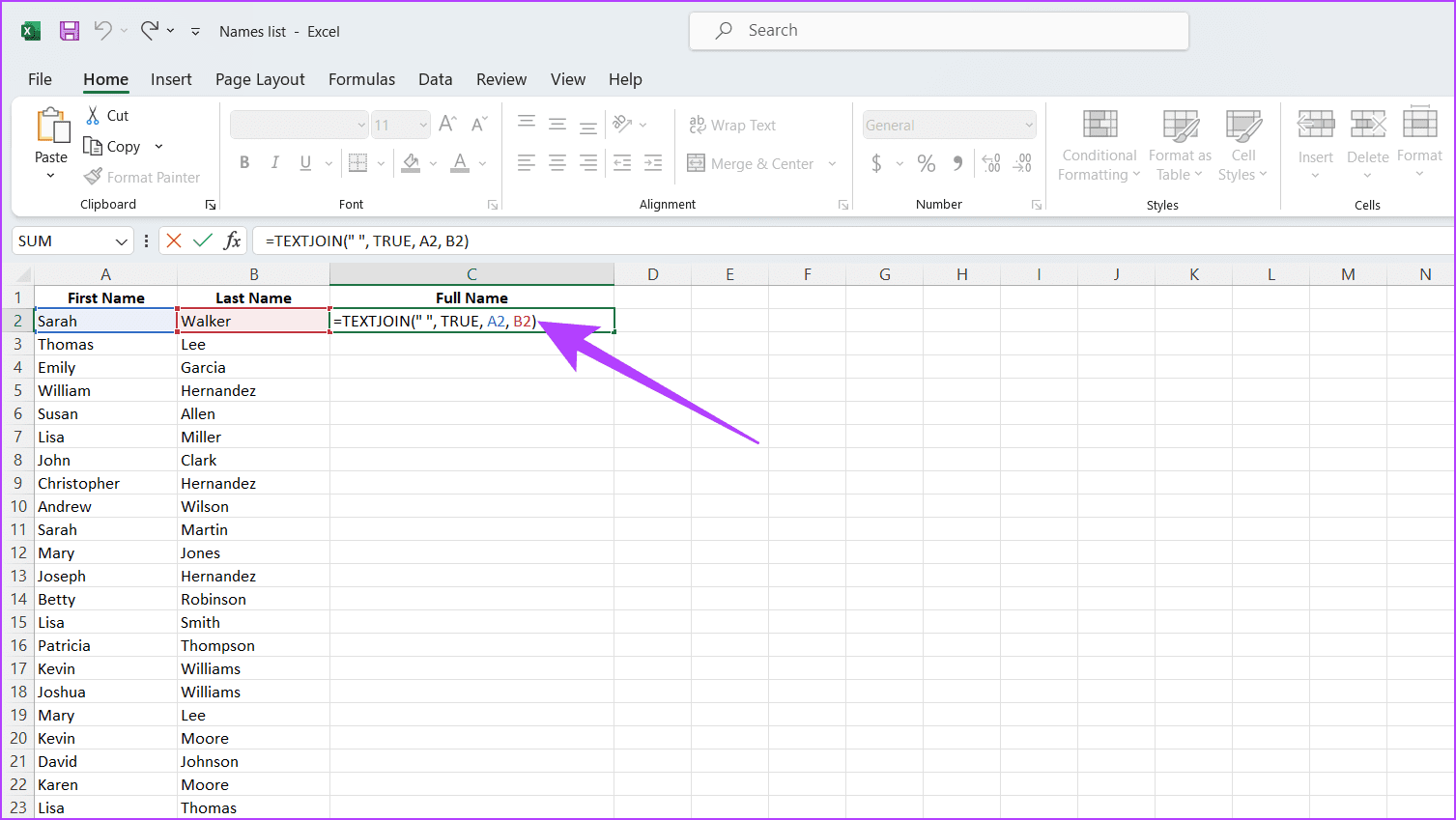
चरण 3: संपूर्ण कॉलम पर सूत्र लागू करने के लिए भरण हैंडल (सेल के निचले-दाएं कोने पर एक छोटा वर्ग) को नीचे खींचें। यह सभी प्रथम और अंतिम नामों को मिला देगा।
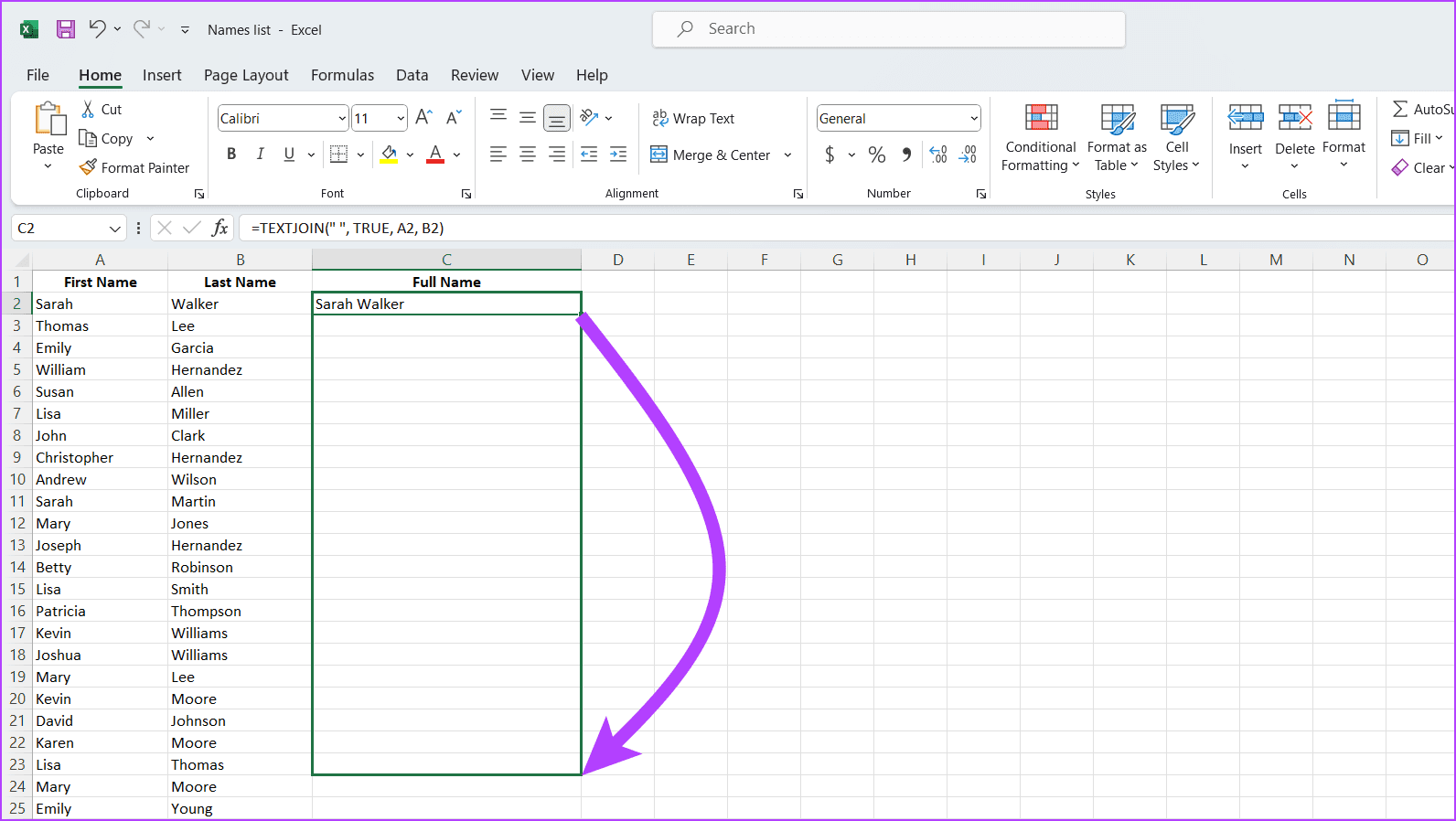
नोट: TRUE इंगित करता है कि फ़ंक्शन को खाली कोशिकाओं को अनदेखा करना चाहिए।
विधि 6: पावर क्वेरी के माध्यम से
पावर क्वेरी आपकी भरोसेमंद सहायक है जो आपके डेटा को आसानी से साफ करने, आकार देने और मर्ज करने में मदद करती है। Power Query का उपयोग करके Excel में प्रथम और अंतिम नाम कॉलम को मर्ज करने के लिए नीचे दिए गए चरणों का पालन करें।
चरण 1: विलय के लिए नामों के साथ एक्सेल फ़ाइल लॉन्च करें।
चरण 2: प्रथम और अंतिम नाम वाले कक्षों की श्रेणी का चयन करें। डेटा टैब पर जाएं और पावर क्वेरी एडिटर खोलने के लिए From Table/Range पर क्लिक करें। संकेत मिलने पर ठीक चुनें।
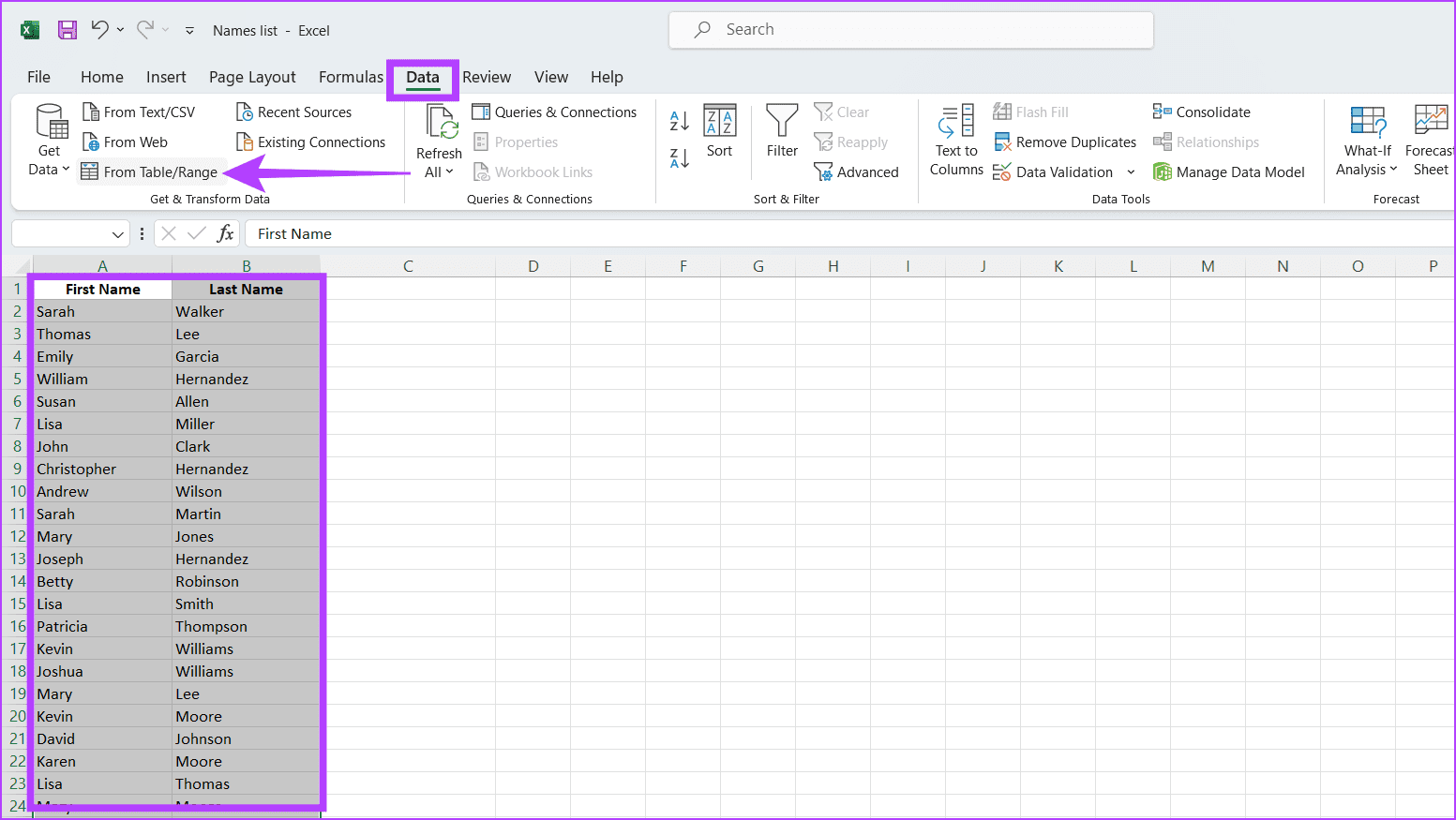
चरण 3: पावर क्वेरी संपादक में प्रथम और अंतिम नाम कॉलम चुनें। कॉलम जोड़ें टैब पर क्लिक करें > कॉलम मर्ज करें चुनें।
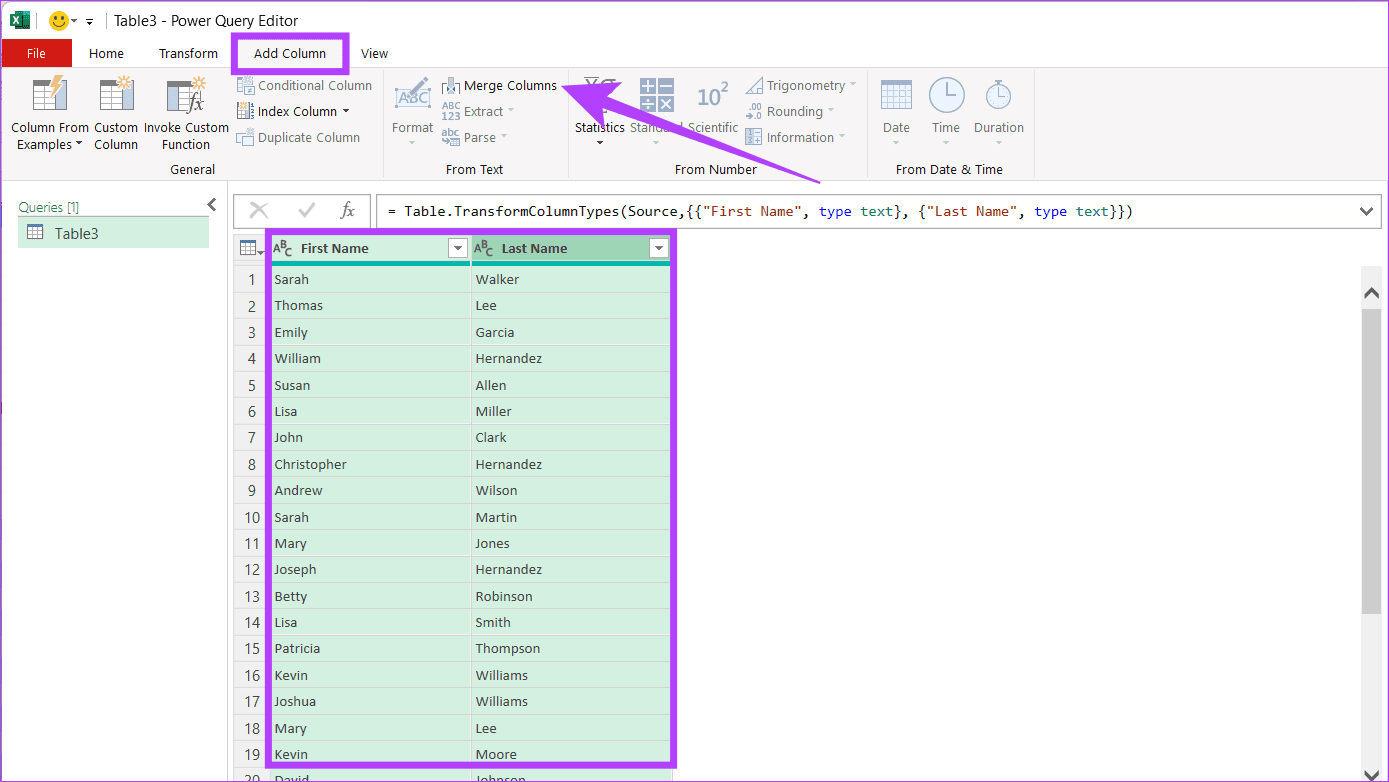
चरण 4: नामों के संयोजन के लिए एक सीमांकक (उदाहरण के लिए, एक स्थान) चुनें। कॉलम का नाम बदलें और क्लिक करें ठीक।
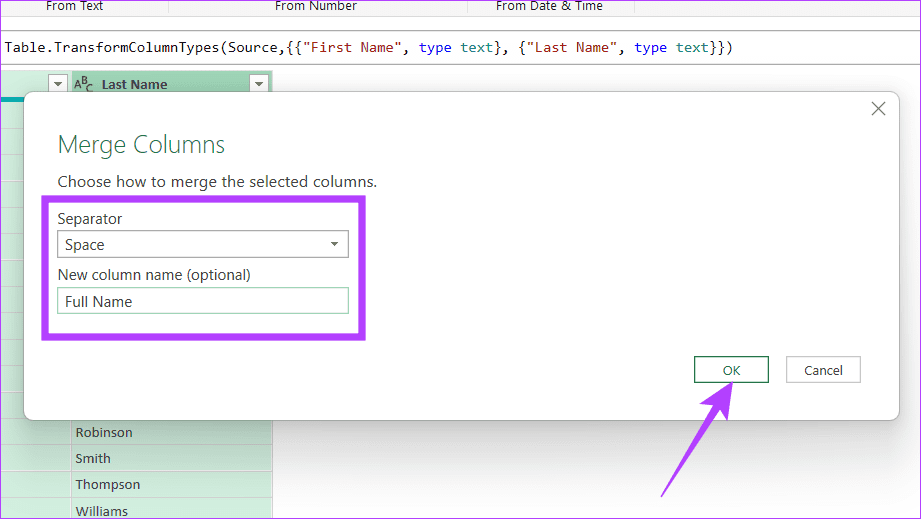
चरण 5: X आइकन दबाकर विंडो बंद करें। संकेत मिलने पर, Kep चुनें।
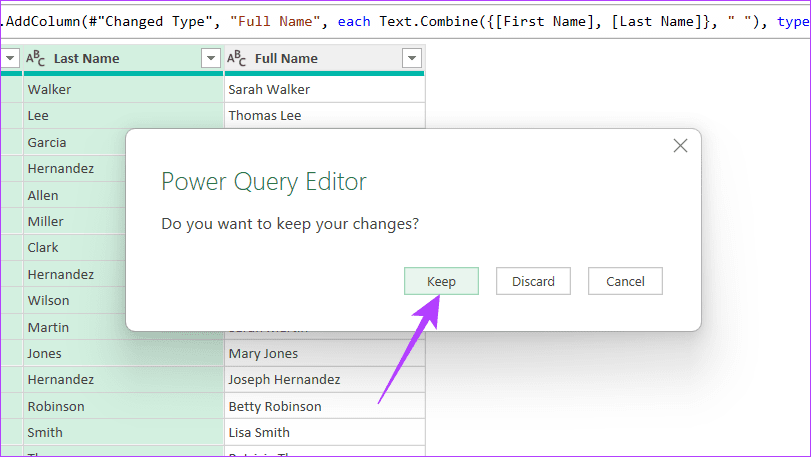
मर्ज किए गए प्रथम और अंतिम नामों वाला आपका डेटा अब एक्सेल में तैयार है और एक नए कॉलम में दिखाया जाएगा।
विधि 7: वीबीए स्क्रिप्ट का उपयोग करना
एक कस्टम स्क्रिप्ट एक्सेल में पहले और अंतिम नामों को संयोजित करने का एक शक्तिशाली और लचीला तरीका प्रदान करती है, विशेष रूप से वीबीए के साथ सहज अनुभवी उपयोगकर्ताओं के लिए। यह विधि विशेष रूप से बड़े डेटासेट या जटिल स्वरूपण आवश्यकताओं के लिए उपयोगी है, जिससे नामों को मर्ज करने के तरीके में सटीक अनुकूलन की अनुमति मिलती है।
चरण 1: एक्सेल वर्कबुक खोलें जहां आप प्रथम और अंतिम नामों को संयोजित करना चाहते हैं।
चरण 2: विजुअल बेसिक फॉर एप्लिकेशन (वीबीए) एडिटर खोलने के लिए Alt F11 दबाएं।
चरण 3: वीबीए संपादक में, बाईं ओर प्रोजेक्ट एक्सप्लोरर विंडो में किसी भी आइटम पर राइट-क्लिक करें। सम्मिलित करें चुनें > मॉड्यूल चुनें।
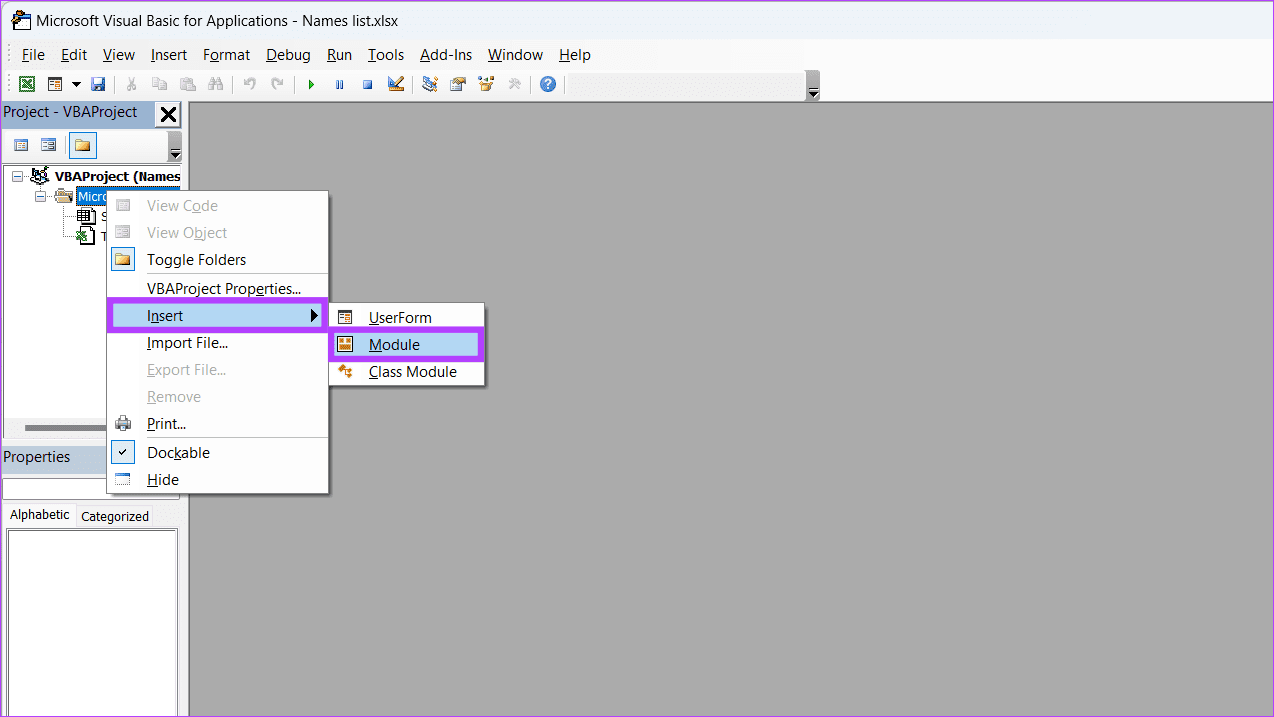
चरण 4: नीचे दिए गए कोड को कॉपी और पेस्ट करें और इसे सहेजने के लिए विंडो बंद करें।
Sub CombineNames()
Dim ws As Worksheet
Dim lastRow As Long
Dim i As Long
' Change "Sheet1" to your actual sheet name
Set ws = ThisWorkbook.Sheets("Sheet1")
' Find the last row with data in column A (assuming first names are in column A)
lastRow = ws.Cells(ws.Rows.Count, "A").End(xlUp).Row
' Loop through each row with data
For i = 2 To lastRow ' Assuming row 1 is headers
' Combine first name (column A) and last name (column B), and place the result in column C
ws.Cells(i, "C").Value = ws.Cells(i, "A").Value & " " & ws.Cells(i, "B").Value
Next i
End Sub
नोट: शीट का नाम और कॉलम संदर्भ (शीट1, कॉलम A, B, और C) को अपने से मेल करने के लिए समायोजित करें एक्सेल में वास्तविक डेटा लेआउट। साथ ही, सुनिश्चित करें कि आपका डेटा पंक्ति 2 से शुरू होता है, यह मानते हुए कि पंक्ति 1 में हेडर हैं।
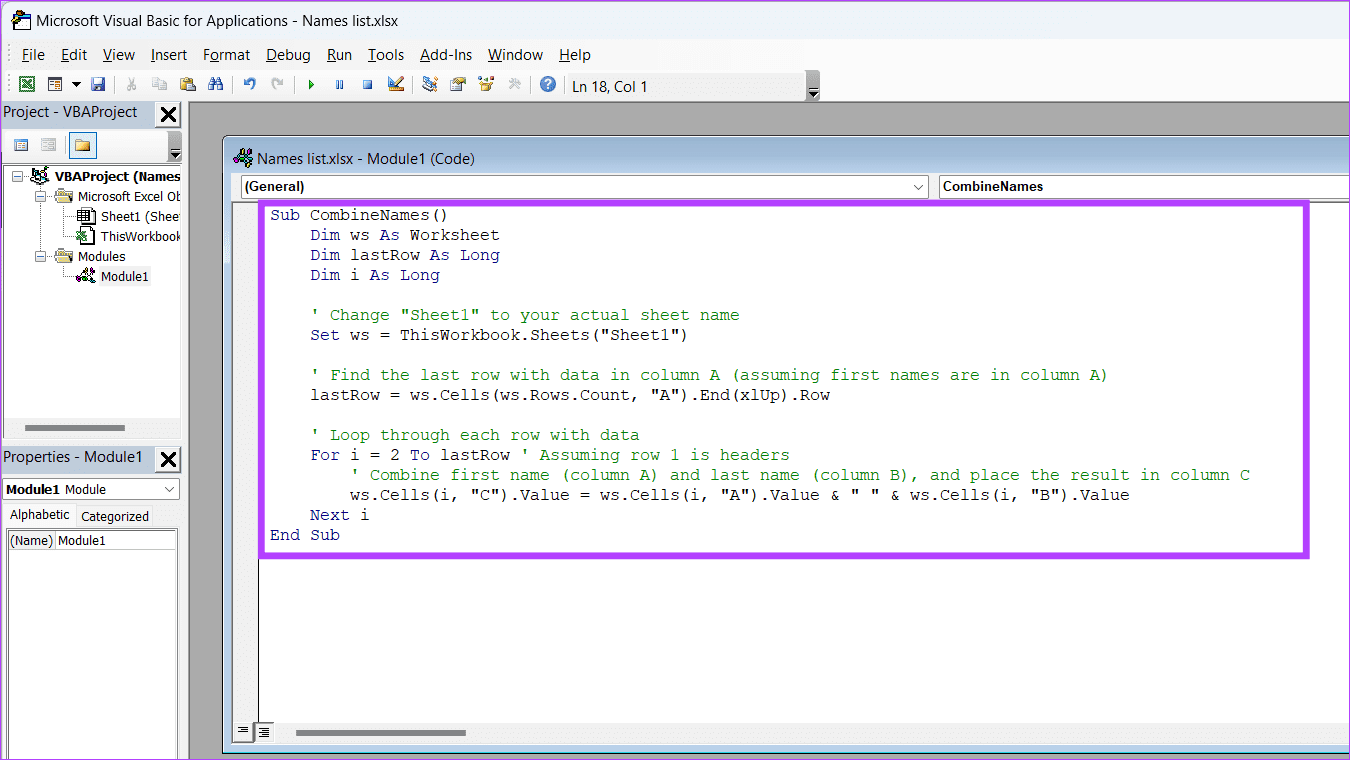
चरण 5: अपने कीबोर्ड पर Alt F8 दबाएं। CombineNames (या जो भी आपने मैक्रो को नाम दिया है) चुनें और Run पर क्लिक करें।
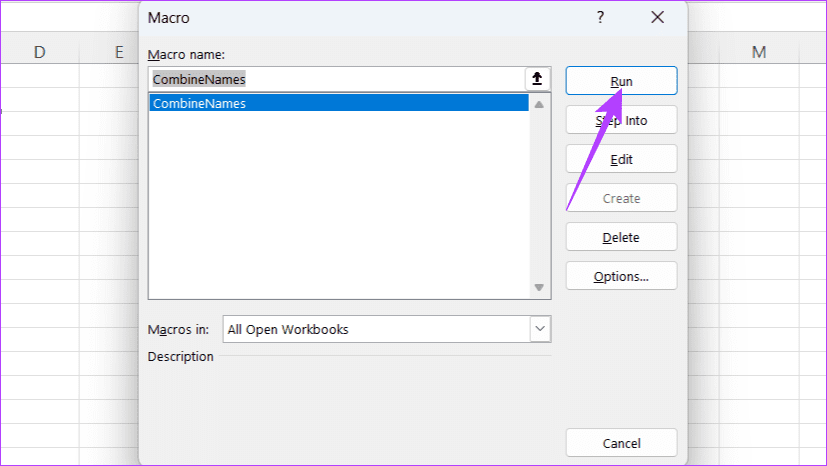
यह भी पढ़ें: एक्सेल में एक साथ कई वर्कशीट कैसे देखें
-
 IOS 18.4 अपडेट के बाद, कुछ उपयोगकर्ताओं को कारप्ले के साथ समस्या हैiOS 18.4 के कारण कारप्ले विफलता ] हालांकि, ये परिवर्तन अच्छे से अधिक नुकसान करते हैं, और कई उपयोगकर्ता रिपोर्ट करते हैं कि कारप्ले लगभग अनुपयोगी है। ...सॉफ्टवेयर ट्यूटोरियल 2025-04-12 को पोस्ट किया गया
IOS 18.4 अपडेट के बाद, कुछ उपयोगकर्ताओं को कारप्ले के साथ समस्या हैiOS 18.4 के कारण कारप्ले विफलता ] हालांकि, ये परिवर्तन अच्छे से अधिक नुकसान करते हैं, और कई उपयोगकर्ता रिपोर्ट करते हैं कि कारप्ले लगभग अनुपयोगी है। ...सॉफ्टवेयर ट्यूटोरियल 2025-04-12 को पोस्ट किया गया -
 कैसे जल्दी से अपने फोन वक्ताओं से पानी नाली] एक गीले वक्ता के परिणामस्वरूप संगीत और कॉल को प्रभावित किया जाता है। चूंकि पानी की क्षति अक्सर वारंटियों को शून्य करती है, इसलिए DIY समाधान महत...सॉफ्टवेयर ट्यूटोरियल 2025-04-12 को पोस्ट किया गया
कैसे जल्दी से अपने फोन वक्ताओं से पानी नाली] एक गीले वक्ता के परिणामस्वरूप संगीत और कॉल को प्रभावित किया जाता है। चूंकि पानी की क्षति अक्सर वारंटियों को शून्य करती है, इसलिए DIY समाधान महत...सॉफ्टवेयर ट्यूटोरियल 2025-04-12 को पोस्ट किया गया -
 राउटर को अपग्रेड करने से बेहतर नेटवर्क अनुभव मिल सकता है] ] यह गाइड आपको यह समझने में मदद करता है कि प्रतिस्थापन का चयन करते समय क्या देखना है। राउटर और इंटरनेट पैकेज की गति: आपके राउटर की गति आपके इंट...सॉफ्टवेयर ट्यूटोरियल 2025-04-12 को पोस्ट किया गया
राउटर को अपग्रेड करने से बेहतर नेटवर्क अनुभव मिल सकता है] ] यह गाइड आपको यह समझने में मदद करता है कि प्रतिस्थापन का चयन करते समय क्या देखना है। राउटर और इंटरनेट पैकेज की गति: आपके राउटर की गति आपके इंट...सॉफ्टवेयर ट्यूटोरियल 2025-04-12 को पोस्ट किया गया -
 टाइम मशीन बैकअप कैसे हटाएं? कैसे मिटाएं और शुरू करें?] ] हालांकि, ये बैकअप महत्वपूर्ण भंडारण स्थान का उपभोग कर सकते हैं। यह गाइड अपने मैक या बाहरी ड्राइव पर मूल्यवान डिस्क स्थान को मुक्त करते हुए, पुरान...सॉफ्टवेयर ट्यूटोरियल 2025-03-25 को पोस्ट किया गया
टाइम मशीन बैकअप कैसे हटाएं? कैसे मिटाएं और शुरू करें?] ] हालांकि, ये बैकअप महत्वपूर्ण भंडारण स्थान का उपभोग कर सकते हैं। यह गाइड अपने मैक या बाहरी ड्राइव पर मूल्यवान डिस्क स्थान को मुक्त करते हुए, पुरान...सॉफ्टवेयर ट्यूटोरियल 2025-03-25 को पोस्ट किया गया -
 लोगों को अपने वाई-फाई चुराने से कैसे रखेंआपके वाई-फाई नेटवर्क की रक्षा करना आपकी ऑनलाइन सुरक्षा और गोपनीयता के लिए महत्वपूर्ण है। अनधिकृत पहुंच आपके ब्राउज़िंग इतिहास और संग्रहीत फ़ाइलों को...सॉफ्टवेयर ट्यूटोरियल 2025-03-25 को पोस्ट किया गया
लोगों को अपने वाई-फाई चुराने से कैसे रखेंआपके वाई-फाई नेटवर्क की रक्षा करना आपकी ऑनलाइन सुरक्षा और गोपनीयता के लिए महत्वपूर्ण है। अनधिकृत पहुंच आपके ब्राउज़िंग इतिहास और संग्रहीत फ़ाइलों को...सॉफ्टवेयर ट्यूटोरियल 2025-03-25 को पोस्ट किया गया -
 Android के लिए 'मेरा डिवाइस खोजें' अब आप लोगों को ट्रैक करने देता है] अब अलग -अलग "डिवाइस" और "पीपल" टैब की विशेषता है, यह दोस्तों और परिवार के साथ स्थान साझा करने को सरल करता है, जिससे मीटअप को समन...सॉफ्टवेयर ट्यूटोरियल 2025-03-25 को पोस्ट किया गया
Android के लिए 'मेरा डिवाइस खोजें' अब आप लोगों को ट्रैक करने देता है] अब अलग -अलग "डिवाइस" और "पीपल" टैब की विशेषता है, यह दोस्तों और परिवार के साथ स्थान साझा करने को सरल करता है, जिससे मीटअप को समन...सॉफ्टवेयर ट्यूटोरियल 2025-03-25 को पोस्ट किया गया -
 एक्सेल में मुद्रा बनाम लेखांकन संख्या प्रारूप: अंतर क्या है?] ] दोनों का उपयोग मुद्रा मूल्यों को प्रदर्शित करने के लिए किया जाता है, जिसमें चयनित मुद्रा के प्रतीकों सहित, लेकिन डिफ़ॉल्ट संरेखण, शून्य मान प्रदर...सॉफ्टवेयर ट्यूटोरियल 2025-03-25 को पोस्ट किया गया
एक्सेल में मुद्रा बनाम लेखांकन संख्या प्रारूप: अंतर क्या है?] ] दोनों का उपयोग मुद्रा मूल्यों को प्रदर्शित करने के लिए किया जाता है, जिसमें चयनित मुद्रा के प्रतीकों सहित, लेकिन डिफ़ॉल्ट संरेखण, शून्य मान प्रदर...सॉफ्टवेयर ट्यूटोरियल 2025-03-25 को पोस्ट किया गया -
 अधिक पॉडकास्ट सुनने के लिए 4 टिप्स, तेजी सेआज उपलब्ध पॉडकास्ट की सरासर मात्रा भारी है! विज्ञान से लेकर सच्चे अपराध तक, हर रुचि के लिए एक पॉडकास्ट है। लेकिन इस बहुतायत से अनलस्टेड एपिसोड के...सॉफ्टवेयर ट्यूटोरियल 2025-03-25 को पोस्ट किया गया
अधिक पॉडकास्ट सुनने के लिए 4 टिप्स, तेजी सेआज उपलब्ध पॉडकास्ट की सरासर मात्रा भारी है! विज्ञान से लेकर सच्चे अपराध तक, हर रुचि के लिए एक पॉडकास्ट है। लेकिन इस बहुतायत से अनलस्टेड एपिसोड के...सॉफ्टवेयर ट्यूटोरियल 2025-03-25 को पोस्ट किया गया -
 मैं स्वैपेबल कैमरा लेंस के साथ एक फोन पसंद करूंगा: ऐसा क्यों नहीं हुआ?] मैं इसके लिए एक चीज बनना पसंद करूंगा। कई वर्षों के लिए, यह एक बलिदान की तरह लगा। फोन कैमरे पोर्टेबल डिजिटल कैमरों से काफी तुलना नहीं कर सकते थे, लेक...सॉफ्टवेयर ट्यूटोरियल 2025-03-25 को पोस्ट किया गया
मैं स्वैपेबल कैमरा लेंस के साथ एक फोन पसंद करूंगा: ऐसा क्यों नहीं हुआ?] मैं इसके लिए एक चीज बनना पसंद करूंगा। कई वर्षों के लिए, यह एक बलिदान की तरह लगा। फोन कैमरे पोर्टेबल डिजिटल कैमरों से काफी तुलना नहीं कर सकते थे, लेक...सॉफ्टवेयर ट्यूटोरियल 2025-03-25 को पोस्ट किया गया -
 अपने सभी स्क्रीन पर अपने पीसी गेम को कैसे स्ट्रीम करेंसंगीत और फिल्मों से परे, गेम स्ट्रीमिंग तेजी से लोकप्रियता प्राप्त कर रही है। यह केवल क्लाउड-आधारित गेम के बारे में नहीं है; आप अपने घर के भीतर ए...सॉफ्टवेयर ट्यूटोरियल 2025-03-24 को पोस्ट किया गया
अपने सभी स्क्रीन पर अपने पीसी गेम को कैसे स्ट्रीम करेंसंगीत और फिल्मों से परे, गेम स्ट्रीमिंग तेजी से लोकप्रियता प्राप्त कर रही है। यह केवल क्लाउड-आधारित गेम के बारे में नहीं है; आप अपने घर के भीतर ए...सॉफ्टवेयर ट्यूटोरियल 2025-03-24 को पोस्ट किया गया -
 नेटवर्किंग के साथ सुरक्षित मोड में एक दूरस्थ पीसी को कैसे पुनरारंभ करेंयह जानने के लिए कि आप Mspoweruser को संपादकीय टीम को बनाए रखने में मदद कैसे कर सकते हैं ...सॉफ्टवेयर ट्यूटोरियल 2025-03-24 को पोस्ट किया गया
नेटवर्किंग के साथ सुरक्षित मोड में एक दूरस्थ पीसी को कैसे पुनरारंभ करेंयह जानने के लिए कि आप Mspoweruser को संपादकीय टीम को बनाए रखने में मदद कैसे कर सकते हैं ...सॉफ्टवेयर ट्यूटोरियल 2025-03-24 को पोस्ट किया गया -
 सैमसंग गैलेक्सी S25+ बनाम गैलेक्सी S24+: अपग्रेड के लायक?] ] आइए विवरण में देरी करें। मूल्य निर्धारण और उपलब्धता ] ] ] हालांकि, यह S24 की तुलना में थोड़ा अधिक कॉम्पैक्ट (0.1 मिमी संकीर्ण, 0.4 मिमी प...सॉफ्टवेयर ट्यूटोरियल 2025-03-24 को पोस्ट किया गया
सैमसंग गैलेक्सी S25+ बनाम गैलेक्सी S24+: अपग्रेड के लायक?] ] आइए विवरण में देरी करें। मूल्य निर्धारण और उपलब्धता ] ] ] हालांकि, यह S24 की तुलना में थोड़ा अधिक कॉम्पैक्ट (0.1 मिमी संकीर्ण, 0.4 मिमी प...सॉफ्टवेयर ट्यूटोरियल 2025-03-24 को पोस्ट किया गया -
 Apple Carplay क्या है, और क्या यह आपकी कार में फोन का उपयोग करने से बेहतर है?Apple CarPlay:驾车更安全、更便捷的iPhone体验 Apple CarPlay 为您提供了一种比在车内使用手机更安全的方式,让您轻松访问应用程序和Siri功能。虽然无线CarPlay更加方便,无需连接手机,但有线CarPlay更为常见且运行良好。您可以通过更改壁纸、添加、删除和重新排列...सॉफ्टवेयर ट्यूटोरियल 2025-03-24 को पोस्ट किया गया
Apple Carplay क्या है, और क्या यह आपकी कार में फोन का उपयोग करने से बेहतर है?Apple CarPlay:驾车更安全、更便捷的iPhone体验 Apple CarPlay 为您提供了一种比在车内使用手机更安全的方式,让您轻松访问应用程序和Siri功能。虽然无线CarPlay更加方便,无需连接手机,但有线CarPlay更为常见且运行良好。您可以通过更改壁纸、添加、删除和重新排列...सॉफ्टवेयर ट्यूटोरियल 2025-03-24 को पोस्ट किया गया -
 शीर्ष तकनीकी सौदे: पिक्सेल 9 प्रो एक्सएल, सैमसंग पोर्टेबल एसएसडी, वीडियो डोरबेल, और बहुत कुछ] हमने टॉप-टियर टेक पर शानदार छूट को उजागर किया है, जिसमें नवीनतम किंडल पेपरव्हाइट, बीट्स स्टूडियो प्रो हेडफ़ोन, प्रभावशाली पिक्सेल 9 प्रो एक्सएल, और...सॉफ्टवेयर ट्यूटोरियल 2025-03-23 पर पोस्ट किया गया
शीर्ष तकनीकी सौदे: पिक्सेल 9 प्रो एक्सएल, सैमसंग पोर्टेबल एसएसडी, वीडियो डोरबेल, और बहुत कुछ] हमने टॉप-टियर टेक पर शानदार छूट को उजागर किया है, जिसमें नवीनतम किंडल पेपरव्हाइट, बीट्स स्टूडियो प्रो हेडफ़ोन, प्रभावशाली पिक्सेल 9 प्रो एक्सएल, और...सॉफ्टवेयर ट्यूटोरियल 2025-03-23 पर पोस्ट किया गया -
 Android 16 अंत में अधिसूचना अराजकता के लिए आदेश ला सकता है] मोबाइल फोन नोटिफिकेशन की बढ़ती संख्या के साथ, Google को एक नया समाधान मिला है - बंडल सूचनाएं, एक ऐसी सुविधा जिसे एंड्रॉइड 16 सिस्टम में आधिकारिक तौ...सॉफ्टवेयर ट्यूटोरियल 2025-03-23 पर पोस्ट किया गया
Android 16 अंत में अधिसूचना अराजकता के लिए आदेश ला सकता है] मोबाइल फोन नोटिफिकेशन की बढ़ती संख्या के साथ, Google को एक नया समाधान मिला है - बंडल सूचनाएं, एक ऐसी सुविधा जिसे एंड्रॉइड 16 सिस्टम में आधिकारिक तौ...सॉफ्टवेयर ट्यूटोरियल 2025-03-23 पर पोस्ट किया गया
चीनी भाषा का अध्ययन करें
- 1 आप चीनी भाषा में "चलना" कैसे कहते हैं? #का चीनी उच्चारण, #का चीनी सीखना
- 2 आप चीनी भाषा में "विमान ले लो" कैसे कहते हैं? #का चीनी उच्चारण, #का चीनी सीखना
- 3 आप चीनी भाषा में "ट्रेन ले लो" कैसे कहते हैं? #का चीनी उच्चारण, #का चीनी सीखना
- 4 आप चीनी भाषा में "बस ले लो" कैसे कहते हैं? #का चीनी उच्चारण, #का चीनी सीखना
- 5 चीनी भाषा में ड्राइव को क्या कहते हैं? #का चीनी उच्चारण, #का चीनी सीखना
- 6 तैराकी को चीनी भाषा में क्या कहते हैं? #का चीनी उच्चारण, #का चीनी सीखना
- 7 आप चीनी भाषा में साइकिल चलाने को क्या कहते हैं? #का चीनी उच्चारण, #का चीनी सीखना
- 8 आप चीनी भाषा में नमस्ते कैसे कहते हैं? 你好चीनी उच्चारण, 你好चीनी सीखना
- 9 आप चीनी भाषा में धन्यवाद कैसे कहते हैं? 谢谢चीनी उच्चारण, 谢谢चीनी सीखना
- 10 How to say goodbye in Chinese? 再见Chinese pronunciation, 再见Chinese learning
























