 Page de garde > Tutoriel logiciel > Passer du code PIN au mot de passe sous Windows 11 | Changer le mode de connexion
Page de garde > Tutoriel logiciel > Passer du code PIN au mot de passe sous Windows 11 | Changer le mode de connexion
Passer du code PIN au mot de passe sous Windows 11 | Changer le mode de connexion
Les options de connexion dans Windows servent à diverses fins pour renforcer la sécurité de votre compte utilisateur et la commodité de connexion. Dans cet article de MiniTool Solution, nous vous expliquerons comment passer du code PIN au mot de passe sous Windows 11.
Différence entre le code PIN et le mot de passe
Windows 11 offre aux utilisateurs différents types de méthodes de connexion , comme un mot de passe, un code PIN ou une clé de sécurité. Quelle est la différence entre le code PIN et le mot de passe ? La principale différence entre un code PIN et un mot de passe est qu'il y a plus de flexibilité lors de la création de mots de passe. Les codes PIN sont souvent liés aux appareils qu'ils utilisent, contrairement aux mots de passe.
De cette façon, si vous oubliez votre code PIN et n'avez pas de compte Microsoft lié à vos appareils, vous souhaiterez peut-être pensez plutôt à utiliser un mot de passe. Par conséquent, le mot de passe pourrait être votre seul moyen d'accéder à l'appareil.
Lisez la suite pour en savoir plus sur le code PIN et le mot de passe, et comment modifier les options de connexion de Windows 11 du code PIN au mot de passe.
Comment changer la connexion Windows du code PIN au mot de passe
Il est difficile de changer la méthode de connexion en connexion par mot de passe en raison de l'utilisation de Windows Hello. Si Windows Hello est activé, vous ne pourrez pas utiliser les méthodes de connexion traditionnelles. Pour activer une connexion par mot de passe, suivez les étapes ci-dessous.
Étape 1. Cliquez avec le bouton droit sur le bouton Démarrer et sélectionnez Paramètres dans le menu contextuel.
Étape 2. Allez sur le côté gauche et choisissez l'option Comptes pour l'ouvrir. Ensuite, faites défiler un peu vers le bas pour trouver et appuyez sur Options de connexion.
Étape 3. Pour changer votre code PIN en mot de passe, il vous suffit de le supprimer ainsi que le mot de passe configuré sur votre le compte sera laissé. Mais cliquez sur l'icône de flèche du code PIN (Windows Hello), et vous pouvez voir que le bouton Supprimer est grisé.
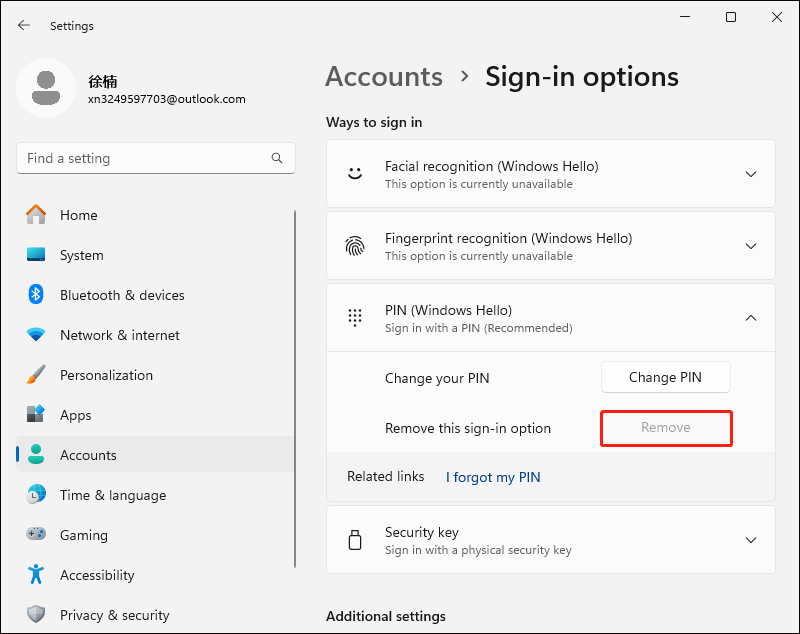
Cas 1
En effet, l'option de connexion Windows Hello uniquement n'est autorisée que pour la connexion à un compte Microsoft sur cet appareil. Cela peut rendre un peu difficile le passage du code PIN au mot de passe. De cette façon, vous devez désactiver cette option indiquée dans l'image suivante. Le bouton Supprimer ne sera pas disponible immédiatement, vous pourrez donc accéder à une autre page, puis revenir ici. Vous verrez maintenant que le bouton Supprimer est en surbrillance. Cliquez simplement dessus.
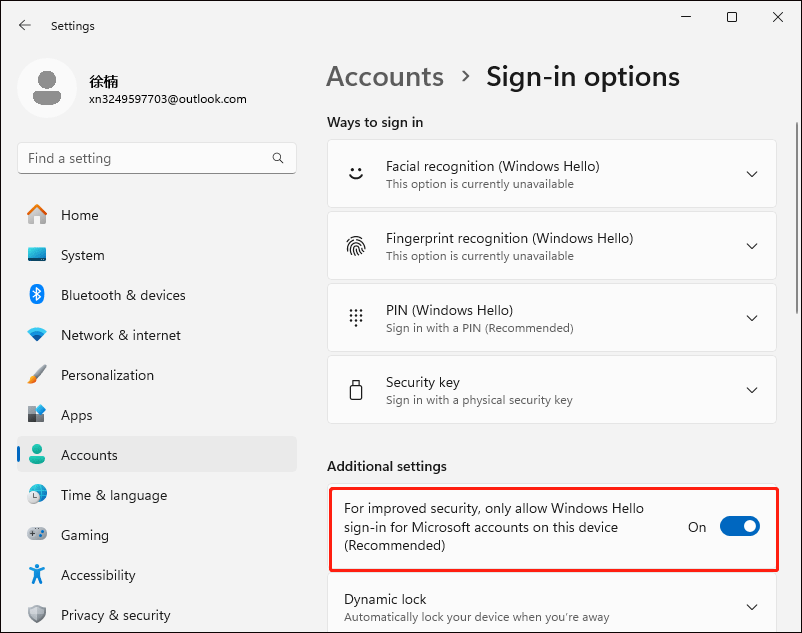
Ensuite, il vous demandera si vous êtes sûr de supprimer le code PIN et cliquez à nouveau sur Supprimer.
Ensuite, vous devez saisir le mot de passe de votre compte Microsoft et appuyer sur D'ACCORD. Il vous sera désormais demandé le mot de passe de votre compte Microsoft lorsque vous vous connecterez.
Cas 2
Un autre scénario est que l'option de connexion Windows Hello uniquement ne fonctionne pas s'affiche ou vous l'avez désactivé mais vous ne parvenez toujours pas à cliquer sur le bouton Supprimer.
Dans ce cas, vous devez cliquer sur J'ai oublié mon code PIN à côté de Connexe links. Et une fenêtre Compte Microsoft apparaîtra et vous devrez cliquer sur Continuer pour continuer.
Il vous demandera de configurer un nouveau code PIN, mais tout ce dont vous avez besoin ce qu'il faut faire, c'est fermer ces fenêtres. Ensuite, vous pouvez voir que le code PIN a été supprimé. Alors maintenant, c'est la même chose que le mot de passe du compte Microsoft sera requis lors de la connexion.
Si vous vous connectez à votre PC avec un compte local, les étapes sont les mêmes que ci-dessus. Après cela, vous pouvez vous connecter avec succès avec un mot de passe au lieu du code PIN.
Voir également : Comment résoudre le problème de Windows Hello qui ne fonctionne pas – 5 façons
Bottom Line
Comme vous pouvez le voir, il est assez simple et facile de changer du code PIN au mot de passe sur votre appareil Windows 11. Consultez simplement cet article et essayez les étapes détaillées présentées ci-dessus.
-
 Problème de connexion à Summoners War : moyens simples de le résoudre pour de bonSummoners War est un jeu immersif qui a conquis le cœur de millions de joueurs dans le monde. Comme tout jeu en ligne, les joueurs peuvent également r...Tutoriel logiciel Publié le 2024-11-07
Problème de connexion à Summoners War : moyens simples de le résoudre pour de bonSummoners War est un jeu immersif qui a conquis le cœur de millions de joueurs dans le monde. Comme tout jeu en ligne, les joueurs peuvent également r...Tutoriel logiciel Publié le 2024-11-07 -
 Diablo IV : Vaisseau de haine à court de mémoire : 4 solutionsDiablo IV : Vaisseau de la Haine à court de mémoire ? Plusieurs joueurs sont gênés par ce problème lorsqu’ils vont démarrer leur partie. Comment résou...Tutoriel logiciel Publié le 2024-11-07
Diablo IV : Vaisseau de haine à court de mémoire : 4 solutionsDiablo IV : Vaisseau de la Haine à court de mémoire ? Plusieurs joueurs sont gênés par ce problème lorsqu’ils vont démarrer leur partie. Comment résou...Tutoriel logiciel Publié le 2024-11-07 -
 Comment utiliser deux ordinateurs avec un seul écran d'affichageMéthode 1 : Insérez deux câbles dans un seul moniteur La plupart des moniteurs ont plusieurs ports d'entrée à l'arrière. Vous pouvez connecter...Tutoriel logiciel Publié le 2024-11-07
Comment utiliser deux ordinateurs avec un seul écran d'affichageMéthode 1 : Insérez deux câbles dans un seul moniteur La plupart des moniteurs ont plusieurs ports d'entrée à l'arrière. Vous pouvez connecter...Tutoriel logiciel Publié le 2024-11-07 -
 Resident Evil 4 Remake Fichiers de sauvegarde manquants ? Récupérez-le maintenantLes fichiers de sauvegarde de Resident Evil 4 ont-ils été perdus ? Ne vous inquiétez pas, notre guide étape par étape sur la solution MiniTool vous ai...Tutoriel logiciel Publié le 2024-11-07
Resident Evil 4 Remake Fichiers de sauvegarde manquants ? Récupérez-le maintenantLes fichiers de sauvegarde de Resident Evil 4 ont-ils été perdus ? Ne vous inquiétez pas, notre guide étape par étape sur la solution MiniTool vous ai...Tutoriel logiciel Publié le 2024-11-07 -
 Passer du code PIN au mot de passe sous Windows 11 | Changer le mode de connexionLes options de connexion dans Windows servent à diverses fins pour renforcer la sécurité de votre compte utilisateur et la commodité de connexion. Dan...Tutoriel logiciel Publié le 2024-11-07
Passer du code PIN au mot de passe sous Windows 11 | Changer le mode de connexionLes options de connexion dans Windows servent à diverses fins pour renforcer la sécurité de votre compte utilisateur et la commodité de connexion. Dan...Tutoriel logiciel Publié le 2024-11-07 -
 Comment réparer l'enregistrement des appels qui ne fonctionne pas sur les téléphones Samsung GalaxyCorrections de base : Redémarrer le téléphone Samsung Galaxy : Le redémarrage de votre téléphone Samsung Galaxy est l'un des moyens efficaces de r...Tutoriel logiciel Publié le 2024-11-07
Comment réparer l'enregistrement des appels qui ne fonctionne pas sur les téléphones Samsung GalaxyCorrections de base : Redémarrer le téléphone Samsung Galaxy : Le redémarrage de votre téléphone Samsung Galaxy est l'un des moyens efficaces de r...Tutoriel logiciel Publié le 2024-11-07 -
 Code d'erreur Fortnite 0 : 4 solutions pour le corriger efficacementJouer à Fortnite peut être une expérience passionnante, mais cela peut devenir décevant lorsque vous rencontrez des bugs. Un problème ennuyeux qui peu...Tutoriel logiciel Publié le 2024-11-07
Code d'erreur Fortnite 0 : 4 solutions pour le corriger efficacementJouer à Fortnite peut être une expérience passionnante, mais cela peut devenir décevant lorsque vous rencontrez des bugs. Un problème ennuyeux qui peu...Tutoriel logiciel Publié le 2024-11-07 -
 6 façons dont les barres de progression vous mententLes barres de progression sont un mal nécessaire. Après tout, nous avons besoin d’une sorte de retour d’information pour savoir quelle quantité de tr...Tutoriel logiciel Publié le 2024-11-07
6 façons dont les barres de progression vous mententLes barres de progression sont un mal nécessaire. Après tout, nous avons besoin d’une sorte de retour d’information pour savoir quelle quantité de tr...Tutoriel logiciel Publié le 2024-11-07 -
 La nouvelle batterie d'un ordinateur portable ne se charge pas : 6 meilleures solutions.restoro-download-arrow { z-index: 1000; position: fixed; display: none; justify-content: center; align-items: center; text-align: center; font...Tutoriel logiciel Publié le 2024-11-07
La nouvelle batterie d'un ordinateur portable ne se charge pas : 6 meilleures solutions.restoro-download-arrow { z-index: 1000; position: fixed; display: none; justify-content: center; align-items: center; text-align: center; font...Tutoriel logiciel Publié le 2024-11-07 -
 3 correctifs pour l'échec de la connexion à Gmail dans l'application Mail sur MacCorrections de base Vérifiez votre vitesse Internet : Essayez de vous connecter à une bande de fréquence de 5 GHz si vous disposez d'un routeur do...Tutoriel logiciel Publié le 2024-11-07
3 correctifs pour l'échec de la connexion à Gmail dans l'application Mail sur MacCorrections de base Vérifiez votre vitesse Internet : Essayez de vous connecter à une bande de fréquence de 5 GHz si vous disposez d'un routeur do...Tutoriel logiciel Publié le 2024-11-07 -
 3 correctifs pour l'application Translate ne fonctionnant pas sur iPhoneCorrections de base Activer ou désactiver le mode sur l'appareil : Ouvrez Paramètres > Traduire > Désactiver le mode sur l'appareil. Vérifiez ...Tutoriel logiciel Publié le 2024-11-07
3 correctifs pour l'application Translate ne fonctionnant pas sur iPhoneCorrections de base Activer ou désactiver le mode sur l'appareil : Ouvrez Paramètres > Traduire > Désactiver le mode sur l'appareil. Vérifiez ...Tutoriel logiciel Publié le 2024-11-07 -
 Qu'est-ce que le nombre de cycles (batterie) sur Mac et comment le vérifierQuel est le nombre de cycles sur mon MacBook Un décompte de cycles sur votre Mac correspond au moment où vous utilisez 100 % de la puissance de sa bat...Tutoriel logiciel Publié le 2024-11-07
Qu'est-ce que le nombre de cycles (batterie) sur Mac et comment le vérifierQuel est le nombre de cycles sur mon MacBook Un décompte de cycles sur votre Mac correspond au moment où vous utilisez 100 % de la puissance de sa bat...Tutoriel logiciel Publié le 2024-11-07 -
 Correction de l'erreur Steam Aucune source de téléchargement ? Tout ce que vous devez savoirSelon l'erreur Steam Aucune source de téléchargement que vous signalez, nous explorons et obtenons plusieurs solutions efficaces qui seront partag...Tutoriel logiciel Publié le 2024-11-07
Correction de l'erreur Steam Aucune source de téléchargement ? Tout ce que vous devez savoirSelon l'erreur Steam Aucune source de téléchargement que vous signalez, nous explorons et obtenons plusieurs solutions efficaces qui seront partag...Tutoriel logiciel Publié le 2024-11-07 -
 10 habitudes pour maintenir une faible utilisation des ressources sur un PC WindowsIl y a dix ans, un ordinateur Windows bas de gamme était mon pilote quotidien. Il n’avait que 4 Go de RAM, un processeur bas de gamme et aucune carte...Tutoriel logiciel Publié le 2024-11-07
10 habitudes pour maintenir une faible utilisation des ressources sur un PC WindowsIl y a dix ans, un ordinateur Windows bas de gamme était mon pilote quotidien. Il n’avait que 4 Go de RAM, un processeur bas de gamme et aucune carte...Tutoriel logiciel Publié le 2024-11-07 -
 5 façons de récupérer des messages texte supprimés sur AndroidMéthode 1 : Vérifiez le dossier d'archives et de courrier indésirable Il est facile d'archiver accidentellement un message texte sur l'app...Tutoriel logiciel Publié le 2024-11-07
5 façons de récupérer des messages texte supprimés sur AndroidMéthode 1 : Vérifiez le dossier d'archives et de courrier indésirable Il est facile d'archiver accidentellement un message texte sur l'app...Tutoriel logiciel Publié le 2024-11-07
Étudier le chinois
- 1 Comment dit-on « marcher » en chinois ? 走路 Prononciation chinoise, 走路 Apprentissage du chinois
- 2 Comment dit-on « prendre l’avion » en chinois ? 坐飞机 Prononciation chinoise, 坐飞机 Apprentissage du chinois
- 3 Comment dit-on « prendre un train » en chinois ? 坐火车 Prononciation chinoise, 坐火车 Apprentissage du chinois
- 4 Comment dit-on « prendre un bus » en chinois ? 坐车 Prononciation chinoise, 坐车 Apprentissage du chinois
- 5 Comment dire conduire en chinois? 开车 Prononciation chinoise, 开车 Apprentissage du chinois
- 6 Comment dit-on nager en chinois ? 游泳 Prononciation chinoise, 游泳 Apprentissage du chinois
- 7 Comment dit-on faire du vélo en chinois ? 骑自行车 Prononciation chinoise, 骑自行车 Apprentissage du chinois
- 8 Comment dit-on bonjour en chinois ? 你好Prononciation chinoise, 你好Apprentissage du chinois
- 9 Comment dit-on merci en chinois ? 谢谢Prononciation chinoise, 谢谢Apprentissage du chinois
- 10 How to say goodbye in Chinese? 再见Chinese pronunciation, 再见Chinese learning
























