 Page de garde > Tutoriel logiciel > Correctif : option de veille manquante dans le menu d'alimentation de Windows 10
Page de garde > Tutoriel logiciel > Correctif : option de veille manquante dans le menu d'alimentation de Windows 10
Correctif : option de veille manquante dans le menu d'alimentation de Windows 10
"Après la mise à niveau vers Windows 10, je constate que l'option Veille a disparu du menu Options d'alimentation. Puis-je résoudre le problème et ajouter l'option Veille au menu Alimentation ? "
Par défaut, le menu du bouton d'alimentation de Windows 10 (ou le menu Arrêter) contient les options Veille, Arrêt et Redémarrage. Si la fonction Veille est absente du menu Options d'alimentation, cela ne serait pas pratique lorsque vous souhaitez forcer votre ordinateur en mode veille. Dans cet article, je vais vous montrer comment ajouter l'option Veille au menu Alimentation de Windows 10.
- Méthode 1 : via le panneau de configuration
- Méthode 2 : utilisation de l'éditeur de stratégie de groupe
Méthode 1 : Ajouter le menu d'options Veille à l'alimentation via le panneau de configuration
Étape 1 : Ouvrez le Panneau de configuration de Windows 10 en appuyant sur Win X, puis en sélectionnant Panneau de configuration.
Étape 2 : cliquez sur « Matériel et audio », puis cliquez sur « Modifier l'action des boutons d'alimentation » dans la section « Options d'alimentation ».
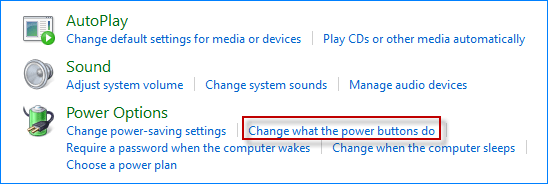
Étape 3 : cliquez sur le lien « Modifier les paramètres actuellement indisponibles ».
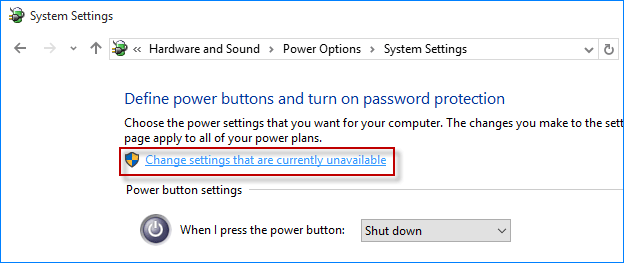
Étape 4 : Cochez la case Veille sous la section « Paramètres d'arrêt », puis cliquez sur le bouton « Enregistrer les modifications ». C'est ça. Les modifications prendront effet immédiatement.
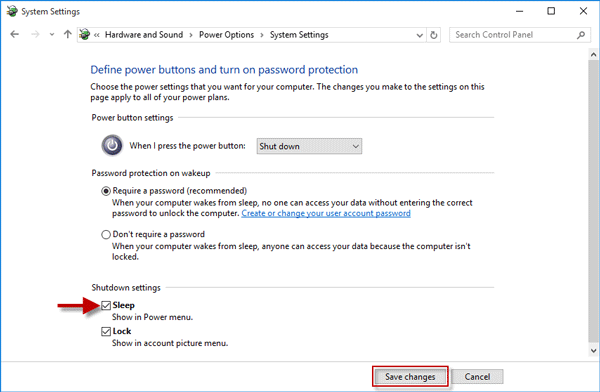
Étape 5 : affichez maintenant le menu Démarrer, cliquez sur le bouton d'alimentation et vérifiez si l'option Veille manquante est de retour dans le menu des options d'alimentation.
Méthode 2 : ajouter l'option Veille au menu Alimentation à l'aide de l'éditeur de stratégie de groupe
Étape 1 : ouvrez l'éditeur de stratégie de groupe local en tapant "gpedit.msc" (sans guillemets) dans la zone de recherche du menu Démarrer.
Étape 2 : Développez « Configuration de l'ordinateur », développez « Modèles d'administration », développez « Composants Windows », puis cliquez sur « Explorateur de fichiers ». Avec « Explorateur de fichiers » sélectionné dans le volet de gauche, localisez le paramètre intitulé « Afficher la veille dans le menu des options d'alimentation » dans le volet de droite et double-cliquez dessus pour le configurer.
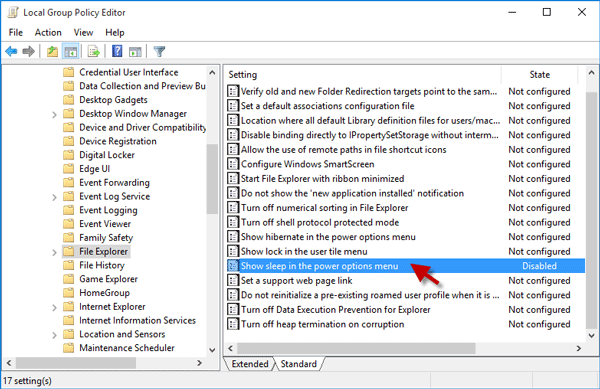
Étape 3 : Sélectionnez Non configuré ou Activé, puis cliquez sur Appliquer, puis sur OK.
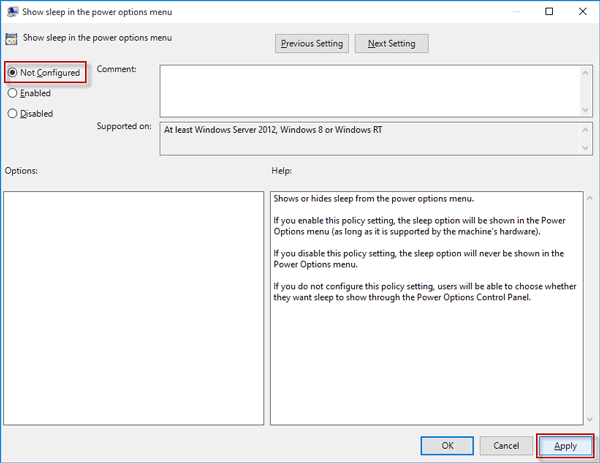
Étape 4 : Les modifications prendront effet immédiatement. Vous pouvez cliquer sur le bouton d'alimentation dans le menu Démarrer pour vérifier si l'option Veille se trouve dans le menu Alimentation. Si vous constatez que l'option Veille est toujours manquante, continuez Étape 5.
Étape 5 : Accédez à Configuration de l'ordinateur > Modèles d'administration > Système > Gestion de l'alimentation > Paramètres de veille. Une fois les paramètres de veille sélectionnés, recherchez « Autoriser les états de veille (S1-S3) en veille (branché) » et « Autoriser les états de veille (S1-S3) en veille (sur batterie) ». Double-cliquez sur chacun d'eux.
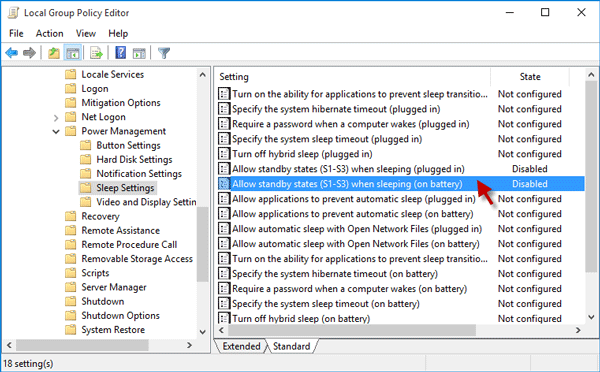
Étape 6 : définissez chacun d'eux sur Non configuré, puis cliquez sur Appliquer puis sur OK.
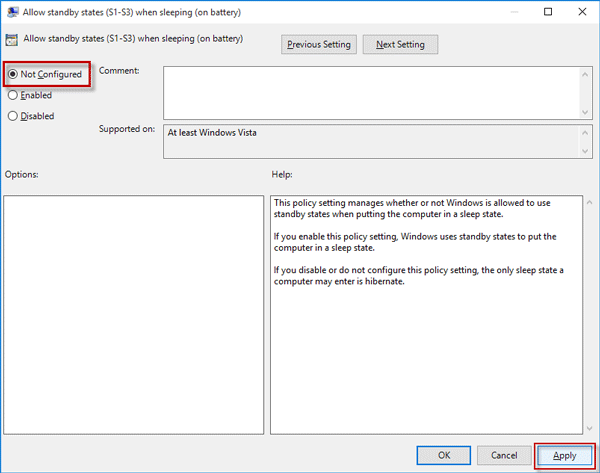
Étape 7 : Redémarrez le menu Démarrer, cliquez sur le bouton d'alimentation et vérifiez si l'option Veille manquante est de retour dans le menu Alimentation.
Remarques : en utilisant les deux méthodes ci-dessus, si l'option Alimentation est toujours absente du menu Options d'alimentation, la raison est probablement liée au pilote d'affichage de votre ordinateur. Assurez-vous d'avoir installé le dernier pilote d'affichage à partir du site Web du fabricant de votre ordinateur.
Comment mettre à jour le pilote de la carte graphique AMD
Comment mettre à jour le pilote d'affichage NVIDIA vers la dernière version
-
 5 correctifs pour l’application Samsung Health qui ne suit pas les étapesCorrections de base Assurez-vous que le compteur de pas est activé : Ouvrez l'application Santé > Appuyez sur Pas > Trois points dans le coin supé...Tutoriel logiciel Publié le 2024-11-06
5 correctifs pour l’application Samsung Health qui ne suit pas les étapesCorrections de base Assurez-vous que le compteur de pas est activé : Ouvrez l'application Santé > Appuyez sur Pas > Trois points dans le coin supé...Tutoriel logiciel Publié le 2024-11-06 -
 Microsoft Sudoku ne lance/charge pas Win11/10 - Meilleures solutionsVous ne savez pas pourquoi Microsoft Sudoku ne se charge pas et comment vous débarrasser de ce problème ? Vous n'êtes pas seul à souffrir d'un...Tutoriel logiciel Publié le 2024-11-06
Microsoft Sudoku ne lance/charge pas Win11/10 - Meilleures solutionsVous ne savez pas pourquoi Microsoft Sudoku ne se charge pas et comment vous débarrasser de ce problème ? Vous n'êtes pas seul à souffrir d'un...Tutoriel logiciel Publié le 2024-11-06 -
 Age of Mythology Retold Enregistrer l'emplacement du fichier et la sauvegarde des donnéesSi vous jouez très fréquemment au jeu Age of Mythology Retold, il est important de trouver l'emplacement de son fichier de jeu, puis de sauvegarde...Tutoriel logiciel Publié le 2024-11-06
Age of Mythology Retold Enregistrer l'emplacement du fichier et la sauvegarde des donnéesSi vous jouez très fréquemment au jeu Age of Mythology Retold, il est important de trouver l'emplacement de son fichier de jeu, puis de sauvegarde...Tutoriel logiciel Publié le 2024-11-06 -
 L'application EA ne fonctionne pas sous Windows ? Réparez-le avec le guide étape par étapeEn tant que plate-forme de jeu populaire, les utilisateurs peuvent rencontrer des problèmes tels que le dysfonctionnement de l'application EA. Sup...Tutoriel logiciel Publié le 2024-11-06
L'application EA ne fonctionne pas sous Windows ? Réparez-le avec le guide étape par étapeEn tant que plate-forme de jeu populaire, les utilisateurs peuvent rencontrer des problèmes tels que le dysfonctionnement de l'application EA. Sup...Tutoriel logiciel Publié le 2024-11-06 -
 Que faire si votre RAM mise à niveau ne s'affiche pas ou ne fonctionne pas sous Windows 11 ?Corrections de base : Assurez-vous que la RAM est correctement installée : Si la RAM n'est pas correctement insérée dans l'emplacement ou si l...Tutoriel logiciel Publié le 2024-11-06
Que faire si votre RAM mise à niveau ne s'affiche pas ou ne fonctionne pas sous Windows 11 ?Corrections de base : Assurez-vous que la RAM est correctement installée : Si la RAM n'est pas correctement insérée dans l'emplacement ou si l...Tutoriel logiciel Publié le 2024-11-06 -
 Comment débloquer un mot de passe oublié pour une tablette Asus Windows 8"J'ai été bloqué de ma tablette Asus Vivo car j'ai oublié le mot de passe de connexion à Windows 8. Quelles sont mes options pour déverro...Tutoriel logiciel Publié le 2024-11-06
Comment débloquer un mot de passe oublié pour une tablette Asus Windows 8"J'ai été bloqué de ma tablette Asus Vivo car j'ai oublié le mot de passe de connexion à Windows 8. Quelles sont mes options pour déverro...Tutoriel logiciel Publié le 2024-11-06 -
 Comment désactiver le mode test dans Windows 11Récemment, certains utilisateurs sont entrés dans le mode test du système après la mise à niveau vers Windows 11. Il est regrettable que il y a u...Tutoriel logiciel Publié le 2024-11-06
Comment désactiver le mode test dans Windows 11Récemment, certains utilisateurs sont entrés dans le mode test du système après la mise à niveau vers Windows 11. Il est regrettable que il y a u...Tutoriel logiciel Publié le 2024-11-06 -
 Pourquoi je ne passerai pas de Windows 11 à Windows 10La mise à niveau vers Windows 11 était une évidence pour moi, même si elle semblait moins excitante au lancement en 2021. Cependant, en 2024, ses amél...Tutoriel logiciel Publié le 2024-11-06
Pourquoi je ne passerai pas de Windows 11 à Windows 10La mise à niveau vers Windows 11 était une évidence pour moi, même si elle semblait moins excitante au lancement en 2021. Cependant, en 2024, ses amél...Tutoriel logiciel Publié le 2024-11-06 -
 L'iPhone chauffe ? Voici pourquoi votre iPhone surchauffe et comment y remédierLiens rapidesPourquoi votre iPhone chauffe-t-il ? Comment refroidir votre iPhone 8 façons d'empêcher votre iPhone de devenir trop chaud Une c...Tutoriel logiciel Publié le 2024-11-06
L'iPhone chauffe ? Voici pourquoi votre iPhone surchauffe et comment y remédierLiens rapidesPourquoi votre iPhone chauffe-t-il ? Comment refroidir votre iPhone 8 façons d'empêcher votre iPhone de devenir trop chaud Une c...Tutoriel logiciel Publié le 2024-11-06 -
 5 façons de résoudre le problème de teinte jaune sur l’écran d’un ordinateur portable Windows 11Étape 3 : Dans la liste des options, sélectionnez le profil de couleur approprié et cliquez sur OK. Étape 4 : Cliquez sur le profil de coul...Tutoriel logiciel Publié le 2024-11-06
5 façons de résoudre le problème de teinte jaune sur l’écran d’un ordinateur portable Windows 11Étape 3 : Dans la liste des options, sélectionnez le profil de couleur approprié et cliquez sur OK. Étape 4 : Cliquez sur le profil de coul...Tutoriel logiciel Publié le 2024-11-06 -
 Je ne me souviens plus du mot de passe Windows 10, comment accéder à mon PC''Lorsque j'allume mon ordinateur après les vacances de Noël, je réalise que je ne me souviens plus de mon mot de passe de connexion Windo...Tutoriel logiciel Publié le 2024-11-06
Je ne me souviens plus du mot de passe Windows 10, comment accéder à mon PC''Lorsque j'allume mon ordinateur après les vacances de Noël, je réalise que je ne me souviens plus de mon mot de passe de connexion Windo...Tutoriel logiciel Publié le 2024-11-06 -
 Comment empêcher l'enregistrement des photos des messages sur la pellicule de l'iPhoneVos amis vous envoient-ils des spams avec leurs photos de vacances sur iMessage ? Ou est-ce que votre frère ou votre sœur envoie par iMessing un journ...Tutoriel logiciel Publié le 2024-11-06
Comment empêcher l'enregistrement des photos des messages sur la pellicule de l'iPhoneVos amis vous envoient-ils des spams avec leurs photos de vacances sur iMessage ? Ou est-ce que votre frère ou votre sœur envoie par iMessing un journ...Tutoriel logiciel Publié le 2024-11-06 -
 3 correctifs pour l'écran noir avec son dans Amazon Prime Video sur MacCorrections de base Utilisez Safari pour lire du contenu HDR : Le navigateur Safari sur Mac prend en charge la lecture 4K Ultra HD en Dolby Vision HDR...Tutoriel logiciel Publié le 2024-11-06
3 correctifs pour l'écran noir avec son dans Amazon Prime Video sur MacCorrections de base Utilisez Safari pour lire du contenu HDR : Le navigateur Safari sur Mac prend en charge la lecture 4K Ultra HD en Dolby Vision HDR...Tutoriel logiciel Publié le 2024-11-06 -
 Comment enregistrer de l'audio sur MacMéthode 1 : enregistrer de l'audio à l'aide de mémos vocaux L'application Voice Memos est préinstallée sur votre Mac et peut enregistrer d...Tutoriel logiciel Publié le 2024-11-06
Comment enregistrer de l'audio sur MacMéthode 1 : enregistrer de l'audio à l'aide de mémos vocaux L'application Voice Memos est préinstallée sur votre Mac et peut enregistrer d...Tutoriel logiciel Publié le 2024-11-06 -
 6 correctifs pour l’utilisation élevée du processeur de Discord sous WindowsCorrection 1 : désactiver l'accélération matérielle L'accélération matérielle dans Discord permet à l'application d'utiliser votre GPU...Tutoriel logiciel Publié le 2024-11-06
6 correctifs pour l’utilisation élevée du processeur de Discord sous WindowsCorrection 1 : désactiver l'accélération matérielle L'accélération matérielle dans Discord permet à l'application d'utiliser votre GPU...Tutoriel logiciel Publié le 2024-11-06
Étudier le chinois
- 1 Comment dit-on « marcher » en chinois ? 走路 Prononciation chinoise, 走路 Apprentissage du chinois
- 2 Comment dit-on « prendre l’avion » en chinois ? 坐飞机 Prononciation chinoise, 坐飞机 Apprentissage du chinois
- 3 Comment dit-on « prendre un train » en chinois ? 坐火车 Prononciation chinoise, 坐火车 Apprentissage du chinois
- 4 Comment dit-on « prendre un bus » en chinois ? 坐车 Prononciation chinoise, 坐车 Apprentissage du chinois
- 5 Comment dire conduire en chinois? 开车 Prononciation chinoise, 开车 Apprentissage du chinois
- 6 Comment dit-on nager en chinois ? 游泳 Prononciation chinoise, 游泳 Apprentissage du chinois
- 7 Comment dit-on faire du vélo en chinois ? 骑自行车 Prononciation chinoise, 骑自行车 Apprentissage du chinois
- 8 Comment dit-on bonjour en chinois ? 你好Prononciation chinoise, 你好Apprentissage du chinois
- 9 Comment dit-on merci en chinois ? 谢谢Prononciation chinoise, 谢谢Apprentissage du chinois
- 10 How to say goodbye in Chinese? 再见Chinese pronunciation, 再见Chinese learning
























