 Page de garde > Tutoriel logiciel > Comment définir la visionneuse de photos Windows comme visionneuse d'images par défaut dans Windows 10
Page de garde > Tutoriel logiciel > Comment définir la visionneuse de photos Windows comme visionneuse d'images par défaut dans Windows 10
Comment définir la visionneuse de photos Windows comme visionneuse d'images par défaut dans Windows 10
La visionneuse d'images par défaut dans Windows 10 est la nouvelle application Metro Photos au lieu de la classique Visionneuse de photos Windows. Lorsque vous double-cliquez sur une image pour l'afficher, par défaut, Windows 10 exécutera automatiquement l'application Photos pour ouvrir l'image. Cependant, certains utilisateurs sont habitués à l'ancienne visionneuse de photos Windows et souhaitent en faire la visionneuse d'images par défaut dans Windows 10. Cette page va maintenant vous montrer comment définir la visionneuse de photos Windows comme visionneuse d'images par défaut dans Windows 10. Trois manières sont illustrées. ci-dessous.
- Voie 1 : via "Ouvrir avec"
- Voie 2 : via le panneau de configuration
- Voie 3 : via les paramètres
Méthode 1 : définir la Visionneuse de photos Windows comme application par défaut via « Ouvrir avec »
Étape 1 : faites un clic droit sur une image (.jpg, .jpeg, .gif, .png, .bmp, .etc.), pointez sur Ouvrir avec et sélectionnez Choisissez-en une autre application.
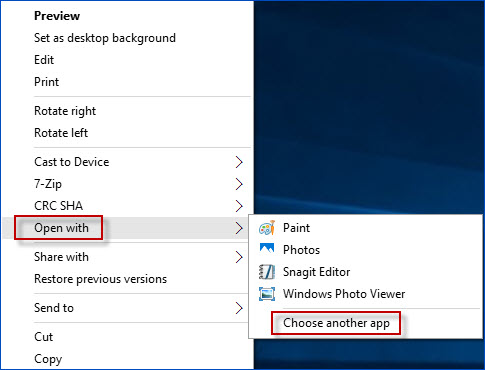
Étape 2 : sélectionnez l'option Visionneuse de photos Windows, cochez Toujours utiliser cette application pour ouvrir les fichiers .jpg, puis cliquez sur OK. (Si vous ne voyez pas « Visionneuse de photos Windows » sous d'autres options, cliquez sur Plus d'applications pour le trouver.)
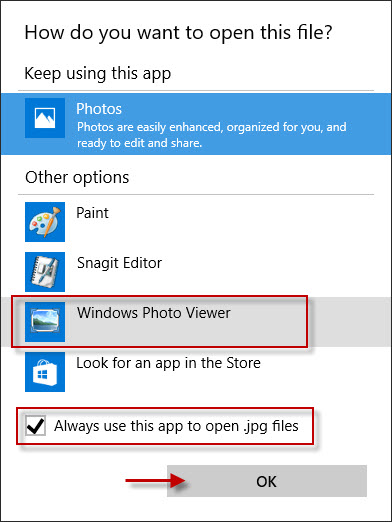
Ensuite, votre Windows 10 ouvrira par défaut les photos au format JPG avec l'application Windows Photo Viewer. De même, vous pouvez également le configurer pour qu'il utilise la Visionneuse de photos Windows pour ouvrir des images au format PNG, GIF, .etc. format par défaut.
Méthode 2 : définir la Visionneuse de photos Windows comme application par défaut via le Panneau de configuration
Étape 1 : Ouvrez le Panneau de configuration de Windows 10. Tapez programmes par défaut dans la zone de recherche. Cliquez ensuite sur le lien Définir vos programmes par défaut sous Programmes par défaut.
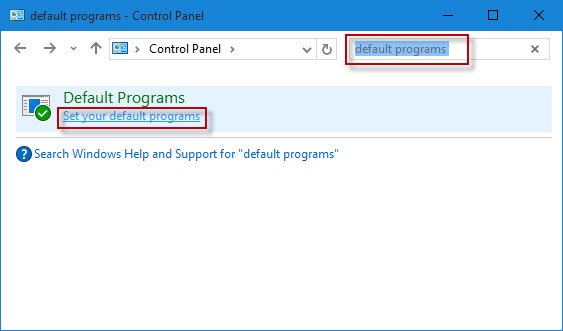
Étape 2 : sélectionnez Visionneuse de photos Windows dans la case du volet de gauche, cliquez sur Définir ce programme par défaut dans le volet de droite et cliquez sur OK. Ensuite, Windows 10 utilisera Windows Photo Viewer pour ouvrir tous les fichiers image par défaut.
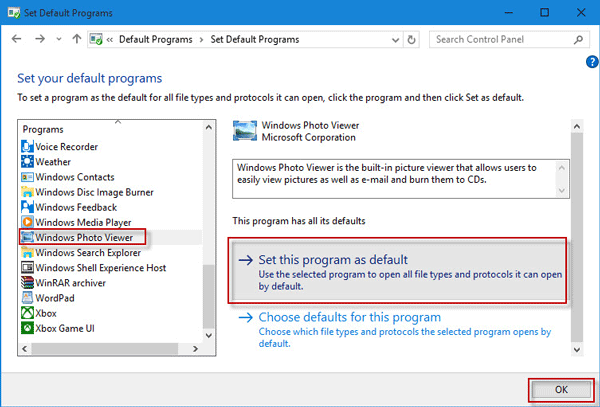
Méthode 3 : définir la visionneuse de photos Windows comme visionneuse d'images par défaut via les paramètres
Étape 1 : appuyez sur la combinaison de touches « Win I » pour ouvrir le panneau Paramètres, puis cliquez sur le premier élément intitulé Système.
Étape 2 : Sélectionnez Applications par défaut dans le volet de gauche, dans le volet de droite, cliquez sur Choisir une valeur par défaut sous Visionneuse de photos, puis sélectionnez Visionneuse de photos Windows dans la liste des applications. Ensuite, tous les fichiers image s'ouvriront avec Windows Photo Viewer par défaut.
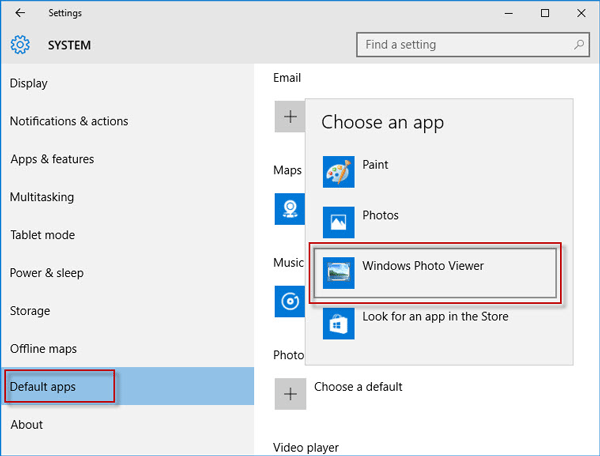
Conseils : Si l'option Visionneuse de photos Windows ne peut pas apparaître lorsque vous utilisez l'une des méthodes ci-dessus pour définir la Visionneuse de photos Windows par défaut, c'est parce que la Visionneuse de photos Windows n'est pas encore activée et n'est pas disponible dans votre Windows 10. Dans ce cas, vous vous devez d'abord faire fonctionner la Visionneuse de photos Windows sous Windows 10.
-
 Code d'erreur 14 de Warhammer 40000 Space Marine 2 : essayez 7 façonsWarhammer 40K : Space Marine 2 est l'un des jeux les plus populaires ces derniers temps, mais comme tout autre jeu, il rencontre parfois des probl...Tutoriel logiciel Publié le 2024-11-06
Code d'erreur 14 de Warhammer 40000 Space Marine 2 : essayez 7 façonsWarhammer 40K : Space Marine 2 est l'un des jeux les plus populaires ces derniers temps, mais comme tout autre jeu, il rencontre parfois des probl...Tutoriel logiciel Publié le 2024-11-06 -
 5 correctifs pour iPhone n'affichant pas les noms des contacts pour les appels entrantsCorrection 1 : désactiver et réactiver la synchronisation des contacts iCloud Des problèmes avec votre compte iCloud peuvent affecter la capacité de v...Tutoriel logiciel Publié le 2024-11-06
5 correctifs pour iPhone n'affichant pas les noms des contacts pour les appels entrantsCorrection 1 : désactiver et réactiver la synchronisation des contacts iCloud Des problèmes avec votre compte iCloud peuvent affecter la capacité de v...Tutoriel logiciel Publié le 2024-11-06 -
 7 façons de combiner les noms et prénoms dans Microsoft ExcelMéthode 1 : Utilisation de Flash Fill Flash Fill est un outil intelligent dans Excel qui élimine le besoin de formules complexes et de manipulation ma...Tutoriel logiciel Publié le 2024-11-06
7 façons de combiner les noms et prénoms dans Microsoft ExcelMéthode 1 : Utilisation de Flash Fill Flash Fill est un outil intelligent dans Excel qui élimine le besoin de formules complexes et de manipulation ma...Tutoriel logiciel Publié le 2024-11-06 -
 Comment enregistrer des notes Apple au format PDF sur iPhone et MacÉtape 3 : Vous serez maintenant redirigé vers la page Options d'impression. Appuyez à nouveau sur l'option Partager. Étap...Tutoriel logiciel Publié le 2024-11-06
Comment enregistrer des notes Apple au format PDF sur iPhone et MacÉtape 3 : Vous serez maintenant redirigé vers la page Options d'impression. Appuyez à nouveau sur l'option Partager. Étap...Tutoriel logiciel Publié le 2024-11-06 -
 5 correctifs pour l’application Samsung Health qui ne suit pas les étapesCorrections de base Assurez-vous que le compteur de pas est activé : Ouvrez l'application Santé > Appuyez sur Pas > Trois points dans le coin supé...Tutoriel logiciel Publié le 2024-11-06
5 correctifs pour l’application Samsung Health qui ne suit pas les étapesCorrections de base Assurez-vous que le compteur de pas est activé : Ouvrez l'application Santé > Appuyez sur Pas > Trois points dans le coin supé...Tutoriel logiciel Publié le 2024-11-06 -
 Microsoft Sudoku ne lance/charge pas Win11/10 - Meilleures solutionsVous ne savez pas pourquoi Microsoft Sudoku ne se charge pas et comment vous débarrasser de ce problème ? Vous n'êtes pas seul à souffrir d'un...Tutoriel logiciel Publié le 2024-11-06
Microsoft Sudoku ne lance/charge pas Win11/10 - Meilleures solutionsVous ne savez pas pourquoi Microsoft Sudoku ne se charge pas et comment vous débarrasser de ce problème ? Vous n'êtes pas seul à souffrir d'un...Tutoriel logiciel Publié le 2024-11-06 -
 Age of Mythology Retold Enregistrer l'emplacement du fichier et la sauvegarde des donnéesSi vous jouez très fréquemment au jeu Age of Mythology Retold, il est important de trouver l'emplacement de son fichier de jeu, puis de sauvegarde...Tutoriel logiciel Publié le 2024-11-06
Age of Mythology Retold Enregistrer l'emplacement du fichier et la sauvegarde des donnéesSi vous jouez très fréquemment au jeu Age of Mythology Retold, il est important de trouver l'emplacement de son fichier de jeu, puis de sauvegarde...Tutoriel logiciel Publié le 2024-11-06 -
 L'application EA ne fonctionne pas sous Windows ? Réparez-le avec le guide étape par étapeEn tant que plate-forme de jeu populaire, les utilisateurs peuvent rencontrer des problèmes tels que le dysfonctionnement de l'application EA. Sup...Tutoriel logiciel Publié le 2024-11-06
L'application EA ne fonctionne pas sous Windows ? Réparez-le avec le guide étape par étapeEn tant que plate-forme de jeu populaire, les utilisateurs peuvent rencontrer des problèmes tels que le dysfonctionnement de l'application EA. Sup...Tutoriel logiciel Publié le 2024-11-06 -
 Que faire si votre RAM mise à niveau ne s'affiche pas ou ne fonctionne pas sous Windows 11 ?Corrections de base : Assurez-vous que la RAM est correctement installée : Si la RAM n'est pas correctement insérée dans l'emplacement ou si l...Tutoriel logiciel Publié le 2024-11-06
Que faire si votre RAM mise à niveau ne s'affiche pas ou ne fonctionne pas sous Windows 11 ?Corrections de base : Assurez-vous que la RAM est correctement installée : Si la RAM n'est pas correctement insérée dans l'emplacement ou si l...Tutoriel logiciel Publié le 2024-11-06 -
 Comment débloquer un mot de passe oublié pour une tablette Asus Windows 8"J'ai été bloqué de ma tablette Asus Vivo car j'ai oublié le mot de passe de connexion à Windows 8. Quelles sont mes options pour déverro...Tutoriel logiciel Publié le 2024-11-06
Comment débloquer un mot de passe oublié pour une tablette Asus Windows 8"J'ai été bloqué de ma tablette Asus Vivo car j'ai oublié le mot de passe de connexion à Windows 8. Quelles sont mes options pour déverro...Tutoriel logiciel Publié le 2024-11-06 -
 Comment désactiver le mode test dans Windows 11Récemment, certains utilisateurs sont entrés dans le mode test du système après la mise à niveau vers Windows 11. Il est regrettable que il y a u...Tutoriel logiciel Publié le 2024-11-06
Comment désactiver le mode test dans Windows 11Récemment, certains utilisateurs sont entrés dans le mode test du système après la mise à niveau vers Windows 11. Il est regrettable que il y a u...Tutoriel logiciel Publié le 2024-11-06 -
 Pourquoi je ne passerai pas de Windows 11 à Windows 10La mise à niveau vers Windows 11 était une évidence pour moi, même si elle semblait moins excitante au lancement en 2021. Cependant, en 2024, ses amél...Tutoriel logiciel Publié le 2024-11-06
Pourquoi je ne passerai pas de Windows 11 à Windows 10La mise à niveau vers Windows 11 était une évidence pour moi, même si elle semblait moins excitante au lancement en 2021. Cependant, en 2024, ses amél...Tutoriel logiciel Publié le 2024-11-06 -
 L'iPhone chauffe ? Voici pourquoi votre iPhone surchauffe et comment y remédierLiens rapidesPourquoi votre iPhone chauffe-t-il ? Comment refroidir votre iPhone 8 façons d'empêcher votre iPhone de devenir trop chaud Une c...Tutoriel logiciel Publié le 2024-11-06
L'iPhone chauffe ? Voici pourquoi votre iPhone surchauffe et comment y remédierLiens rapidesPourquoi votre iPhone chauffe-t-il ? Comment refroidir votre iPhone 8 façons d'empêcher votre iPhone de devenir trop chaud Une c...Tutoriel logiciel Publié le 2024-11-06 -
 5 façons de résoudre le problème de teinte jaune sur l’écran d’un ordinateur portable Windows 11Étape 3 : Dans la liste des options, sélectionnez le profil de couleur approprié et cliquez sur OK. Étape 4 : Cliquez sur le profil de coul...Tutoriel logiciel Publié le 2024-11-06
5 façons de résoudre le problème de teinte jaune sur l’écran d’un ordinateur portable Windows 11Étape 3 : Dans la liste des options, sélectionnez le profil de couleur approprié et cliquez sur OK. Étape 4 : Cliquez sur le profil de coul...Tutoriel logiciel Publié le 2024-11-06 -
 Je ne me souviens plus du mot de passe Windows 10, comment accéder à mon PC''Lorsque j'allume mon ordinateur après les vacances de Noël, je réalise que je ne me souviens plus de mon mot de passe de connexion Windo...Tutoriel logiciel Publié le 2024-11-06
Je ne me souviens plus du mot de passe Windows 10, comment accéder à mon PC''Lorsque j'allume mon ordinateur après les vacances de Noël, je réalise que je ne me souviens plus de mon mot de passe de connexion Windo...Tutoriel logiciel Publié le 2024-11-06
Étudier le chinois
- 1 Comment dit-on « marcher » en chinois ? 走路 Prononciation chinoise, 走路 Apprentissage du chinois
- 2 Comment dit-on « prendre l’avion » en chinois ? 坐飞机 Prononciation chinoise, 坐飞机 Apprentissage du chinois
- 3 Comment dit-on « prendre un train » en chinois ? 坐火车 Prononciation chinoise, 坐火车 Apprentissage du chinois
- 4 Comment dit-on « prendre un bus » en chinois ? 坐车 Prononciation chinoise, 坐车 Apprentissage du chinois
- 5 Comment dire conduire en chinois? 开车 Prononciation chinoise, 开车 Apprentissage du chinois
- 6 Comment dit-on nager en chinois ? 游泳 Prononciation chinoise, 游泳 Apprentissage du chinois
- 7 Comment dit-on faire du vélo en chinois ? 骑自行车 Prononciation chinoise, 骑自行车 Apprentissage du chinois
- 8 Comment dit-on bonjour en chinois ? 你好Prononciation chinoise, 你好Apprentissage du chinois
- 9 Comment dit-on merci en chinois ? 谢谢Prononciation chinoise, 谢谢Apprentissage du chinois
- 10 How to say goodbye in Chinese? 再见Chinese pronunciation, 再见Chinese learning
























