7 façons de combiner les noms et prénoms dans Microsoft Excel
Méthode 1 : Utilisation de Flash Fill
Flash Fill est un outil intelligent dans Excel qui élimine le besoin de formules complexes et de manipulation manuelle des données. C'est la solution la plus simple si vous souhaitez fusionner plusieurs noms.
Étape 1 : Lancez votre document.
Étape 2 : Saisissez manuellement la valeur du ou des deux premiers rôles, en combinant le prénom et le nom de deux rôles.
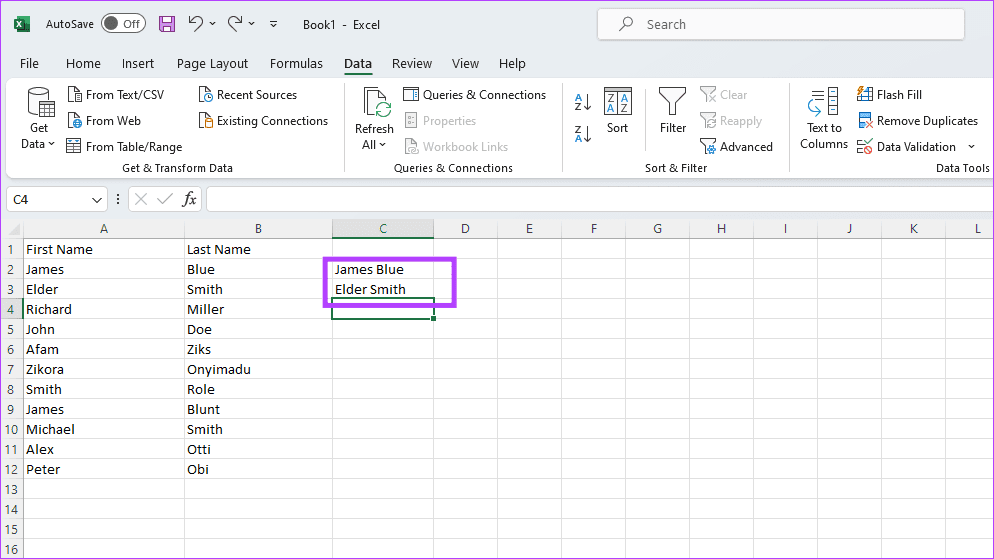
Étape 3 : Accédez à la cellule suivante et commencez à saisir le nom complet de la personne suivante. Excel vous montrera des suggestions basées sur votre sortie précédente. Appuyez sur Entrée pour accepter les suggestions.
Étape 4 : Si vous ne voyez pas les suggestions, accédez à l'onglet Données et cliquez sur Flash Fill.
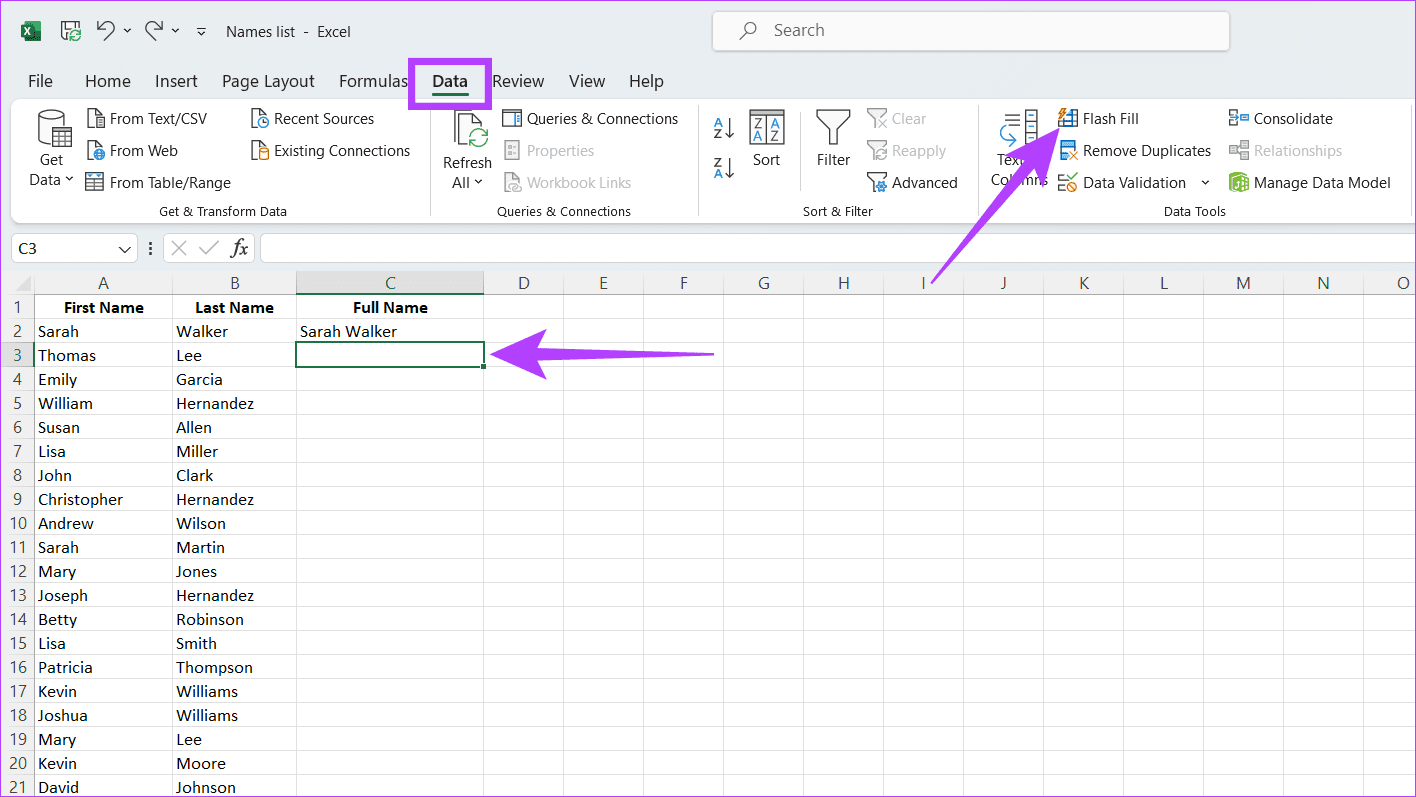
Astuce : Appuyez sur Ctrl E sur votre clavier pour déclencher le raccourci. En outre, vous pouvez suivre des étapes spéciales si vous remarquez le temps de réponse lent d'Excel.
Méthode 2 : Utilisation du symbole & (esperluette)
Le symbole esperluette (&) agit comme un catalyseur, facilitant la fusion de données disparates. Vous pouvez le placer entre les cellules contenant le prénom et le nom, et Excel fusionnera de manière transparente le contenu dans une seule cellule. Suivez les étapes ci-dessous pour utiliser cette méthode :
Étape 1 : Lancez le document Excel.
Étape 2 : Cliquez sur la première cellule où vous souhaitez que la fusion se produise. Tapez la commande ci-dessous et appuyez sur Entrée. Nous avons utilisé A2 et B2 car le prénom est dans la cellule A2 et le nom de famille est dans la cellule B2.
=A2&" "&B2
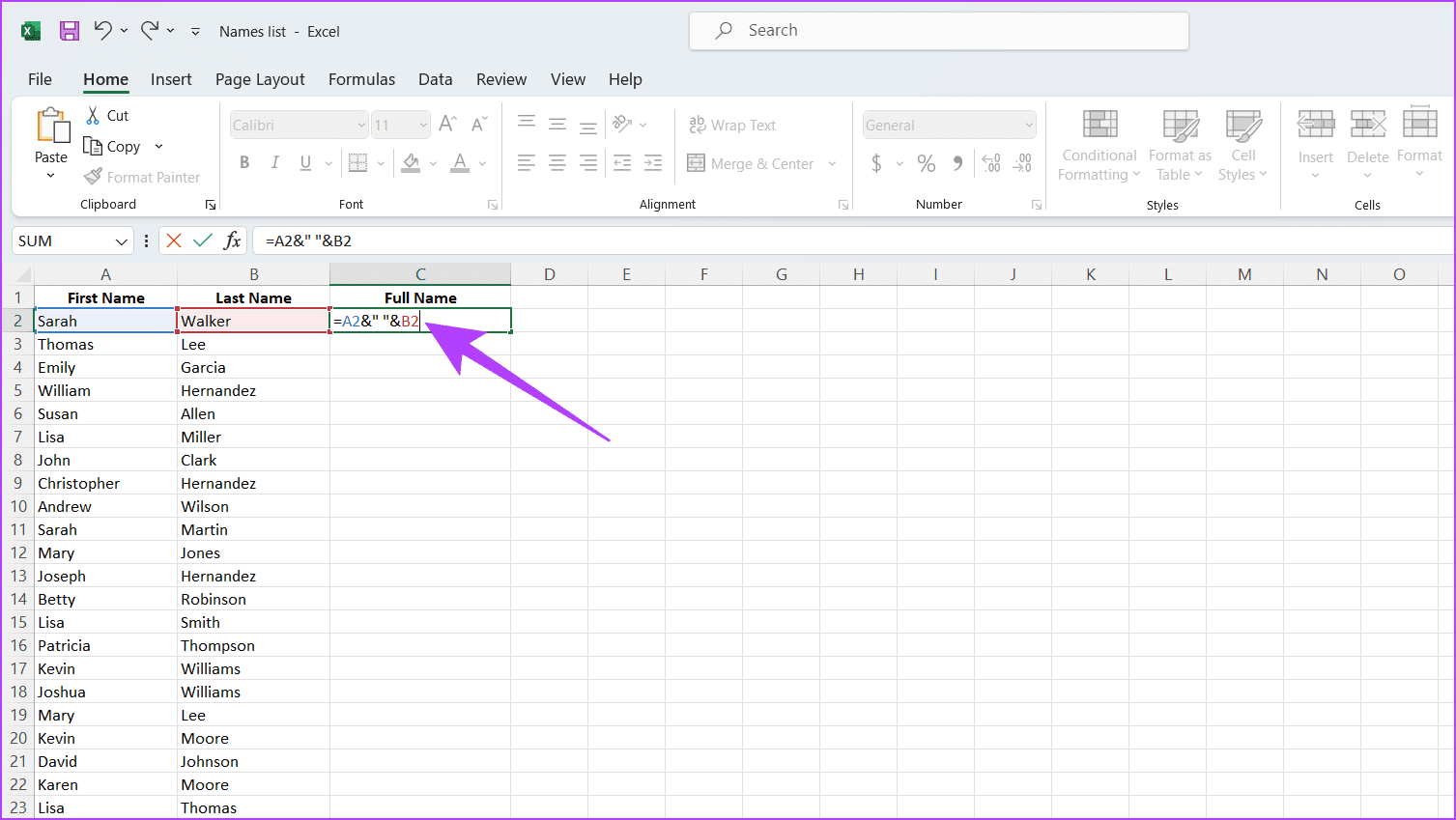
Étape 3 : Maintenant, pour utiliser la même formule pour toutes les cellules, cliquez en bas à droite de la cellule et faites glisser le petit carré vers le bas pour copiez-le dans toutes les cellules restantes.
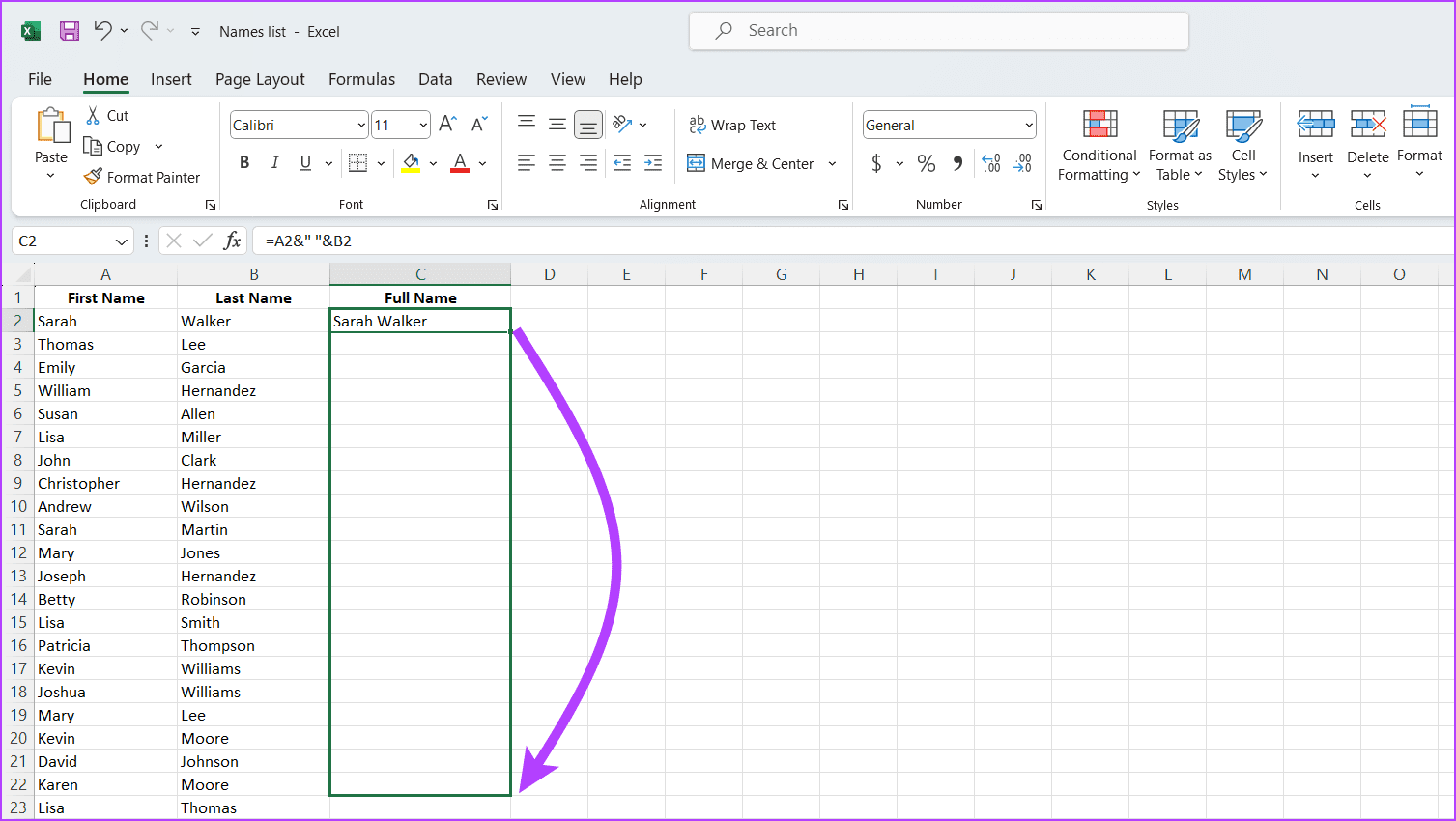
Méthode 3 : via la fonction CONCAT
CONCAT signifie essentiellement combiner ou joindre des choses ensemble. La fonction CONCAT dans Excel vous permet de fusionner différentes chaînes de texte en une seule sans effort. Voici comment l'utiliser :
Étape 1 : Lancez le fichier Excel avec les noms à fusionner.
Étape 2 : Vérifiez que les prénoms sont dans une colonne et les noms dans une autre. Double-cliquez sur la cellule où vous souhaitez que le nom complet combiné apparaisse.
Étape 3 : Tapez la commande ci-dessous et appuyez sur Entrée. Nous avons utilisé A2 et B2 car le prénom est dans la cellule A2 et le nom de famille est dans la cellule B2.
=CONCAT(A2," ",B2)
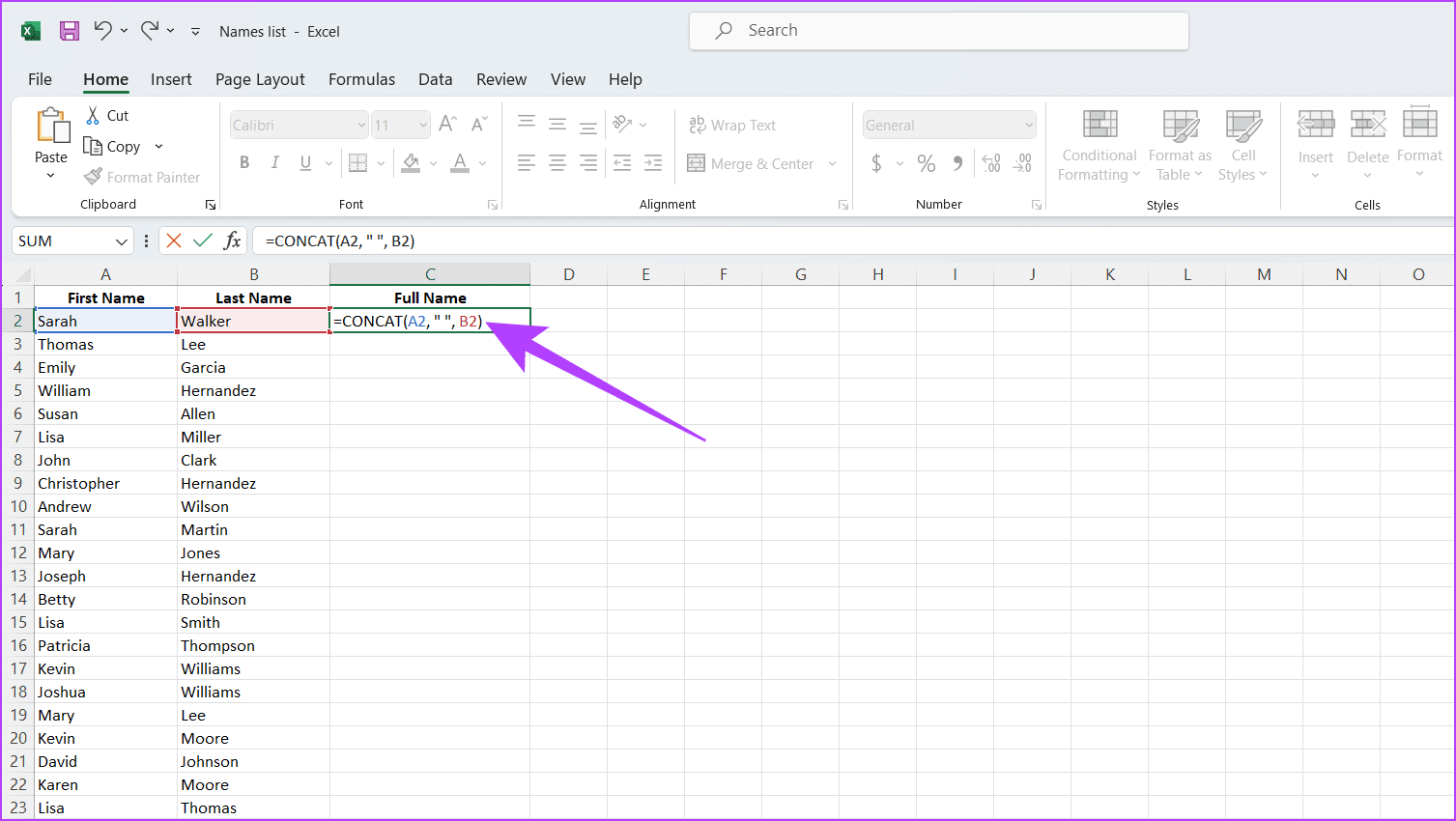
Étape 4 : Pour appliquer la formule à d'autres cellules, utilisez la poignée de remplissage automatique. Passez la souris sur le coin inférieur droit de la cellule contenant la formule jusqu'à ce que vous voyiez un petit carré (la poignée de remplissage). Ensuite, faites-le glisser vers le bas ou vers le haut pour copier la formule dans les cellules adjacentes.
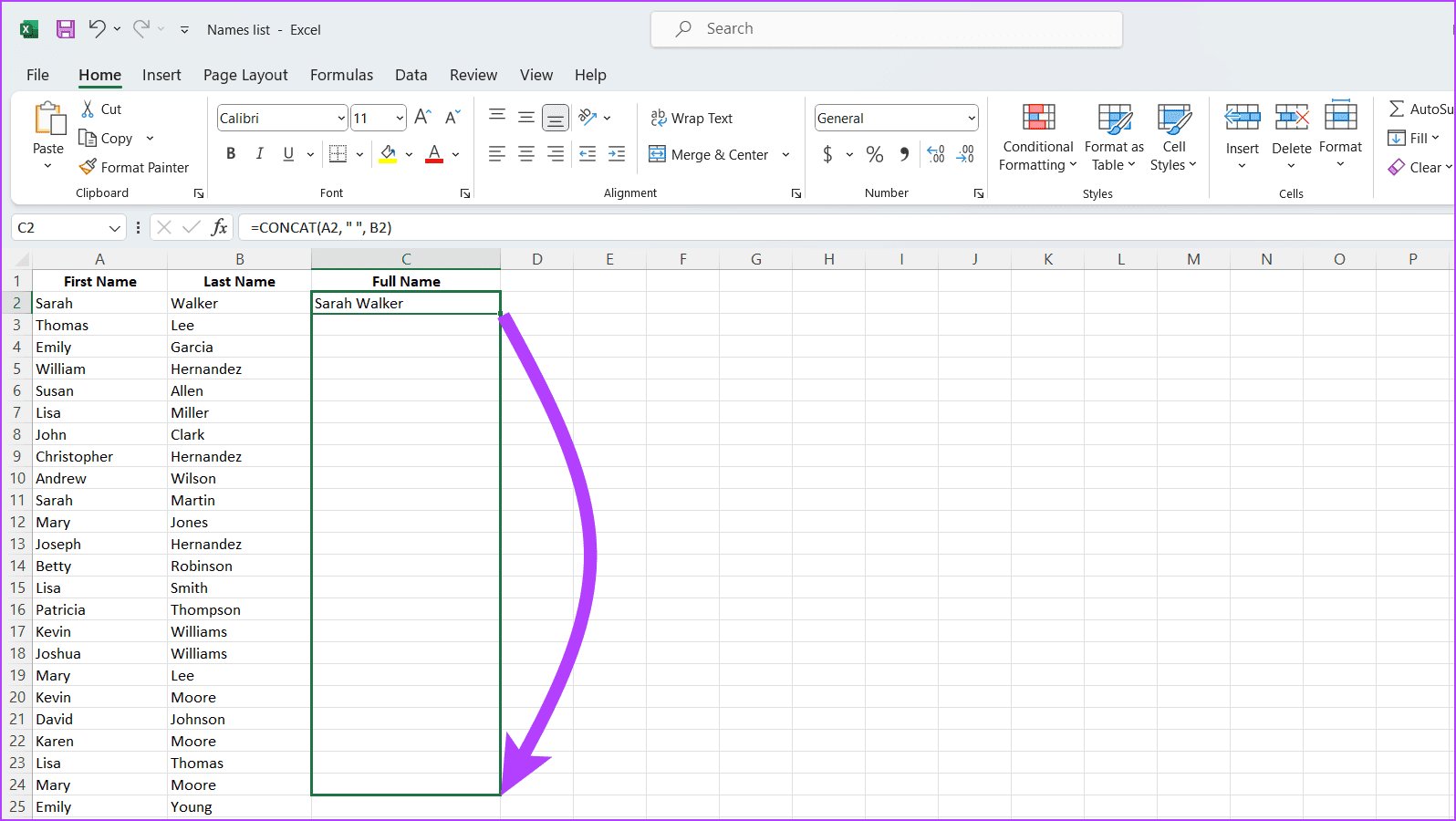
Lire aussi : Comment comparer les colonnes dans Excel pour les correspondances
Méthode 4 : Utilisation de la fonction CONCATENATE
Cela fonctionne de manière très similaire à la fonction CONCAT. Cependant, cela peut vous permettre de joindre plus de deux chaînes.
Étape 1 : Lancez le fichier Excel avec les noms à fusionner.
Étape 2 : Vérifiez que les prénoms sont dans une colonne et les noms dans une autre. Double-cliquez sur la cellule où vous souhaitez que le nom complet combiné apparaisse.
Étape 3 : Tapez la commande ci-dessous et appuyez sur Entrée. Nous avons utilisé A2 et B2 car le prénom est dans la cellule A2 et le nom de famille est dans la cellule B2.
=CONCATENATE(A2," ",B2)
Étape 4 : Pour appliquer la formule à d'autres cellules, utilisez la poignée de remplissage automatique. Passez la souris sur le coin inférieur droit de la cellule contenant la formule jusqu'à ce que vous voyiez un petit carré (la poignée de remplissage). Ensuite, faites-le glisser vers le bas ou vers le haut pour copier la formule dans les cellules adjacentes.
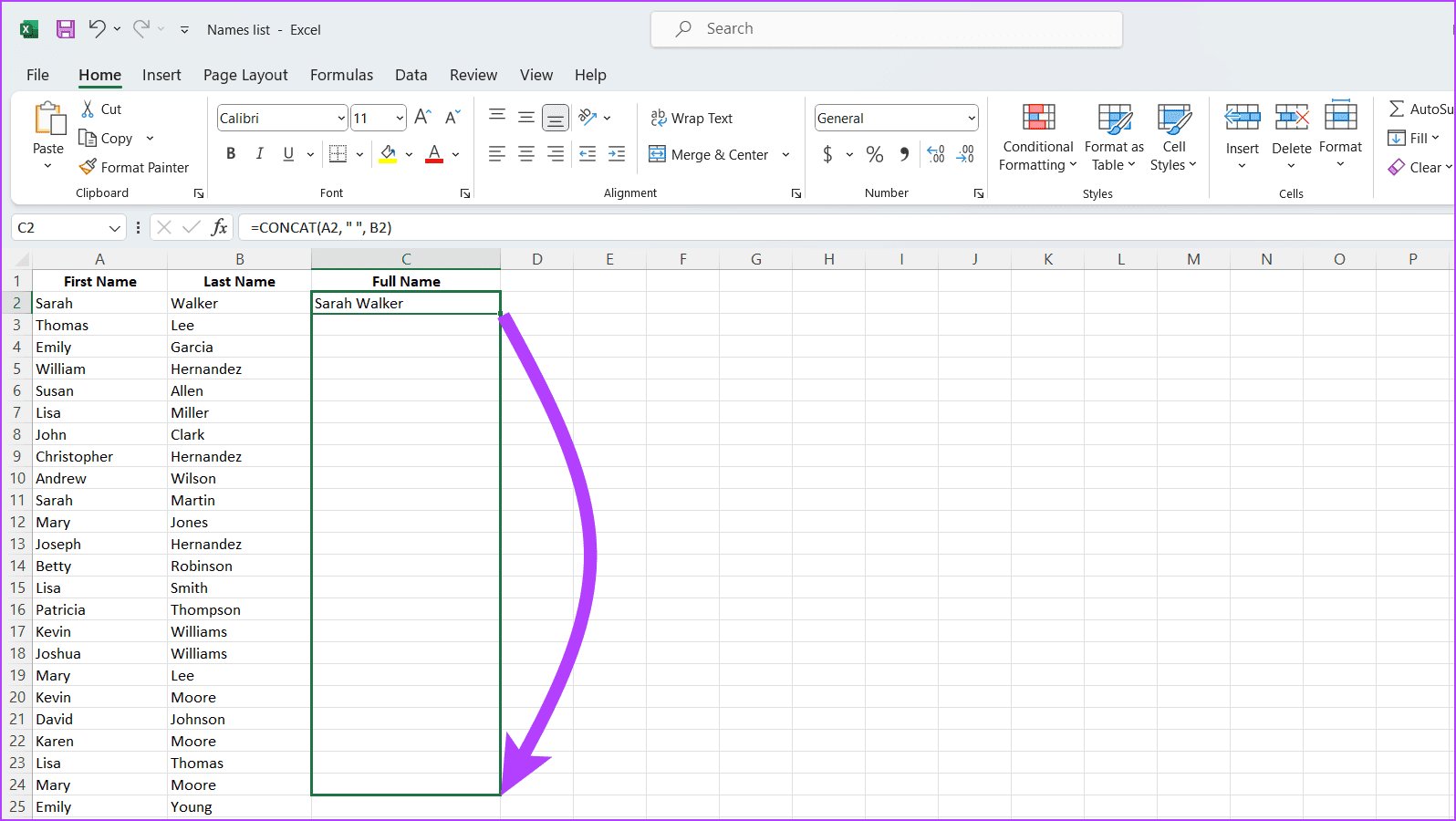
Méthode 5 : Utilisation de la fonction TEXTJOIN
La fonction TEXTJOIN dans Excel peut combiner du texte provenant de plusieurs plages ou de chaînes de texte individuelles en fonction d'un délimiteur spécifié. Voici comment l'utiliser :
Étape 1 : Ouvrez la feuille de calcul pour fusionner les colonnes du prénom et du nom en double-cliquant dessus.
Étape 2 : Dirigez-vous vers la cellule où vous souhaitez que les noms combinés commencent et saisissez la formule ci-dessous. Nous avons utilisé A2 et B2 car le prénom est dans la cellule A2 et le nom de famille est dans la cellule B2.
=TEXTJOIN(" ",TRUE,A2,B2)
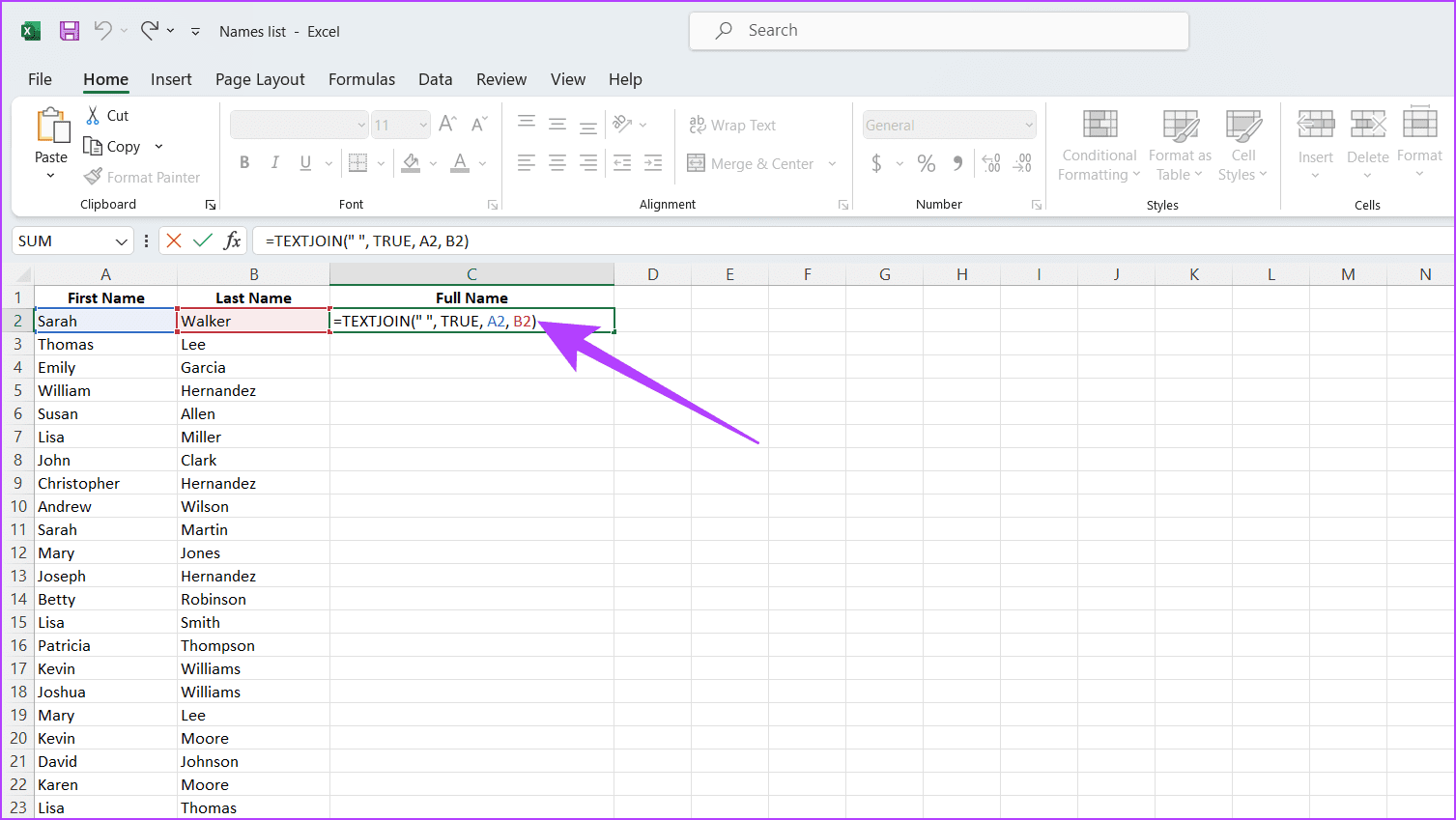
Étape 3 : Faites glisser la poignée de remplissage (un petit carré dans le coin inférieur droit de la cellule) vers le bas pour appliquer la formule à l'ensemble de la colonne. Cela combinera tous les prénoms et noms.
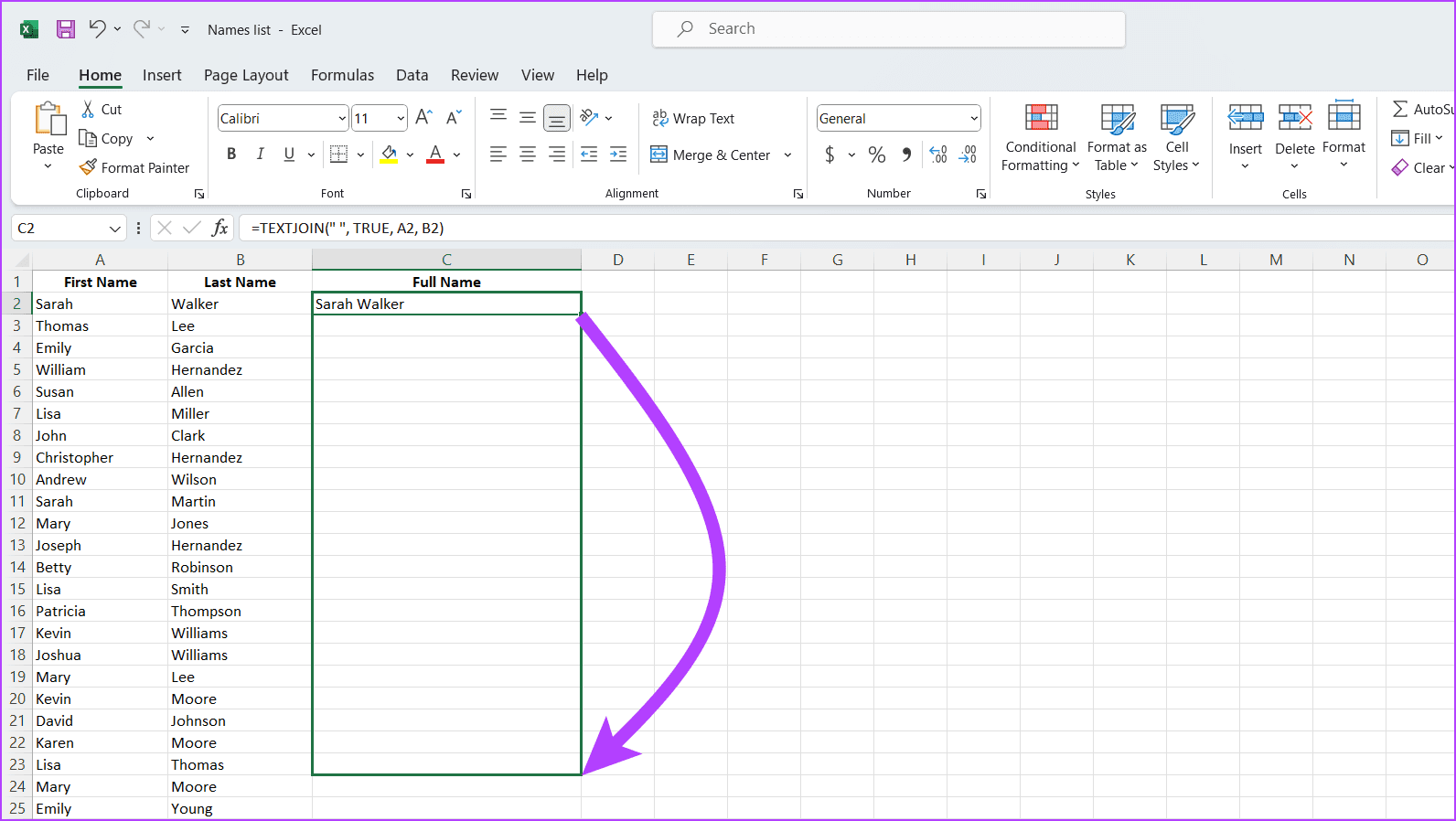
Remarque : TRUE indique que la fonction doit ignorer les cellules vides.
Méthode 6 : via Power Query
Power Query est votre fidèle compagnon qui vous aide à nettoyer, façonner et fusionner vos données sans effort. Suivez les étapes ci-dessous pour fusionner les colonnes de prénom et de nom dans Excel à l’aide de Power Query.
Étape 1 : Lancez le fichier Excel avec les noms à fusionner.
Étape 2 : Sélectionnez la plage de cellules contenant le prénom et le nom. Accédez à l’onglet Données et cliquez sur De la table/plage pour ouvrir l’éditeur Power Query. Sélectionnez OK lorsque vous y êtes invité.
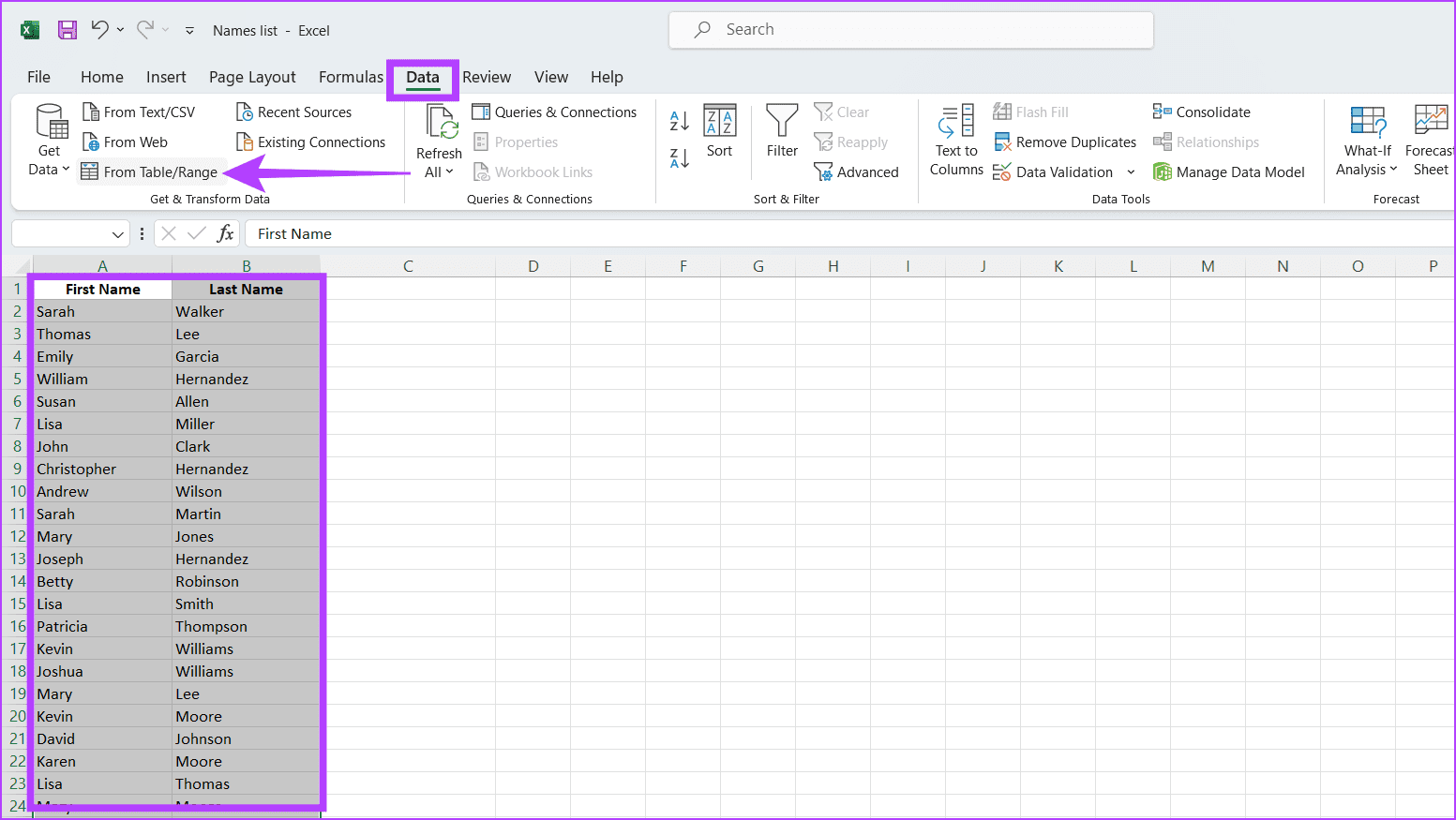
Étape 3 : Choisissez les colonnes prénom et nom dans l'éditeur Power Query. Cliquez sur l'onglet Ajouter une colonne > sélectionnez Fusionner les colonnes.
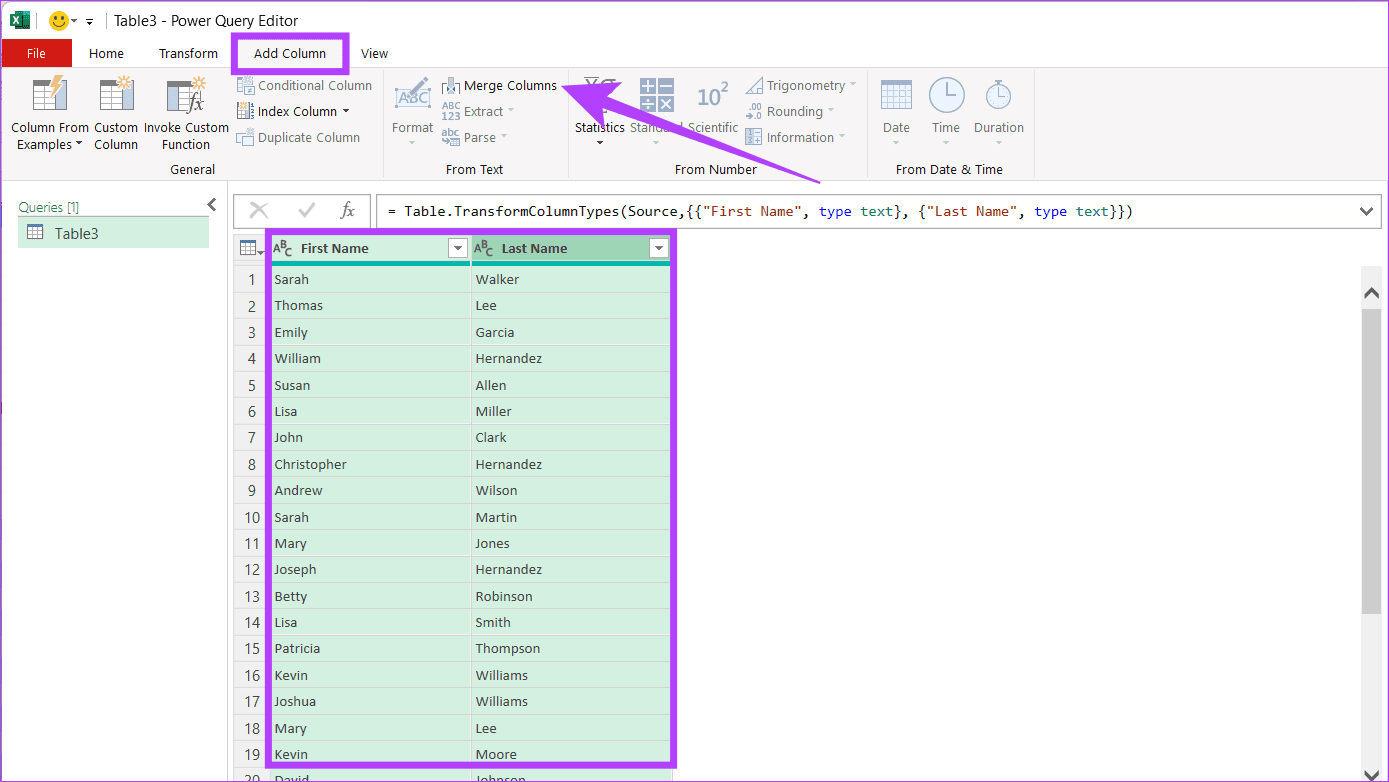
Étape 4 : Choisissez un délimiteur (par exemple, un espace) pour combiner les noms. Renommer la colonne et cliquer sur OK.
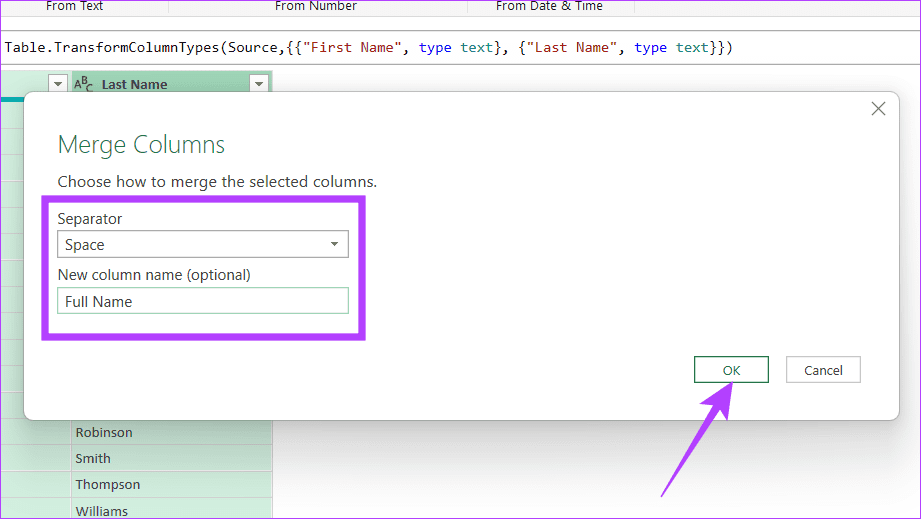
Étape 5 : Fermez la fenêtre en appuyant sur l'icône X. Lorsque vous y êtes invité, sélectionnez Conserver.
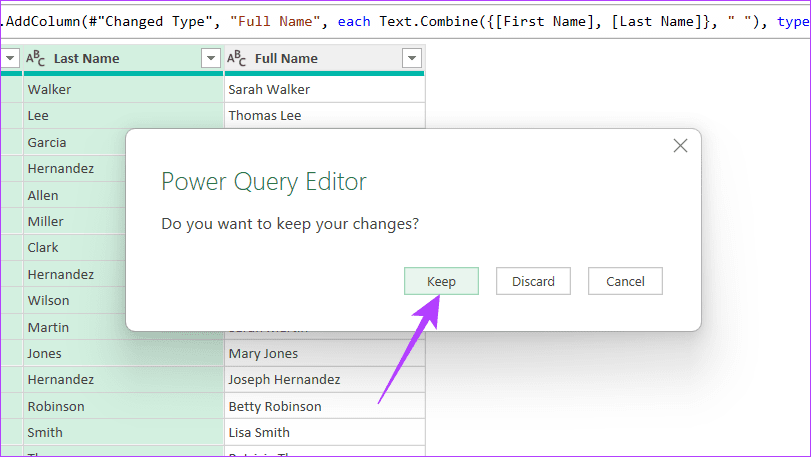
Vos données avec les noms et prénoms fusionnés sont maintenant prêtes dans Excel et seront affichées dans une nouvelle colonne.
Méthode 7 : Utiliser un script VBA
Un script personnalisé offre un moyen puissant et flexible de combiner prénom et nom dans Excel, en particulier pour les utilisateurs expérimentés à l'aise avec VBA. Cette méthode est particulièrement utile pour les ensembles de données volumineux ou les exigences de formatage complexes, permettant une personnalisation précise de la manière dont les noms sont fusionnés.
Étape 1 : Ouvrez le classeur Excel dans lequel vous souhaitez combiner le prénom et le nom.
Étape 2 : Appuyez sur Alt F11 pour ouvrir l'éditeur Visual Basic pour Applications (VBA).
Étape 3 : Dans l'éditeur VBA, cliquez avec le bouton droit sur n'importe quel élément dans la fenêtre de l'Explorateur de projet sur la gauche. Choisissez Insérer > sélectionnez Module.
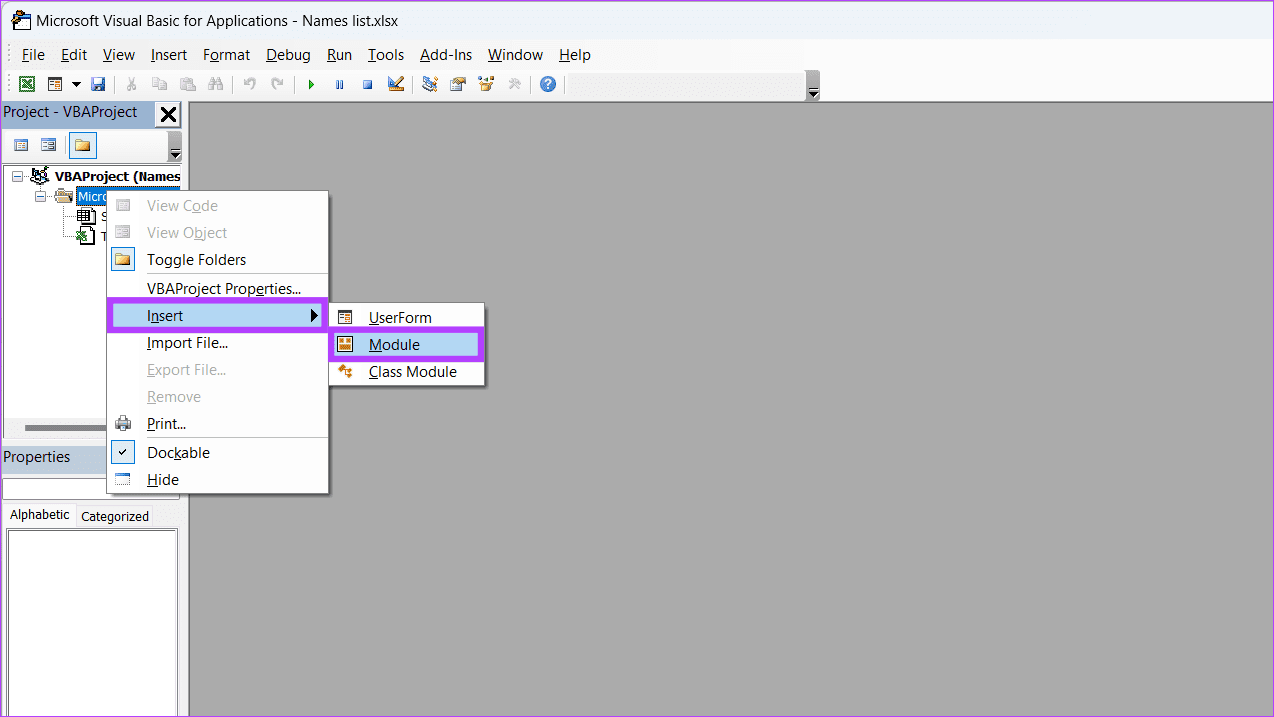
Étape 4 : Copiez et collez le code ci-dessous et fermez la fenêtre pour l'enregistrer.
Sub CombineNames()
Dim ws As Worksheet
Dim lastRow As Long
Dim i As Long
' Change "Sheet1" to your actual sheet name
Set ws = ThisWorkbook.Sheets("Sheet1")
' Find the last row with data in column A (assuming first names are in column A)
lastRow = ws.Cells(ws.Rows.Count, "A").End(xlUp).Row
' Loop through each row with data
For i = 2 To lastRow ' Assuming row 1 is headers
' Combine first name (column A) and last name (column B), and place the result in column C
ws.Cells(i, "C").Value = ws.Cells(i, "A").Value & " " & ws.Cells(i, "B").Value
Next i
End Sub
Remarque : Ajustez le nom de la feuille et les références de colonnes (Feuil1, colonnes A, B et C) pour correspondre à votre disposition réelle des données dans Excel. Assurez-vous également que vos données commencent à partir de la ligne 2, en supposant que la ligne 1 contient des en-têtes.
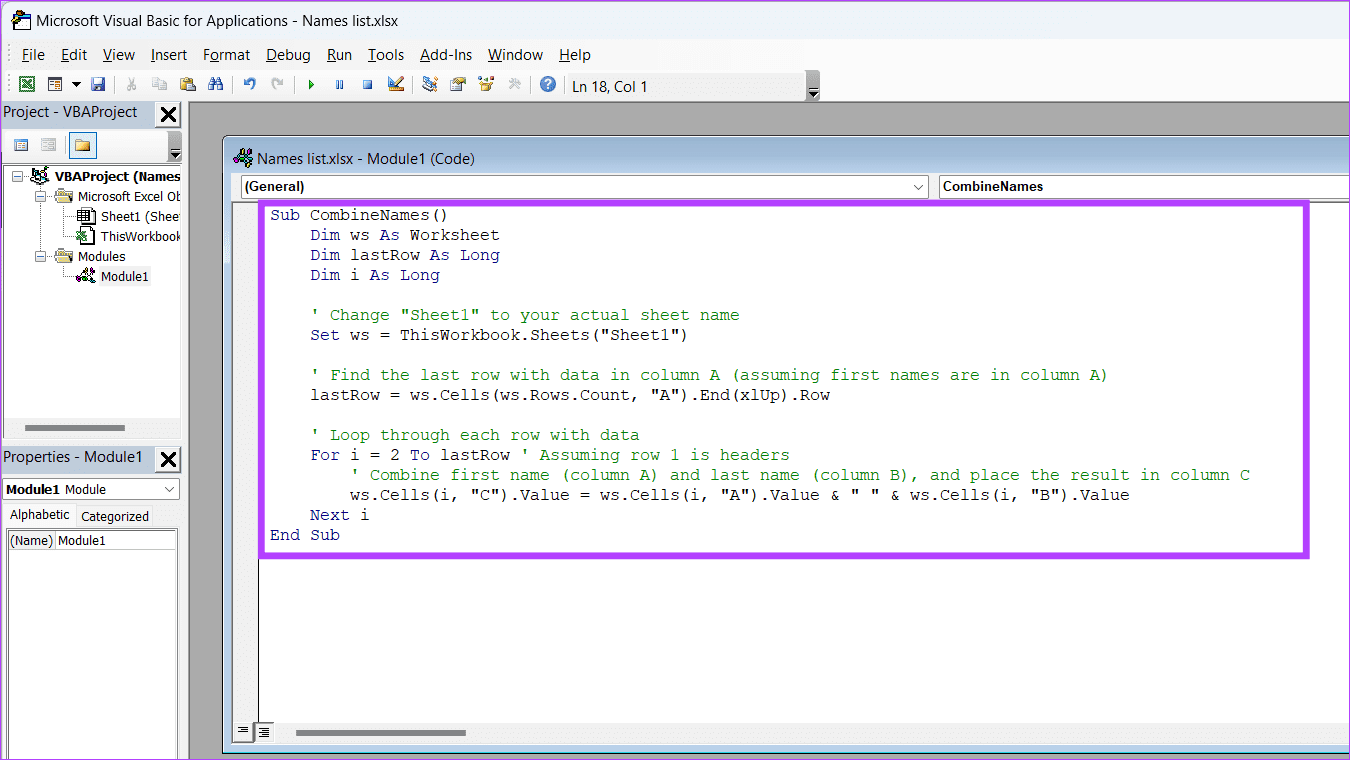
Étape 5 : Appuyez sur Alt F8 sur votre clavier. Sélectionnez CombineNames (ou le nom que vous avez donné à la macro) et cliquez sur Exécuter.
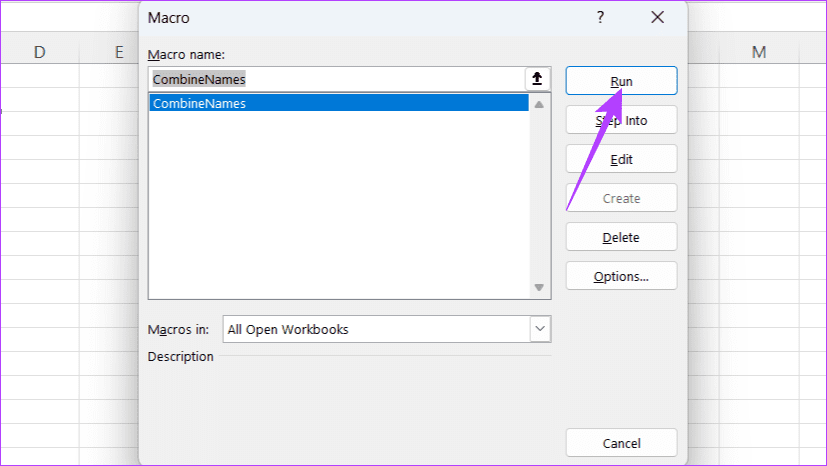
Lire aussi : Comment afficher plusieurs feuilles de calcul côte à côte dans Excel
-
 Comment supprimer des photos en double sur Mac?L'encombrement numérique est un problème commun, en particulier avec les photos. La plupart des gens prennent de nombreux plans sous des angles ...Tutoriel logiciel Publié le 2025-05-02
Comment supprimer des photos en double sur Mac?L'encombrement numérique est un problème commun, en particulier avec les photos. La plupart des gens prennent de nombreux plans sous des angles ...Tutoriel logiciel Publié le 2025-05-02 -
 Les meilleurs chargeurs solaires recommandés en 2025Whether you often camp off the grid, go backpacking, or grapple with power outages, a solar charger is a nifty gadget to have in your arsenal. It can ...Tutoriel logiciel Publié le 2025-05-02
Les meilleurs chargeurs solaires recommandés en 2025Whether you often camp off the grid, go backpacking, or grapple with power outages, a solar charger is a nifty gadget to have in your arsenal. It can ...Tutoriel logiciel Publié le 2025-05-02 -
 Le guide ultime pour réinitialiser votre téléphone sans perdre de donnéesrajeunir votre smartphone: un guide de réinitialisation d'usine Rappelez-vous ce frisson initial de l'alimentation sur votre nouveau téléph...Tutoriel logiciel Publié le 2025-05-01
Le guide ultime pour réinitialiser votre téléphone sans perdre de donnéesrajeunir votre smartphone: un guide de réinitialisation d'usine Rappelez-vous ce frisson initial de l'alimentation sur votre nouveau téléph...Tutoriel logiciel Publié le 2025-05-01 -
 7 conseils pratiques pour la nouvelle version d'Apple de l'application de messagesGems cachés d'Imessage: la maîtrise des fonctionnalités de messagerie améliorées d'iOS 16 iMessage, la plate-forme de messagerie sécurisée ...Tutoriel logiciel Publié le 2025-05-01
7 conseils pratiques pour la nouvelle version d'Apple de l'application de messagesGems cachés d'Imessage: la maîtrise des fonctionnalités de messagerie améliorées d'iOS 16 iMessage, la plate-forme de messagerie sécurisée ...Tutoriel logiciel Publié le 2025-05-01 -
 Comment vous cacher sur des plateformes sociales telles que Instagram, Facebook, Xmaintenir la confidentialité en ligne sur les réseaux sociaux est crucial, même pour les amis proches et la famille. Vous voudrez peut-être limiter ...Tutoriel logiciel Publié le 2025-05-01
Comment vous cacher sur des plateformes sociales telles que Instagram, Facebook, Xmaintenir la confidentialité en ligne sur les réseaux sociaux est crucial, même pour les amis proches et la famille. Vous voudrez peut-être limiter ...Tutoriel logiciel Publié le 2025-05-01 -
 Un tutoriel simple sur la façon de faxer des fichiers sur votre téléphoneCertaines organisations n'acceptent toujours pas les documents par e-mail - vous devrez peut-être faxer des documents à la place. Non, vous ne po...Tutoriel logiciel Publié le 2025-04-29
Un tutoriel simple sur la façon de faxer des fichiers sur votre téléphoneCertaines organisations n'acceptent toujours pas les documents par e-mail - vous devrez peut-être faxer des documents à la place. Non, vous ne po...Tutoriel logiciel Publié le 2025-04-29 -
 Comment supprimer des fichiers Mac temporaires? Find and Clear MethodsEffacer des fichiers temporaires sur votre Mac: récupérer l'espace de disque et boost les performances Les fichiers temporaires, souvent néglig...Tutoriel logiciel Publié le 2025-04-29
Comment supprimer des fichiers Mac temporaires? Find and Clear MethodsEffacer des fichiers temporaires sur votre Mac: récupérer l'espace de disque et boost les performances Les fichiers temporaires, souvent néglig...Tutoriel logiciel Publié le 2025-04-29 -
 Le volume est-il collé à 100% sous Windows? Essayez ces solutionsVolume Windows est resté à 100%? Facile à réparer! Les problèmes de volume informatique sont un mal de tête! Si votre volume Windows est bloqué à 1...Tutoriel logiciel Publié le 2025-04-29
Le volume est-il collé à 100% sous Windows? Essayez ces solutionsVolume Windows est resté à 100%? Facile à réparer! Les problèmes de volume informatique sont un mal de tête! Si votre volume Windows est bloqué à 1...Tutoriel logiciel Publié le 2025-04-29 -
 Comment supprimer vos données d'un site de recherche de personneCet article a été mis à jour pour la dernière fois le 24 février 2025. Beaucoup de gens ignorent qu'une quantité importante de leurs donné...Tutoriel logiciel Publié le 2025-04-21
Comment supprimer vos données d'un site de recherche de personneCet article a été mis à jour pour la dernière fois le 24 février 2025. Beaucoup de gens ignorent qu'une quantité importante de leurs donné...Tutoriel logiciel Publié le 2025-04-21 -
 Comment déguiser un iPad en ordinateur portableCet article mis à jour (publié à l'origine le 31 octobre 2019) explore comment transformer votre iPad en une alternative d'ordinateur portabl...Tutoriel logiciel Publié le 2025-04-21
Comment déguiser un iPad en ordinateur portableCet article mis à jour (publié à l'origine le 31 octobre 2019) explore comment transformer votre iPad en une alternative d'ordinateur portabl...Tutoriel logiciel Publié le 2025-04-21 -
 Comment nettoyer le cache de boîte aux lettres Mac? Comment le supprimer sur Mac?Ce guide explique comment effacer le cache de messagerie sur votre Mac, en résolvant des problèmes communs tels que les performances lentes et les pr...Tutoriel logiciel Publié le 2025-04-21
Comment nettoyer le cache de boîte aux lettres Mac? Comment le supprimer sur Mac?Ce guide explique comment effacer le cache de messagerie sur votre Mac, en résolvant des problèmes communs tels que les performances lentes et les pr...Tutoriel logiciel Publié le 2025-04-21 -
 Comment hiérarchiser l'allocation du WiFi aux appareils les plus nécessairesLes maisons modernes ont généralement plusieurs appareils connectés aux réseaux d'accès Wi-Fi simultanément, ce qui conduit souvent à une étan...Tutoriel logiciel Publié le 2025-04-19
Comment hiérarchiser l'allocation du WiFi aux appareils les plus nécessairesLes maisons modernes ont généralement plusieurs appareils connectés aux réseaux d'accès Wi-Fi simultanément, ce qui conduit souvent à une étan...Tutoriel logiciel Publié le 2025-04-19 -
 McAfee Antivirus Software Review: Est-ce suffisant? 【Fonction, prix】McAfee: un antivirus vétéran, mais est-ce le meilleur pour les mac? McAfee, un nom de longue date et réputé dans la cybersécurité, propose une suit...Tutoriel logiciel Publié le 2025-04-19
McAfee Antivirus Software Review: Est-ce suffisant? 【Fonction, prix】McAfee: un antivirus vétéran, mais est-ce le meilleur pour les mac? McAfee, un nom de longue date et réputé dans la cybersécurité, propose une suit...Tutoriel logiciel Publié le 2025-04-19 -
 OnePlus Watch 3 est reporté à avril en raison de problèmes drôlesAprès la sortie de la montre Smartwatch très attendue depuis longtemps, le plan d'achat peut nécessiter un léger ajustement. Un problème de pr...Tutoriel logiciel Publié le 2025-04-19
OnePlus Watch 3 est reporté à avril en raison de problèmes drôlesAprès la sortie de la montre Smartwatch très attendue depuis longtemps, le plan d'achat peut nécessiter un léger ajustement. Un problème de pr...Tutoriel logiciel Publié le 2025-04-19 -
 Conseils pour profiter au maximum de la fonction de robinet à l'arrière de votre iPhoneAu fil des ans, Apple a développé un grand nombre d'outils pour rendre l'utilisation des iPhones plus pratique. Bien que la fonction «tape...Tutoriel logiciel Publié le 2025-04-18
Conseils pour profiter au maximum de la fonction de robinet à l'arrière de votre iPhoneAu fil des ans, Apple a développé un grand nombre d'outils pour rendre l'utilisation des iPhones plus pratique. Bien que la fonction «tape...Tutoriel logiciel Publié le 2025-04-18
Étudier le chinois
- 1 Comment dit-on « marcher » en chinois ? 走路 Prononciation chinoise, 走路 Apprentissage du chinois
- 2 Comment dit-on « prendre l’avion » en chinois ? 坐飞机 Prononciation chinoise, 坐飞机 Apprentissage du chinois
- 3 Comment dit-on « prendre un train » en chinois ? 坐火车 Prononciation chinoise, 坐火车 Apprentissage du chinois
- 4 Comment dit-on « prendre un bus » en chinois ? 坐车 Prononciation chinoise, 坐车 Apprentissage du chinois
- 5 Comment dire conduire en chinois? 开车 Prononciation chinoise, 开车 Apprentissage du chinois
- 6 Comment dit-on nager en chinois ? 游泳 Prononciation chinoise, 游泳 Apprentissage du chinois
- 7 Comment dit-on faire du vélo en chinois ? 骑自行车 Prononciation chinoise, 骑自行车 Apprentissage du chinois
- 8 Comment dit-on bonjour en chinois ? 你好Prononciation chinoise, 你好Apprentissage du chinois
- 9 Comment dit-on merci en chinois ? 谢谢Prononciation chinoise, 谢谢Apprentissage du chinois
- 10 How to say goodbye in Chinese? 再见Chinese pronunciation, 再见Chinese learning

























