 Page de garde > Tutoriel logiciel > Comment supprimer les applications suggérées du démarrage dans Windows 10
Page de garde > Tutoriel logiciel > Comment supprimer les applications suggérées du démarrage dans Windows 10
Comment supprimer les applications suggérées du démarrage dans Windows 10
Windows 10 affiche des suggestions et des conseils liés aux nouvelles fonctionnalités de Windows 10, aux applications recommandées du Windows Store (telles que Candy Crush Soda Saga, Twitter, Minecraft, Flipboard, etc.) dans Toutes les applications et dans le menu Démarrer. Si vous ne souhaitez pas voir les suggestions d'applications tierces, vous pouvez désactiver ou supprimer les applications suggérées à partir du menu Démarrer.
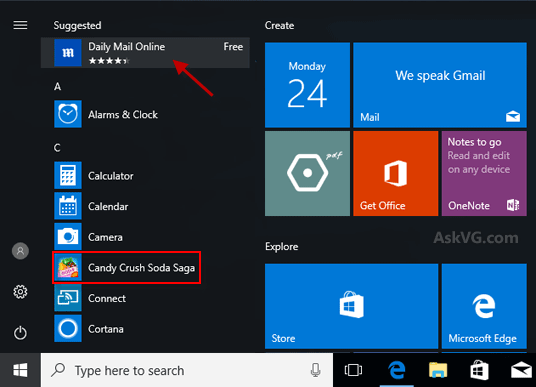
Option 1 : Désactiver les applications suggérées dans le menu Démarrer
Pour masquer ou supprimer les applications suggérées dans le menu Démarrer, voici comment procéder :
Étape 1 : ouvrez le menu Démarrer en appuyant sur la touche Windows du clavier.
Étape 2 : faites un clic droit sur une application Suggérée , cliquez sur Désactiver toutes les suggestions.
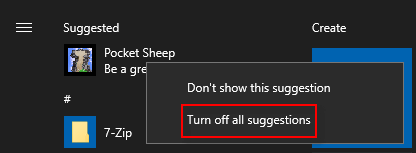
Étape 3 : Dans le volet droit de l'onglet Démarrer, désactivez Afficher occasionnellement des suggestions dans Démarrer.
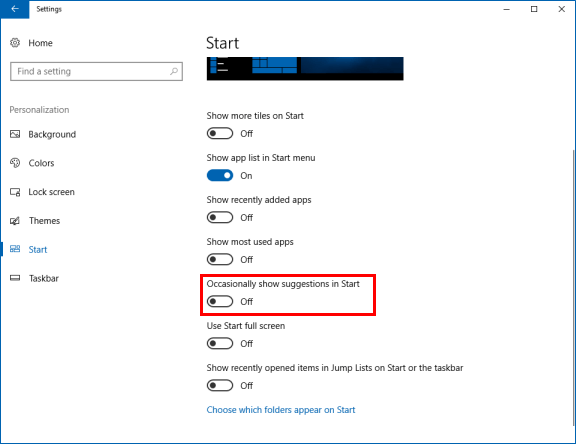
Pour supprimer les applications suggérées telles que Candy Crush Soda Saga, Twitter, Minecraft, Flipboard, etc. qui figurent déjà dans le menu Démarrer, vous devrez manuellement désépingler du Démarrer les applications ou désinstaller (si installé) les applications.
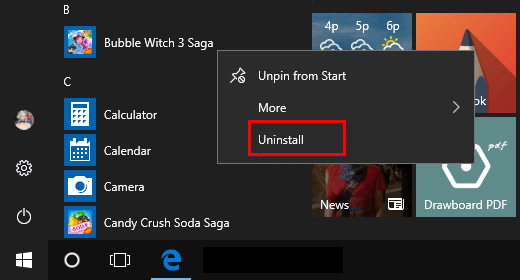
Option 2 : Désactiver les suggestions d'applications au démarrage via Regedit.exe
Procédez comme suit : vous pouvez également désactiver l'application suggérée et la masquer dans Démarrer. Voici comment procéder :
Étape 1 : appuyez sur la touche Windows du clavier, puis tapez regedit et appuyez sur la touche Entrée pour ouvrir l'éditeur de registre.
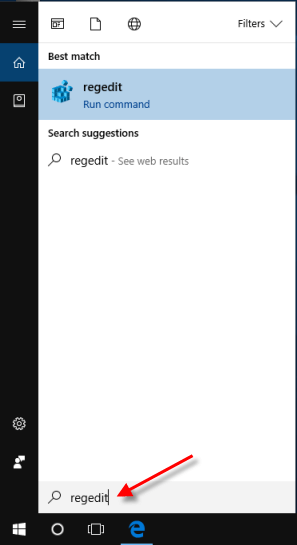
Étape 2 : copiez et collez le chemin suivant dans la barre d'adresse de l'éditeur de registre, appuyez sur la touche Entrée.
HKEY_CURRENT_USER\SOFTWARE\Microsoft\Windows\CurrentVersion\ContentDeliveryManager
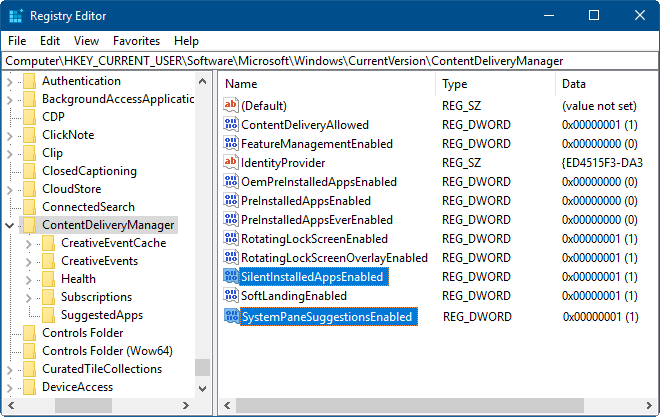
Étape 3 : Dans le volet droit du dossier ContentDeliveryManager , cliquez sur SystemPaneSuggestionsEnabled DWORD, modifiez ses données de valeur en 0.
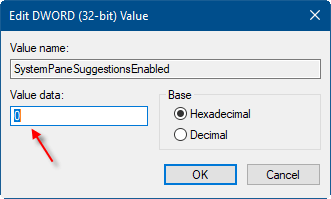
Pour désactiver l'installation automatique des applications suggérées, cliquez sur SilentInstalledAppsEnabled DWORD, puis modifiez ses données de valeur en 0.
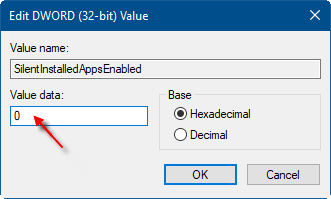
-
 Comment réparer l'erreur de mise à jour Windows 0x80070658 : guide étape par étapePour garantir des performances informatiques optimales, l'installation en temps opportun des dernières mises à jour Windows est cruciale. Les util...Tutoriel logiciel Publié le 2024-11-05
Comment réparer l'erreur de mise à jour Windows 0x80070658 : guide étape par étapePour garantir des performances informatiques optimales, l'installation en temps opportun des dernières mises à jour Windows est cruciale. Les util...Tutoriel logiciel Publié le 2024-11-05 -
 Comment utiliser l'IA pour analyser les données ExcelCopilot AI de Microsoft a été déployée dans sa suite d'applications majeures, y compris la plate-forme de feuille de calcul de longue date qu'...Tutoriel logiciel Publié le 2024-11-05
Comment utiliser l'IA pour analyser les données ExcelCopilot AI de Microsoft a été déployée dans sa suite d'applications majeures, y compris la plate-forme de feuille de calcul de longue date qu'...Tutoriel logiciel Publié le 2024-11-05 -
 6 façons de réparer les AirTags qui n’apparaissent pas dans Find MyDu suivi de vos clés de voiture au contrôle de vos animaux de compagnie, les cas d'utilisation des Apple AirTags sont multiples. Ces AirTags peuve...Tutoriel logiciel Publié le 2024-11-05
6 façons de réparer les AirTags qui n’apparaissent pas dans Find MyDu suivi de vos clés de voiture au contrôle de vos animaux de compagnie, les cas d'utilisation des Apple AirTags sont multiples. Ces AirTags peuve...Tutoriel logiciel Publié le 2024-11-05 -
 Erreur Windows Update 0x800f0985 : comment la réparer sous Windows 11Les mises à jour Windows sont nécessaires, mais des problèmes inévitables peuvent parfois survenir lors du processus de mise à jour, comme l'erreu...Tutoriel logiciel Publié le 2024-11-05
Erreur Windows Update 0x800f0985 : comment la réparer sous Windows 11Les mises à jour Windows sont nécessaires, mais des problèmes inévitables peuvent parfois survenir lors du processus de mise à jour, comme l'erreu...Tutoriel logiciel Publié le 2024-11-05 -
 Version officielle ISO de Windows 11 24H2 – Téléchargement et installation hors ligneEn parlant de la date de sortie de Windows 11 24H2, Microsoft a affirmé qu'il serait disponible à partir du 1er octobre 2024. Alors, comment pouve...Tutoriel logiciel Publié le 2024-11-05
Version officielle ISO de Windows 11 24H2 – Téléchargement et installation hors ligneEn parlant de la date de sortie de Windows 11 24H2, Microsoft a affirmé qu'il serait disponible à partir du 1er octobre 2024. Alors, comment pouve...Tutoriel logiciel Publié le 2024-11-05 -
 Comment activer ou désactiver le bloqueur de pop-up Safari sur MacBloquer ou débloquer les fenêtres contextuelles dans Safari pour un site Web Étape 1 : ouvrez Safari sur votre Mac et accédez à un site Web. Ensuite, ...Tutoriel logiciel Publié le 2024-11-05
Comment activer ou désactiver le bloqueur de pop-up Safari sur MacBloquer ou débloquer les fenêtres contextuelles dans Safari pour un site Web Étape 1 : ouvrez Safari sur votre Mac et accédez à un site Web. Ensuite, ...Tutoriel logiciel Publié le 2024-11-05 -
 3 façons de supprimer le point d'exclamation des messages iPhoneCorrection 2 : désactiver et activer iMessage En activant et désactivant l'option iMessage, vous synchronisez et téléchargez à nouveau vos d...Tutoriel logiciel Publié le 2024-11-05
3 façons de supprimer le point d'exclamation des messages iPhoneCorrection 2 : désactiver et activer iMessage En activant et désactivant l'option iMessage, vous synchronisez et téléchargez à nouveau vos d...Tutoriel logiciel Publié le 2024-11-05 -
 Comment réparer un composant Steam critique (steamwebhelper) qui ne répond pas sous Windows 11Corrections préliminaires Redémarrez Steam avec les privilèges d'administrateur : Steamwebhelper.exe gère toutes les fonctionnalités Web du client...Tutoriel logiciel Publié le 2024-11-05
Comment réparer un composant Steam critique (steamwebhelper) qui ne répond pas sous Windows 11Corrections préliminaires Redémarrez Steam avec les privilèges d'administrateur : Steamwebhelper.exe gère toutes les fonctionnalités Web du client...Tutoriel logiciel Publié le 2024-11-05 -
 Comment réparer l'erreur d'installation de Windows Aka.ms/WindowsSysReq : GuideLors de l'installation ou de la mise à niveau vers Windows 11, vous pouvez rencontrer diverses erreurs, notamment l'erreur de configuration Wi...Tutoriel logiciel Publié le 2024-11-05
Comment réparer l'erreur d'installation de Windows Aka.ms/WindowsSysReq : GuideLors de l'installation ou de la mise à niveau vers Windows 11, vous pouvez rencontrer diverses erreurs, notamment l'erreur de configuration Wi...Tutoriel logiciel Publié le 2024-11-05 -
 3 façons de réparer l'économiseur d'écran qui ne fonctionne pas sur MacDépannage de base Modifier l'économiseur d'écran – Parfois, votre économiseur d'écran actuellement sélectionné peut avoir besoin d'êt...Tutoriel logiciel Publié le 2024-11-05
3 façons de réparer l'économiseur d'écran qui ne fonctionne pas sur MacDépannage de base Modifier l'économiseur d'écran – Parfois, votre économiseur d'écran actuellement sélectionné peut avoir besoin d'êt...Tutoriel logiciel Publié le 2024-11-05 -
 Je change le fond d'écran de mon téléphone presque tous les jours et je ne peux pas m'arrêterRegarder le même téléphone jour après jour peut devenir un peu ennuyeux. Il s'avère qu'il existe un moyen très simple d'injecter de la no...Tutoriel logiciel Publié le 2024-11-05
Je change le fond d'écran de mon téléphone presque tous les jours et je ne peux pas m'arrêterRegarder le même téléphone jour après jour peut devenir un peu ennuyeux. Il s'avère qu'il existe un moyen très simple d'injecter de la no...Tutoriel logiciel Publié le 2024-11-05 -
 Nomad lance un tracker rechargeable de la taille d'une carte de créditLes trackers de portefeuille comme le Chipolo CARD ont tendance à utiliser un modèle jetable : ils n'ont pas de piles remplaçables ou rechargeabl...Tutoriel logiciel Publié le 2024-11-05
Nomad lance un tracker rechargeable de la taille d'une carte de créditLes trackers de portefeuille comme le Chipolo CARD ont tendance à utiliser un modèle jetable : ils n'ont pas de piles remplaçables ou rechargeabl...Tutoriel logiciel Publié le 2024-11-05 -
 Comment (et quand) utiliser la commande Ping sous WindowsLa commande ping est couramment utilisée pour résoudre les problèmes de réseau et évaluer l'état d'une connexion réseau. Découvrez comment fo...Tutoriel logiciel Publié le 2024-11-05
Comment (et quand) utiliser la commande Ping sous WindowsLa commande ping est couramment utilisée pour résoudre les problèmes de réseau et évaluer l'état d'une connexion réseau. Découvrez comment fo...Tutoriel logiciel Publié le 2024-11-05 -
 7 correctifs pour un iPhone ne recevant pas de SMSIl existe de nombreuses raisons pour lesquelles votre iPhone peut ne pas recevoir de messages texte, depuis des paramètres incorrects jusqu'à une...Tutoriel logiciel Publié le 2024-11-05
7 correctifs pour un iPhone ne recevant pas de SMSIl existe de nombreuses raisons pour lesquelles votre iPhone peut ne pas recevoir de messages texte, depuis des paramètres incorrects jusqu'à une...Tutoriel logiciel Publié le 2024-11-05 -
 Comment réparer l’erreur de caméra 0xA00F425C ? Voici les solutionsL'application appareil photo est l'une des fonctions essentielles de l'ordinateur. Il est très puissant et peut faciliter votre travail et...Tutoriel logiciel Publié le 2024-11-05
Comment réparer l’erreur de caméra 0xA00F425C ? Voici les solutionsL'application appareil photo est l'une des fonctions essentielles de l'ordinateur. Il est très puissant et peut faciliter votre travail et...Tutoriel logiciel Publié le 2024-11-05
Étudier le chinois
- 1 Comment dit-on « marcher » en chinois ? 走路 Prononciation chinoise, 走路 Apprentissage du chinois
- 2 Comment dit-on « prendre l’avion » en chinois ? 坐飞机 Prononciation chinoise, 坐飞机 Apprentissage du chinois
- 3 Comment dit-on « prendre un train » en chinois ? 坐火车 Prononciation chinoise, 坐火车 Apprentissage du chinois
- 4 Comment dit-on « prendre un bus » en chinois ? 坐车 Prononciation chinoise, 坐车 Apprentissage du chinois
- 5 Comment dire conduire en chinois? 开车 Prononciation chinoise, 开车 Apprentissage du chinois
- 6 Comment dit-on nager en chinois ? 游泳 Prononciation chinoise, 游泳 Apprentissage du chinois
- 7 Comment dit-on faire du vélo en chinois ? 骑自行车 Prononciation chinoise, 骑自行车 Apprentissage du chinois
- 8 Comment dit-on bonjour en chinois ? 你好Prononciation chinoise, 你好Apprentissage du chinois
- 9 Comment dit-on merci en chinois ? 谢谢Prononciation chinoise, 谢谢Apprentissage du chinois
- 10 How to say goodbye in Chinese? 再见Chinese pronunciation, 再见Chinese learning
























