Comment (et quand) utiliser la commande Ping sous Windows
La commande ping est couramment utilisée pour résoudre les problèmes de réseau et évaluer l'état d'une connexion réseau. Découvrez comment fonctionne la commande ping, comment l'utiliser sous Windows et des exemples de quelques scénarios pour lesquels vous pouvez l'utiliser.
Que fait la commande Ping ?
La commande ping est un outil utilitaire réseau utilisé pour tester la disponibilité d'un hôte, généralement un serveur ou un ordinateur, localement ou sur Internet.
Lorsque vous utilisez la commande ping, votre appareil envoie périodiquement des paquets de données (également appelés messages de demande d'écho) à l'adresse IP (ou au nom de domaine) spécifié et attend à chaque fois une réponse du serveur. Si votre appareil reçoit une réponse, le serveur est considéré comme en ligne. Si le serveur ne répond pas, le signal est considéré comme perdu, indiquant un problème de serveur.
En plus de vérifier si un hôte est joignable, la commande garde une trace du temps aller-retour. Il s'agit du temps nécessaire à un message pour passer d'un ordinateur source à un serveur de destination, puis revenir à la source, accompagné d'une réponse du serveur de destination. Ces données peuvent vous aider à analyser la stabilité de votre connexion à un serveur.
Syntaxe de la commande Ping
La syntaxe de base de la commande ping ressemble à ceci :
ping Le paramètre
Outre ce paramètre de base requis pour que le test Ping s'exécute correctement, vous pouvez également utiliser d'autres paramètres répertoriés sur le site Web de Microsoft pour personnaliser davantage le test.
Comment utiliser la commande Ping sous Windows
Pour exécuter la commande ping sous Windows, suivez les étapes ci-dessous :
- Appuyez simultanément sur les touches Win R pour ouvrir la boîte de dialogue Exécuter.
- Tapez « PowerShell » dans la case et cliquez sur le bouton OK.
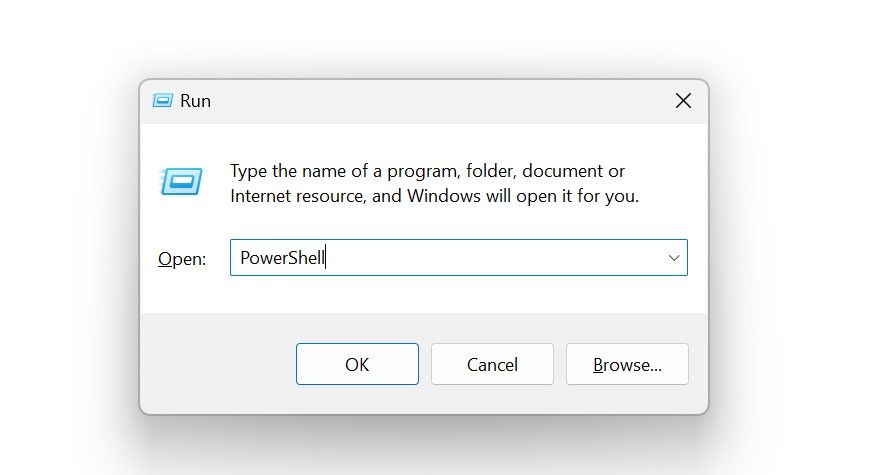
- Tapez la commande suivante après avoir saisi l'adresse IP ou le nom de domaine du serveur auquel vous souhaitez envoyer un ping : Ping
- Appuyez sur Entrée et laissez votre appareil envoyer une requête ping au serveur quatre fois. Ensuite, il compilera les résultats.
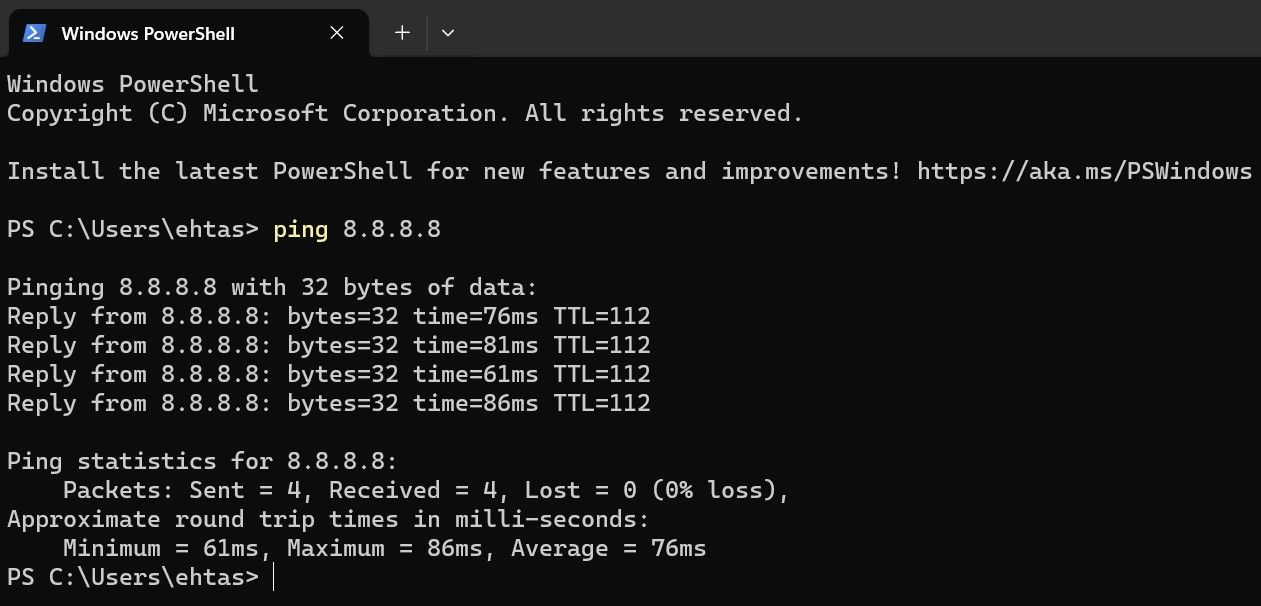
Vous pouvez également effectuer le test dans l'invite de commande. Appuyez simplement sur Win R, tapez « cmd » et cliquez sur OK. Ensuite, tapez la commande et appuyez sur Entrée.
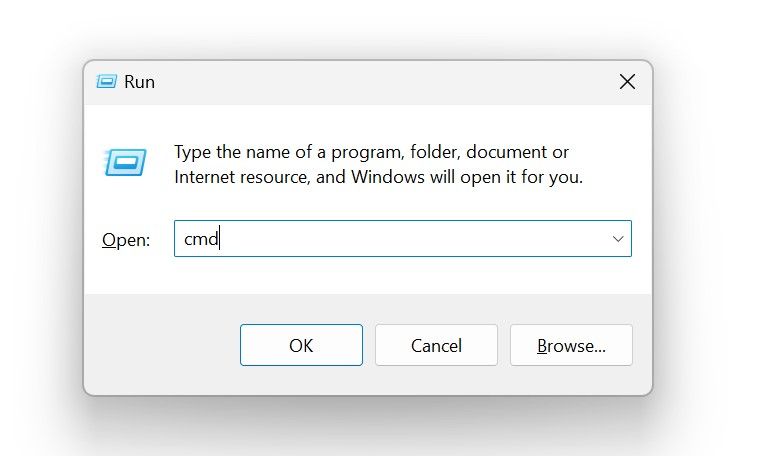
Si vous êtes administrateur d'un ordinateur d'entreprise verrouillé, vous devrez peut-être exécuter PowerShell ou une invite de commande avec des privilèges administratifs pour exécuter le test ping. Pour ce faire, tapez « Invite de commandes » ou « PowerShell » dans la recherche Windows, cliquez avec le bouton droit sur l'utilitaire et sélectionnez « Exécuter en tant qu'administrateur ».
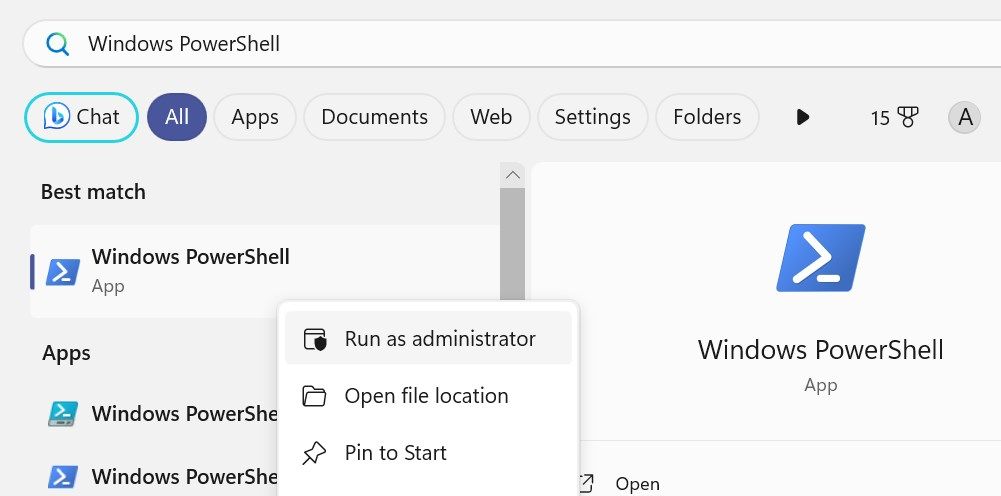
Ensuite, cliquez sur « Oui » dans la fenêtre UAC (User Account Control).
Analyse des résultats du test Ping
Les paquets envoyés (avec une taille par défaut de 32 octets chacun) indiquent le nombre de messages envoyés du périphérique hôte au serveur distant. Les paquets reçus indiquent le nombre de réponses reçues du serveur vers le périphérique hôte. Les paquets perdus représentent le nombre de signaux envoyés depuis le périphérique hôte auxquels le serveur de destination n'a pas répondu. Le temps fait référence au temps aller-retour de chaque ping.
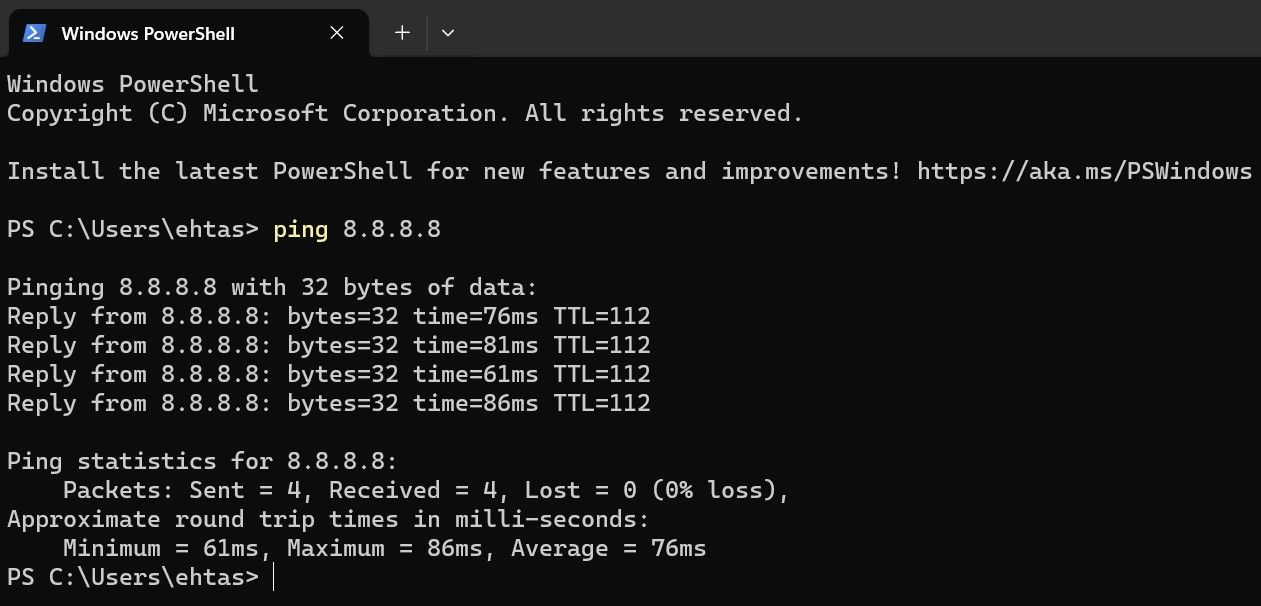
La valeur TTL (Time to Live) est la durée de vie du paquet sur le réseau, après quoi il est rejeté après un certain nombre de sauts via les routeurs. La référence commune est de 64, mais le TTL peut être plus élevé si le paquet de données est envoyé via un réseau complexe. Mais un modèle considérablement plus long mérite un examen plus approfondi pour garantir le bon fonctionnement de votre réseau.
Si le ping ne s'effectue pas correctement lors du test et que vous voyez une erreur « demande expirée », cela indique un problème avec votre connexion Internet.
Comment arrêter la commande Ping ?
La commande ping prend en charge un paramètre "/t" qui spécifie qu'elle doit continuer à envoyer des requêtes d'écho au serveur de destination jusqu'à ce qu'elle soit interrompue. Si vous utilisez ce paramètre lors de l'exécution du test ping, votre appareil continue d'envoyer une requête ping au serveur spécifié jusqu'à ce que vous arrêtiez manuellement le test. Pour arrêter un test ping en cours, vous pouvez appuyer sur Ctrl C ou appuyer sur Ctrl Entrée pour arrêter et afficher les données.
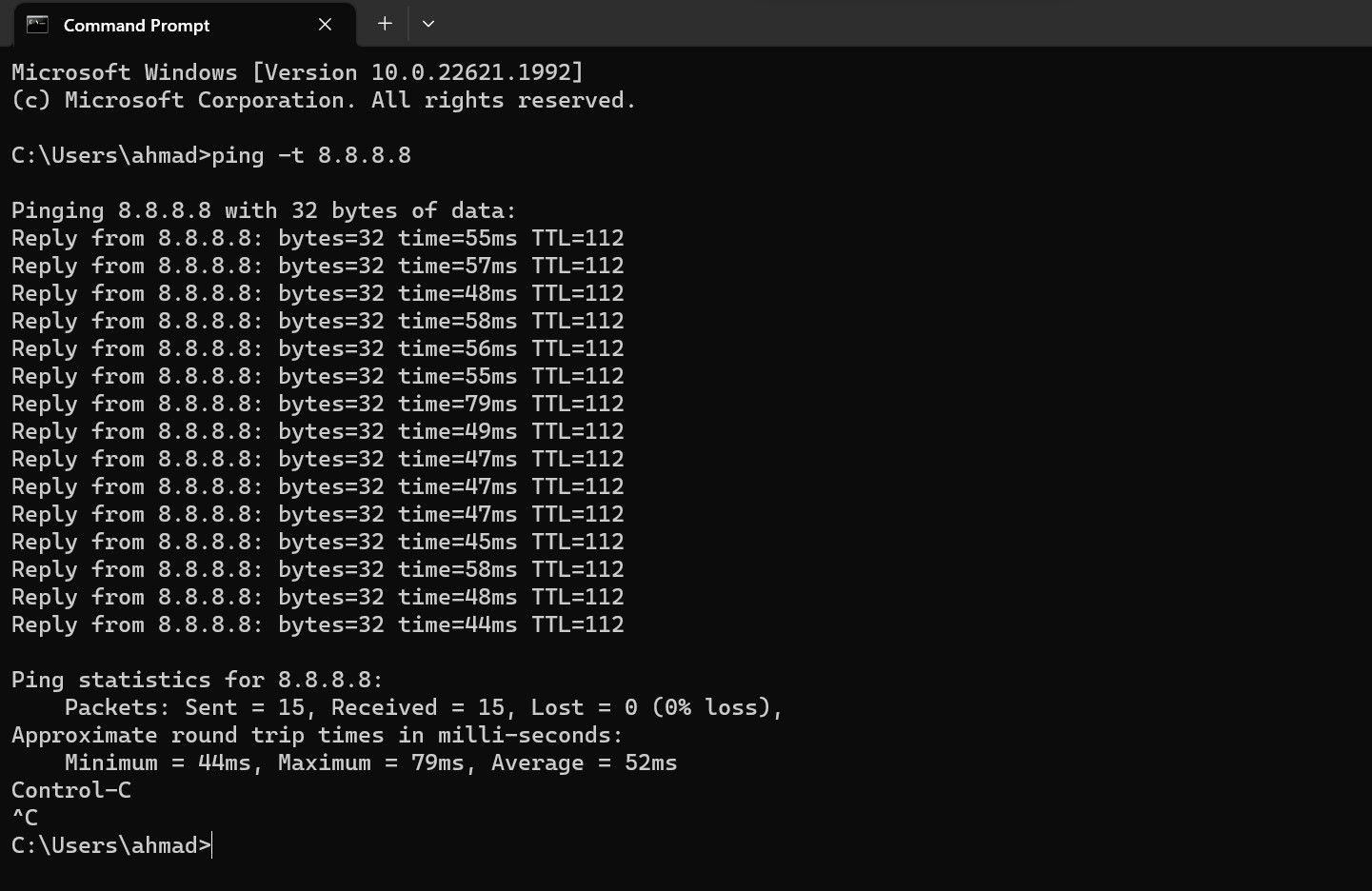
Que peut faire la commande Ping pour vous ?
Voici quelques utilisations courantes de la commande ping :
- Résolution de nom de domaine : la commande ping peut vous aider à résoudre un nom de domaine en le traduisant en son adresse IP correspondante. Pour trouver l'adresse IP associée à un domaine particulier, saisissez « ping
» dans l'invite de commande ou Windows PowerShell et appuyez sur Entrée. - Vérifiez votre connexion Internet : vous pouvez utiliser la commande ping pour voir si votre appareil est connecté à Internet ou à un routeur. Trouvez simplement l’adresse IP de votre routeur et envoyez-lui une requête ping. Si vous recevez une réponse à chaque fois que vous envoyez une requête ping, votre appareil est connecté à votre routeur.
- Vérifiez la stabilité de votre connexion : la commande peut vous aider à vérifier la stabilité d'une connexion Internet. La connexion est considérée comme stable si aucun paquet n’est perdu pendant le test et si le temps de réponse reste court et stable. Si certains paquets sont perdus et que le temps de réponse est élevé et fluctue beaucoup, votre connexion n'est pas stable.
Outre la commande ping, vous pouvez également utiliser d'autres commandes CMD pour gérer efficacement vos réseaux sans fil.
-
 Comment réparer l'erreur de mise à jour Windows 0x80070658 : guide étape par étapePour garantir des performances informatiques optimales, l'installation en temps opportun des dernières mises à jour Windows est cruciale. Les util...Tutoriel logiciel Publié le 2024-11-05
Comment réparer l'erreur de mise à jour Windows 0x80070658 : guide étape par étapePour garantir des performances informatiques optimales, l'installation en temps opportun des dernières mises à jour Windows est cruciale. Les util...Tutoriel logiciel Publié le 2024-11-05 -
 Comment utiliser l'IA pour analyser les données ExcelCopilot AI de Microsoft a été déployée dans sa suite d'applications majeures, y compris la plate-forme de feuille de calcul de longue date qu'...Tutoriel logiciel Publié le 2024-11-05
Comment utiliser l'IA pour analyser les données ExcelCopilot AI de Microsoft a été déployée dans sa suite d'applications majeures, y compris la plate-forme de feuille de calcul de longue date qu'...Tutoriel logiciel Publié le 2024-11-05 -
 6 façons de réparer les AirTags qui n’apparaissent pas dans Find MyDu suivi de vos clés de voiture au contrôle de vos animaux de compagnie, les cas d'utilisation des Apple AirTags sont multiples. Ces AirTags peuve...Tutoriel logiciel Publié le 2024-11-05
6 façons de réparer les AirTags qui n’apparaissent pas dans Find MyDu suivi de vos clés de voiture au contrôle de vos animaux de compagnie, les cas d'utilisation des Apple AirTags sont multiples. Ces AirTags peuve...Tutoriel logiciel Publié le 2024-11-05 -
 Erreur Windows Update 0x800f0985 : comment la réparer sous Windows 11Les mises à jour Windows sont nécessaires, mais des problèmes inévitables peuvent parfois survenir lors du processus de mise à jour, comme l'erreu...Tutoriel logiciel Publié le 2024-11-05
Erreur Windows Update 0x800f0985 : comment la réparer sous Windows 11Les mises à jour Windows sont nécessaires, mais des problèmes inévitables peuvent parfois survenir lors du processus de mise à jour, comme l'erreu...Tutoriel logiciel Publié le 2024-11-05 -
 Version officielle ISO de Windows 11 24H2 – Téléchargement et installation hors ligneEn parlant de la date de sortie de Windows 11 24H2, Microsoft a affirmé qu'il serait disponible à partir du 1er octobre 2024. Alors, comment pouve...Tutoriel logiciel Publié le 2024-11-05
Version officielle ISO de Windows 11 24H2 – Téléchargement et installation hors ligneEn parlant de la date de sortie de Windows 11 24H2, Microsoft a affirmé qu'il serait disponible à partir du 1er octobre 2024. Alors, comment pouve...Tutoriel logiciel Publié le 2024-11-05 -
 Comment activer ou désactiver le bloqueur de pop-up Safari sur MacBloquer ou débloquer les fenêtres contextuelles dans Safari pour un site Web Étape 1 : ouvrez Safari sur votre Mac et accédez à un site Web. Ensuite, ...Tutoriel logiciel Publié le 2024-11-05
Comment activer ou désactiver le bloqueur de pop-up Safari sur MacBloquer ou débloquer les fenêtres contextuelles dans Safari pour un site Web Étape 1 : ouvrez Safari sur votre Mac et accédez à un site Web. Ensuite, ...Tutoriel logiciel Publié le 2024-11-05 -
 3 façons de supprimer le point d'exclamation des messages iPhoneCorrection 2 : désactiver et activer iMessage En activant et désactivant l'option iMessage, vous synchronisez et téléchargez à nouveau vos d...Tutoriel logiciel Publié le 2024-11-05
3 façons de supprimer le point d'exclamation des messages iPhoneCorrection 2 : désactiver et activer iMessage En activant et désactivant l'option iMessage, vous synchronisez et téléchargez à nouveau vos d...Tutoriel logiciel Publié le 2024-11-05 -
 Comment réparer un composant Steam critique (steamwebhelper) qui ne répond pas sous Windows 11Corrections préliminaires Redémarrez Steam avec les privilèges d'administrateur : Steamwebhelper.exe gère toutes les fonctionnalités Web du client...Tutoriel logiciel Publié le 2024-11-05
Comment réparer un composant Steam critique (steamwebhelper) qui ne répond pas sous Windows 11Corrections préliminaires Redémarrez Steam avec les privilèges d'administrateur : Steamwebhelper.exe gère toutes les fonctionnalités Web du client...Tutoriel logiciel Publié le 2024-11-05 -
 Comment réparer l'erreur d'installation de Windows Aka.ms/WindowsSysReq : GuideLors de l'installation ou de la mise à niveau vers Windows 11, vous pouvez rencontrer diverses erreurs, notamment l'erreur de configuration Wi...Tutoriel logiciel Publié le 2024-11-05
Comment réparer l'erreur d'installation de Windows Aka.ms/WindowsSysReq : GuideLors de l'installation ou de la mise à niveau vers Windows 11, vous pouvez rencontrer diverses erreurs, notamment l'erreur de configuration Wi...Tutoriel logiciel Publié le 2024-11-05 -
 3 façons de réparer l'économiseur d'écran qui ne fonctionne pas sur MacDépannage de base Modifier l'économiseur d'écran – Parfois, votre économiseur d'écran actuellement sélectionné peut avoir besoin d'êt...Tutoriel logiciel Publié le 2024-11-05
3 façons de réparer l'économiseur d'écran qui ne fonctionne pas sur MacDépannage de base Modifier l'économiseur d'écran – Parfois, votre économiseur d'écran actuellement sélectionné peut avoir besoin d'êt...Tutoriel logiciel Publié le 2024-11-05 -
 Je change le fond d'écran de mon téléphone presque tous les jours et je ne peux pas m'arrêterRegarder le même téléphone jour après jour peut devenir un peu ennuyeux. Il s'avère qu'il existe un moyen très simple d'injecter de la no...Tutoriel logiciel Publié le 2024-11-05
Je change le fond d'écran de mon téléphone presque tous les jours et je ne peux pas m'arrêterRegarder le même téléphone jour après jour peut devenir un peu ennuyeux. Il s'avère qu'il existe un moyen très simple d'injecter de la no...Tutoriel logiciel Publié le 2024-11-05 -
 Nomad lance un tracker rechargeable de la taille d'une carte de créditLes trackers de portefeuille comme le Chipolo CARD ont tendance à utiliser un modèle jetable : ils n'ont pas de piles remplaçables ou rechargeabl...Tutoriel logiciel Publié le 2024-11-05
Nomad lance un tracker rechargeable de la taille d'une carte de créditLes trackers de portefeuille comme le Chipolo CARD ont tendance à utiliser un modèle jetable : ils n'ont pas de piles remplaçables ou rechargeabl...Tutoriel logiciel Publié le 2024-11-05 -
 Comment (et quand) utiliser la commande Ping sous WindowsLa commande ping est couramment utilisée pour résoudre les problèmes de réseau et évaluer l'état d'une connexion réseau. Découvrez comment fo...Tutoriel logiciel Publié le 2024-11-05
Comment (et quand) utiliser la commande Ping sous WindowsLa commande ping est couramment utilisée pour résoudre les problèmes de réseau et évaluer l'état d'une connexion réseau. Découvrez comment fo...Tutoriel logiciel Publié le 2024-11-05 -
 7 correctifs pour un iPhone ne recevant pas de SMSIl existe de nombreuses raisons pour lesquelles votre iPhone peut ne pas recevoir de messages texte, depuis des paramètres incorrects jusqu'à une...Tutoriel logiciel Publié le 2024-11-05
7 correctifs pour un iPhone ne recevant pas de SMSIl existe de nombreuses raisons pour lesquelles votre iPhone peut ne pas recevoir de messages texte, depuis des paramètres incorrects jusqu'à une...Tutoriel logiciel Publié le 2024-11-05 -
 Comment réparer l’erreur de caméra 0xA00F425C ? Voici les solutionsL'application appareil photo est l'une des fonctions essentielles de l'ordinateur. Il est très puissant et peut faciliter votre travail et...Tutoriel logiciel Publié le 2024-11-05
Comment réparer l’erreur de caméra 0xA00F425C ? Voici les solutionsL'application appareil photo est l'une des fonctions essentielles de l'ordinateur. Il est très puissant et peut faciliter votre travail et...Tutoriel logiciel Publié le 2024-11-05
Étudier le chinois
- 1 Comment dit-on « marcher » en chinois ? 走路 Prononciation chinoise, 走路 Apprentissage du chinois
- 2 Comment dit-on « prendre l’avion » en chinois ? 坐飞机 Prononciation chinoise, 坐飞机 Apprentissage du chinois
- 3 Comment dit-on « prendre un train » en chinois ? 坐火车 Prononciation chinoise, 坐火车 Apprentissage du chinois
- 4 Comment dit-on « prendre un bus » en chinois ? 坐车 Prononciation chinoise, 坐车 Apprentissage du chinois
- 5 Comment dire conduire en chinois? 开车 Prononciation chinoise, 开车 Apprentissage du chinois
- 6 Comment dit-on nager en chinois ? 游泳 Prononciation chinoise, 游泳 Apprentissage du chinois
- 7 Comment dit-on faire du vélo en chinois ? 骑自行车 Prononciation chinoise, 骑自行车 Apprentissage du chinois
- 8 Comment dit-on bonjour en chinois ? 你好Prononciation chinoise, 你好Apprentissage du chinois
- 9 Comment dit-on merci en chinois ? 谢谢Prononciation chinoise, 谢谢Apprentissage du chinois
- 10 How to say goodbye in Chinese? 再见Chinese pronunciation, 再见Chinese learning

























