4 correctifs pour la dictée ne fonctionnant pas sur Mac
Corrections de base
- Désactiver les appareils Bluetooth : cela peut vous empêcher d'utiliser le microphone intégré sur votre Mac. Après avoir désactivé les appareils Bluetooth, redémarrez votre Mac.
- Préférez vous asseoir dans une pièce calme : Parfois, les bruits et les sons environnementaux peuvent empêcher le micro intégré de capturer votre voix.
- Mettre à jour la version de macOS : Vous pouvez installer la dernière version de macOS en fonction de votre modèle de Mac.
Correction 1 : activer la dictée
La première étape consiste à vérifier si vous avez activé la dictée sur votre Mac. Voici comment.
Ouvrez Paramètres > Clavier > activez Dictée.
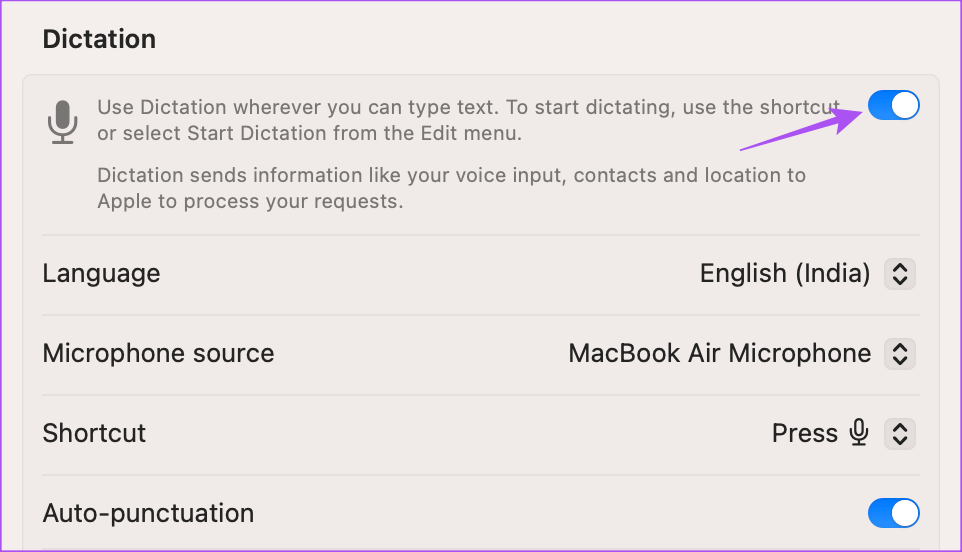
Vous pouvez également vérifier la source du microphone sélectionnée pour utiliser la dictée.
Correction 2 : tuer le processus Corespeechd à l'aide du terminal
Il s'agit d'un processus système sur votre Mac qui prend en charge la reconnaissance vocale. Avant d'utiliser Terminal pour arrêter le processus, suivez les étapes similaires au mode sans échec.
Étape 1 : Arrêtez votre Mac. Ensuite, maintenez enfoncé le bouton d'alimentation de votre Mac jusqu'à ce que le volume système et le bouton Options apparaissent.
Pour les Mac équipés de puces Intel, redémarrez votre Mac et appuyez sur Command R ou Option Command R.
Étape 2 : Cliquez sur le bouton Options > Continuer.
Étape 3 : Si vous y êtes invité, sélectionnez un volume à récupérer > cliquez sur Suivant.
Étape 4 : Sélectionnez le compte administrateur > cliquez sur Suivant. Ensuite, saisissez le mot de passe administrateur et cliquez sur Continuer.
Étape 5 : Dans le menu Récupération, cliquez sur Utilitaires > sélectionnez Terminal.
Étape 6 : Exécutez la commande suivante dans Terminal pour désactiver la protection de l'intégrité du système (SIP).
csrutil disable
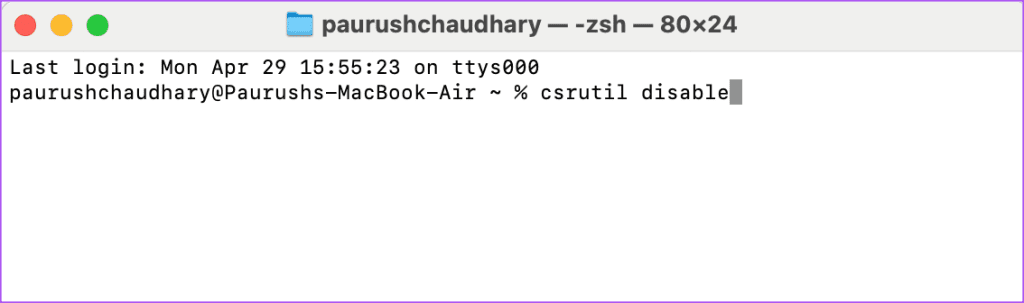
Étape 7 : Une fois la confirmation affichée, redémarrez votre Mac.
Étape 8 : Après avoir redémarré votre Mac, ouvrez à nouveau Terminal et exécutez la commande suivante. Cela désactivera le processus corespeechd.
launchctl remove com.apple.corespeechd
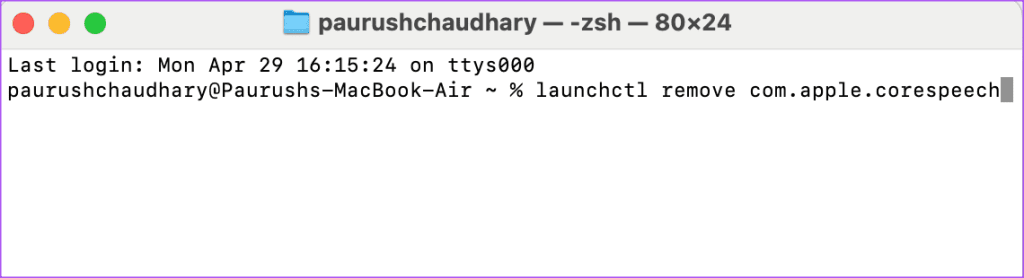
Astuce : Référez-vous à notre article si votre Mac ne se connecte pas au Wi-Fi en mode de récupération.
Correction 3 : désactiver le contrôle vocal
Voix Contrôlez votre voix pour modifier du texte et interagir avec votre Mac même lorsque vous êtes en appel. Mais cette fonctionnalité peut vous empêcher d'utiliser Dictée sur Mac.
Étape 1 : Ouvrez Paramètres système > sélectionnez Accessibilité.
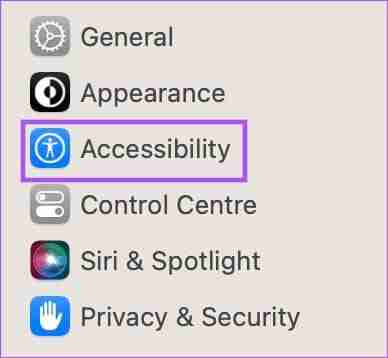
Étape 2 : Cliquez sur Contrôle vocal et désactivez la bascule pour Contrôle vocal.
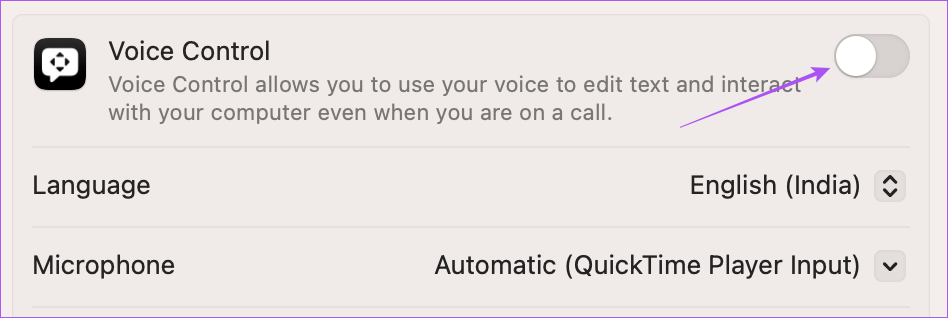
Étape 3 : Fermez la fenêtre Paramètres et vérifiez si le problème est résolu.
Conseil : Découvrez comment enregistrer de l'audio sur votre Mac.
Correction 4 : Supprimer les fichiers de préférences de reconnaissance vocale
Le dossier Préférences stocke les paramètres de l'application requis pour son exécution sur votre Mac. Ce sont ces fichiers qui prennent également en charge les fonctions du système, notamment la dictée. Alors, essayez de les supprimer. Votre Mac créera de nouveaux fichiers après le redémarrage.
Étape 1 : Cliquez sur Aller dans la barre de menu supérieure, puis sélectionnez Aller au dossier.
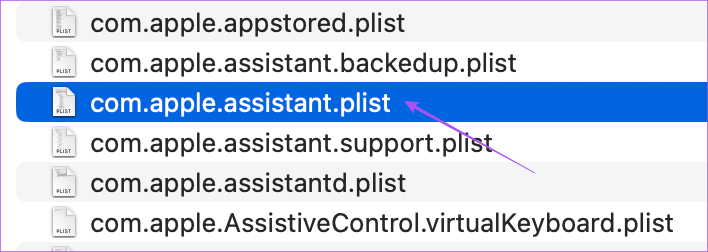
Étape 3 : Appuyez sur les touches Commande Supprimer pour supprimer ce fichier. Ensuite, redémarrez votre Mac.
Si vous rencontrez toujours le même problème, répétez les étapes et supprimez le fichier sélectionné en saisissant le chemin suivant.
~/Library/Caches/com.apple.SpeechRecognitionCore
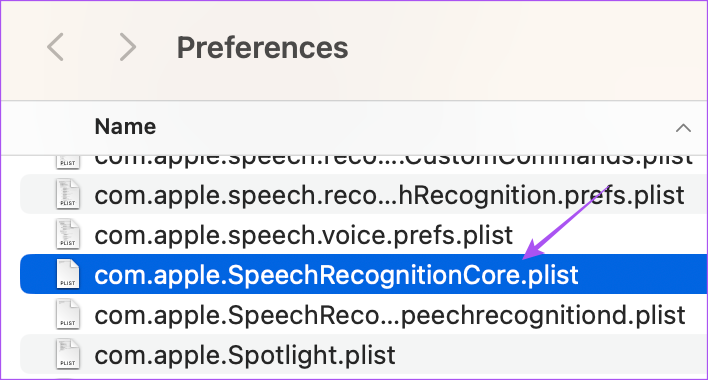
-
 3 correctifs pour l'échec de la connexion à Gmail dans l'application Mail sur MacCorrections de base Vérifiez votre vitesse Internet : Essayez de vous connecter à une bande de fréquence de 5 GHz si vous disposez d'un routeur do...Tutoriel logiciel Publié le 2024-11-07
3 correctifs pour l'échec de la connexion à Gmail dans l'application Mail sur MacCorrections de base Vérifiez votre vitesse Internet : Essayez de vous connecter à une bande de fréquence de 5 GHz si vous disposez d'un routeur do...Tutoriel logiciel Publié le 2024-11-07 -
 3 correctifs pour l'application Translate ne fonctionnant pas sur iPhoneCorrections de base Activer ou désactiver le mode sur l'appareil : Ouvrez Paramètres > Traduire > Désactiver le mode sur l'appareil. Vérifiez ...Tutoriel logiciel Publié le 2024-11-07
3 correctifs pour l'application Translate ne fonctionnant pas sur iPhoneCorrections de base Activer ou désactiver le mode sur l'appareil : Ouvrez Paramètres > Traduire > Désactiver le mode sur l'appareil. Vérifiez ...Tutoriel logiciel Publié le 2024-11-07 -
 Qu'est-ce que le nombre de cycles (batterie) sur Mac et comment le vérifierQuel est le nombre de cycles sur mon MacBook Un décompte de cycles sur votre Mac correspond au moment où vous utilisez 100 % de la puissance de sa bat...Tutoriel logiciel Publié le 2024-11-07
Qu'est-ce que le nombre de cycles (batterie) sur Mac et comment le vérifierQuel est le nombre de cycles sur mon MacBook Un décompte de cycles sur votre Mac correspond au moment où vous utilisez 100 % de la puissance de sa bat...Tutoriel logiciel Publié le 2024-11-07 -
 Correction de l'erreur Steam Aucune source de téléchargement ? Tout ce que vous devez savoirSelon l'erreur Steam Aucune source de téléchargement que vous signalez, nous explorons et obtenons plusieurs solutions efficaces qui seront partag...Tutoriel logiciel Publié le 2024-11-07
Correction de l'erreur Steam Aucune source de téléchargement ? Tout ce que vous devez savoirSelon l'erreur Steam Aucune source de téléchargement que vous signalez, nous explorons et obtenons plusieurs solutions efficaces qui seront partag...Tutoriel logiciel Publié le 2024-11-07 -
 10 habitudes pour maintenir une faible utilisation des ressources sur un PC WindowsIl y a dix ans, un ordinateur Windows bas de gamme était mon pilote quotidien. Il n’avait que 4 Go de RAM, un processeur bas de gamme et aucune carte...Tutoriel logiciel Publié le 2024-11-07
10 habitudes pour maintenir une faible utilisation des ressources sur un PC WindowsIl y a dix ans, un ordinateur Windows bas de gamme était mon pilote quotidien. Il n’avait que 4 Go de RAM, un processeur bas de gamme et aucune carte...Tutoriel logiciel Publié le 2024-11-07 -
 5 façons de récupérer des messages texte supprimés sur AndroidMéthode 1 : Vérifiez le dossier d'archives et de courrier indésirable Il est facile d'archiver accidentellement un message texte sur l'app...Tutoriel logiciel Publié le 2024-11-07
5 façons de récupérer des messages texte supprimés sur AndroidMéthode 1 : Vérifiez le dossier d'archives et de courrier indésirable Il est facile d'archiver accidentellement un message texte sur l'app...Tutoriel logiciel Publié le 2024-11-07 -
 Voici comment sauvegarder correctement mon PC Windows 11Bien que Windows Backup soit une solution de sauvegarde décente pour Windows 11, elle a ses limites. C'est pourquoi je m'appuie sur un process...Tutoriel logiciel Publié le 2024-11-07
Voici comment sauvegarder correctement mon PC Windows 11Bien que Windows Backup soit une solution de sauvegarde décente pour Windows 11, elle a ses limites. C'est pourquoi je m'appuie sur un process...Tutoriel logiciel Publié le 2024-11-07 -
 Comment transférer des messages texte (SMS) d'Android vers AndroidBénéficiant d'une interface facile à utiliser, les appareils Android sont le choix de plus de la moitié des utilisateurs de smartphones dans le mo...Tutoriel logiciel Publié le 2024-11-07
Comment transférer des messages texte (SMS) d'Android vers AndroidBénéficiant d'une interface facile à utiliser, les appareils Android sont le choix de plus de la moitié des utilisateurs de smartphones dans le mo...Tutoriel logiciel Publié le 2024-11-07 -
 Un administrateur a restreint la connexion ? Réparez-le maintenant !Pourquoi recevez-vous un administrateur a restreint la connexion après avoir saisi les informations correctes ? Comment débloquer à nouveau votre syst...Tutoriel logiciel Publié le 2024-11-07
Un administrateur a restreint la connexion ? Réparez-le maintenant !Pourquoi recevez-vous un administrateur a restreint la connexion après avoir saisi les informations correctes ? Comment débloquer à nouveau votre syst...Tutoriel logiciel Publié le 2024-11-07 -
 Comment arrêter de recevoir des appels de numéros bloquésMéthode 1 : consulter la liste des numéros bloqués Avant d'approfondir, vérifiez la liste des numéros bloqués sur votre téléphone pour résoudre le...Tutoriel logiciel Publié le 2024-11-07
Comment arrêter de recevoir des appels de numéros bloquésMéthode 1 : consulter la liste des numéros bloqués Avant d'approfondir, vérifiez la liste des numéros bloqués sur votre téléphone pour résoudre le...Tutoriel logiciel Publié le 2024-11-07 -
 3 façons de corriger les lignes verticales ou horizontales sur l'écran AndroidCorrections de base Redémarrez votre appareil : Redémarrez votre appareil pour supprimer les bugs ou problèmes à l'origine du problème. Laissez v...Tutoriel logiciel Publié le 2024-11-07
3 façons de corriger les lignes verticales ou horizontales sur l'écran AndroidCorrections de base Redémarrez votre appareil : Redémarrez votre appareil pour supprimer les bugs ou problèmes à l'origine du problème. Laissez v...Tutoriel logiciel Publié le 2024-11-07 -
 3 façons de créer un fond d'écran adapté à une image sur iPhoneMéthode 1 : en utilisant l'application Wallpaper Resizer Vous pouvez utiliser des applications tierces de redimensionnement de papier peint pour e...Tutoriel logiciel Publié le 2024-11-07
3 façons de créer un fond d'écran adapté à une image sur iPhoneMéthode 1 : en utilisant l'application Wallpaper Resizer Vous pouvez utiliser des applications tierces de redimensionnement de papier peint pour e...Tutoriel logiciel Publié le 2024-11-07 -
 Le WiFi continue de se déconnecter sous Windows 11 – 5 correctifs rapidesDéveloppez la catégorie Adaptateurs réseau, cliquez avec le bouton droit sur votre adaptateur WiFi, puis choisissez Mettre à jour le pilote. Sélectio...Tutoriel logiciel Publié le 2024-11-07
Le WiFi continue de se déconnecter sous Windows 11 – 5 correctifs rapidesDéveloppez la catégorie Adaptateurs réseau, cliquez avec le bouton droit sur votre adaptateur WiFi, puis choisissez Mettre à jour le pilote. Sélectio...Tutoriel logiciel Publié le 2024-11-07 -
 3 correctifs pour le clic droit ne fonctionnant pas sous Windows 11Corrections de base : Débranchez les périphériques : Cela fonctionnera car cela isole les éventuelles interférences logicielles et les conflits matéri...Tutoriel logiciel Publié le 2024-11-07
3 correctifs pour le clic droit ne fonctionnant pas sous Windows 11Corrections de base : Débranchez les périphériques : Cela fonctionnera car cela isole les éventuelles interférences logicielles et les conflits matéri...Tutoriel logiciel Publié le 2024-11-07 -
 Comment pouvez-vous corriger une erreur manquante d’exécutable satisfaisant ?Cela pourrait être une nouvelle passionnante pour les joueurs qui attendent Satisfactory depuis longtemps que Satisfactory soit maintenant disponible ...Tutoriel logiciel Publié le 2024-11-07
Comment pouvez-vous corriger une erreur manquante d’exécutable satisfaisant ?Cela pourrait être une nouvelle passionnante pour les joueurs qui attendent Satisfactory depuis longtemps que Satisfactory soit maintenant disponible ...Tutoriel logiciel Publié le 2024-11-07
Étudier le chinois
- 1 Comment dit-on « marcher » en chinois ? 走路 Prononciation chinoise, 走路 Apprentissage du chinois
- 2 Comment dit-on « prendre l’avion » en chinois ? 坐飞机 Prononciation chinoise, 坐飞机 Apprentissage du chinois
- 3 Comment dit-on « prendre un train » en chinois ? 坐火车 Prononciation chinoise, 坐火车 Apprentissage du chinois
- 4 Comment dit-on « prendre un bus » en chinois ? 坐车 Prononciation chinoise, 坐车 Apprentissage du chinois
- 5 Comment dire conduire en chinois? 开车 Prononciation chinoise, 开车 Apprentissage du chinois
- 6 Comment dit-on nager en chinois ? 游泳 Prononciation chinoise, 游泳 Apprentissage du chinois
- 7 Comment dit-on faire du vélo en chinois ? 骑自行车 Prononciation chinoise, 骑自行车 Apprentissage du chinois
- 8 Comment dit-on bonjour en chinois ? 你好Prononciation chinoise, 你好Apprentissage du chinois
- 9 Comment dit-on merci en chinois ? 谢谢Prononciation chinoise, 谢谢Apprentissage du chinois
- 10 How to say goodbye in Chinese? 再见Chinese pronunciation, 再见Chinese learning

























