 Page de garde > Tutoriel logiciel > 3 correctifs pour le clic droit ne fonctionnant pas sous Windows 11
Page de garde > Tutoriel logiciel > 3 correctifs pour le clic droit ne fonctionnant pas sous Windows 11
3 correctifs pour le clic droit ne fonctionnant pas sous Windows 11
Corrections de base :
- Débranchez les périphériques : Cela fonctionnera car cela isole les éventuelles interférences logicielles et les conflits matériels susceptibles de déclencher le problème.
- Redémarrez l'ordinateur : Lorsque vous redémarrez votre ordinateur, tous les processus en cours sont forcés de s'arrêter. Cette méthode est efficace lorsqu'un processus problématique ou un bug mineur est à l'origine du problème.
- Vérifier les défauts de la souris : Si vous utilisez une souris externe, la fonction de clic droit peut ne pas fonctionner en cas de défauts. Ces défauts peuvent être dus à l'usure naturelle due à une utilisation prolongée ou si vous laissez tomber la souris et qu'elle heurte une surface dure.
- Redémarrer l'Explorateur Windows : Lorsque vous redémarrez l'Explorateur Windows, vous actualiserez la gestion des fichiers, ce qui peut supprimer des bogues mineurs susceptibles d'empêcher le fonctionnement de la fonction de clic droit. Un redémarrage résoudra également les conflits d'association de fichiers et réinitialisera les extensions de shell tierces qui peuvent ajouter des options personnalisées au menu contextuel.
Correction 1 : désactiver les paramètres de gestion de l'alimentation pour les ports USB
La désactivation des paramètres de gestion de l'alimentation peut être une solution efficace lorsque l'option du clic droit ne fonctionne pas. Cela empêchera les interruptions du port USB, résoudra les conflits potentiels entre les paramètres et la souris et résoudra les problèmes d'alimentation qui pourraient entraîner un dysfonctionnement.
Étape 1 : Appuyez sur Windows R pour ouvrir la boîte de dialogue Exécuter, puis tapez devmgmt.msc et appuyez sur Entrée. .
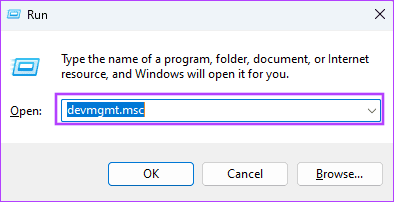
Étape 2 : Développez la catégorie Contrôleurs de bus série universels et double-cliquez sur le pilote de votre souris.
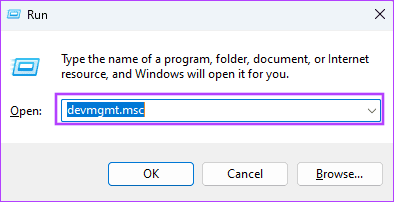
Étape 2 : Développez la section Souris et autres dispositifs de pointage et double-cliquez sur votre souris. Alternativement, si le problème concerne votre pavé tactile, développez la catégorie Périphériques d'interface humaine et double-cliquez sur le pilote de votre pavé tactile.
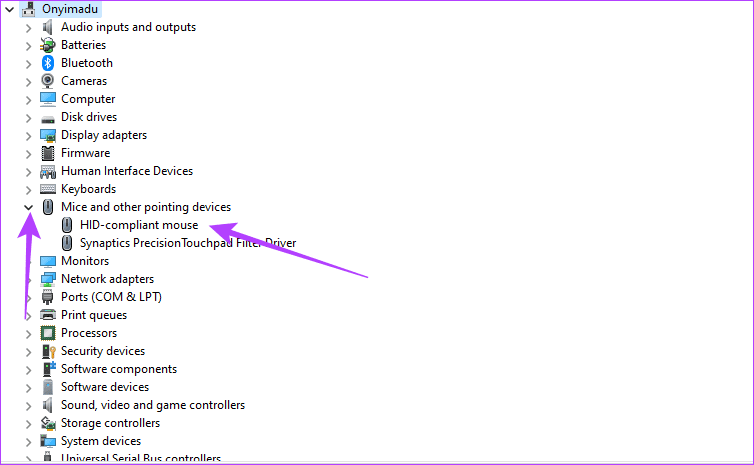
Étape 3 : Cliquez sur l'onglet Pilote, puis cliquez sur le bouton Mettre à jour le pilote.
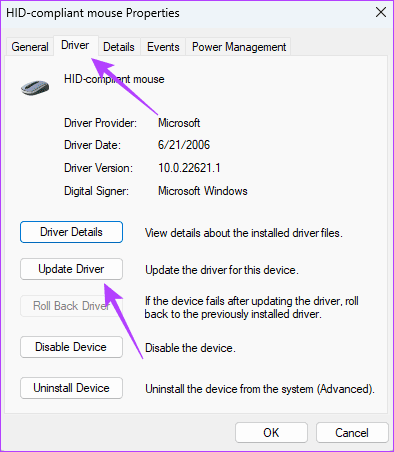
Étape 4 : Cliquez sur Rechercher automatiquement les mises à jour.
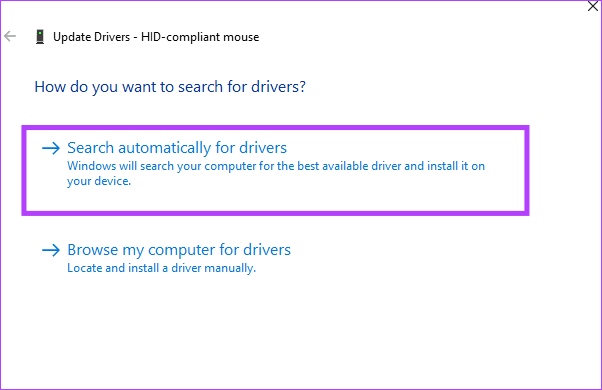
Vous pouvez également ouvrir les gestionnaires de périphériques et réinstaller le pilote en suivant les étapes ci-dessous.
Étape 1 : Développez la section Souris et autres dispositifs de pointage et double-cliquez sur votre souris. Alternativement, si le problème concerne votre pavé tactile, développez la catégorie Périphériques d'interface humaine et double-cliquez sur le pilote de votre pavé tactile.
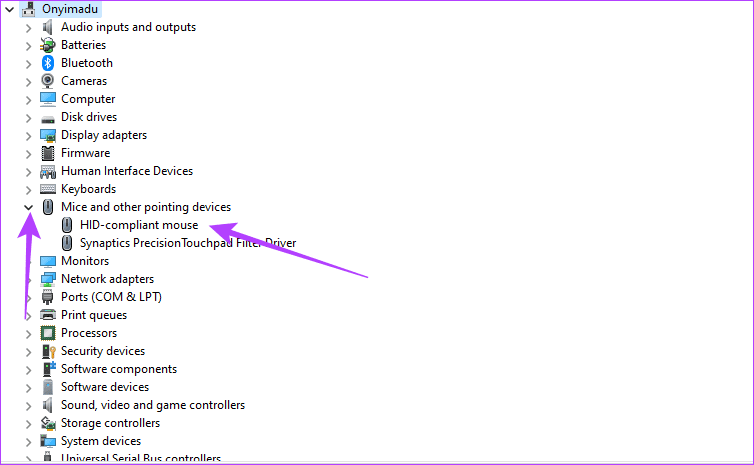
Étape 2 : Cliquez sur l'onglet Pilote, cliquez sur Désinstaller le périphérique et confirmez votre choix.
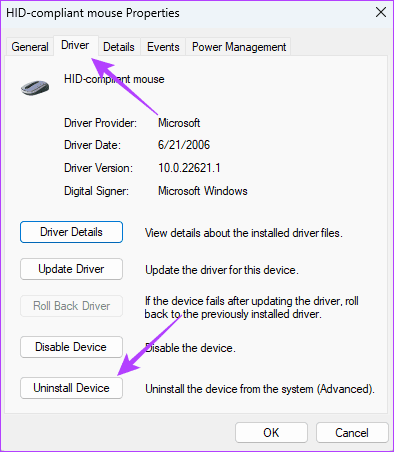
Étape 3 : Redémarrez votre ordinateur, rouvrez le Gestionnaire de périphériques et cliquez sur l'icône Rechercher les modifications matérielles.
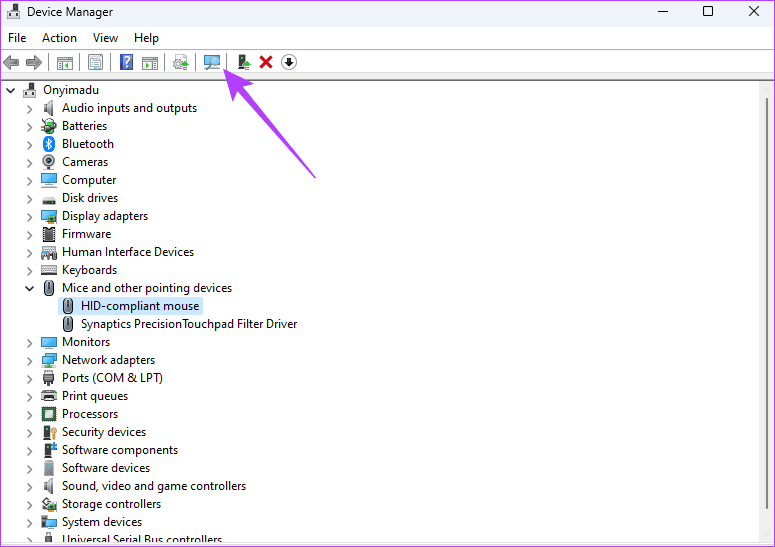
Maintenant, tout problème avec le pavé tactile qui ne fonctionne pas devrait être résolu.
Fix 3 : exécutez l'utilitaire SFC et DISM
L'utilitaire SFC est un outil sous Windows qui analyse l'ordinateur à la recherche de fichiers système corrompus, qu'il peut ensuite réparer ou remplacer. Il s'agit d'un correctif valide car la corruption des fichiers système est la raison pour laquelle certaines fonctions comme le clic droit peuvent ne pas fonctionner sous Windows 11.
Étape 1 : Appuyez sur Windows R, puis tapez cmd dans le fichier texte et appuyez sur la touche Ctrl Shift Touches Entrée pour ouvrir l'invite de commande.
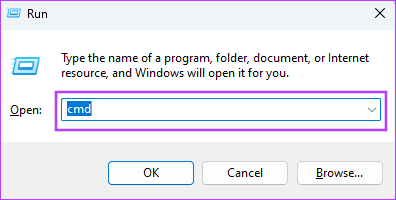
Étape 2 : Tapez la commande ci-dessous et appuyez sur Entrée, puis suivez les invites du terminal pour terminer le processus.
sfc /scannow
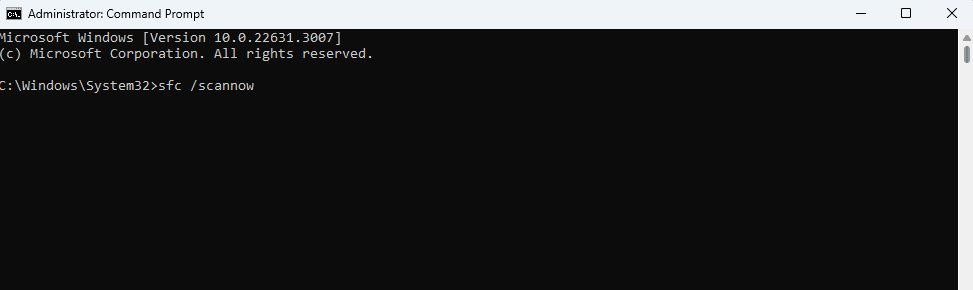
Étape 3 : Tapez les commandes ci-dessous et appuyez sur Entrée après chacune d'elles.
DISM /Online /Cleanup-Image /ScanHealth
DISM /Online /Cleanup-Image /RestoreHealth
Une fois corrigé, vous pouvez même continuer et personnaliser le menu contextuel.
-
 Un administrateur a restreint la connexion ? Réparez-le maintenant !Pourquoi recevez-vous un administrateur a restreint la connexion après avoir saisi les informations correctes ? Comment débloquer à nouveau votre syst...Tutoriel logiciel Publié le 2024-11-07
Un administrateur a restreint la connexion ? Réparez-le maintenant !Pourquoi recevez-vous un administrateur a restreint la connexion après avoir saisi les informations correctes ? Comment débloquer à nouveau votre syst...Tutoriel logiciel Publié le 2024-11-07 -
 Comment arrêter de recevoir des appels de numéros bloquésMéthode 1 : consulter la liste des numéros bloqués Avant d'approfondir, vérifiez la liste des numéros bloqués sur votre téléphone pour résoudre le...Tutoriel logiciel Publié le 2024-11-07
Comment arrêter de recevoir des appels de numéros bloquésMéthode 1 : consulter la liste des numéros bloqués Avant d'approfondir, vérifiez la liste des numéros bloqués sur votre téléphone pour résoudre le...Tutoriel logiciel Publié le 2024-11-07 -
 3 façons de corriger les lignes verticales ou horizontales sur l'écran AndroidCorrections de base Redémarrez votre appareil : Redémarrez votre appareil pour supprimer les bugs ou problèmes à l'origine du problème. Laissez v...Tutoriel logiciel Publié le 2024-11-07
3 façons de corriger les lignes verticales ou horizontales sur l'écran AndroidCorrections de base Redémarrez votre appareil : Redémarrez votre appareil pour supprimer les bugs ou problèmes à l'origine du problème. Laissez v...Tutoriel logiciel Publié le 2024-11-07 -
 3 façons de créer un fond d'écran adapté à une image sur iPhoneMéthode 1 : en utilisant l'application Wallpaper Resizer Vous pouvez utiliser des applications tierces de redimensionnement de papier peint pour e...Tutoriel logiciel Publié le 2024-11-07
3 façons de créer un fond d'écran adapté à une image sur iPhoneMéthode 1 : en utilisant l'application Wallpaper Resizer Vous pouvez utiliser des applications tierces de redimensionnement de papier peint pour e...Tutoriel logiciel Publié le 2024-11-07 -
 Le WiFi continue de se déconnecter sous Windows 11 – 5 correctifs rapidesDéveloppez la catégorie Adaptateurs réseau, cliquez avec le bouton droit sur votre adaptateur WiFi, puis choisissez Mettre à jour le pilote. Sélectio...Tutoriel logiciel Publié le 2024-11-07
Le WiFi continue de se déconnecter sous Windows 11 – 5 correctifs rapidesDéveloppez la catégorie Adaptateurs réseau, cliquez avec le bouton droit sur votre adaptateur WiFi, puis choisissez Mettre à jour le pilote. Sélectio...Tutoriel logiciel Publié le 2024-11-07 -
 3 correctifs pour le clic droit ne fonctionnant pas sous Windows 11Corrections de base : Débranchez les périphériques : Cela fonctionnera car cela isole les éventuelles interférences logicielles et les conflits matéri...Tutoriel logiciel Publié le 2024-11-07
3 correctifs pour le clic droit ne fonctionnant pas sous Windows 11Corrections de base : Débranchez les périphériques : Cela fonctionnera car cela isole les éventuelles interférences logicielles et les conflits matéri...Tutoriel logiciel Publié le 2024-11-07 -
 Comment pouvez-vous corriger une erreur manquante d’exécutable satisfaisant ?Cela pourrait être une nouvelle passionnante pour les joueurs qui attendent Satisfactory depuis longtemps que Satisfactory soit maintenant disponible ...Tutoriel logiciel Publié le 2024-11-07
Comment pouvez-vous corriger une erreur manquante d’exécutable satisfaisant ?Cela pourrait être une nouvelle passionnante pour les joueurs qui attendent Satisfactory depuis longtemps que Satisfactory soit maintenant disponible ...Tutoriel logiciel Publié le 2024-11-07 -
 Que faire si votre boîte aux lettres Outlook est pleineCorrection 1 : utilisez l'outil de nettoyage de boîte aux lettres Microsoft Outlook inclut un outil de nettoyage de boîte aux lettres qui peut vou...Tutoriel logiciel Publié le 2024-11-07
Que faire si votre boîte aux lettres Outlook est pleineCorrection 1 : utilisez l'outil de nettoyage de boîte aux lettres Microsoft Outlook inclut un outil de nettoyage de boîte aux lettres qui peut vou...Tutoriel logiciel Publié le 2024-11-07 -
 Comment renommer ou supprimer les dossiers SoftwareDistribution et Catroot2Que se passe-t-il lorsque vous réinitialisez les dossiers SoftwareDistribution et Catroot2 Le dossier Catroot2 contient des fichiers de catalogue (....Tutoriel logiciel Publié le 2024-11-07
Comment renommer ou supprimer les dossiers SoftwareDistribution et Catroot2Que se passe-t-il lorsque vous réinitialisez les dossiers SoftwareDistribution et Catroot2 Le dossier Catroot2 contient des fichiers de catalogue (....Tutoriel logiciel Publié le 2024-11-07 -
 4 correctifs pour l'erreur « Excel n'a pas pu démarrer la dernière fois » sous WindowsCorrection 1 : ouvrir Excel en mode sans échec L'ouverture de Microsoft Excel en mode sans échec peut vous aider à résoudre toutes sortes d'er...Tutoriel logiciel Publié le 2024-11-07
4 correctifs pour l'erreur « Excel n'a pas pu démarrer la dernière fois » sous WindowsCorrection 1 : ouvrir Excel en mode sans échec L'ouverture de Microsoft Excel en mode sans échec peut vous aider à résoudre toutes sortes d'er...Tutoriel logiciel Publié le 2024-11-07 -
 4 façons de corriger le code d'erreur 0x80070570 sous WindowsCorrection 1 : retélécharger l'ISO Windows Trouver l'ISO Windows correct pour votre PC est crucial pour une installation correcte. Windows 11 ...Tutoriel logiciel Publié le 2024-11-07
4 façons de corriger le code d'erreur 0x80070570 sous WindowsCorrection 1 : retélécharger l'ISO Windows Trouver l'ISO Windows correct pour votre PC est crucial pour une installation correcte. Windows 11 ...Tutoriel logiciel Publié le 2024-11-07 -
 Correctif : le service de transfert intelligent en arrière-plan (BITS) continue de s'arrêterCorrection 1 : définir le service de transfert intelligent en arrière-plan sur Automatique (démarrage différé) Si le service de transfert intelligent ...Tutoriel logiciel Publié le 2024-11-07
Correctif : le service de transfert intelligent en arrière-plan (BITS) continue de s'arrêterCorrection 1 : définir le service de transfert intelligent en arrière-plan sur Automatique (démarrage différé) Si le service de transfert intelligent ...Tutoriel logiciel Publié le 2024-11-07 -
 L'écosystème de Samsung est aussi bon que celui d'Apple : voici pourquoiÀ l'époque où Apple ne proposait qu'un ou deux modèles d'iPhone, Samsung proposait des téléphones dans toutes les tailles et tous les bu...Tutoriel logiciel Publié le 2024-11-06
L'écosystème de Samsung est aussi bon que celui d'Apple : voici pourquoiÀ l'époque où Apple ne proposait qu'un ou deux modèles d'iPhone, Samsung proposait des téléphones dans toutes les tailles et tous les bu...Tutoriel logiciel Publié le 2024-11-06 -
 Le Moto G Stylus 5G (2024) a du punch à 399 $Le Moto G Stylus 5G de milieu de gamme de Motorola est de retour pour 2024 avec des mises à niveau substantielles et un nouveau design amusant. Il ar...Tutoriel logiciel Publié le 2024-11-06
Le Moto G Stylus 5G (2024) a du punch à 399 $Le Moto G Stylus 5G de milieu de gamme de Motorola est de retour pour 2024 avec des mises à niveau substantielles et un nouveau design amusant. Il ar...Tutoriel logiciel Publié le 2024-11-06 -
 PSA : vous pouvez partager temporairement votre road trip sur Google Maps, voici comment procéderUtiliser Google Maps pour partager votre position en temps réel avec d'autres est une fonctionnalité intéressante, mais elle est compréhensible s...Tutoriel logiciel Publié le 2024-11-06
PSA : vous pouvez partager temporairement votre road trip sur Google Maps, voici comment procéderUtiliser Google Maps pour partager votre position en temps réel avec d'autres est une fonctionnalité intéressante, mais elle est compréhensible s...Tutoriel logiciel Publié le 2024-11-06
Étudier le chinois
- 1 Comment dit-on « marcher » en chinois ? 走路 Prononciation chinoise, 走路 Apprentissage du chinois
- 2 Comment dit-on « prendre l’avion » en chinois ? 坐飞机 Prononciation chinoise, 坐飞机 Apprentissage du chinois
- 3 Comment dit-on « prendre un train » en chinois ? 坐火车 Prononciation chinoise, 坐火车 Apprentissage du chinois
- 4 Comment dit-on « prendre un bus » en chinois ? 坐车 Prononciation chinoise, 坐车 Apprentissage du chinois
- 5 Comment dire conduire en chinois? 开车 Prononciation chinoise, 开车 Apprentissage du chinois
- 6 Comment dit-on nager en chinois ? 游泳 Prononciation chinoise, 游泳 Apprentissage du chinois
- 7 Comment dit-on faire du vélo en chinois ? 骑自行车 Prononciation chinoise, 骑自行车 Apprentissage du chinois
- 8 Comment dit-on bonjour en chinois ? 你好Prononciation chinoise, 你好Apprentissage du chinois
- 9 Comment dit-on merci en chinois ? 谢谢Prononciation chinoise, 谢谢Apprentissage du chinois
- 10 How to say goodbye in Chinese? 再见Chinese pronunciation, 再见Chinese learning
























