4 façons d'ouvrir la gestion des disques sous Windows 10 et 11
Contrairement aux disques externes, vous ne pouvez pas simplement connecter un nouveau SSD interne et commencer à l'utiliser immédiatement sous Windows. Vous devrez suivre un processus de configuration initiale à l'aide d'un utilitaire appelé Gestion des disques. Quelle que soit la raison pour laquelle vous avez besoin de cet outil, nous vous apprendrons comment l'ouvrir.
Qu'est-ce que la gestion des disques Windows ?
Gestion des disques est un utilitaire système intégré qui vous permet d'effectuer des tâches avancées liées au stockage, telles que la création ou le formatage d'une partition de disque dur, le redimensionnement d'une partition en étendant ou en réduisant le volume et l'initialisation du volume.
Lorsque vous connectez physiquement un nouveau disque interne à votre PC, Windows le considère comme un disque vierge sans espace alloué. Par conséquent, il n’apparaît pas dans l’explorateur de fichiers. Vous pouvez utiliser la Gestion des disques pour créer une partition et ainsi rendre votre nouveau disque utilisable dans le système d'exploitation.
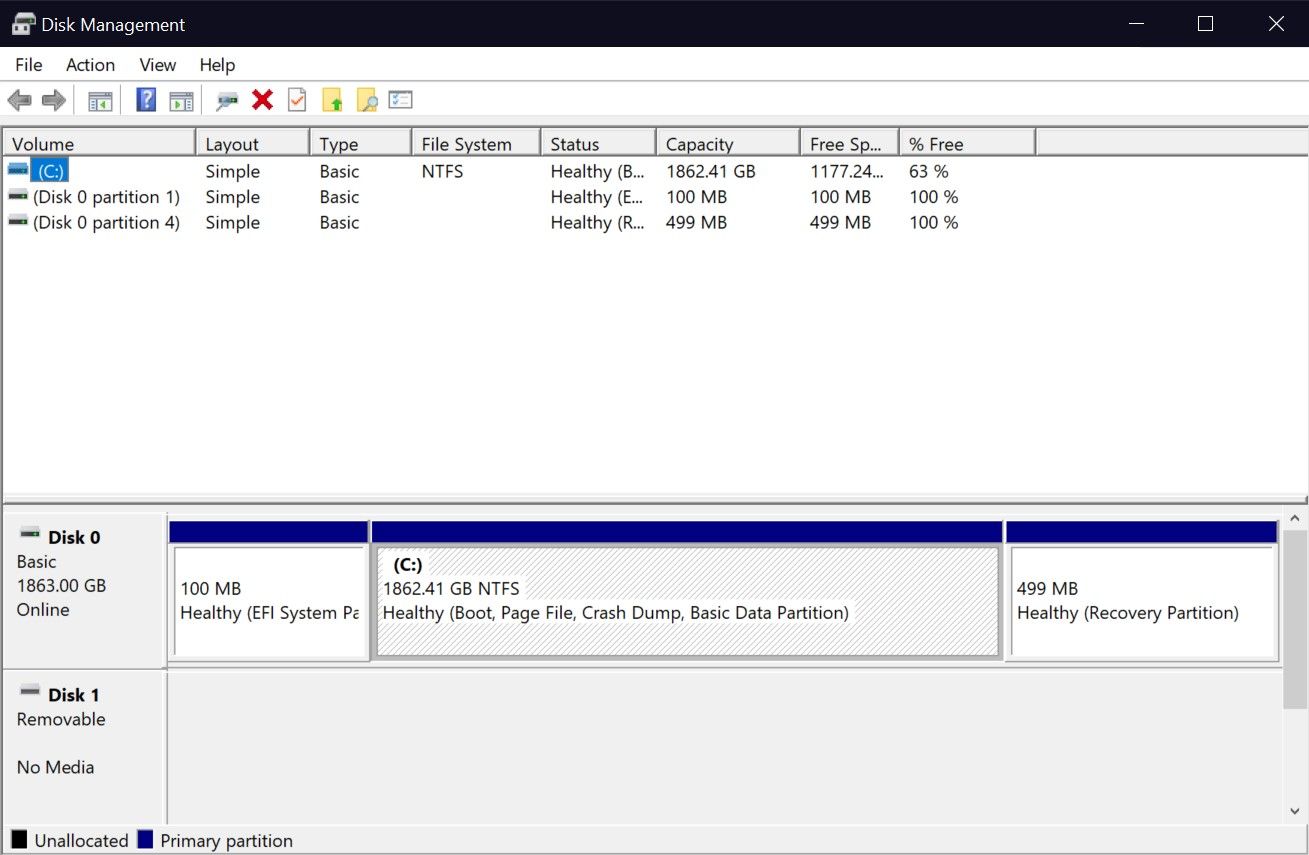
1. Rechercher la gestion des disques dans Windows
La fonction de recherche de Windows 10 et 11 vous permet d'ouvrir n'importe quelle application sur votre ordinateur, peu importe où elle est stockée. Vous pouvez également l'utiliser pour lancer un utilitaire intégré tel que Gestion des disques. Cependant, les résultats de la recherche peuvent vous dérouter puisque la gestion des disques n'apparaît pas directement ici. Précisons ceci :
- Lorsque vous tapez Gestion des disques dans la barre de recherche du menu Démarrer, vous obtenez un résultat indirect. Mais c’est effectivement le résultat correct ; tout ce que vous avez à faire est de cliquer sur Créer et formater des partitions de disque dur pour lancer l'outil de gestion des disques.
- Vous pouvez également saisir diskmgmt.msc dans la barre de recherche du menu Démarrer pour un résultat plus direct. En cliquant sur la meilleure correspondance, vous accéderez à la gestion des disques.
Les deux mots-clés de recherche font la même chose. Bien que vous ne voyiez pas « Gestion des disques », la meilleure correspondance lancera toujours le programme dont vous avez besoin pour initialiser ou gérer vos disques de stockage.
2. Lancez la gestion des disques à partir du menu d'accès rapide
Bien que la méthode de recherche puisse être populaire, lancer la gestion des disques à partir du menu d'accès rapide est le moyen le plus simple d'ouvrir l'utilitaire de gestion des disques sous Windows. . La meilleure partie ? Vous n'avez même pas besoin d'utiliser votre clavier, ce qui ne ressemble à aucune autre méthode de cette liste.
Tout ce que vous avez à faire est de cliquer avec le bouton droit sur le logo Windows dans la barre des tâches (ou d'appuyer sur Win X si vous préférez) et de choisir Gestion des disques dans le menu contextuel.
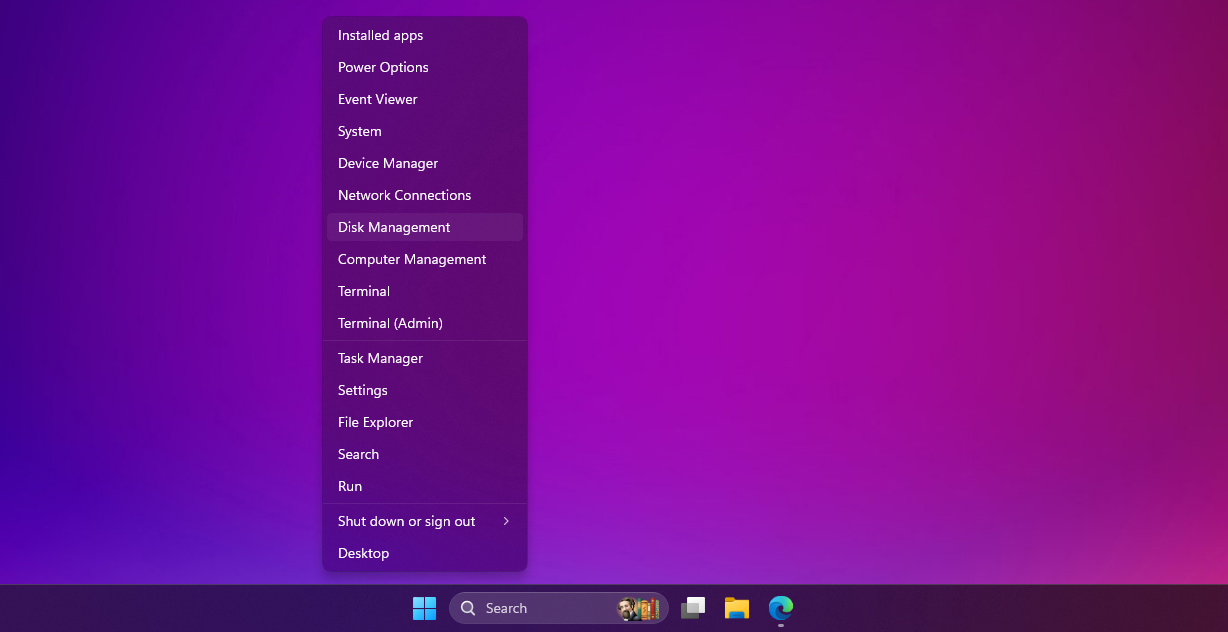
Lorsque le programme s'ouvrira, vous pourrez voir vos lecteurs connectés et commencer à gérer leurs partitions.
3. Utilisez la boîte de dialogue Exécuter pour ouvrir la gestion des disques
Comme son nom l'indique, la boîte de dialogue Exécuter vous permet d'exécuter ou d'ouvrir n'importe quel programme sur votre PC Windows, à condition que vous connaissiez le chemin complet du fichier. Vous pouvez également exécuter n'importe quel exécutable stocké dans le répertoire C:\Windows en tapant le nom du fichier. Cela peut être un excellent outil de productivité si vous savez exactement quelles commandes Windows Run utiliser.
Ici, nous nous concentrerons sur la commande que vous devez saisir pour ouvrir l'utilitaire de gestion des disques. Pour ouvrir la fenêtre de commande Exécuter, appuyez sur Windows R. Maintenant, tapez diskmgmt.msc et appuyez sur la touche Entrée pour lancer la gestion des disques.
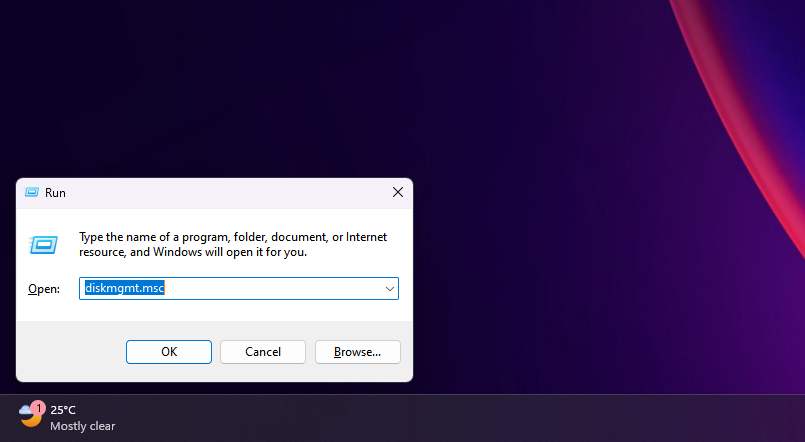
Cette façon d'ouvrir la Gestion des disques est préférable si vous êtes occupé avec le clavier et que vous ne souhaitez pas utiliser votre souris.
4. Ouvrez la gestion des disques à partir du Panneau de configuration
Si vous utilisez Windows depuis un certain temps, vous connaissez probablement déjà le Panneau de configuration. Sinon, il s'agit d'une destination sur votre PC Windows où se trouvent les utilitaires système importants, même certains qui n'ont pas d'équivalent moderne dans l'application Paramètres.
Le panneau de configuration est principalement utilisé pour modifier les paramètres du système, configurer votre réseau, gérer vos appareils et vos comptes d'utilisateurs, et bien plus encore. Pour accéder à Gestion des disques à partir du Panneau de configuration, suivez ces instructions :
- Tapez Panneau de configuration dans la barre de recherche du menu Démarrer et sélectionnez la meilleure correspondance.
- En haut à droite, passez à Catégorie si cette option n'est pas déjà sélectionnée.
- Sélectionnez Système et sécurité et faites défiler vers le bas.
- Sous Outils Windows (ou Outils d'administration sous Windows 10), vous verrez plusieurs options pour les lecteurs de disque. Cliquez sur Créer et formater des partitions de disque dur pour ouvrir Gestion des disques.
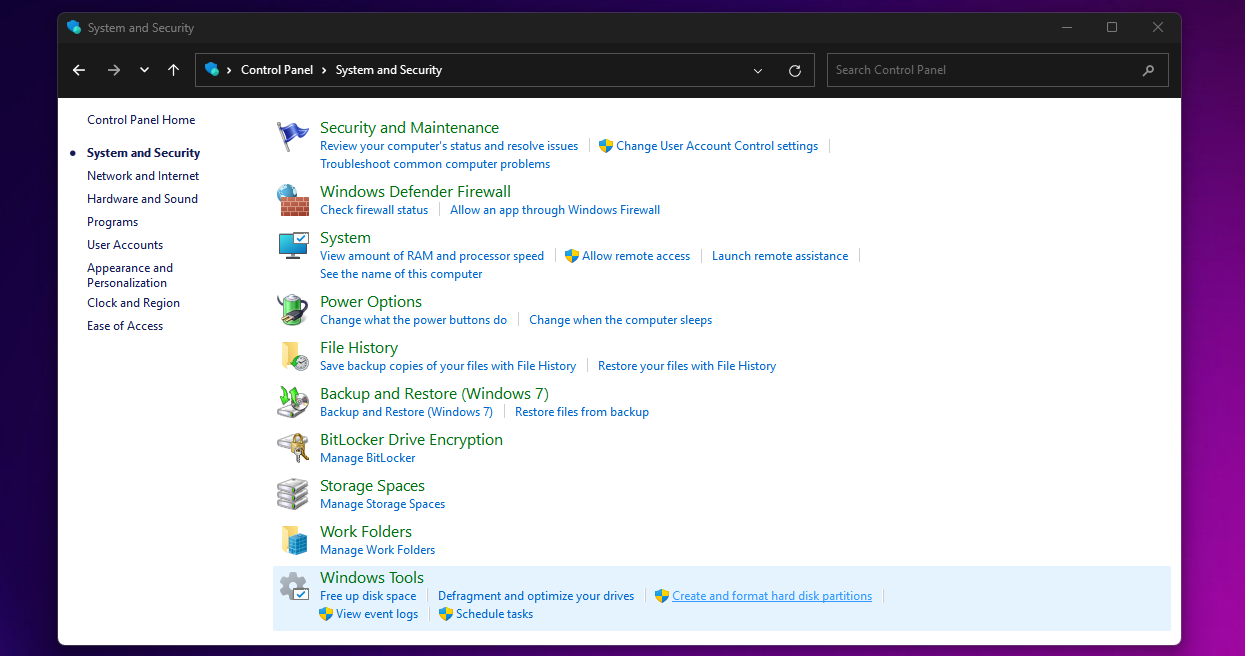
Ne faites pas l'erreur de cliquer sur Outils d'administration/Windows ; cela ouvrira l'Explorateur de fichiers à la place.
Bien que nous n'ayons répertorié ici que quatre méthodes, Windows offre plus d'options pour ouvrir la gestion des disques. Par exemple, vous pouvez taper diskmgmt et appuyer sur Entrée dans l'invite de commande ou Windows PowerShell pour lancer la gestion des disques. Vous pouvez également trouver la gestion des disques dans l'application Gestion de l'ordinateur sous Windows.
Bien que vous n'ayez besoin d'apprendre qu'une seule de ces méthodes pour ouvrir l'utilitaire de gestion des disques sur votre ordinateur Windows, il est toujours bon de connaître une option alternative qui peut être meilleure dans certains scénarios. Vous ne voulez pas lâcher le clavier ? Utilisez la commande Exécuter. Trop paresseux pour retirer votre main de la souris ? Utilisez le menu Accès rapide.
Essayez vous-même ces méthodes et découvrez celle qui vous convient le mieux. Que vous souhaitiez configurer un nouveau SSD ou partitionner un disque existant sous Windows, la gestion des disques est ce sur quoi vous devrez compter.
-
 Problème de connexion à Summoners War : moyens simples de le résoudre pour de bonSummoners War est un jeu immersif qui a conquis le cœur de millions de joueurs dans le monde. Comme tout jeu en ligne, les joueurs peuvent également r...Tutoriel logiciel Publié le 2024-11-07
Problème de connexion à Summoners War : moyens simples de le résoudre pour de bonSummoners War est un jeu immersif qui a conquis le cœur de millions de joueurs dans le monde. Comme tout jeu en ligne, les joueurs peuvent également r...Tutoriel logiciel Publié le 2024-11-07 -
 Diablo IV : Vaisseau de haine à court de mémoire : 4 solutionsDiablo IV : Vaisseau de la Haine à court de mémoire ? Plusieurs joueurs sont gênés par ce problème lorsqu’ils vont démarrer leur partie. Comment résou...Tutoriel logiciel Publié le 2024-11-07
Diablo IV : Vaisseau de haine à court de mémoire : 4 solutionsDiablo IV : Vaisseau de la Haine à court de mémoire ? Plusieurs joueurs sont gênés par ce problème lorsqu’ils vont démarrer leur partie. Comment résou...Tutoriel logiciel Publié le 2024-11-07 -
 Comment utiliser deux ordinateurs avec un seul écran d'affichageMéthode 1 : Insérez deux câbles dans un seul moniteur La plupart des moniteurs ont plusieurs ports d'entrée à l'arrière. Vous pouvez connecter...Tutoriel logiciel Publié le 2024-11-07
Comment utiliser deux ordinateurs avec un seul écran d'affichageMéthode 1 : Insérez deux câbles dans un seul moniteur La plupart des moniteurs ont plusieurs ports d'entrée à l'arrière. Vous pouvez connecter...Tutoriel logiciel Publié le 2024-11-07 -
 Resident Evil 4 Remake Fichiers de sauvegarde manquants ? Récupérez-le maintenantLes fichiers de sauvegarde de Resident Evil 4 ont-ils été perdus ? Ne vous inquiétez pas, notre guide étape par étape sur la solution MiniTool vous ai...Tutoriel logiciel Publié le 2024-11-07
Resident Evil 4 Remake Fichiers de sauvegarde manquants ? Récupérez-le maintenantLes fichiers de sauvegarde de Resident Evil 4 ont-ils été perdus ? Ne vous inquiétez pas, notre guide étape par étape sur la solution MiniTool vous ai...Tutoriel logiciel Publié le 2024-11-07 -
 Passer du code PIN au mot de passe sous Windows 11 | Changer le mode de connexionLes options de connexion dans Windows servent à diverses fins pour renforcer la sécurité de votre compte utilisateur et la commodité de connexion. Dan...Tutoriel logiciel Publié le 2024-11-07
Passer du code PIN au mot de passe sous Windows 11 | Changer le mode de connexionLes options de connexion dans Windows servent à diverses fins pour renforcer la sécurité de votre compte utilisateur et la commodité de connexion. Dan...Tutoriel logiciel Publié le 2024-11-07 -
 Comment réparer l'enregistrement des appels qui ne fonctionne pas sur les téléphones Samsung GalaxyCorrections de base : Redémarrer le téléphone Samsung Galaxy : Le redémarrage de votre téléphone Samsung Galaxy est l'un des moyens efficaces de r...Tutoriel logiciel Publié le 2024-11-07
Comment réparer l'enregistrement des appels qui ne fonctionne pas sur les téléphones Samsung GalaxyCorrections de base : Redémarrer le téléphone Samsung Galaxy : Le redémarrage de votre téléphone Samsung Galaxy est l'un des moyens efficaces de r...Tutoriel logiciel Publié le 2024-11-07 -
 Code d'erreur Fortnite 0 : 4 solutions pour le corriger efficacementJouer à Fortnite peut être une expérience passionnante, mais cela peut devenir décevant lorsque vous rencontrez des bugs. Un problème ennuyeux qui peu...Tutoriel logiciel Publié le 2024-11-07
Code d'erreur Fortnite 0 : 4 solutions pour le corriger efficacementJouer à Fortnite peut être une expérience passionnante, mais cela peut devenir décevant lorsque vous rencontrez des bugs. Un problème ennuyeux qui peu...Tutoriel logiciel Publié le 2024-11-07 -
 6 façons dont les barres de progression vous mententLes barres de progression sont un mal nécessaire. Après tout, nous avons besoin d’une sorte de retour d’information pour savoir quelle quantité de tr...Tutoriel logiciel Publié le 2024-11-07
6 façons dont les barres de progression vous mententLes barres de progression sont un mal nécessaire. Après tout, nous avons besoin d’une sorte de retour d’information pour savoir quelle quantité de tr...Tutoriel logiciel Publié le 2024-11-07 -
 La nouvelle batterie d'un ordinateur portable ne se charge pas : 6 meilleures solutions.restoro-download-arrow { z-index: 1000; position: fixed; display: none; justify-content: center; align-items: center; text-align: center; font...Tutoriel logiciel Publié le 2024-11-07
La nouvelle batterie d'un ordinateur portable ne se charge pas : 6 meilleures solutions.restoro-download-arrow { z-index: 1000; position: fixed; display: none; justify-content: center; align-items: center; text-align: center; font...Tutoriel logiciel Publié le 2024-11-07 -
 3 correctifs pour l'échec de la connexion à Gmail dans l'application Mail sur MacCorrections de base Vérifiez votre vitesse Internet : Essayez de vous connecter à une bande de fréquence de 5 GHz si vous disposez d'un routeur do...Tutoriel logiciel Publié le 2024-11-07
3 correctifs pour l'échec de la connexion à Gmail dans l'application Mail sur MacCorrections de base Vérifiez votre vitesse Internet : Essayez de vous connecter à une bande de fréquence de 5 GHz si vous disposez d'un routeur do...Tutoriel logiciel Publié le 2024-11-07 -
 3 correctifs pour l'application Translate ne fonctionnant pas sur iPhoneCorrections de base Activer ou désactiver le mode sur l'appareil : Ouvrez Paramètres > Traduire > Désactiver le mode sur l'appareil. Vérifiez ...Tutoriel logiciel Publié le 2024-11-07
3 correctifs pour l'application Translate ne fonctionnant pas sur iPhoneCorrections de base Activer ou désactiver le mode sur l'appareil : Ouvrez Paramètres > Traduire > Désactiver le mode sur l'appareil. Vérifiez ...Tutoriel logiciel Publié le 2024-11-07 -
 Qu'est-ce que le nombre de cycles (batterie) sur Mac et comment le vérifierQuel est le nombre de cycles sur mon MacBook Un décompte de cycles sur votre Mac correspond au moment où vous utilisez 100 % de la puissance de sa bat...Tutoriel logiciel Publié le 2024-11-07
Qu'est-ce que le nombre de cycles (batterie) sur Mac et comment le vérifierQuel est le nombre de cycles sur mon MacBook Un décompte de cycles sur votre Mac correspond au moment où vous utilisez 100 % de la puissance de sa bat...Tutoriel logiciel Publié le 2024-11-07 -
 Correction de l'erreur Steam Aucune source de téléchargement ? Tout ce que vous devez savoirSelon l'erreur Steam Aucune source de téléchargement que vous signalez, nous explorons et obtenons plusieurs solutions efficaces qui seront partag...Tutoriel logiciel Publié le 2024-11-07
Correction de l'erreur Steam Aucune source de téléchargement ? Tout ce que vous devez savoirSelon l'erreur Steam Aucune source de téléchargement que vous signalez, nous explorons et obtenons plusieurs solutions efficaces qui seront partag...Tutoriel logiciel Publié le 2024-11-07 -
 10 habitudes pour maintenir une faible utilisation des ressources sur un PC WindowsIl y a dix ans, un ordinateur Windows bas de gamme était mon pilote quotidien. Il n’avait que 4 Go de RAM, un processeur bas de gamme et aucune carte...Tutoriel logiciel Publié le 2024-11-07
10 habitudes pour maintenir une faible utilisation des ressources sur un PC WindowsIl y a dix ans, un ordinateur Windows bas de gamme était mon pilote quotidien. Il n’avait que 4 Go de RAM, un processeur bas de gamme et aucune carte...Tutoriel logiciel Publié le 2024-11-07 -
 5 façons de récupérer des messages texte supprimés sur AndroidMéthode 1 : Vérifiez le dossier d'archives et de courrier indésirable Il est facile d'archiver accidentellement un message texte sur l'app...Tutoriel logiciel Publié le 2024-11-07
5 façons de récupérer des messages texte supprimés sur AndroidMéthode 1 : Vérifiez le dossier d'archives et de courrier indésirable Il est facile d'archiver accidentellement un message texte sur l'app...Tutoriel logiciel Publié le 2024-11-07
Étudier le chinois
- 1 Comment dit-on « marcher » en chinois ? 走路 Prononciation chinoise, 走路 Apprentissage du chinois
- 2 Comment dit-on « prendre l’avion » en chinois ? 坐飞机 Prononciation chinoise, 坐飞机 Apprentissage du chinois
- 3 Comment dit-on « prendre un train » en chinois ? 坐火车 Prononciation chinoise, 坐火车 Apprentissage du chinois
- 4 Comment dit-on « prendre un bus » en chinois ? 坐车 Prononciation chinoise, 坐车 Apprentissage du chinois
- 5 Comment dire conduire en chinois? 开车 Prononciation chinoise, 开车 Apprentissage du chinois
- 6 Comment dit-on nager en chinois ? 游泳 Prononciation chinoise, 游泳 Apprentissage du chinois
- 7 Comment dit-on faire du vélo en chinois ? 骑自行车 Prononciation chinoise, 骑自行车 Apprentissage du chinois
- 8 Comment dit-on bonjour en chinois ? 你好Prononciation chinoise, 你好Apprentissage du chinois
- 9 Comment dit-on merci en chinois ? 谢谢Prononciation chinoise, 谢谢Apprentissage du chinois
- 10 How to say goodbye in Chinese? 再见Chinese pronunciation, 再见Chinese learning

























