 Página delantera > Tutoriales de software > ¿Qué es el sonido de la aplicación separada de Samsung y cómo usarlo?
Página delantera > Tutoriales de software > ¿Qué es el sonido de la aplicación separada de Samsung y cómo usarlo?
¿Qué es el sonido de la aplicación separada de Samsung y cómo usarlo?
La multitarea es fácil cuando tienes el último modelo de dispositivo Samsung Galaxy. Sin embargo, cambiar entre aplicaciones puede interrumpir el audio de otras aplicaciones o cortarlo por completo. Para evitar que esto suceda, puedes usar la función de sonido de aplicación independiente de Samsung.
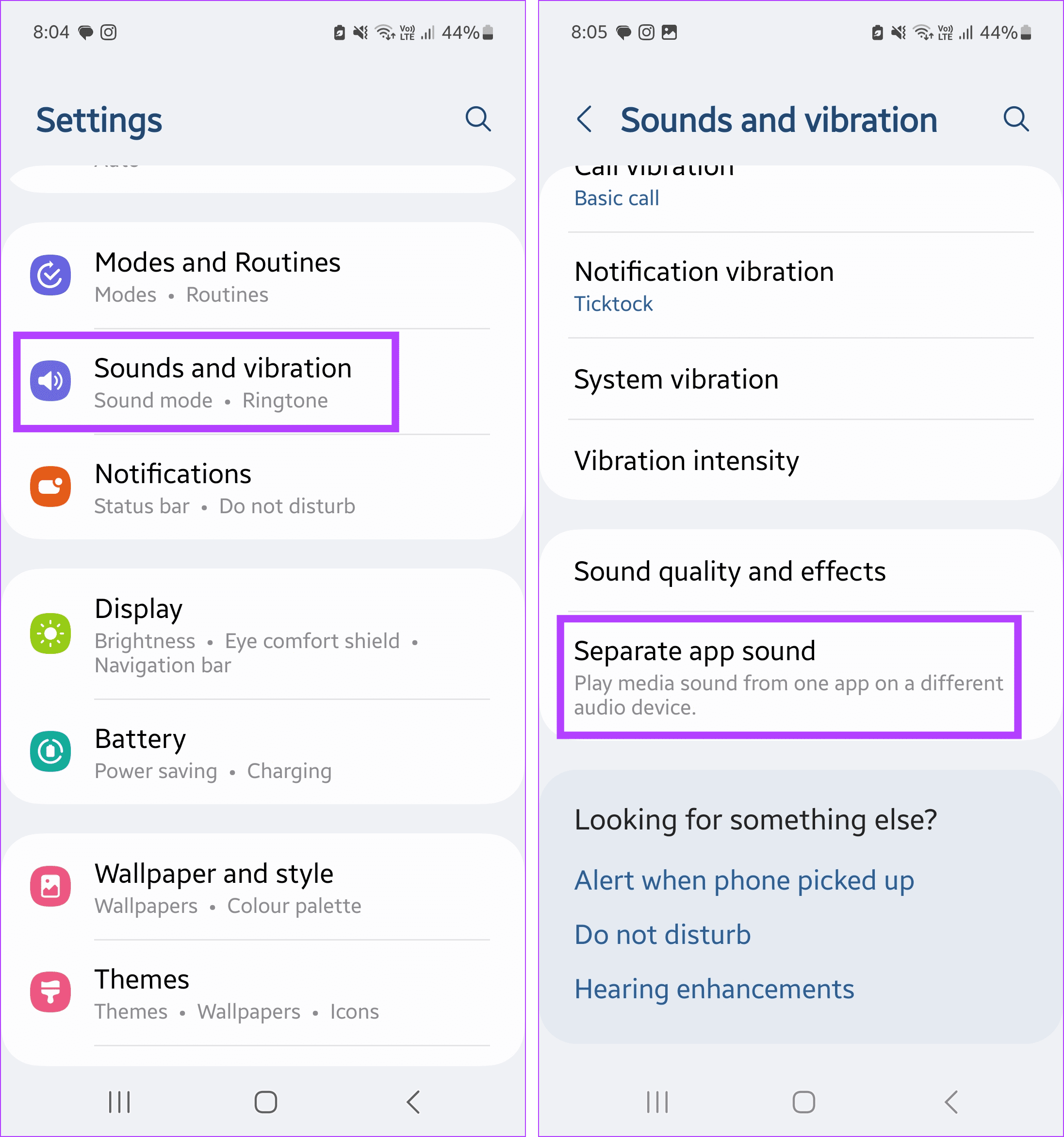
Paso 3: Activa el interruptor para Activar ahora.
Paso 4: Si lo estás configurando por primera vez, se te pedirá que configures la aplicación y el dispositivo de audio. Aquí, toque Seleccionar.
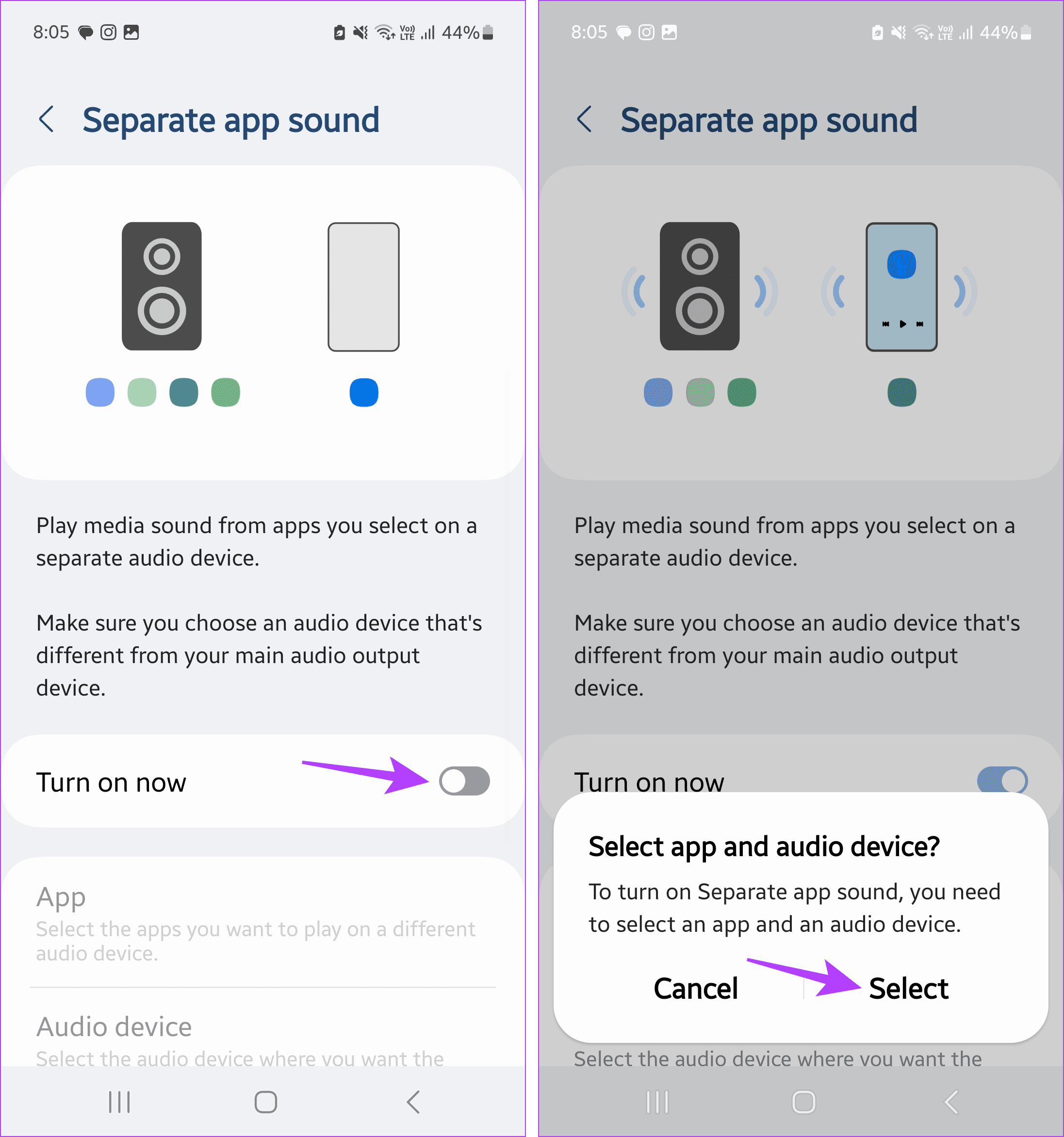
Paso 5: Ahora, selecciona la aplicación que deseas usar. O, si no puede encontrarlo, toque Agregar aplicaciones.
Paso 6: Desplázate por esta lista y toca las aplicaciones relevantes.
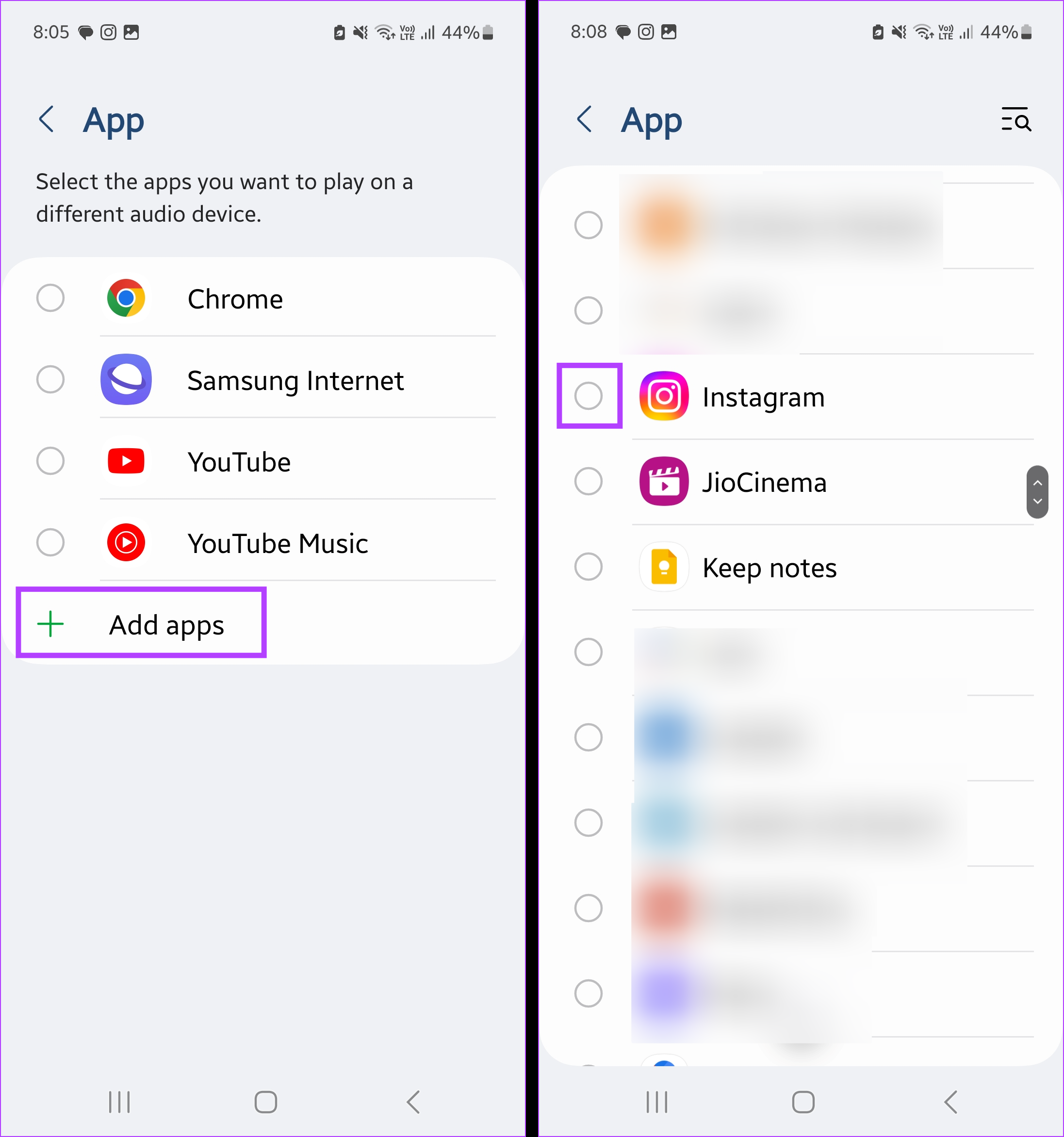
Paso 7: Una vez seleccionadas las aplicaciones relevantes, toque el ícono de flecha hacia atrás para regresar a la página de configuración de sonido de la aplicación separada.
Paso 8: Aquí, toca Dispositivo de audio. Esto te ayudará a seleccionar un dispositivo de audio para las aplicaciones seleccionadas.
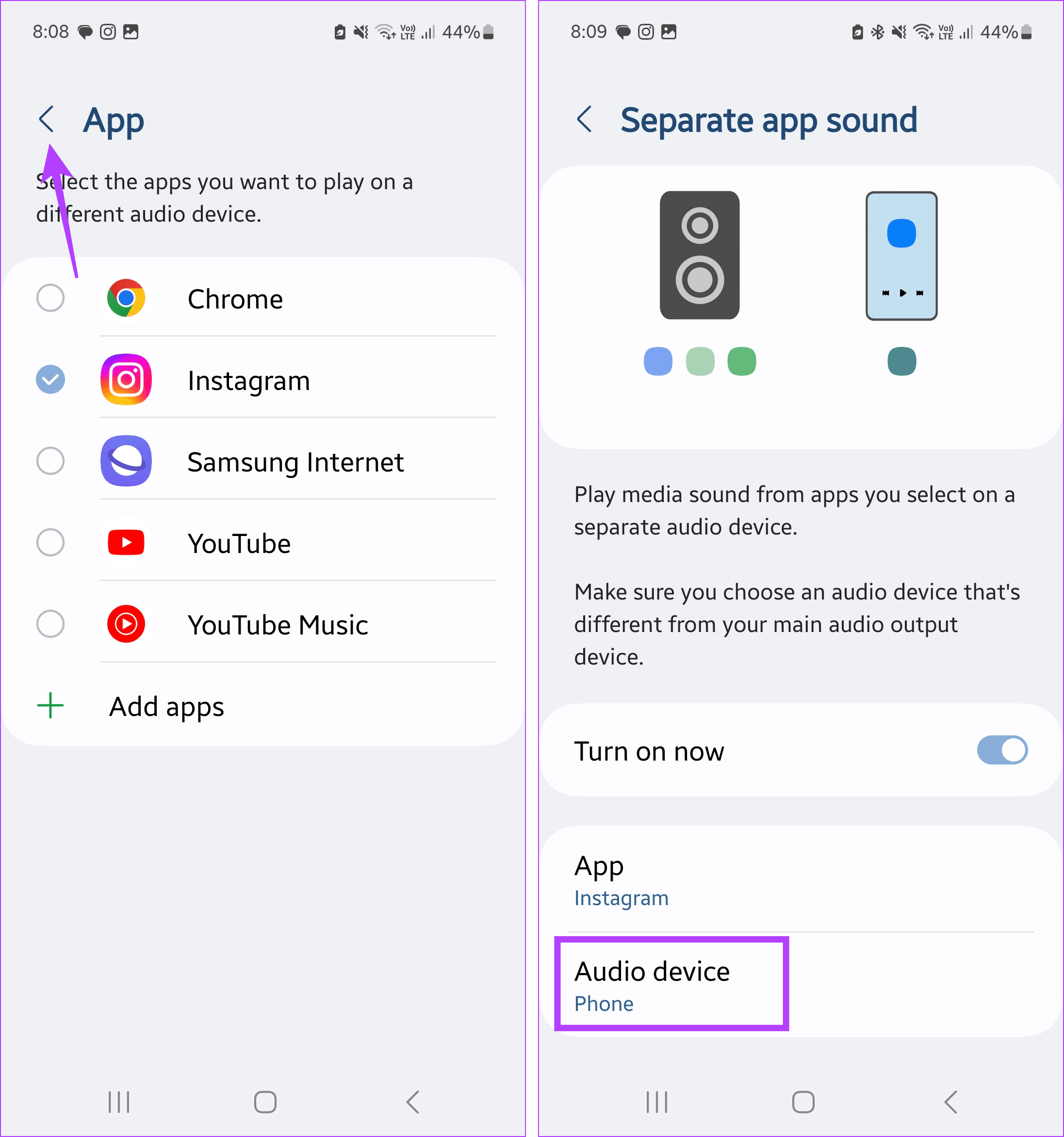
Paso 9: En la lista de dispositivos de audio actualmente conectados, toque el correspondiente.
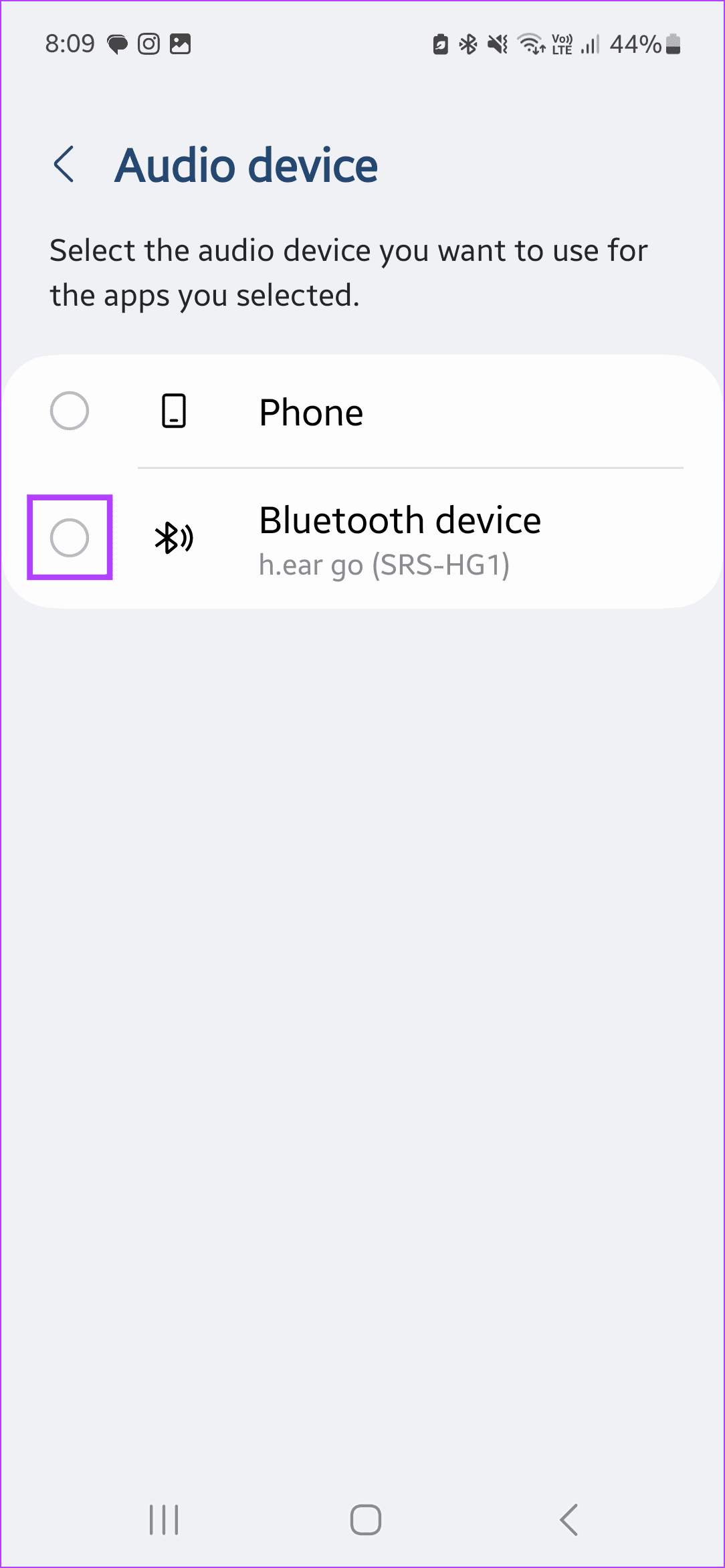
Esto separará el audio de diferentes aplicaciones y configurará el dispositivo de audio para las aplicaciones seleccionadas. Sin embargo, al elegir el dispositivo de salida de audio para las aplicaciones seleccionadas, asegúrese de que sea diferente de su fuente de salida de audio principal actual. De lo contrario, recibirá una alerta para cambiar el mismo. Aquí se explica cómo hacerlo.
Paso 1: Desplácese hacia abajo desde la parte superior de la pantalla para abrir el centro de notificaciones.
Paso 2: Aquí, toca el mensaje "¿Cambiar dispositivo de salida de audio principal?".
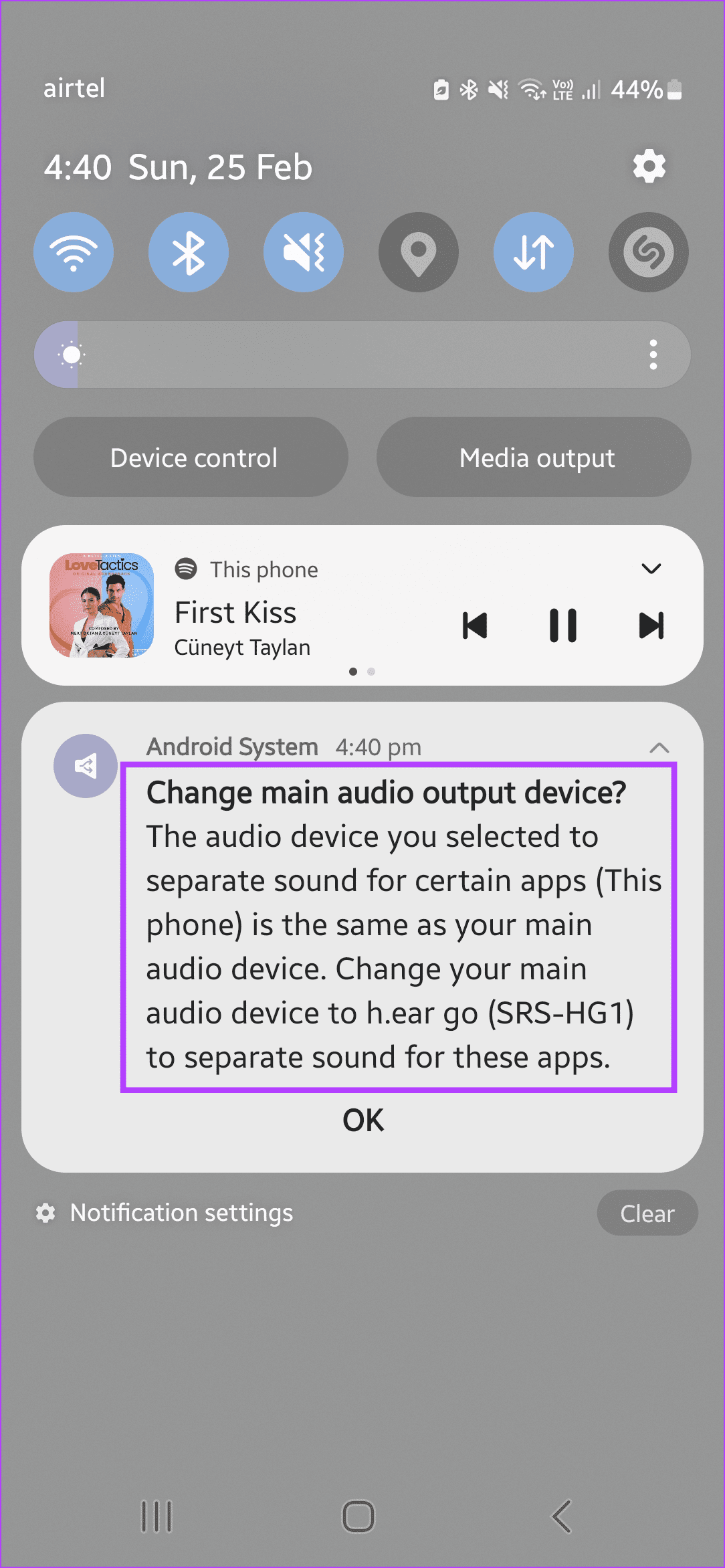
Esto cambiará el dispositivo de salida de audio principal de tu dispositivo Samsung Galaxy, permitiéndote reproducir audio desde aplicaciones separadas a múltiples dispositivos simultáneamente.
Desactivar el sonido de la aplicación por separado
Si ya no deseas utilizar la función de sonido de aplicación separada, apágala en tu dispositivo Samsung Galaxy. Así es como.
Paso 1: Desplácese hacia abajo desde la parte superior de la pantalla para abrir el centro de notificaciones.
Paso 2: Ubique la notificación de sonido de la aplicación separada y expándala.
Paso 3: Una vez visible, toca Apagar.
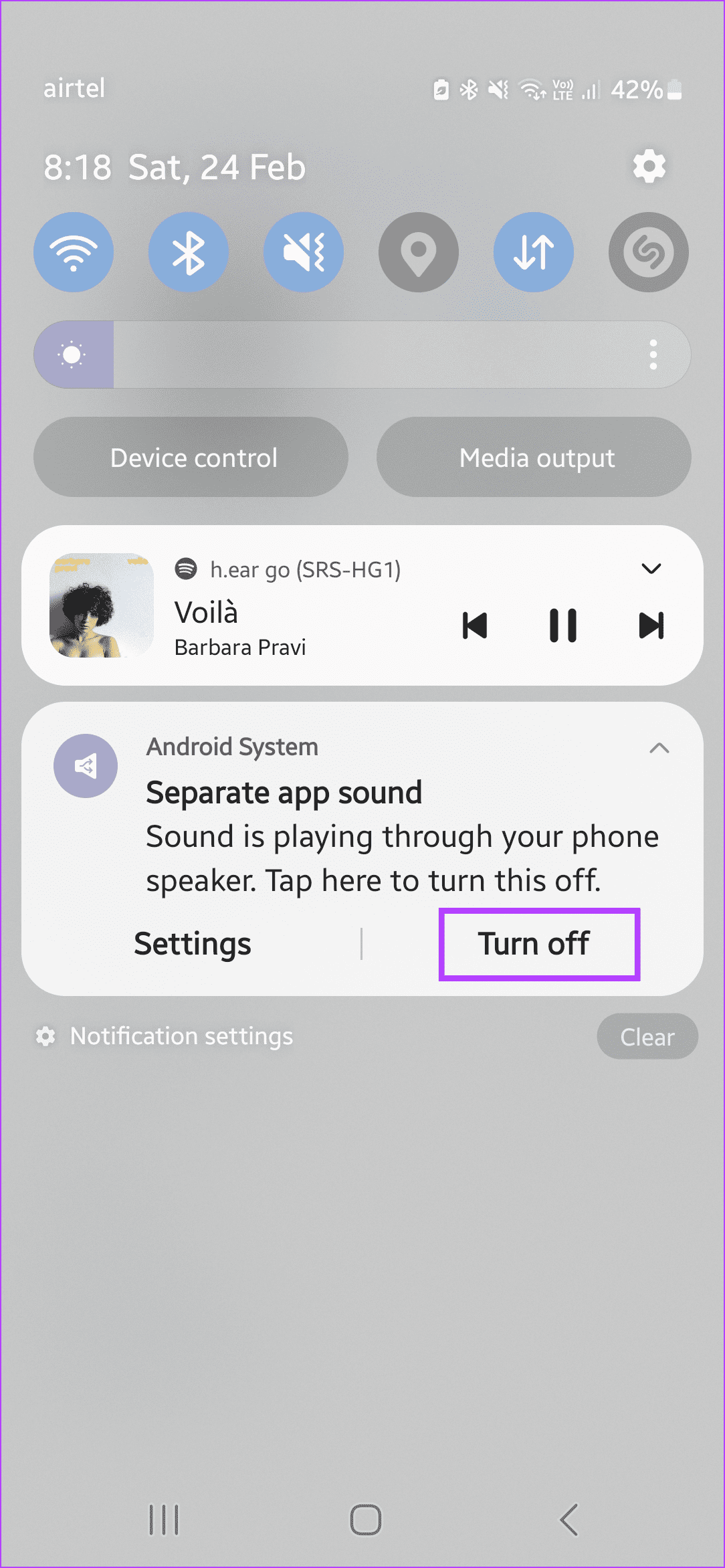
Esto dejará de reproducir audio inmediatamente desde aplicaciones independientes a varios dispositivos y cambiará al dispositivo de salida de audio principal. También puedes abrir el menú Configuración siguiendo los pasos mencionados anteriormente y desactivar la opción en la página de sonido de la aplicación separada para desactivar esta función en tu dispositivo Samsung Galaxy.
Bonificación: Cómo conectar varios altavoces Bluetooth para salida de sonido
Tu dispositivo Samsung Galaxy te permite conectarte con dos dispositivos de salida de audio simultáneamente. De esta manera, puede reproducir algo de las aplicaciones en segundo plano en dos dispositivos mientras mantiene su teléfono como opción de salida de audio para la aplicación seleccionada usando la función Sonido de aplicación independiente. Aquí se explica cómo hacerlo.
Nota: Asegúrese de que los dispositivos de salida de audio conectados estén seleccionados como sus principales opciones de salida de audio. De lo contrario, solo transmitirán audio desde las aplicaciones seleccionadas.
Paso 1: Desplácese hacia abajo desde la parte superior de la pantalla y, una vez que las opciones estén visibles, toque Salida de medios.
Paso 2: Aquí, toque el dispositivo de salida de audio secundario de la lista. Espere a que el dispositivo se conecte.
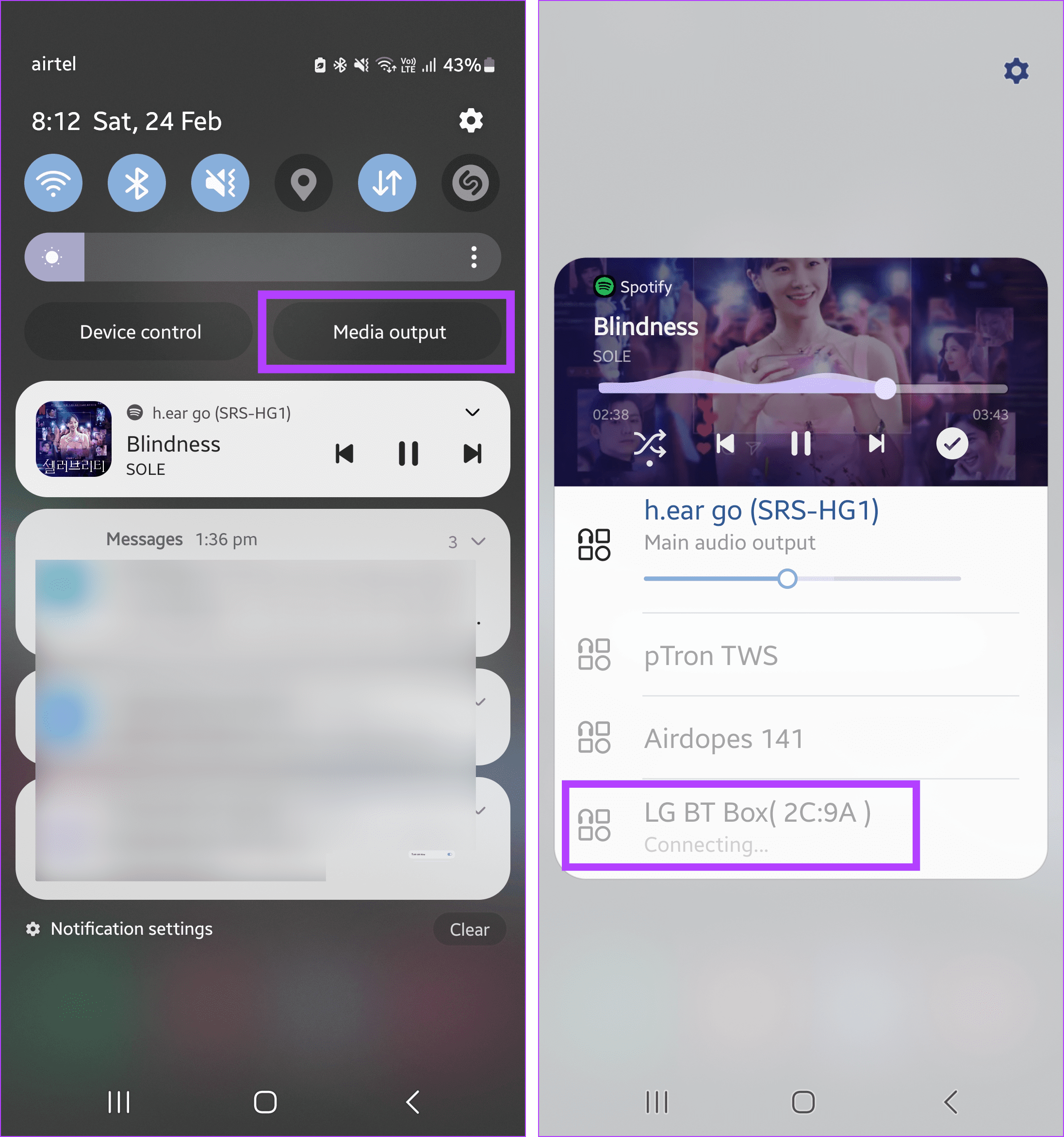
Paso 3: Ahora, asegúrese de que ambos dispositivos estén seleccionados como dispositivos de salida de audio.
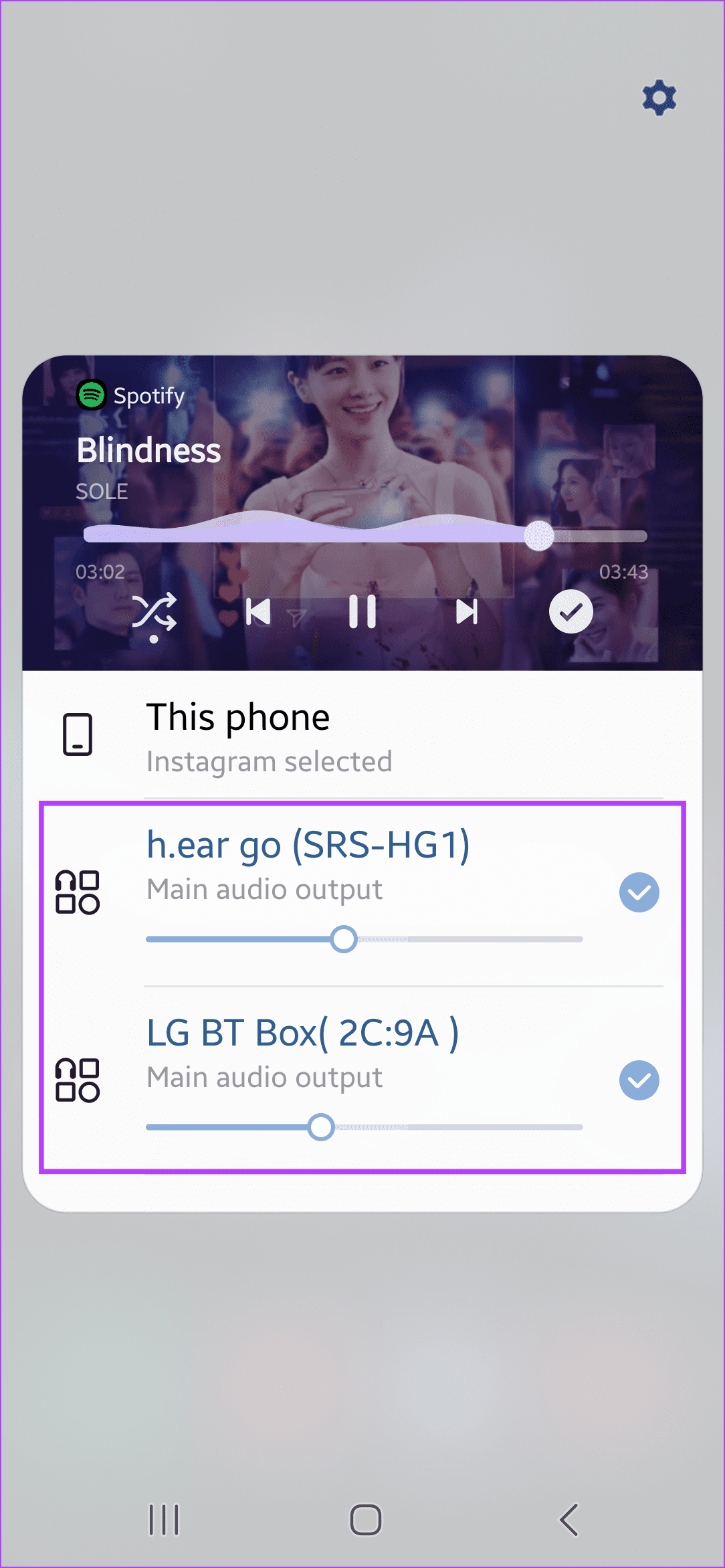
Qué hacer si no puedes encontrar sonidos de aplicaciones independientes
Si bien reproducir audio desde aplicaciones independientes en varios dispositivos es sin duda útil, puede haber ocasiones en las que no funcione correctamente. También ha habido casos en los que los usuarios no pudieron encontrar la opción para habilitar el sonido de aplicación independiente. Solucionemos estos problemas utilizando las formas que se mencionan a continuación.
1. Verificar la compatibilidad del dispositivo
Actualmente, la función de sonido de aplicación independiente está limitada a la serie Samsung Galaxy. Esto significa que si posee un dispositivo Samsung pero no un dispositivo Samsung Galaxy, es posible que no encuentre la opción para habilitar y usar la función Sonido de aplicación separada.
2. Buscar actualización de software
La mayoría de los dispositivos Samsung Galaxy con Android 7 y superior deberían encontrar esta función en sus dispositivos. Sin embargo, si no se muestra, verifique si su dispositivo está actualizado. De lo contrario, descargue las últimas actualizaciones de software y verifique nuevamente si puede encontrar y usar el sonido de aplicación separada. Así es como.
Paso 1: Abra Configuración y toque Actualización de software.
Paso 2: Aquí, toca Descargar e instalar.
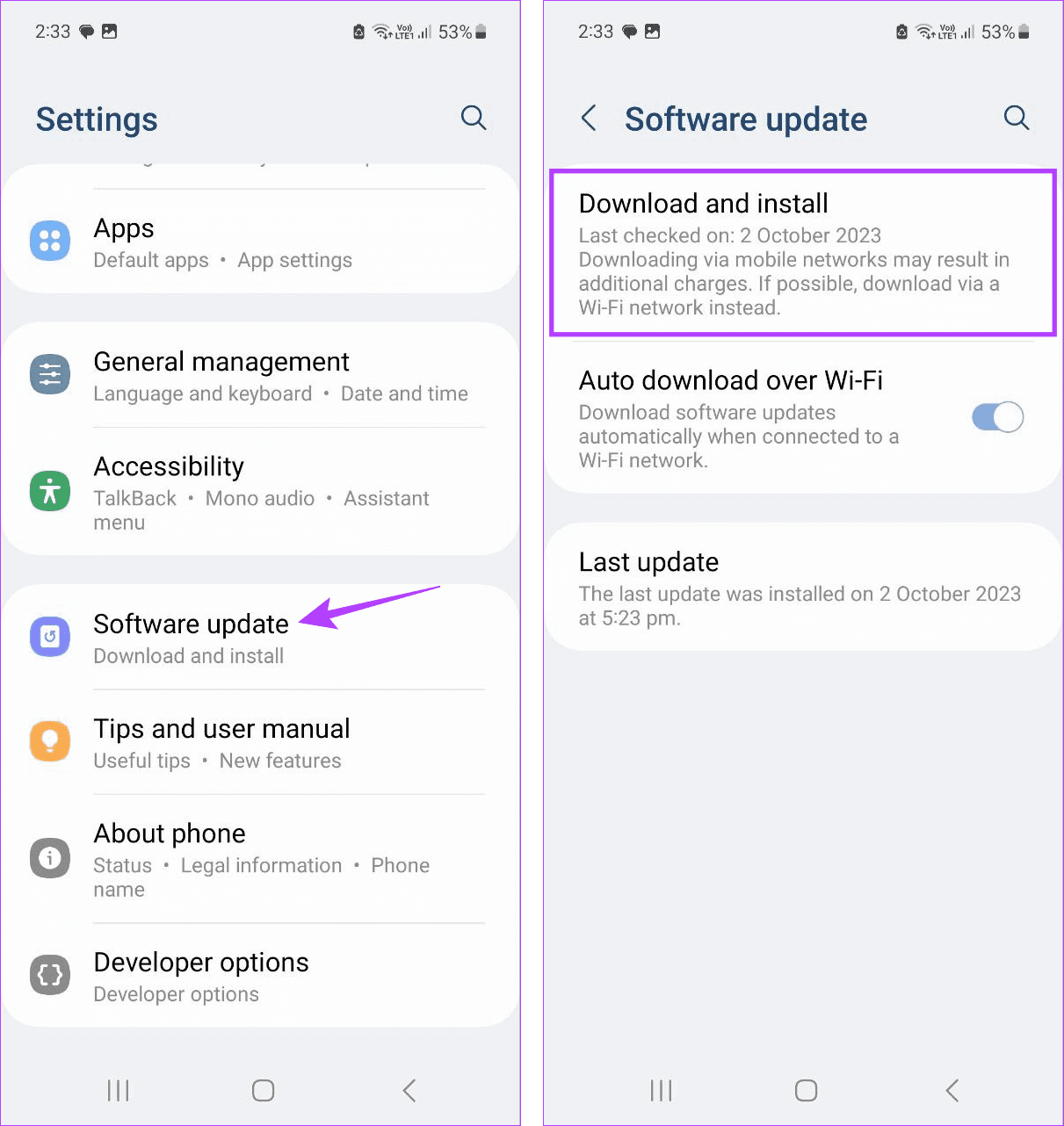
Si hay una actualización de software disponible, espere a que se descargue e instale. Una vez hecho esto, abra la aplicación Configuración y vea si puede ver la opción para usar Sonido de aplicación independiente.
3. Reinicie su dispositivo
Las fallas del dispositivo o los errores temporales pueden hacer que ciertas funciones no se muestren o no funcionen correctamente. Entonces, si no puede usar o encontrar la opción de Sonido de aplicación independiente, reinicie su dispositivo Samsung Galaxy. Esto recargará todas las funciones del dispositivo, solucionando los errores y fallos mencionados anteriormente. Aquí se explica cómo hacerlo.
Paso 1: Mantenga presionado el botón de Encendido hasta que aparezcan las opciones del menú.
Paso 2: Aquí, toca Reiniciar.
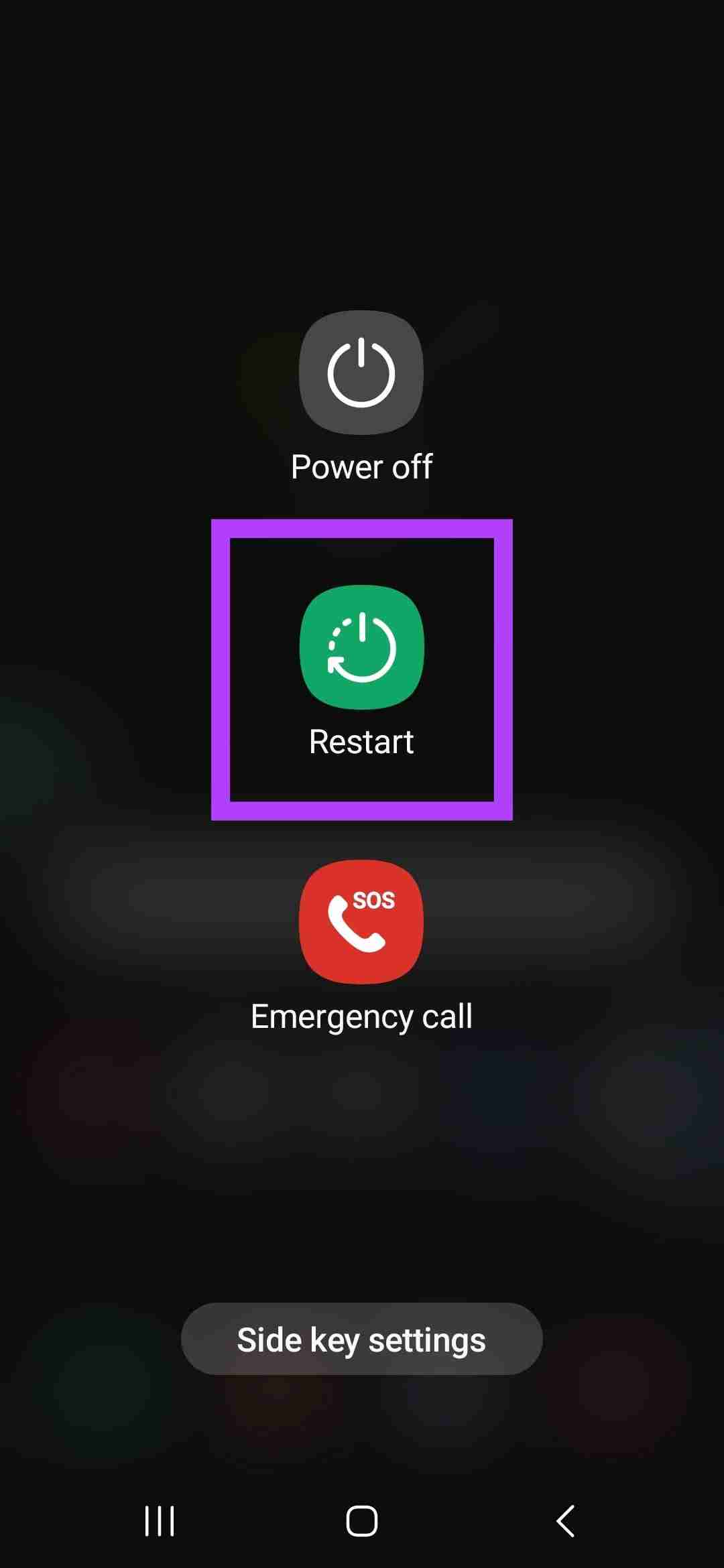
Espera a que tu dispositivo Samsung Galaxy termine de reiniciarse. Una vez hecho esto, abra la configuración de Sonidos y vibración y habilite la función Sonido de aplicación separada.
4. Conéctese a un dispositivo de salida de sonido externo
Para separar el audio de diferentes aplicaciones, su dispositivo Samsung Galaxy debe estar conectado a al menos un dispositivo de salida de audio externo. Si ese no es el caso, todas las aplicaciones sólo utilizarán la salida de audio principal. Esto hará que la función de sonido de aplicación independiente no funcione. En este caso, verifique la configuración de Bluetooth y asegúrese de que su dispositivo Samsung esté conectado a un dispositivo de audio externo. He aquí cómo.
Consejo: Si tu dispositivo Samsung Galaxy tiene un conector de audio, conecta también unos auriculares. Sin embargo, en algunas ocasiones, es posible que no se reconozcan como dispositivos de salida de audio relevantes.
Paso 1: Abra Configuración y toque Conexiones.
Paso 2: Aquí, toca Bluetooth.
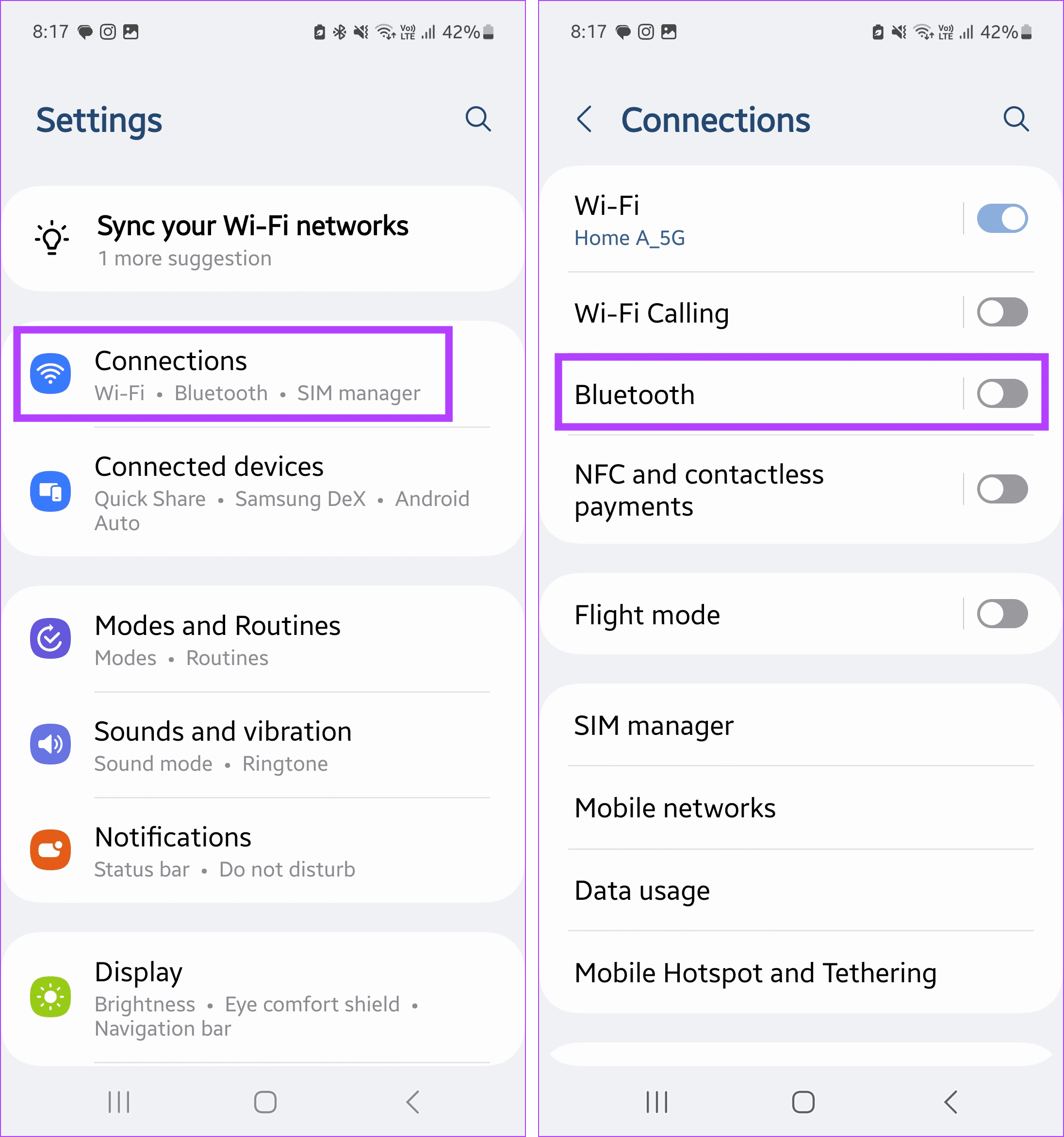
Paso 3: Primero, activa el interruptor de Bluetooth.
Paso 4: Ahora, espera a que tu dispositivo se conecte automáticamente a un dispositivo Bluetooth o toca el dispositivo correspondiente de la lista.
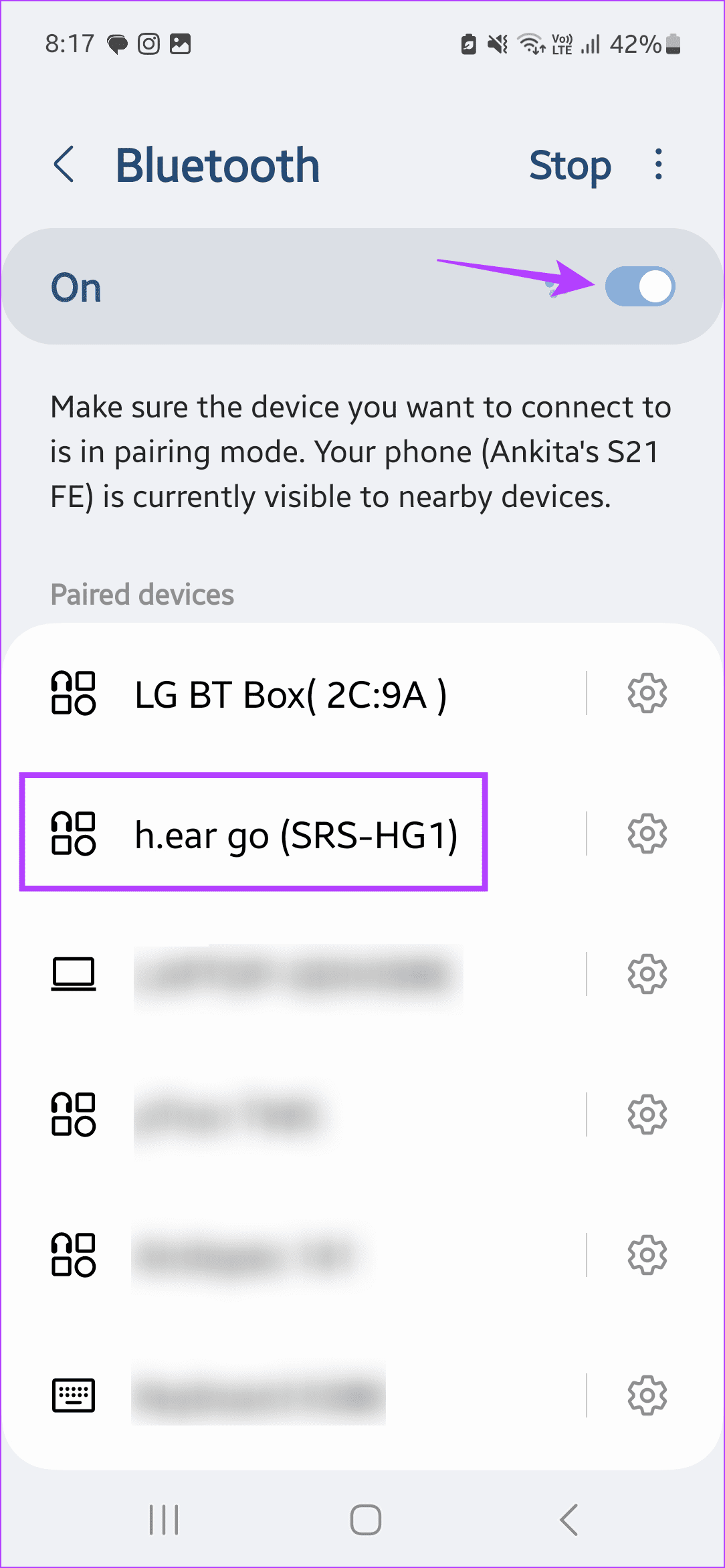
Lea también: Cómo solucionarlo si Android no puede encontrar dispositivos Bluetooth cercanos
5. Reinicie la aplicación relevante
Si la aplicación seleccionada no reproduce audio a través de la fuente de audio seleccionada, podría ser un problema con la aplicación misma. Entonces, cierra y vuelve a abrir la aplicación. Mantenga activada la configuración de Sonido de aplicación independiente. Luego, una vez que las funciones de la aplicación se recarguen, debería funcionar como se esperaba. Siga los pasos a continuación para hacerlo.
Paso 1: Toca el ícono Reciente para abrir aplicaciones en segundo plano.
Paso 2: Una vez que aparezca la aplicación correspondiente, mantén presionada y desliza hacia arriba para borrarla de la pantalla.
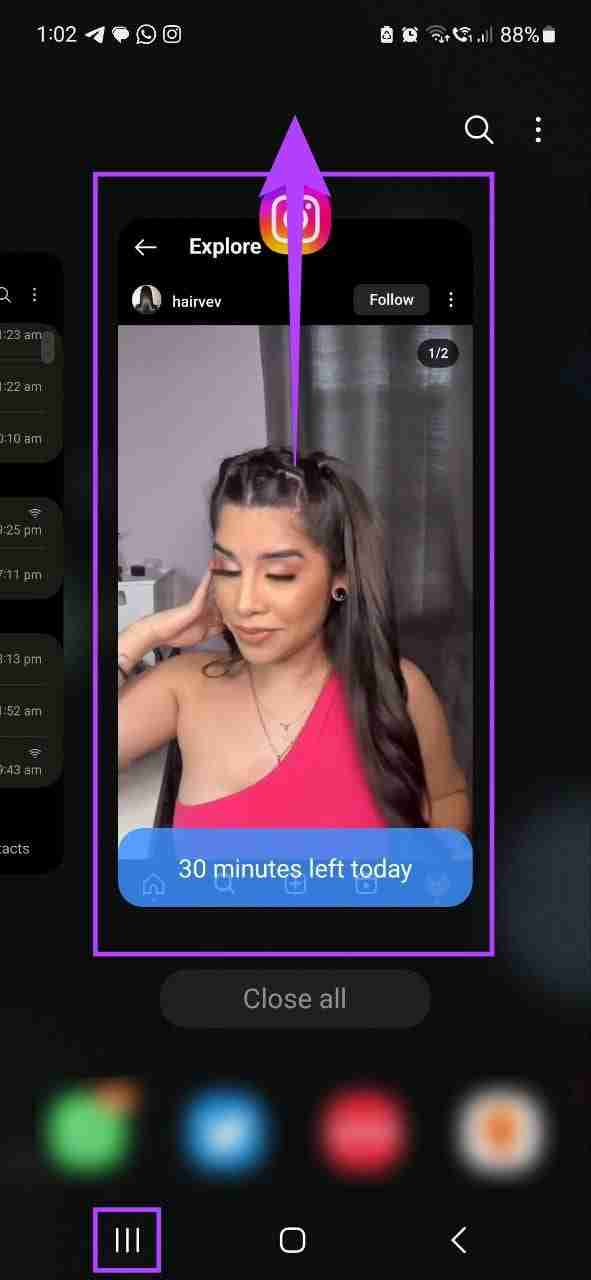
Paso 3: Luego, toca el ícono de la aplicación nuevamente para volver a abrirla.
Ahora, reproduce algo dentro de la aplicación mientras usas una aplicación independiente en segundo plano para ver si la función Sonido de aplicación independiente funciona como se esperaba.
Preguntas frecuentes sobre el uso de sonido de aplicación independiente
No. A partir de ahora, la aplicación de sonido separada es exclusiva para dispositivos Samsung Galaxy elegibles. Es posible que otros Android o iPhone no encuentren esta opción en sus dispositivos a menos que utilicen una aplicación de terceros para la misma.
Sí. Una vez que haya configurado individualmente el dispositivo de salida de audio para las aplicaciones, regrese a la página de configuración de Sonidos y vibraciones y seleccione "Calidad y efectos de sonido". Esto le permitirá utilizar las configuraciones de mejora de sonido disponibles con los dispositivos de audio conectados.
Obtener audio separado de diferentes aplicaciones
La posibilidad de utilizar salidas de audio independientes para diferentes aplicaciones es útil. Por lo tanto, esperamos que este artículo le haya ayudado a comprender mejor cómo utilizar la función Sonido de aplicación independiente de Samsung en su dispositivo Samsung Galaxy. También puedes consultar nuestra guía para conocer otros consejos y trucos útiles de Samsung One UI 6.
-
 3 soluciones para el error de inicio de sesión de Gmail en la aplicación de correo en MacSoluciones básicas Comprueba tu velocidad de Internet: Intenta conectarte a una banda de frecuencia de 5 GHz si tienes un enrutador de doble banda. V...Tutoriales de software Publicado el 2024-11-07
3 soluciones para el error de inicio de sesión de Gmail en la aplicación de correo en MacSoluciones básicas Comprueba tu velocidad de Internet: Intenta conectarte a una banda de frecuencia de 5 GHz si tienes un enrutador de doble banda. V...Tutoriales de software Publicado el 2024-11-07 -
 3 soluciones para la aplicación de traducción que no funciona en iPhoneSoluciones básicas Habilitar o deshabilitar el modo en el dispositivo: Abra Configuración > Traducir > Deshabilitar el modo en el dispositivo. Compr...Tutoriales de software Publicado el 2024-11-07
3 soluciones para la aplicación de traducción que no funciona en iPhoneSoluciones básicas Habilitar o deshabilitar el modo en el dispositivo: Abra Configuración > Traducir > Deshabilitar el modo en el dispositivo. Compr...Tutoriales de software Publicado el 2024-11-07 -
 ¿Qué es el recuento de ciclos (batería) en Mac y cómo comprobarlo?¿Cuál es el recuento de ciclos en mi MacBook? Un recuento de ciclos en tu Mac es cuando usas el 100% de la energía de la batería, independientemente d...Tutoriales de software Publicado el 2024-11-07
¿Qué es el recuento de ciclos (batería) en Mac y cómo comprobarlo?¿Cuál es el recuento de ciclos en mi MacBook? Un recuento de ciclos en tu Mac es cuando usas el 100% de la energía de la batería, independientemente d...Tutoriales de software Publicado el 2024-11-07 -
 Solucionando el error de Steam ¿No hay fuente de descarga? Todo lo que necesitas saberDe acuerdo con el error de Steam Sin fuente de descarga que informa, exploramos y obtenemos varias soluciones efectivas que se compartirán con usted e...Tutoriales de software Publicado el 2024-11-07
Solucionando el error de Steam ¿No hay fuente de descarga? Todo lo que necesitas saberDe acuerdo con el error de Steam Sin fuente de descarga que informa, exploramos y obtenemos varias soluciones efectivas que se compartirán con usted e...Tutoriales de software Publicado el 2024-11-07 -
 Diez hábitos para mantener bajo el uso de recursos en una PC con WindowsHace una década, una computadora con Windows de gama baja era mi controlador diario. Tenía sólo 4 GB de RAM, un procesador de gama baja y ninguna tar...Tutoriales de software Publicado el 2024-11-07
Diez hábitos para mantener bajo el uso de recursos en una PC con WindowsHace una década, una computadora con Windows de gama baja era mi controlador diario. Tenía sólo 4 GB de RAM, un procesador de gama baja y ninguna tar...Tutoriales de software Publicado el 2024-11-07 -
 5 formas de recuperar mensajes de texto eliminados en AndroidMétodo 1: comprobar la carpeta de archivo y spam Es fácil archivar accidentalmente un mensaje de texto en la aplicación Mensajes de Google. Si eso es ...Tutoriales de software Publicado el 2024-11-07
5 formas de recuperar mensajes de texto eliminados en AndroidMétodo 1: comprobar la carpeta de archivo y spam Es fácil archivar accidentalmente un mensaje de texto en la aplicación Mensajes de Google. Si eso es ...Tutoriales de software Publicado el 2024-11-07 -
 Así es como hago una copia de seguridad adecuada de mi PC con Windows 11Aunque Windows Backup es una solución de copia de seguridad decente para Windows 11, tiene sus limitaciones. Es por eso que confío en un proceso de tr...Tutoriales de software Publicado el 2024-11-07
Así es como hago una copia de seguridad adecuada de mi PC con Windows 11Aunque Windows Backup es una solución de copia de seguridad decente para Windows 11, tiene sus limitaciones. Es por eso que confío en un proceso de tr...Tutoriales de software Publicado el 2024-11-07 -
 Cómo transferir mensajes de texto (SMS) de Android a AndroidCon una interfaz fácil de usar, los dispositivos Android son la elección de más de la mitad de los usuarios de teléfonos inteligentes en todo el mundo...Tutoriales de software Publicado el 2024-11-07
Cómo transferir mensajes de texto (SMS) de Android a AndroidCon una interfaz fácil de usar, los dispositivos Android son la elección de más de la mitad de los usuarios de teléfonos inteligentes en todo el mundo...Tutoriales de software Publicado el 2024-11-07 -
 ¿Un administrador ha restringido el inicio de sesión? ¡Arreglalo ahora!¿Por qué recibes un administrador ha restringido el inicio de sesión después de ingresar la información correcta? ¿Cómo desbloquear tu sistema nuevame...Tutoriales de software Publicado el 2024-11-07
¿Un administrador ha restringido el inicio de sesión? ¡Arreglalo ahora!¿Por qué recibes un administrador ha restringido el inicio de sesión después de ingresar la información correcta? ¿Cómo desbloquear tu sistema nuevame...Tutoriales de software Publicado el 2024-11-07 -
 Cómo dejar de recibir llamadas de números bloqueadosMétodo 1: revisar la lista de números bloqueados Antes de profundizar más, volver a verificar la lista de números bloqueados en tu teléfono debería so...Tutoriales de software Publicado el 2024-11-07
Cómo dejar de recibir llamadas de números bloqueadosMétodo 1: revisar la lista de números bloqueados Antes de profundizar más, volver a verificar la lista de números bloqueados en tu teléfono debería so...Tutoriales de software Publicado el 2024-11-07 -
 3 formas de arreglar líneas verticales u horizontales en la pantalla de AndroidSoluciones básicas Reinicie su dispositivo: Reinicie su dispositivo para eliminar cualquier error o falla que cause el problema. Deja que tu disposit...Tutoriales de software Publicado el 2024-11-07
3 formas de arreglar líneas verticales u horizontales en la pantalla de AndroidSoluciones básicas Reinicie su dispositivo: Reinicie su dispositivo para eliminar cualquier error o falla que cause el problema. Deja que tu disposit...Tutoriales de software Publicado el 2024-11-07 -
 3 formas de crear un fondo de pantalla que se ajuste a la imagen en iPhoneMétodo 1: mediante el uso de la aplicación Wallpaper Resizer Puedes usar aplicaciones de terceros para cambiar el tamaño del fondo de pantalla para ha...Tutoriales de software Publicado el 2024-11-07
3 formas de crear un fondo de pantalla que se ajuste a la imagen en iPhoneMétodo 1: mediante el uso de la aplicación Wallpaper Resizer Puedes usar aplicaciones de terceros para cambiar el tamaño del fondo de pantalla para ha...Tutoriales de software Publicado el 2024-11-07 -
 WiFi sigue desconectándose en Windows 11: 5 soluciones rápidasExpande la categoría Adaptadores de red, haz clic derecho en tu adaptador WiFi y elige Actualizar controlador. Seleccione Buscar controladores automá...Tutoriales de software Publicado el 2024-11-07
WiFi sigue desconectándose en Windows 11: 5 soluciones rápidasExpande la categoría Adaptadores de red, haz clic derecho en tu adaptador WiFi y elige Actualizar controlador. Seleccione Buscar controladores automá...Tutoriales de software Publicado el 2024-11-07 -
 3 soluciones para que el clic derecho no funcione en Windows 11Soluciones básicas: Desconecta los dispositivos periféricos: Esto funcionará porque aísla posibles interferencias de software y conflictos de hardware...Tutoriales de software Publicado el 2024-11-07
3 soluciones para que el clic derecho no funcione en Windows 11Soluciones básicas: Desconecta los dispositivos periféricos: Esto funcionará porque aísla posibles interferencias de software y conflictos de hardware...Tutoriales de software Publicado el 2024-11-07 -
 ¿Cómo se puede solucionar el error faltante del ejecutable satisfactorio?Podría ser una noticia emocionante para los jugadores que han estado esperando Satisfactory durante mucho tiempo que Satisfactory ya esté disponible e...Tutoriales de software Publicado el 2024-11-07
¿Cómo se puede solucionar el error faltante del ejecutable satisfactorio?Podría ser una noticia emocionante para los jugadores que han estado esperando Satisfactory durante mucho tiempo que Satisfactory ya esté disponible e...Tutoriales de software Publicado el 2024-11-07
Estudiar chino
- 1 ¿Cómo se dice "caminar" en chino? 走路 pronunciación china, 走路 aprendizaje chino
- 2 ¿Cómo se dice "tomar un avión" en chino? 坐飞机 pronunciación china, 坐飞机 aprendizaje chino
- 3 ¿Cómo se dice "tomar un tren" en chino? 坐火车 pronunciación china, 坐火车 aprendizaje chino
- 4 ¿Cómo se dice "tomar un autobús" en chino? 坐车 pronunciación china, 坐车 aprendizaje chino
- 5 ¿Cómo se dice conducir en chino? 开车 pronunciación china, 开车 aprendizaje chino
- 6 ¿Cómo se dice nadar en chino? 游泳 pronunciación china, 游泳 aprendizaje chino
- 7 ¿Cómo se dice andar en bicicleta en chino? 骑自行车 pronunciación china, 骑自行车 aprendizaje chino
- 8 ¿Cómo se dice hola en chino? 你好Pronunciación china, 你好Aprendizaje chino
- 9 ¿Cómo se dice gracias en chino? 谢谢Pronunciación china, 谢谢Aprendizaje chino
- 10 How to say goodbye in Chinese? 再见Chinese pronunciation, 再见Chinese learning
























