 Página delantera > Tutoriales de software > Cómo restaurar la opción "Abrir con" que falta en Windows 10
Página delantera > Tutoriales de software > Cómo restaurar la opción "Abrir con" que falta en Windows 10
Cómo restaurar la opción "Abrir con" que falta en Windows 10
Ocasionalmente, puede haber algunos problemas menores en Windows 10. Hace solo unos días, cuando hago clic derecho en una imagen y quiero elegir un programa de visualización de imágenes para abrir la imagen, pero encuentro el "Abrir con "Falta la opción en el menú contextual. Afortunadamente, solucioné el problema editando el Registro. Ahora te mostraré cómo restaurar la opción "Abrir con" que falta en Windows 10 editando el registro.
Nota: El Registro es una parte muy importante en Windows. Una incautación puede causar errores de programa u otros errores del sistema. Por lo tanto, generalmente se recomienda hacer una copia de seguridad del registro de Windows 10 o crear un punto de restauración del sistema para Windows 10 antes de comenzar a editar el Registro.
Cómo restaurar la opción "Abrir con" que falta en el menú contextual de Windows 10
La razón por la que falta la opción ''Abrir con'' en el menú contextual es que la clave de registro ''Abrir con'' se pierde en el Editor del Registro o se cambia el valor de sus datos. Por lo tanto, debe restaurar la clave "Abrir con" nuevamente en el Registro y asegurarse de que los datos de su valor sean correctos. Para hacer esto, existen dos métodos:
Método 1:
Paso 1: Abra el cuadro de diálogo Ejecutar presionando las teclas Win R , luego escriba regedit y haga clic en Aceptar para abrir el Editor del Registro.
Paso 2: En el Editor del Registro, navegue hasta HKEY_CLASSES_ROOT\*\shellex\ContextMenuHandlers\Open With. Si la clave ''Abrir con'' no está en ''ContextMenuHandlers'', haga clic con el botón derecho en ''ContextMenuHandlers'', luego seleccione Nuevo y seleccione Clave para crear una nueva clave y asígnele el nombre "Abrir con". Luego, en el panel del lado derecho, haga doble clic en el valor denominado ''(Predeterminado)'', cambie los datos del valor a {09799AFB-AD67-11d1-ABCD-00C04FC30936} y, finalmente, haga clic DE ACUERDO. Los cambios entrarán en vigor sin necesidad de reiniciar Windows 10. Luego, la opción "Abrir con" que falta se restaurará en el menú contextual.
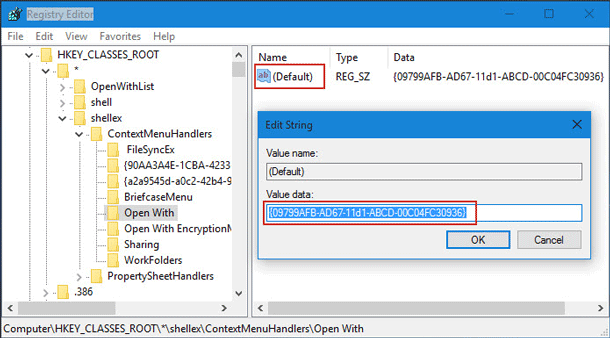
Método 2:
Paso 1: Crea un nuevo documento de texto.
Paso 2: Abra el nuevo documento de texto y luego escriba las siguientes tres líneas de códigos:
Editor del Registro de Windows Versión 5.00
[HKEY_CLASSES_ROOT\*\shellex\ContextMenuHandlers\Openwith]
@=''{09799AFB-AD67-11d1-ABCD-00C04FC30936}''
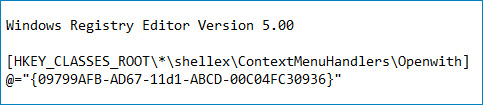
Paso 3: Haga clic en Archivo -> Guardar como y guarde el archivo de texto como un archivo *.reg, por ejemplo, Openwith.reg.
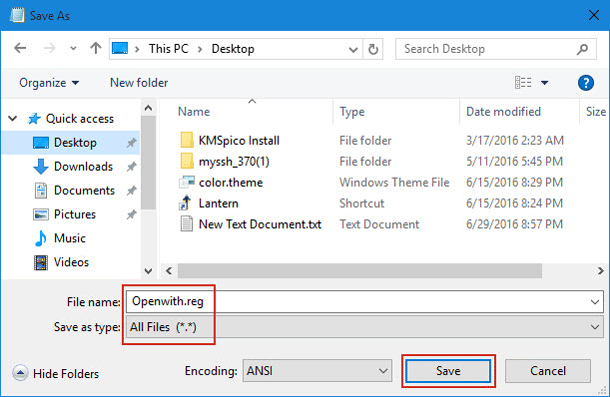
Paso 4: Haga doble clic en el archivo Openwith.reg, o haga clic derecho en él y seleccione Fusionar, y confirme el cuadro de diálogo Control de cuentas de usuario si solicitado.
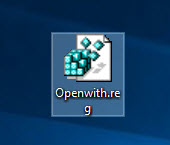
Paso 5: haz clic en Sí para continuar.
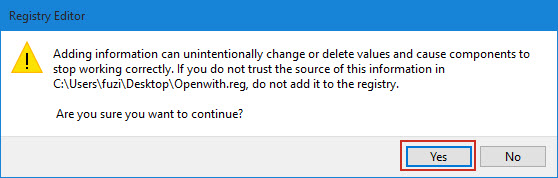
Paso 6: Cuando se le solicite que las claves y los valores se hayan agregado correctamente al registro, haga clic en Aceptar.
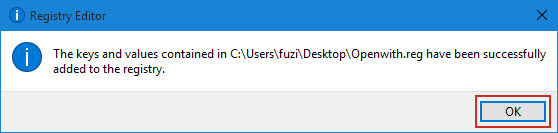
Luego, la opción ''Abrir con'' que falta se restaura nuevamente en el menú contextual.
-
 3 soluciones para pantalla negra con sonido en Amazon Prime Video en MacSoluciones básicas Usa Safari para reproducir contenido HDR: El navegador Safari en Mac admite reproducción 4K Ultra HD en Dolby Vision HDR para plata...Tutoriales de software Publicado el 2024-11-06
3 soluciones para pantalla negra con sonido en Amazon Prime Video en MacSoluciones básicas Usa Safari para reproducir contenido HDR: El navegador Safari en Mac admite reproducción 4K Ultra HD en Dolby Vision HDR para plata...Tutoriales de software Publicado el 2024-11-06 -
 Cómo grabar audio en MacMétodo 1: grabar audio usando notas de voz La aplicación Notas de voz viene preinstalada en tu Mac y puede grabar archivos de audio de buena calidad e...Tutoriales de software Publicado el 2024-11-06
Cómo grabar audio en MacMétodo 1: grabar audio usando notas de voz La aplicación Notas de voz viene preinstalada en tu Mac y puede grabar archivos de audio de buena calidad e...Tutoriales de software Publicado el 2024-11-06 -
 6 soluciones para el uso elevado de CPU de Discord en WindowsSolución 1: desactivar la aceleración de hardware La aceleración de hardware en Discord permite que la aplicación use su GPU en lugar de su CPU para t...Tutoriales de software Publicado el 2024-11-06
6 soluciones para el uso elevado de CPU de Discord en WindowsSolución 1: desactivar la aceleración de hardware La aceleración de hardware en Discord permite que la aplicación use su GPU en lugar de su CPU para t...Tutoriales de software Publicado el 2024-11-06 -
 Los 5 mejores segundos monitores para iMac M3 en 2024The iMac M3 is a powerhouse of a desktop, but even the mightiest machine can benefit from a trusty sidekick. The 24-inch 4.5K monitor offers excellent...Tutoriales de software Publicado el 2024-11-06
Los 5 mejores segundos monitores para iMac M3 en 2024The iMac M3 is a powerhouse of a desktop, but even the mightiest machine can benefit from a trusty sidekick. The 24-inch 4.5K monitor offers excellent...Tutoriales de software Publicado el 2024-11-06 -
 7 razones por las que la pantalla táctil de tu iPhone ha dejado de responderLa pantalla táctil de un iPhone puede dejar de responder por varias razones. Estos van desde simples problemas de limpieza hasta complejos fallos de ...Tutoriales de software Publicado el 2024-11-06
7 razones por las que la pantalla táctil de tu iPhone ha dejado de responderLa pantalla táctil de un iPhone puede dejar de responder por varias razones. Estos van desde simples problemas de limpieza hasta complejos fallos de ...Tutoriales de software Publicado el 2024-11-06 -
 Google Play Pass es genial, excepto por esta cosaSi alguna vez abriste Google Play Store, es probable que haya intentado obligarte a suscribirte a Google Play Pass. Y tal vez se haya sentido tentado...Tutoriales de software Publicado el 2024-11-06
Google Play Pass es genial, excepto por esta cosaSi alguna vez abriste Google Play Store, es probable que haya intentado obligarte a suscribirte a Google Play Pass. Y tal vez se haya sentido tentado...Tutoriales de software Publicado el 2024-11-06 -
 ¿Qué es el paquete de experiencia web de Windows? ¿Cómo actualizarlo?¿Qué es Windows Web Experience Pack en Windows 11/10? ¿Cómo encontrar la versión de Windows Web Experience Pack? ¿Cómo descargar/actualizar/desinstala...Tutoriales de software Publicado el 2024-11-06
¿Qué es el paquete de experiencia web de Windows? ¿Cómo actualizarlo?¿Qué es Windows Web Experience Pack en Windows 11/10? ¿Cómo encontrar la versión de Windows Web Experience Pack? ¿Cómo descargar/actualizar/desinstala...Tutoriales de software Publicado el 2024-11-06 -
 2 formas de hacer que Windows 10 Pro vuelva a Windows 10 SDesde mi punto de vista, es fácil y rápido actualizar desde un dispositivo con Windows 10 S a Windows 10 Pro. Si quieres intentar revertirlo. Aquí hay...Tutoriales de software Publicado el 2024-11-06
2 formas de hacer que Windows 10 Pro vuelva a Windows 10 SDesde mi punto de vista, es fácil y rápido actualizar desde un dispositivo con Windows 10 S a Windows 10 Pro. Si quieres intentar revertirlo. Aquí hay...Tutoriales de software Publicado el 2024-11-06 -
 Cómo agregar un acceso directo al escritorio para apagar en Windows 11Apagar la computadora es una tarea rutinaria, pero navegar por el menú Inicio cada vez puede resultar engorroso. Si está buscando un método más rápido...Tutoriales de software Publicado el 2024-11-06
Cómo agregar un acceso directo al escritorio para apagar en Windows 11Apagar la computadora es una tarea rutinaria, pero navegar por el menú Inicio cada vez puede resultar engorroso. Si está buscando un método más rápido...Tutoriales de software Publicado el 2024-11-06 -
 4 soluciones cuando el control deslizante de volumen de Windows 11 está atascado en la pantallaSoluciones básicas: Reinicie la computadora: Un reinicio fuerza el cierre de todos los servicios y procesos, solucionando fallas y errores temporales....Tutoriales de software Publicado el 2024-11-06
4 soluciones cuando el control deslizante de volumen de Windows 11 está atascado en la pantallaSoluciones básicas: Reinicie la computadora: Un reinicio fuerza el cierre de todos los servicios y procesos, solucionando fallas y errores temporales....Tutoriales de software Publicado el 2024-11-06 -
 Cómo solucionar "Esta configuración ha sido configurada por un perfil" en MacAntes de continuar con las correcciones, le sugerimos instalar la última versión del software en su Mac. Abra Configuración > General > Actualización ...Tutoriales de software Publicado el 2024-11-06
Cómo solucionar "Esta configuración ha sido configurada por un perfil" en MacAntes de continuar con las correcciones, le sugerimos instalar la última versión del software en su Mac. Abra Configuración > General > Actualización ...Tutoriales de software Publicado el 2024-11-06 -
 ¿Nueva computadora portátil pero sin WiFi? – Cómo solucionarlo rápidamenteHaz clic derecho en tu adaptador WiFi y selecciona Desactivar dispositivo. Espera unos segundos, luego haz clic derecho en tu adaptador WiFi nuevamen...Tutoriales de software Publicado el 2024-11-06
¿Nueva computadora portátil pero sin WiFi? – Cómo solucionarlo rápidamenteHaz clic derecho en tu adaptador WiFi y selecciona Desactivar dispositivo. Espera unos segundos, luego haz clic derecho en tu adaptador WiFi nuevamen...Tutoriales de software Publicado el 2024-11-06 -
 4 soluciones para Macbook que no se reproducen con alta frecuencia de actualización en un monitor externoSoluciones básicas Reinicia tu Mac: Reiniciar tu Mac a menudo soluciona problemas actualizando la configuración, resolviendo fallas de software y rein...Tutoriales de software Publicado el 2024-11-06
4 soluciones para Macbook que no se reproducen con alta frecuencia de actualización en un monitor externoSoluciones básicas Reinicia tu Mac: Reiniciar tu Mac a menudo soluciona problemas actualizando la configuración, resolviendo fallas de software y rein...Tutoriales de software Publicado el 2024-11-06 -
 ¿No puedes actualizar a Windows 11? El consejo de Microsoft es "comprar una PC nueva"Si actualmente estás usando cualquier versión de Windows que no sea Windows 11, entonces tu sistema ya no es compatible (Windows XP, Vista, 7, 8.1) o ...Tutoriales de software Publicado el 2024-11-06
¿No puedes actualizar a Windows 11? El consejo de Microsoft es "comprar una PC nueva"Si actualmente estás usando cualquier versión de Windows que no sea Windows 11, entonces tu sistema ya no es compatible (Windows XP, Vista, 7, 8.1) o ...Tutoriales de software Publicado el 2024-11-06 -
 Cómo arreglar los cumpleaños que no aparecen en el calendario del iPhoneSoluciones básicas Forzar el cierre y reiniciar la aplicación: Esto le dará a la aplicación un nuevo comienzo y la recargará por completo en tu iPhone...Tutoriales de software Publicado el 2024-11-06
Cómo arreglar los cumpleaños que no aparecen en el calendario del iPhoneSoluciones básicas Forzar el cierre y reiniciar la aplicación: Esto le dará a la aplicación un nuevo comienzo y la recargará por completo en tu iPhone...Tutoriales de software Publicado el 2024-11-06
Estudiar chino
- 1 ¿Cómo se dice "caminar" en chino? 走路 pronunciación china, 走路 aprendizaje chino
- 2 ¿Cómo se dice "tomar un avión" en chino? 坐飞机 pronunciación china, 坐飞机 aprendizaje chino
- 3 ¿Cómo se dice "tomar un tren" en chino? 坐火车 pronunciación china, 坐火车 aprendizaje chino
- 4 ¿Cómo se dice "tomar un autobús" en chino? 坐车 pronunciación china, 坐车 aprendizaje chino
- 5 ¿Cómo se dice conducir en chino? 开车 pronunciación china, 开车 aprendizaje chino
- 6 ¿Cómo se dice nadar en chino? 游泳 pronunciación china, 游泳 aprendizaje chino
- 7 ¿Cómo se dice andar en bicicleta en chino? 骑自行车 pronunciación china, 骑自行车 aprendizaje chino
- 8 ¿Cómo se dice hola en chino? 你好Pronunciación china, 你好Aprendizaje chino
- 9 ¿Cómo se dice gracias en chino? 谢谢Pronunciación china, 谢谢Aprendizaje chino
- 10 How to say goodbye in Chinese? 再见Chinese pronunciation, 再见Chinese learning
























