
Paso 1: Abra el menú Inicio, seleccione el botón Encendido.
Paso 2: Mantenga presionada la tecla Mayús en el teclado, mientras hace clic en Apagar, y luego suelte la tecla Mayús para realizar un apagado completo .

Paso 1: Abra el símbolo del sistema como administrador.
Abra instantáneamente el símbolo del sistema (Administrador) usando los atajos de teclado de WinX: presione Win X y A.

Paso 2: Luego ejecuta el siguiente comando y presiona la tecla Enter.
apagar /s /f /t 0

Si desea realizar un reinicio del sistema después de apagar completamente Windows 10, ejecute el siguiente comando:
apagar /r /f /t 0

Si no planea usar su PC por un tiempo, puede apagarla presionando las teclas Win X, presione U y presione U otra vez. Un apagado cerrará todas las aplicaciones, cerrará la sesión de todos los usuarios y apagará completamente la PC. Los usuarios de Windows 10 pueden realizar un apagado híbrido (inicio rápido), hibernar o apagar completamente la PC.
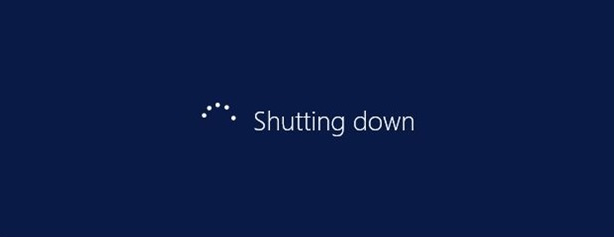
Realizar un apagado completo puede extender la vida útil de la batería cuando no planeas usar tu PC o reinicializar tu PC con Windows 10 cuando quieras iniciar desde otro medio. Aquí te explicamos cómo hacerlo:
Paso 1: Abra el menú Inicio, seleccione el botón Encendido.
Paso 2: Mantenga presionada la tecla Mayús en el teclado, mientras hace clic en Apagar, y luego suelte la tecla Mayús para realizar un apagado completo .
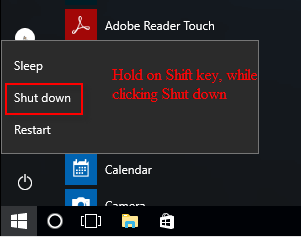
Paso 1: Abra el símbolo del sistema como administrador.
Abra instantáneamente el símbolo del sistema (Administrador) usando los atajos de teclado de WinX: presione Win X y A.

Paso 2: Luego ejecuta el siguiente comando y presiona la tecla Enter.
apagar /s /f /t 0
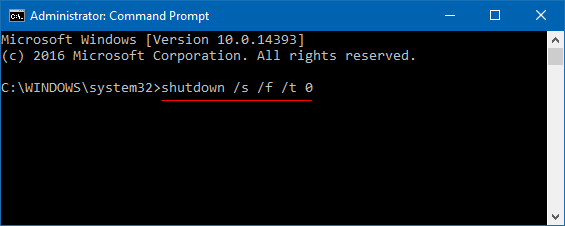
Si desea realizar un reinicio del sistema después de apagar completamente Windows 10, ejecute el siguiente comando:
apagar /r /f /t 0
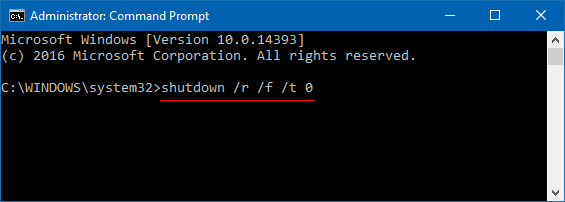

























Descargo de responsabilidad: Todos los recursos proporcionados provienen en parte de Internet. Si existe alguna infracción de sus derechos de autor u otros derechos e intereses, explique los motivos detallados y proporcione pruebas de los derechos de autor o derechos e intereses y luego envíelos al correo electrónico: [email protected]. Lo manejaremos por usted lo antes posible.
Copyright© 2022 湘ICP备2022001581号-3