 Página delantera > Tutoriales de software > Cómo solucionar la falta de acceso a Internet en una conexión Ethernet en Windows
Página delantera > Tutoriales de software > Cómo solucionar la falta de acceso a Internet en una conexión Ethernet en Windows
Cómo solucionar la falta de acceso a Internet en una conexión Ethernet en Windows
¿Ves el temido mensaje "Sin acceso a Internet" a pesar de que tu PC muestra una conexión Ethernet? A veces, conseguir una conexión a Internet en funcionamiento no es tan fácil. Pruebe estos consejos para que su conexión Ethernet funcione en su PC con Windows.
1. Descarte problemas con el enrutador
Antes de solucionar los problemas de su PC, es una buena idea descartar cualquier problema con su enrutador. Para comprobarlo, desconecte el cable Ethernet de su computadora y conéctelo a otro dispositivo si es posible.
Si experimenta problemas similares con otros dispositivos o encuentra errores con una conexión Wi-Fi, su enrutador puede ser el culpable. En la mayoría de los casos, simplemente reiniciar el enrutador debería solucionar el problema. De lo contrario, es posible que deba actualizar el firmware del enrutador o comunicarse con su ISP (proveedor de servicios de Internet) para obtener ayuda.

2. Ejecute el solucionador de problemas de redes e Internet
Si su enrutador no tiene problemas, puede intentar ejecutar el solucionador de problemas de "Redes e Internet" en Windows. Esta herramienta escaneará su sistema en busca de problemas comunes relacionados con Internet e intentará solucionarlos.
Para ejecutar el solucionador de problemas de red e Internet, sigue estos pasos:
- Presiona Win I para abrir la aplicación Configuración y dirígete a Sistema > Solucionar problemas.
- Seleccione Otros solucionadores de problemas.
- Haga clic en el botón Ejecutar junto a Red e Internet y siga las instrucciones en pantalla para ejecutar el solucionador de problemas.
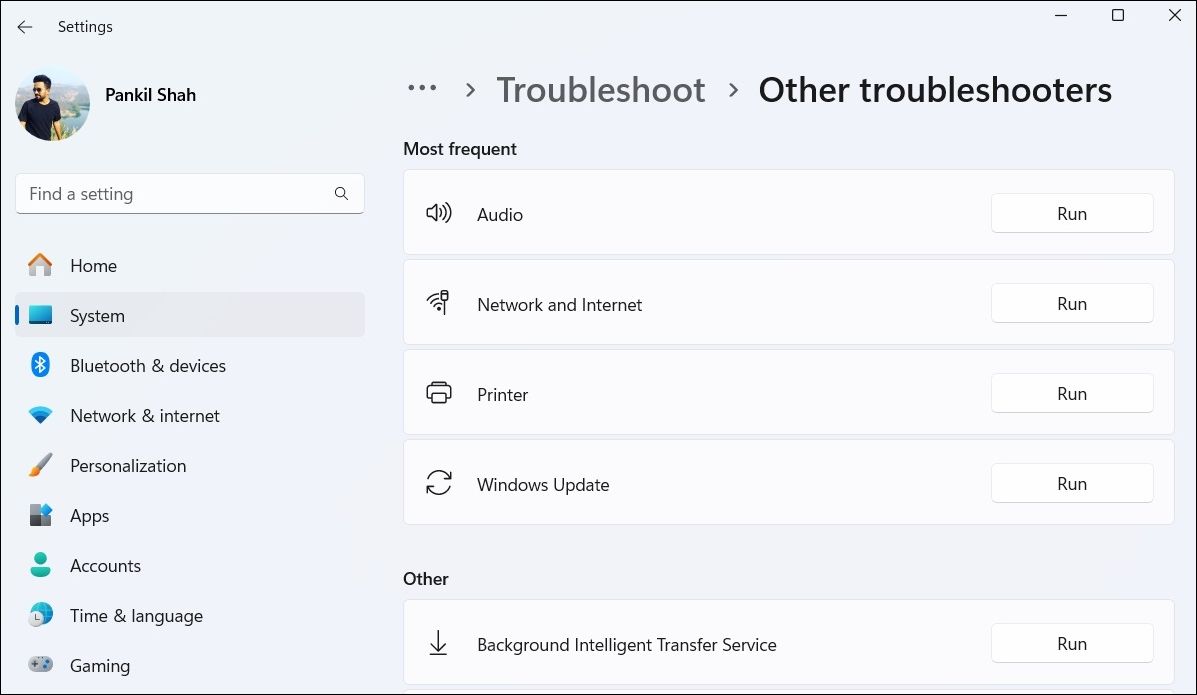
3. Reinicie o actualice el controlador Ethernet
Deshabilitar y volver a habilitar el adaptador Ethernet es una forma efectiva de solucionar cualquier falla temporal que pueda estar causando el problema. Aquí se explica cómo hacerlo:
- Presione Win R para abrir el cuadro de diálogo Ejecutar.
- Escriba devmgmt.msc en el cuadro y presione Entrar.
- Expanda Adaptadores de red, haga clic derecho en el controlador problemático y seleccione Deshabilitar dispositivo.
- Espere unos segundos, haga clic derecho en el controlador Ethernet nuevamente y seleccione Habilitar dispositivo.
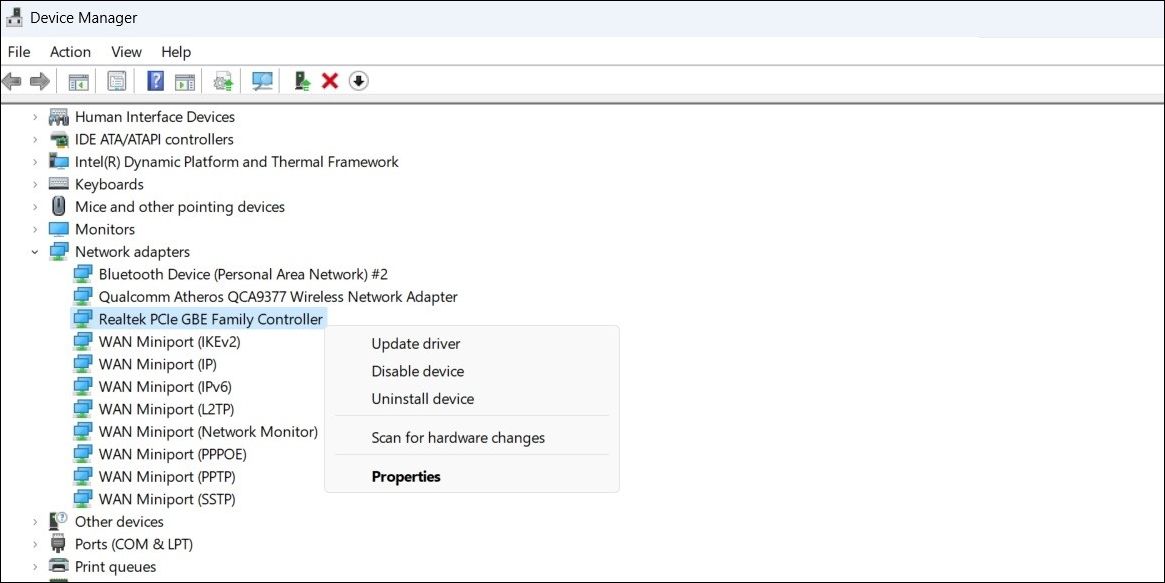
Si el problema persiste, puede intentar actualizar el controlador Ethernet mediante el Administrador de dispositivos. Esto solucionará los problemas causados por controladores obsoletos o con errores.
Si el problema persiste, es posible que el controlador Ethernet esté dañado. Para solucionarlo, desinstale el controlador Ethernet y luego reinicie su PC. Windows instalará automáticamente el controlador que falta durante el inicio y Ethernet debería comenzar a funcionar nuevamente.
4. Cambiar el perfil de red y desactivar la conexión medida
Cambiar el perfil de red en Windows y desactivar la opción de conexión medida también puede ayudar con los problemas que restringen el acceso a Internet en su conexión Ethernet.
Para hacer esto, abra la aplicación Configuración y diríjase a Red e Internet > Ethernet. Luego, desactive la opción Conexión medida y cambie el perfil de red de Pública a Privada.
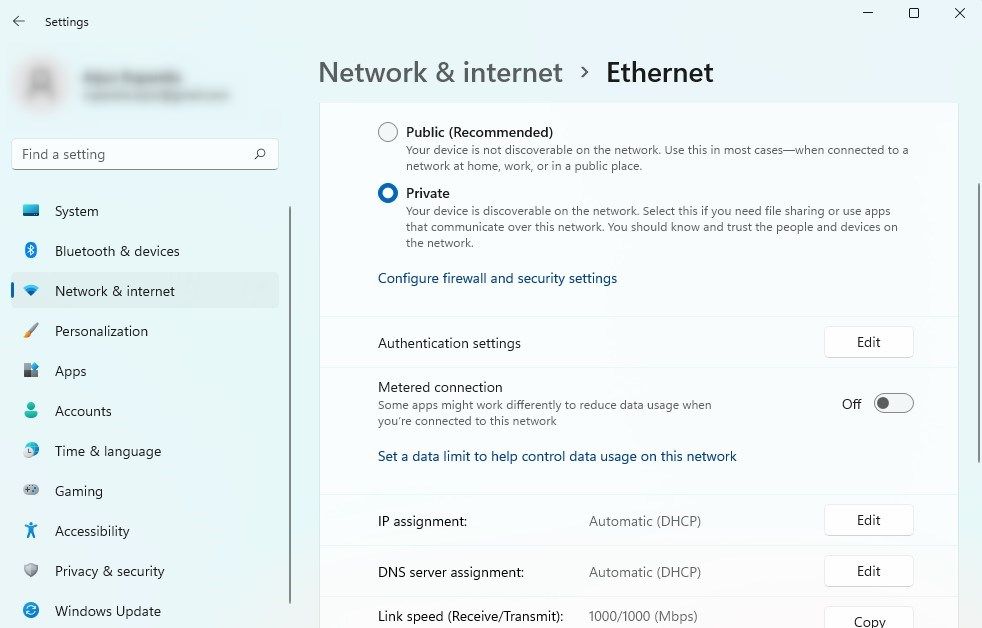
Después de esto, reinicie su PC, desconecte y vuelva a conectar el cable Ethernet correctamente y verifique si eso soluciona el problema.
5. Cambie el servidor DNS y vacíe la caché de DNS
De forma predeterminada, Windows utiliza el servidor DNS proporcionado por su ISP. Los problemas con el servidor DNS predeterminado a veces pueden provocar una conexión a Internet lenta o nula. Puedes intentar cambiar a un servidor DNS más confiable, como Cloudflare o Google DNS, para solucionar este problema.
Para cambiar el servidor DNS, escriba ncpa.cpl en el cuadro de búsqueda y presione Enter. En la ventana Conexiones de red, haga clic derecho en su adaptador Ethernet y seleccione Propiedades. Luego, haga doble clic en Protocolo de Internet versión 4 (TCP/IPv4), seleccione la opción Usar las siguientes direcciones de servidor DNS e ingrese las direcciones DNS en los campos correspondientes.
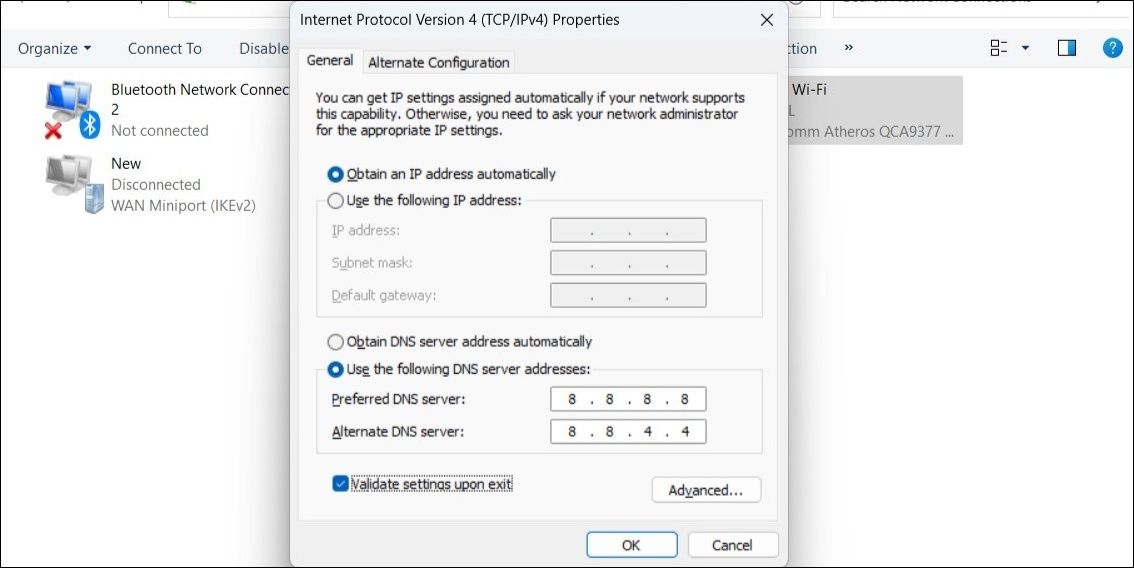
Por ejemplo, si desea utilizar Google DNS, ingrese 8.8.8.8 como servidor DNS principal y 8.8.4.4 como servidor DNS secundario.
Después de cambiar los servidores predeterminados, asegúrese de vaciar su caché de DNS para eliminar entradas antiguas y malas. Windows ahora debería poder conectarse a Internet sin ningún problema.
6. Restablecer la configuración de red
Si ninguna de las soluciones anteriores funciona y aún ves el error "Sin acceso a Internet", considera restablecer la configuración de red. Al hacerlo, se restaurarán todas las configuraciones de red de su PC a sus valores predeterminados, resolviendo cualquier problema que esté experimentando.
Para restablecer la configuración de red en Windows, abra la aplicación Configuración y diríjase a Red e Internet > Configuración de red avanzada > Restablecer red y haga clic en Restablecer ahora.
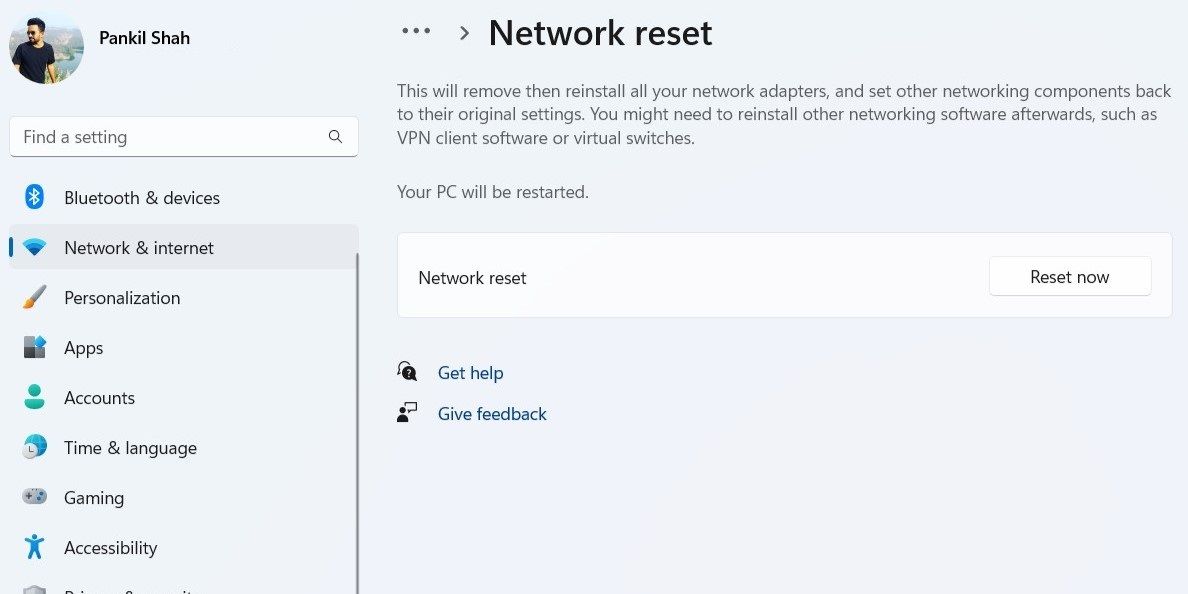
Si bien las conexiones Ethernet suelen ser más confiables que las Wi-Fi, aún pueden experimentar problemas de vez en cuando. Con suerte, los consejos que enumeramos anteriormente le ayudaron a solucionar el problema que enfrentaba y logró que su conexión a Internet volviera a funcionar.
-
 No recuerdo la contraseña de Windows 10, cómo acceder a mi PC''Cuando enciendo mi computadora después de las vacaciones de Navidad, me doy cuenta de que no recuerdo mi contraseña de inicio de sesión de W...Tutoriales de software Publicado el 2024-11-06
No recuerdo la contraseña de Windows 10, cómo acceder a mi PC''Cuando enciendo mi computadora después de las vacaciones de Navidad, me doy cuenta de que no recuerdo mi contraseña de inicio de sesión de W...Tutoriales de software Publicado el 2024-11-06 -
 Cómo evitar que las fotos de los mensajes se guarden en el carrete de la cámara del iPhone¿Tus amigos te envían spam con fotos de sus vacaciones en iMessage? ¿O es tu hermano iMessaging un registro de imágenes de su día? Si bien ver esas ca...Tutoriales de software Publicado el 2024-11-06
Cómo evitar que las fotos de los mensajes se guarden en el carrete de la cámara del iPhone¿Tus amigos te envían spam con fotos de sus vacaciones en iMessage? ¿O es tu hermano iMessaging un registro de imágenes de su día? Si bien ver esas ca...Tutoriales de software Publicado el 2024-11-06 -
 3 soluciones para pantalla negra con sonido en Amazon Prime Video en MacSoluciones básicas Usa Safari para reproducir contenido HDR: El navegador Safari en Mac admite reproducción 4K Ultra HD en Dolby Vision HDR para plata...Tutoriales de software Publicado el 2024-11-06
3 soluciones para pantalla negra con sonido en Amazon Prime Video en MacSoluciones básicas Usa Safari para reproducir contenido HDR: El navegador Safari en Mac admite reproducción 4K Ultra HD en Dolby Vision HDR para plata...Tutoriales de software Publicado el 2024-11-06 -
 Cómo grabar audio en MacMétodo 1: grabar audio usando notas de voz La aplicación Notas de voz viene preinstalada en tu Mac y puede grabar archivos de audio de buena calidad e...Tutoriales de software Publicado el 2024-11-06
Cómo grabar audio en MacMétodo 1: grabar audio usando notas de voz La aplicación Notas de voz viene preinstalada en tu Mac y puede grabar archivos de audio de buena calidad e...Tutoriales de software Publicado el 2024-11-06 -
 6 soluciones para el uso elevado de CPU de Discord en WindowsSolución 1: desactivar la aceleración de hardware La aceleración de hardware en Discord permite que la aplicación use su GPU en lugar de su CPU para t...Tutoriales de software Publicado el 2024-11-06
6 soluciones para el uso elevado de CPU de Discord en WindowsSolución 1: desactivar la aceleración de hardware La aceleración de hardware en Discord permite que la aplicación use su GPU en lugar de su CPU para t...Tutoriales de software Publicado el 2024-11-06 -
 Los 5 mejores segundos monitores para iMac M3 en 2024The iMac M3 is a powerhouse of a desktop, but even the mightiest machine can benefit from a trusty sidekick. The 24-inch 4.5K monitor offers excellent...Tutoriales de software Publicado el 2024-11-06
Los 5 mejores segundos monitores para iMac M3 en 2024The iMac M3 is a powerhouse of a desktop, but even the mightiest machine can benefit from a trusty sidekick. The 24-inch 4.5K monitor offers excellent...Tutoriales de software Publicado el 2024-11-06 -
 7 razones por las que la pantalla táctil de tu iPhone ha dejado de responderLa pantalla táctil de un iPhone puede dejar de responder por varias razones. Estos van desde simples problemas de limpieza hasta complejos fallos de ...Tutoriales de software Publicado el 2024-11-06
7 razones por las que la pantalla táctil de tu iPhone ha dejado de responderLa pantalla táctil de un iPhone puede dejar de responder por varias razones. Estos van desde simples problemas de limpieza hasta complejos fallos de ...Tutoriales de software Publicado el 2024-11-06 -
 Google Play Pass es genial, excepto por esta cosaSi alguna vez abriste Google Play Store, es probable que haya intentado obligarte a suscribirte a Google Play Pass. Y tal vez se haya sentido tentado...Tutoriales de software Publicado el 2024-11-06
Google Play Pass es genial, excepto por esta cosaSi alguna vez abriste Google Play Store, es probable que haya intentado obligarte a suscribirte a Google Play Pass. Y tal vez se haya sentido tentado...Tutoriales de software Publicado el 2024-11-06 -
 ¿Qué es el paquete de experiencia web de Windows? ¿Cómo actualizarlo?¿Qué es Windows Web Experience Pack en Windows 11/10? ¿Cómo encontrar la versión de Windows Web Experience Pack? ¿Cómo descargar/actualizar/desinstala...Tutoriales de software Publicado el 2024-11-06
¿Qué es el paquete de experiencia web de Windows? ¿Cómo actualizarlo?¿Qué es Windows Web Experience Pack en Windows 11/10? ¿Cómo encontrar la versión de Windows Web Experience Pack? ¿Cómo descargar/actualizar/desinstala...Tutoriales de software Publicado el 2024-11-06 -
 2 formas de hacer que Windows 10 Pro vuelva a Windows 10 SDesde mi punto de vista, es fácil y rápido actualizar desde un dispositivo con Windows 10 S a Windows 10 Pro. Si quieres intentar revertirlo. Aquí hay...Tutoriales de software Publicado el 2024-11-06
2 formas de hacer que Windows 10 Pro vuelva a Windows 10 SDesde mi punto de vista, es fácil y rápido actualizar desde un dispositivo con Windows 10 S a Windows 10 Pro. Si quieres intentar revertirlo. Aquí hay...Tutoriales de software Publicado el 2024-11-06 -
 Cómo agregar un acceso directo al escritorio para apagar en Windows 11Apagar la computadora es una tarea rutinaria, pero navegar por el menú Inicio cada vez puede resultar engorroso. Si está buscando un método más rápido...Tutoriales de software Publicado el 2024-11-06
Cómo agregar un acceso directo al escritorio para apagar en Windows 11Apagar la computadora es una tarea rutinaria, pero navegar por el menú Inicio cada vez puede resultar engorroso. Si está buscando un método más rápido...Tutoriales de software Publicado el 2024-11-06 -
 4 soluciones cuando el control deslizante de volumen de Windows 11 está atascado en la pantallaSoluciones básicas: Reinicie la computadora: Un reinicio fuerza el cierre de todos los servicios y procesos, solucionando fallas y errores temporales....Tutoriales de software Publicado el 2024-11-06
4 soluciones cuando el control deslizante de volumen de Windows 11 está atascado en la pantallaSoluciones básicas: Reinicie la computadora: Un reinicio fuerza el cierre de todos los servicios y procesos, solucionando fallas y errores temporales....Tutoriales de software Publicado el 2024-11-06 -
 Cómo solucionar "Esta configuración ha sido configurada por un perfil" en MacAntes de continuar con las correcciones, le sugerimos instalar la última versión del software en su Mac. Abra Configuración > General > Actualización ...Tutoriales de software Publicado el 2024-11-06
Cómo solucionar "Esta configuración ha sido configurada por un perfil" en MacAntes de continuar con las correcciones, le sugerimos instalar la última versión del software en su Mac. Abra Configuración > General > Actualización ...Tutoriales de software Publicado el 2024-11-06 -
 ¿Nueva computadora portátil pero sin WiFi? – Cómo solucionarlo rápidamenteHaz clic derecho en tu adaptador WiFi y selecciona Desactivar dispositivo. Espera unos segundos, luego haz clic derecho en tu adaptador WiFi nuevamen...Tutoriales de software Publicado el 2024-11-06
¿Nueva computadora portátil pero sin WiFi? – Cómo solucionarlo rápidamenteHaz clic derecho en tu adaptador WiFi y selecciona Desactivar dispositivo. Espera unos segundos, luego haz clic derecho en tu adaptador WiFi nuevamen...Tutoriales de software Publicado el 2024-11-06 -
 4 soluciones para Macbook que no se reproducen con alta frecuencia de actualización en un monitor externoSoluciones básicas Reinicia tu Mac: Reiniciar tu Mac a menudo soluciona problemas actualizando la configuración, resolviendo fallas de software y rein...Tutoriales de software Publicado el 2024-11-06
4 soluciones para Macbook que no se reproducen con alta frecuencia de actualización en un monitor externoSoluciones básicas Reinicia tu Mac: Reiniciar tu Mac a menudo soluciona problemas actualizando la configuración, resolviendo fallas de software y rein...Tutoriales de software Publicado el 2024-11-06
Estudiar chino
- 1 ¿Cómo se dice "caminar" en chino? 走路 pronunciación china, 走路 aprendizaje chino
- 2 ¿Cómo se dice "tomar un avión" en chino? 坐飞机 pronunciación china, 坐飞机 aprendizaje chino
- 3 ¿Cómo se dice "tomar un tren" en chino? 坐火车 pronunciación china, 坐火车 aprendizaje chino
- 4 ¿Cómo se dice "tomar un autobús" en chino? 坐车 pronunciación china, 坐车 aprendizaje chino
- 5 ¿Cómo se dice conducir en chino? 开车 pronunciación china, 开车 aprendizaje chino
- 6 ¿Cómo se dice nadar en chino? 游泳 pronunciación china, 游泳 aprendizaje chino
- 7 ¿Cómo se dice andar en bicicleta en chino? 骑自行车 pronunciación china, 骑自行车 aprendizaje chino
- 8 ¿Cómo se dice hola en chino? 你好Pronunciación china, 你好Aprendizaje chino
- 9 ¿Cómo se dice gracias en chino? 谢谢Pronunciación china, 谢谢Aprendizaje chino
- 10 How to say goodbye in Chinese? 再见Chinese pronunciation, 再见Chinese learning
























