 Página delantera > Tutoriales de software > Corregido: el cuadro de contraseña de Windows 10 no aparece en la pantalla de inicio de sesión
Página delantera > Tutoriales de software > Corregido: el cuadro de contraseña de Windows 10 no aparece en la pantalla de inicio de sesión
Corregido: el cuadro de contraseña de Windows 10 no aparece en la pantalla de inicio de sesión
Es bien sabido que lo primero que debemos hacer es ingresar la contraseña en el cuadro de contraseña para iniciar sesión en el sistema, siempre y cuando hayamos configurado la contraseña de inicio de sesión de Windows.
Sin embargo, muchos usuarios de Windows 10 informaron recientemente que el cuadro de contraseña de Windows 10 no aparece en la pantalla de inicio de sesión cuando están listos para iniciar sesión en Windows 10, lo que resulta en que no pueden escribir la contraseña y no pueden iniciar sesión. . Después de eso, intentaron reiniciar la computadora un par de veces pero encontraron el mismo problema. Si también encontraste el mismo problema, no es nada, aquí tienes dos formas efectivas de solucionar el problema.
- Forma 1: ingresando al modo seguro
- Forma 2: eliminando la contraseña de Windows 10
Forma 1: ingresando al modo seguro
Si el cuadro de contraseña de Windows 10 no aparece en la pantalla de inicio de sesión, es posible que se deba a una configuración de inicio incorrecta. A continuación, solo necesita ingresar al modo seguro para cambiar el modo de inicio a normal.
Paso 1: haz clic en el ícono Encendido en la esquina inferior derecha de la pantalla de bloqueo y selecciona la opción Reiniciar mientras mantienes presionada la tecla Mayúsculas.
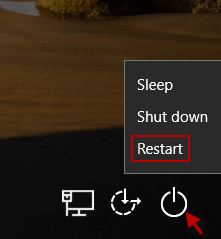
Paso 2: Cuando aparezca la pantalla Elige una opción, haz clic en Solucionar problemas > Opciones avanzadas > Configuración de inicio.

Paso 3: En la pantalla Configuración de Inicio , haz clic en el botón Reiniciar.
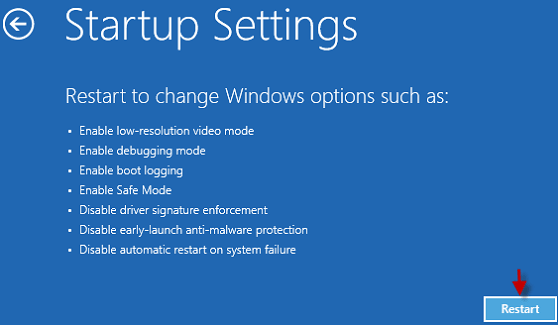
Paso 4: Después de reiniciar, presione [F4] o 4 para ingresar al modo seguro.
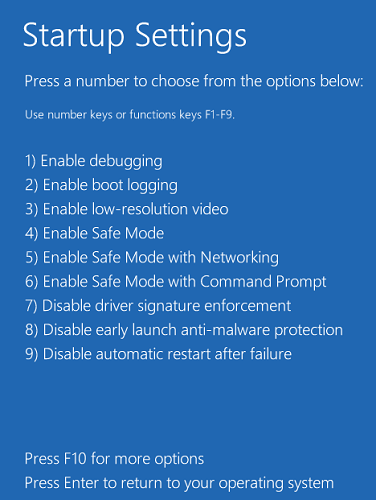
Paso 5: La computadora se reiniciará. Después de que aparezca el cuadro de contraseña, ingrese su contraseña para iniciar sesión en Windows 10 en modo seguro.
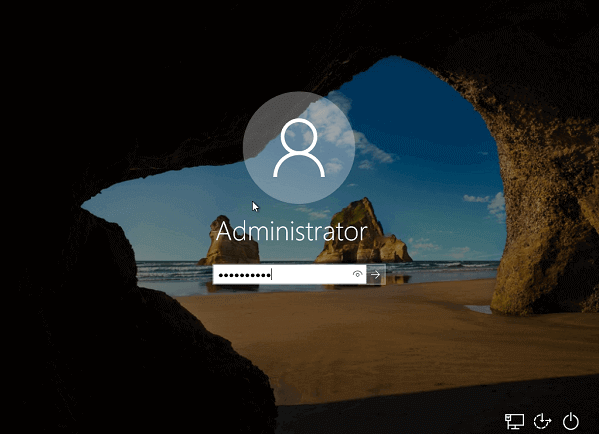
Notas: Si el cuadro de contraseña de Windows 10 aún no aparece cuando intentas ingresar al modo seguro, se puede demostrar que este problema no se debe a la configuración de inicio y debes probar otro enfoque en este artículo para solucionarlo. solucione este problema.
Paso 6: Después de iniciar sesión en modo seguro, abra el cuadro de diálogo Ejecutar y escriba msconfig, y luego haga clic en Aceptar para abrir la Configuración del sistema.
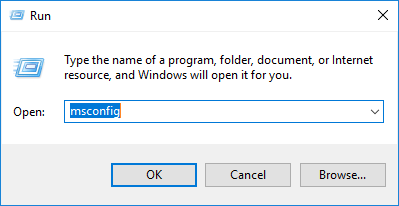
Paso 7: Marque la casilla de Inicio normal en la tarjeta de selección General de Configuración del sistema y luego haga clic en Aceptar.
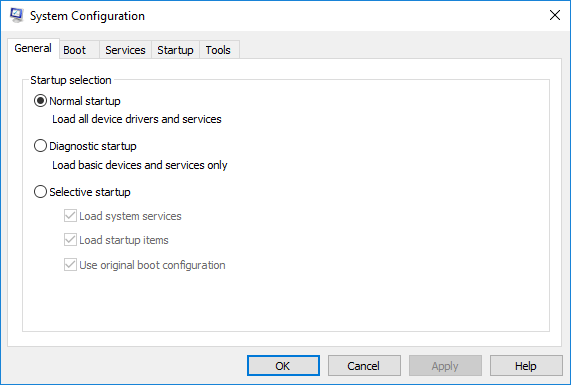
Paso 8: reinicia Windows 10 y comprueba si el cuadro de entrada de contraseña aparece en la pantalla de inicio de sesión.
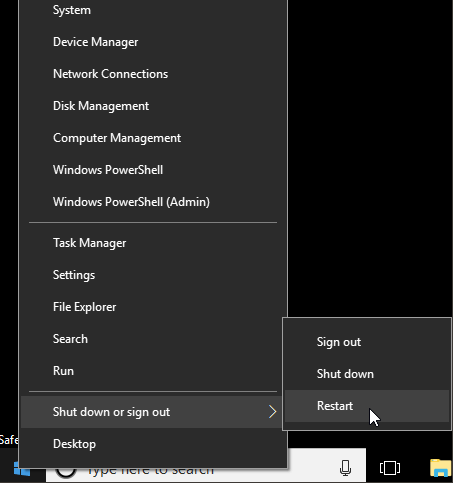
Paso 9: si el cuadro de contraseña aparece en la pantalla de inicio de sesión después de reiniciar Windows 10. Escriba la contraseña correcta en el cuadro de contraseña y luego haga clic en Entrar para ir al sistema Windows 10. Si el cuadro de contraseña aún no aparece, debes probar el siguiente método para realizar el trabajo.
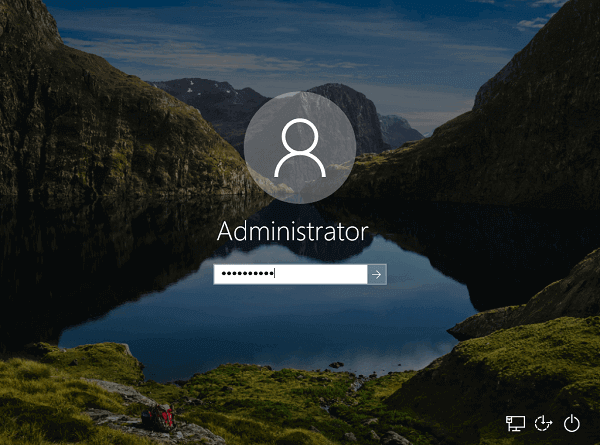
Forma 2: eliminando la contraseña de Windows 10
Otro método es eliminar su contraseña de inicio de sesión de Windows 10. Después de eliminar su contraseña, el cuadro de contraseña no aparecerá y podrá iniciar sesión en Windows 10 sin tener que escribir la contraseña. Para eliminar la contraseña de Windows 10, se recomienda encarecidamente utilizar iSumsoft Windows Password Refixer. Todo lo que necesita hacer es crear un disco para restablecer la contraseña de Windows en cualquier computadora accesible y luego iniciar su computadora desde el disco para eliminar la contraseña de Windows 10. Por lo tanto, simplemente siga los pasos a continuación para activarlo.
No te pierdas: Crea un disco de restablecimiento de contraseña para restablecer la contraseña de inicio de sesión de Windows si la olvidaste.
Paso 1: Descargue e instale iSumsoft Windows Password Refixer en cualquier computadora accesible. Conecte un tipo de medio (unidad flash USB o CD/DVD) a la computadora. Ejecute el software Windows Password Refixer y luego elija el tipo de medio que desea crear un disco de restablecimiento de contraseña de Windows . Haga clic en el botón Comenzar a grabar para grabar este software en el medio que insertó y formatear el medio cuando se le solicite.
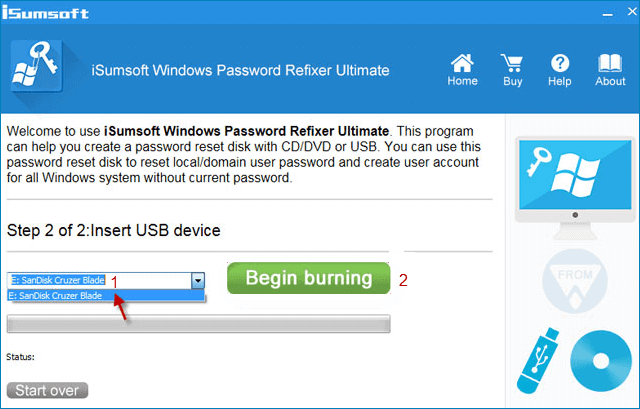
Paso 2: Cuando aparece el cuadro de diálogo Grabando correctamente, esto prueba que el disco para restablecer contraseña de Windows se ha creado exitosamente.
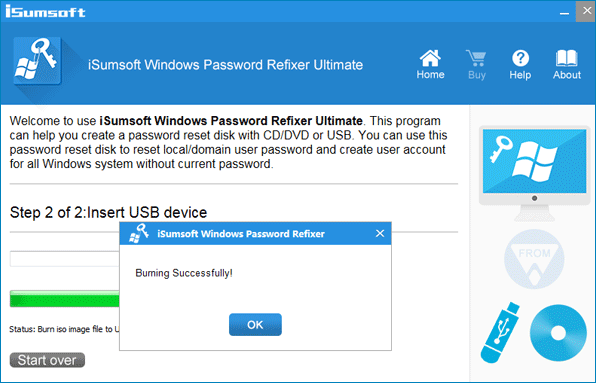
Paso 3: Inserte el disco para restablecer la contraseña en la computadora con Windows 10 que se niega a mostrar el cuadro de contraseña. Y luego, inicie la computadora desde la unidad flash USB o CD/DVD.
Paso 4: Después de que la computadora se inicie, se mostrará la interfaz del Reparador de contraseña de Windows. Seleccione su cuenta de usuario y luego haga clic en el botón Restablecer contraseña. Aparecerá un cuadro de diálogo que le preguntará si desea dejar la contraseña en blanco. Simplemente haga clic en Sí para aceptar. Luego, su contraseña cambiará de "Desconocida" a "En blanco". Significa que tu contraseña de Windows 10 se ha eliminado como deseabas.
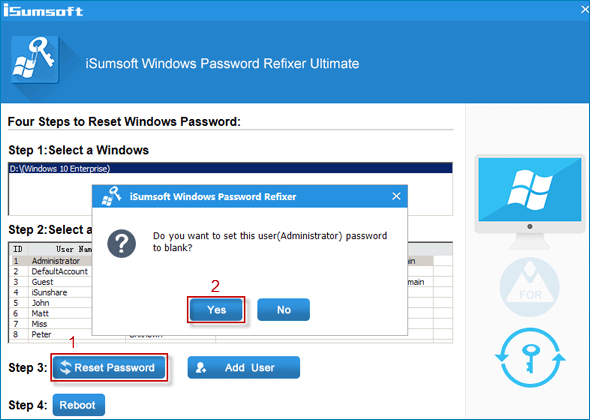
Paso 5: Ahora, haga clic en Reiniciar y salga de la unidad flash USB para reiniciar la computadora. Después de reiniciar la computadora, el cuadro de contraseña de Windows 10 no aparecerá y podrás otorgar acceso a tu Windows 10 sin pedir la contraseña a partir de ahora.
Resumen
Como sabes, la pantalla de inicio de sesión, así como el campo de contraseña, son esenciales en el camino para iniciar sesión en Windows 10. Si ingresas a la pantalla de inicio de sesión sin mostrar el cuadro de ingreso de contraseña, no podrás ingresar la contraseña, por lo que no puede acceder a Windows 10 para realizar ningún trabajo. No importa, puedes solucionar fácilmente el problema de que tu cuadro de contraseña de Windows 10 no aparece en la pantalla de inicio de sesión siempre que sigas las pautas anteriores. Incluso un principiante que no sepa mucho sobre informática también puede implementar estos métodos con facilidad.
-
 Las 6 soluciones principales para Lightshot que no funciona en Windows 11Lightshot es una herramienta de captura de pantalla gratuita disponible para Windows y Mac. Puede tomar capturas de pantalla, compartirlas con otras p...Tutoriales de software Publicado el 2024-11-06
Las 6 soluciones principales para Lightshot que no funciona en Windows 11Lightshot es una herramienta de captura de pantalla gratuita disponible para Windows y Mac. Puede tomar capturas de pantalla, compartirlas con otras p...Tutoriales de software Publicado el 2024-11-06 -
 Los teléfonos son tan potentes como las PC, ¿por qué no necesitan ventiladores?Los teléfonos móviles se vuelven más potentes cada año. Un teléfono premium es mucho más potente que una PC de gama media e incluso tiene un procesam...Tutoriales de software Publicado el 2024-11-06
Los teléfonos son tan potentes como las PC, ¿por qué no necesitan ventiladores?Los teléfonos móviles se vuelven más potentes cada año. Un teléfono premium es mucho más potente que una PC de gama media e incluso tiene un procesam...Tutoriales de software Publicado el 2024-11-06 -
 Cómo solucionar problemas de mensajes de conflicto de Outlook: 7 métodos sencillosVaya a su calendario y localice la reunión en conflicto. Actualizar o cancelar la reunión según sea necesario. Guarde los cambios y verifique si el m...Tutoriales de software Publicado el 2024-11-06
Cómo solucionar problemas de mensajes de conflicto de Outlook: 7 métodos sencillosVaya a su calendario y localice la reunión en conflicto. Actualizar o cancelar la reunión según sea necesario. Guarde los cambios y verifique si el m...Tutoriales de software Publicado el 2024-11-06 -
 Cómo utilizar Microsoft Find My Device para rastrear una computadora portátil perdida o robadaPerder una computadora portátil puede ser una experiencia estresante, especialmente considerando los datos valiosos y la información personal que podr...Tutoriales de software Publicado el 2024-11-06
Cómo utilizar Microsoft Find My Device para rastrear una computadora portátil perdida o robadaPerder una computadora portátil puede ser una experiencia estresante, especialmente considerando los datos valiosos y la información personal que podr...Tutoriales de software Publicado el 2024-11-06 -
 Código de error 14 de Warhammer 40000 Space Marine 2: prueba 7 formasWarhammer 40K: Space Marine 2 es uno de los juegos más populares últimamente, pero como cualquier otro juego, ocasionalmente encuentra problemas impre...Tutoriales de software Publicado el 2024-11-06
Código de error 14 de Warhammer 40000 Space Marine 2: prueba 7 formasWarhammer 40K: Space Marine 2 es uno de los juegos más populares últimamente, pero como cualquier otro juego, ocasionalmente encuentra problemas impre...Tutoriales de software Publicado el 2024-11-06 -
 5 soluciones para iPhone que no muestran nombres de contactos para llamadas entrantesSolución 1: deshabilitar y volver a habilitar la sincronización de contactos de iCloud Los problemas con tu cuenta de iCloud podrían afectar la capaci...Tutoriales de software Publicado el 2024-11-06
5 soluciones para iPhone que no muestran nombres de contactos para llamadas entrantesSolución 1: deshabilitar y volver a habilitar la sincronización de contactos de iCloud Los problemas con tu cuenta de iCloud podrían afectar la capaci...Tutoriales de software Publicado el 2024-11-06 -
 7 formas de combinar nombres y apellidos en Microsoft ExcelMétodo 1: uso de relleno flash Flash Fill es una herramienta inteligente en Excel que elimina la necesidad de fórmulas complejas y manipulación manual...Tutoriales de software Publicado el 2024-11-06
7 formas de combinar nombres y apellidos en Microsoft ExcelMétodo 1: uso de relleno flash Flash Fill es una herramienta inteligente en Excel que elimina la necesidad de fórmulas complejas y manipulación manual...Tutoriales de software Publicado el 2024-11-06 -
 Cómo guardar notas de Apple como PDF en iPhone y MacPaso 3: Ahora serás redirigido a la página Opciones de impresión. Toca la opción Compartir nuevamente. Paso 4: Ahora, toca Guarda...Tutoriales de software Publicado el 2024-11-06
Cómo guardar notas de Apple como PDF en iPhone y MacPaso 3: Ahora serás redirigido a la página Opciones de impresión. Toca la opción Compartir nuevamente. Paso 4: Ahora, toca Guarda...Tutoriales de software Publicado el 2024-11-06 -
 5 soluciones para la aplicación Samsung Health que no sigue los pasosSoluciones básicas Asegúrese de que el contador de pasos esté habilitado: Abra la aplicación Salud > Toque Pasos > Tres puntos en la esquina superior ...Tutoriales de software Publicado el 2024-11-06
5 soluciones para la aplicación Samsung Health que no sigue los pasosSoluciones básicas Asegúrese de que el contador de pasos esté habilitado: Abra la aplicación Salud > Toque Pasos > Tres puntos en la esquina superior ...Tutoriales de software Publicado el 2024-11-06 -
 Microsoft Sudoku no se inicia ni carga Win11/10: mejores soluciones¿No tienes idea de por qué Microsoft Sudoku no se carga y cómo solucionar el problema? No es el único que sufre una situación así. No te preocupes y M...Tutoriales de software Publicado el 2024-11-06
Microsoft Sudoku no se inicia ni carga Win11/10: mejores soluciones¿No tienes idea de por qué Microsoft Sudoku no se carga y cómo solucionar el problema? No es el único que sufre una situación así. No te preocupes y M...Tutoriales de software Publicado el 2024-11-06 -
 Age of Mythology Retold Guardar ubicación de archivos y copia de seguridad de datosSi juegas Age of Mythology Retold con mucha frecuencia, es importante encontrar la ubicación del archivo del juego y luego hacer una copia de segurida...Tutoriales de software Publicado el 2024-11-06
Age of Mythology Retold Guardar ubicación de archivos y copia de seguridad de datosSi juegas Age of Mythology Retold con mucha frecuencia, es importante encontrar la ubicación del archivo del juego y luego hacer una copia de segurida...Tutoriales de software Publicado el 2024-11-06 -
 ¿La aplicación EA no funciona en Windows? Solucionarlo con la guía paso a pasoComo plataforma de juegos popular, los usuarios pueden encontrar problemas como que la aplicación EA no funciona. Supongamos que también se encuentra ...Tutoriales de software Publicado el 2024-11-06
¿La aplicación EA no funciona en Windows? Solucionarlo con la guía paso a pasoComo plataforma de juegos popular, los usuarios pueden encontrar problemas como que la aplicación EA no funciona. Supongamos que también se encuentra ...Tutoriales de software Publicado el 2024-11-06 -
 ¿Qué hacer si su RAM actualizada no aparece o no funciona en Windows 11?Soluciones básicas: Asegúrese de que la RAM esté colocada correctamente: Si la RAM no está insertada correctamente en la ranura o si los clips lateral...Tutoriales de software Publicado el 2024-11-06
¿Qué hacer si su RAM actualizada no aparece o no funciona en Windows 11?Soluciones básicas: Asegúrese de que la RAM esté colocada correctamente: Si la RAM no está insertada correctamente en la ranura o si los clips lateral...Tutoriales de software Publicado el 2024-11-06 -
 Cómo desbloquear la tableta Asus Windows 8 ¿Olvidé mi contraseña?"Me bloquearon mi tableta Asus Vivo porque olvidé la contraseña para iniciar sesión en Windows 8. ¿Cuáles son mis opciones para desbloquear mi t...Tutoriales de software Publicado el 2024-11-06
Cómo desbloquear la tableta Asus Windows 8 ¿Olvidé mi contraseña?"Me bloquearon mi tableta Asus Vivo porque olvidé la contraseña para iniciar sesión en Windows 8. ¿Cuáles son mis opciones para desbloquear mi t...Tutoriales de software Publicado el 2024-11-06 -
 Cómo deshabilitar el modo de prueba en Windows 11Recientemente, algunos usuarios ingresaron al modo de prueba del sistema después de actualizar a Windows 11. Es molesto que hay una marca de agua...Tutoriales de software Publicado el 2024-11-06
Cómo deshabilitar el modo de prueba en Windows 11Recientemente, algunos usuarios ingresaron al modo de prueba del sistema después de actualizar a Windows 11. Es molesto que hay una marca de agua...Tutoriales de software Publicado el 2024-11-06
Estudiar chino
- 1 ¿Cómo se dice "caminar" en chino? 走路 pronunciación china, 走路 aprendizaje chino
- 2 ¿Cómo se dice "tomar un avión" en chino? 坐飞机 pronunciación china, 坐飞机 aprendizaje chino
- 3 ¿Cómo se dice "tomar un tren" en chino? 坐火车 pronunciación china, 坐火车 aprendizaje chino
- 4 ¿Cómo se dice "tomar un autobús" en chino? 坐车 pronunciación china, 坐车 aprendizaje chino
- 5 ¿Cómo se dice conducir en chino? 开车 pronunciación china, 开车 aprendizaje chino
- 6 ¿Cómo se dice nadar en chino? 游泳 pronunciación china, 游泳 aprendizaje chino
- 7 ¿Cómo se dice andar en bicicleta en chino? 骑自行车 pronunciación china, 骑自行车 aprendizaje chino
- 8 ¿Cómo se dice hola en chino? 你好Pronunciación china, 你好Aprendizaje chino
- 9 ¿Cómo se dice gracias en chino? 谢谢Pronunciación china, 谢谢Aprendizaje chino
- 10 How to say goodbye in Chinese? 再见Chinese pronunciation, 再见Chinese learning
























