 Página delantera > Tutoriales de software > No necesitas una Steam Deck para jugar Steam en dispositivos portátiles
Página delantera > Tutoriales de software > No necesitas una Steam Deck para jugar Steam en dispositivos portátiles
No necesitas una Steam Deck para jugar Steam en dispositivos portátiles
Convierta su teléfono o tableta en una computadora de mano Steam Transmita juegos de Steam a Android o iOS con Moonlight ¿Tiene una computadora de mano con transmisión por secuencias? Transmita con Steam Link o Moonlight Convierta su computadora de mano para juegos Windows en una Steam Deck Transmita juegos de Steam a su computadora de mano para juegos retro también Moonlight también está disponible para Nintendo Switch y PS Vita Steam Deck es una computadora de mano para juegos fantástica, pero no tiene tener uno para jugar tus juegos de Steam mientras viajas. Todo lo que necesitas es un teléfono inteligente, una tableta, una computadora de mano para transmisión, Nintendo Switch, PS Vita o una computadora de mano retro compatible, junto con la aplicación Steam Link o el combo Moonlight and Sunshine.
Convierta su teléfono o tableta en una computadora de mano Steam

Si posee un teléfono o tableta Android o iOS, puede emular la funcionalidad Steam Deck instalando el Aplicación Steam Link. Puede encontrar Steam Link en Google Play Store y App Store. Para aprender cómo configurar Steam Link en dispositivos iOS y cómo activar Remote Play en Steam, consulte nuestra guía sobre cómo configurar Steam Link en iPhone, iPad y Apple TV. Incluso si no posee un dispositivo iOS, asegúrese de leer la parte que explica cómo activar Remote Play en Steam.
Una vez que hayas instalado Steam Link, abre la aplicación y toca el botón "Permitir" para habilitar los permisos necesarios. Además, asegúrese de que Steam se esté ejecutando en su PC.
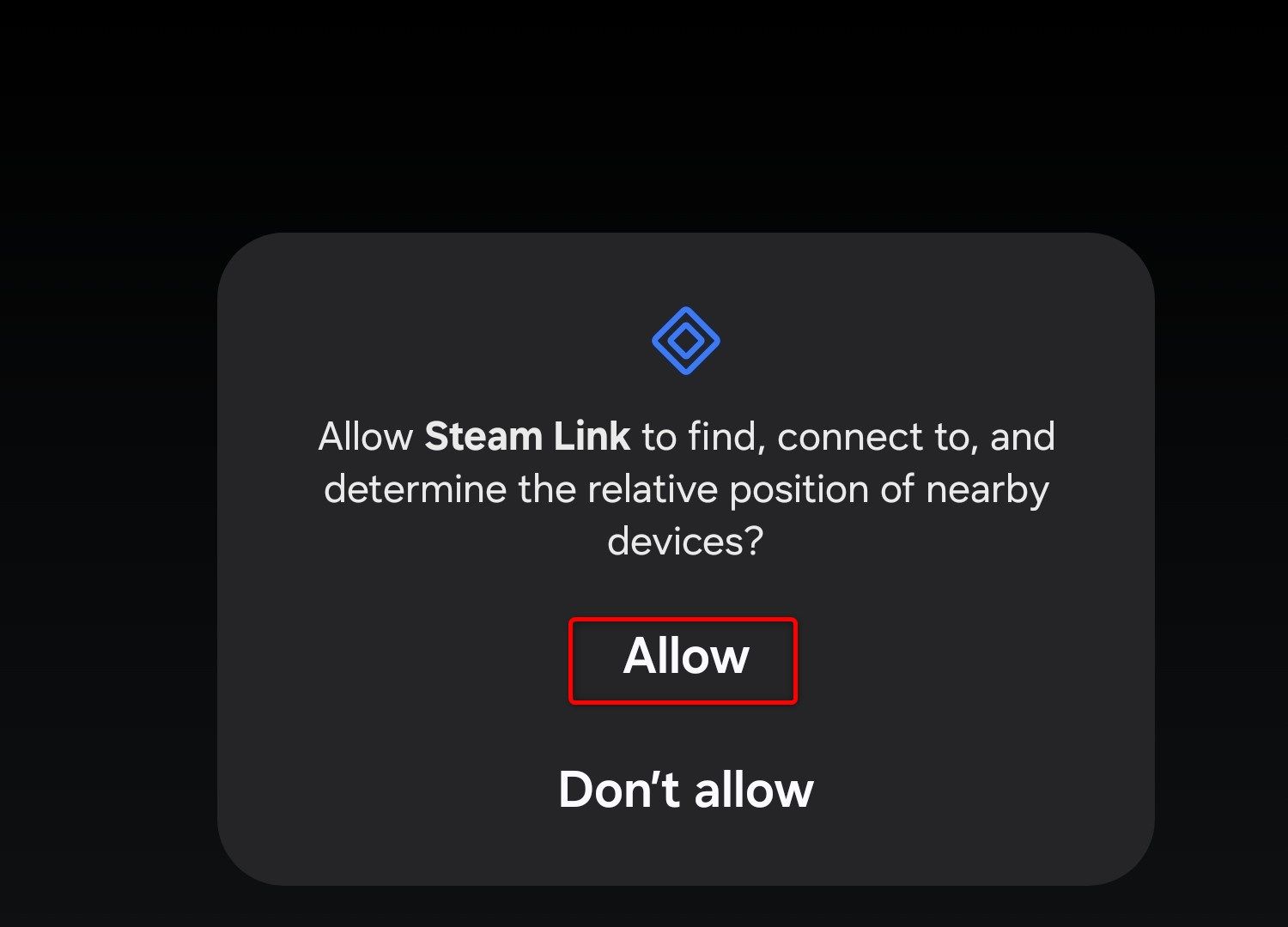
A continuación, toque el botón “Comenzar”.
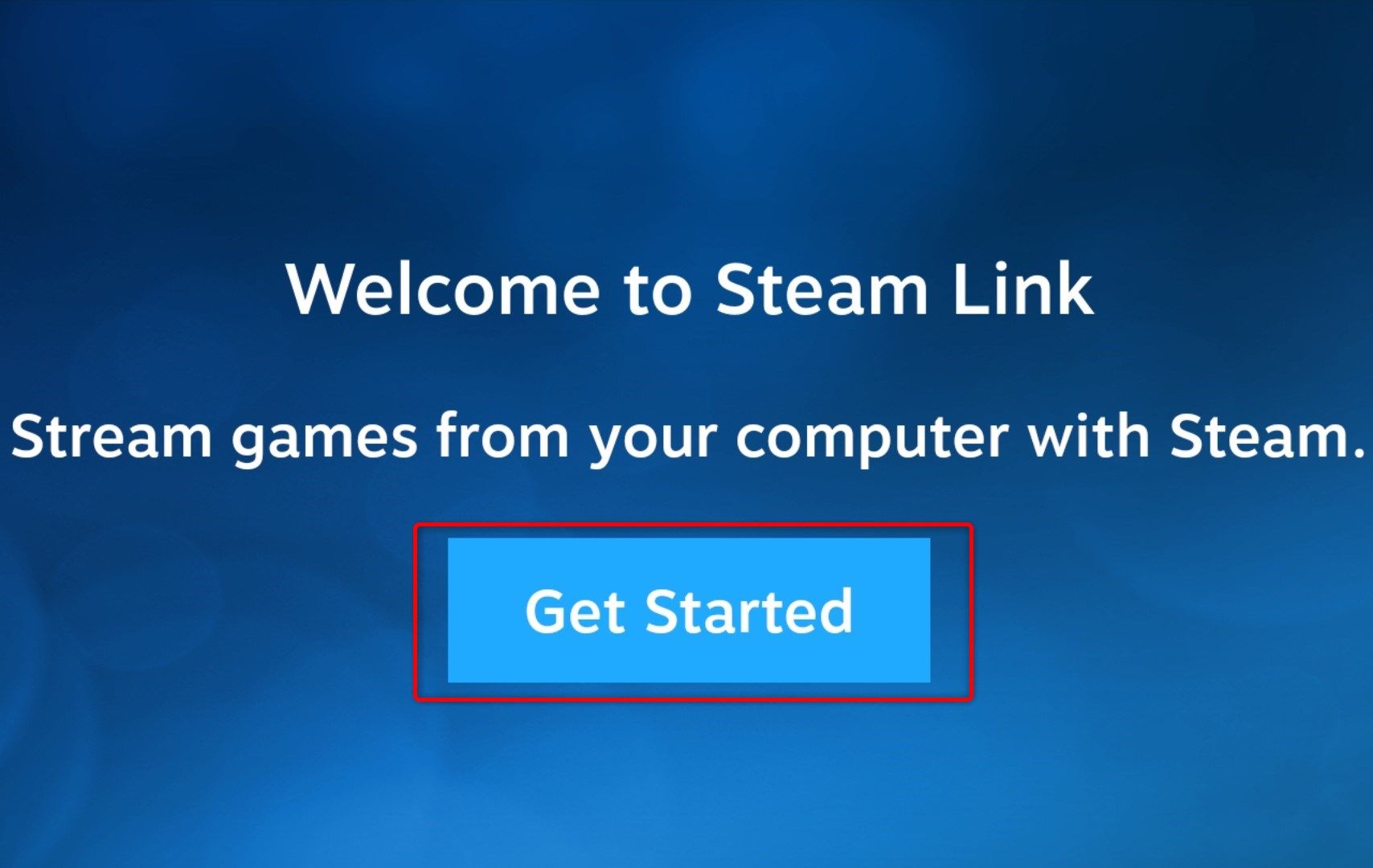
Si su teléfono o tableta y su PC están conectados a la misma red local, debería ver su PC en la ventana "Conectar a la computadora". Simplemente toque el ícono de su PC.
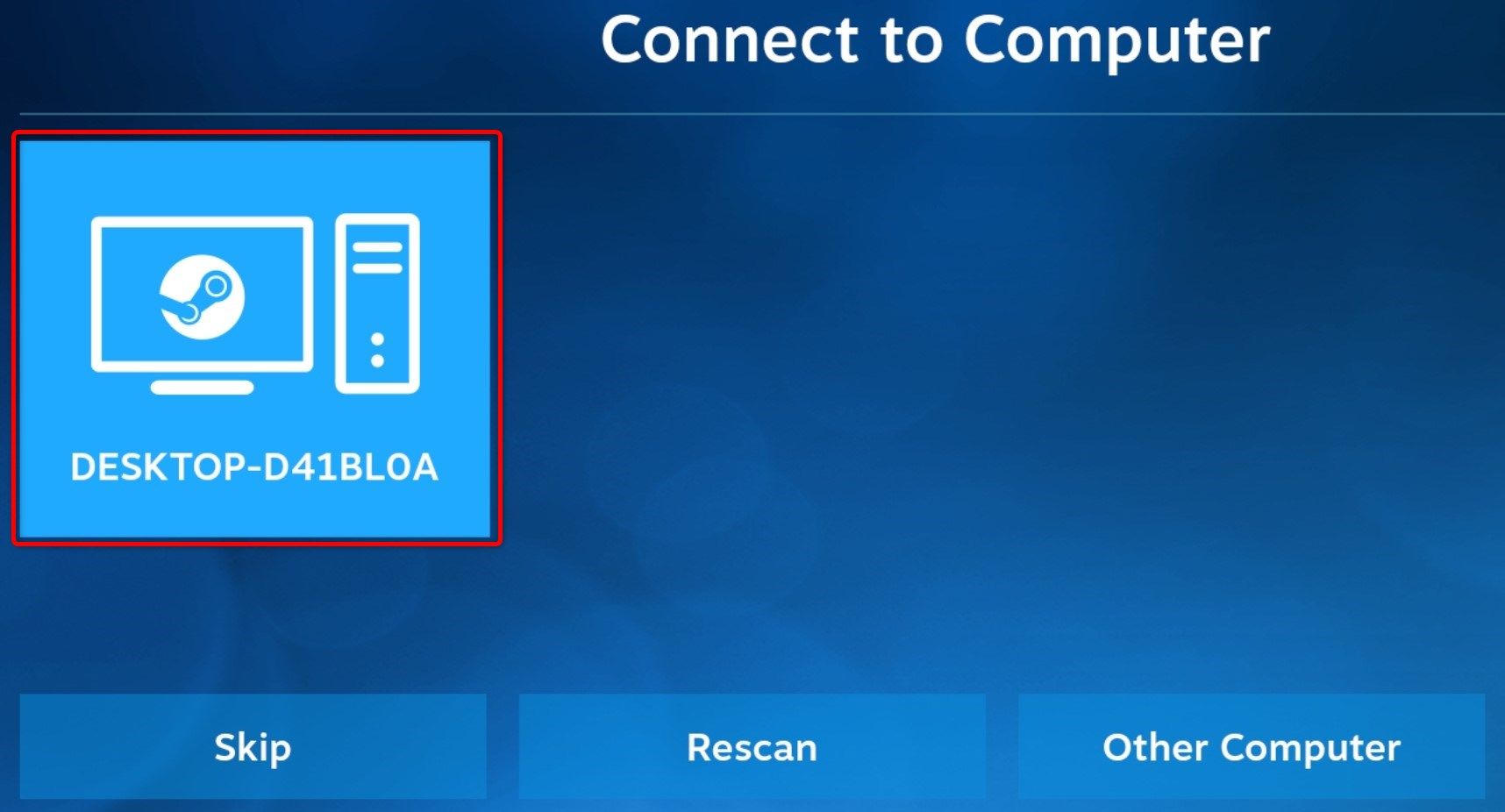
Si todo sale según lo planeado, verás un PIN de cuatro dígitos en Steam Link y la ventana donde puedes ingresar el PIN se abrirá automáticamente en tu PC. Escriba el código, haga clic en "Confirmar" y espere a que Steam pruebe la conexión. Una vez que se complete la prueba de red, es posible que reciba una advertencia de que Valve no ha verificado el rendimiento de su dispositivo. Simplemente haga clic en "Aceptar" y continúe.
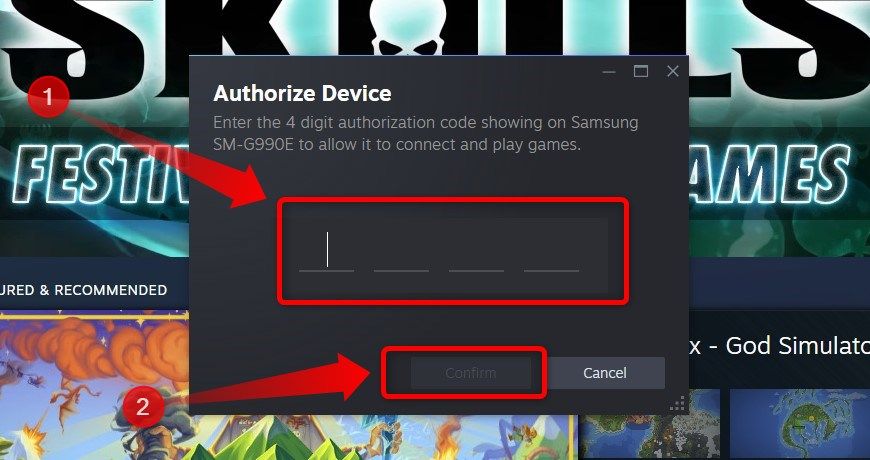
Ahora, todo lo que tienes que hacer es tocar el botón “Comenzar a jugar” y Steam se iniciará en modo Big Picture en tu PC, así como en tu teléfono o tableta. .
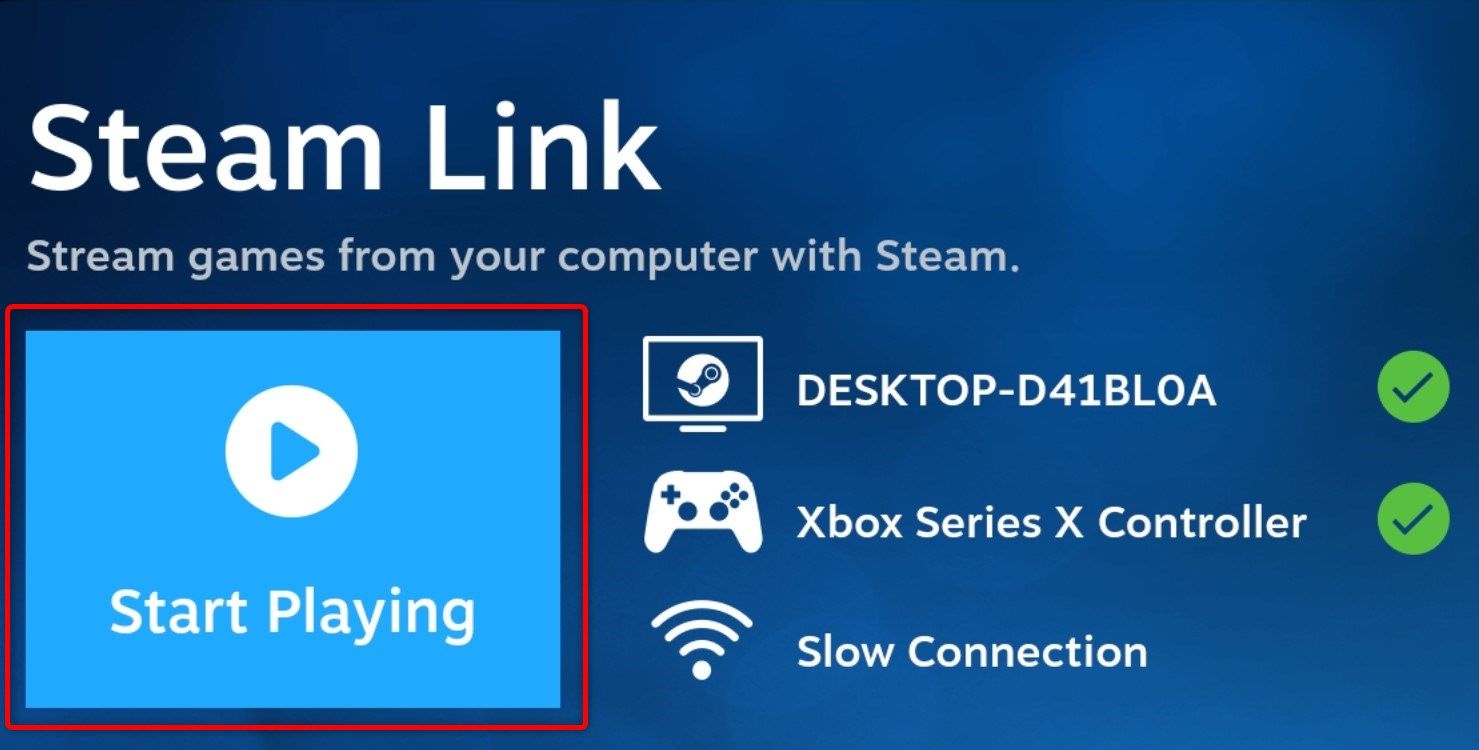
Serás recibido con un controlador virtual, pero si conectas un controlador Bluetooth a tu teléfono o usas un controlador móvil como el Razer Kishi, Steam Link debería automáticamente reconocerlo y permitirle usarlo en lugar del difícil manejo del controlador virtual.
Después de que veas que todo funciona, sal de Steam Big Picture tocando el menú de opciones de tres puntos.
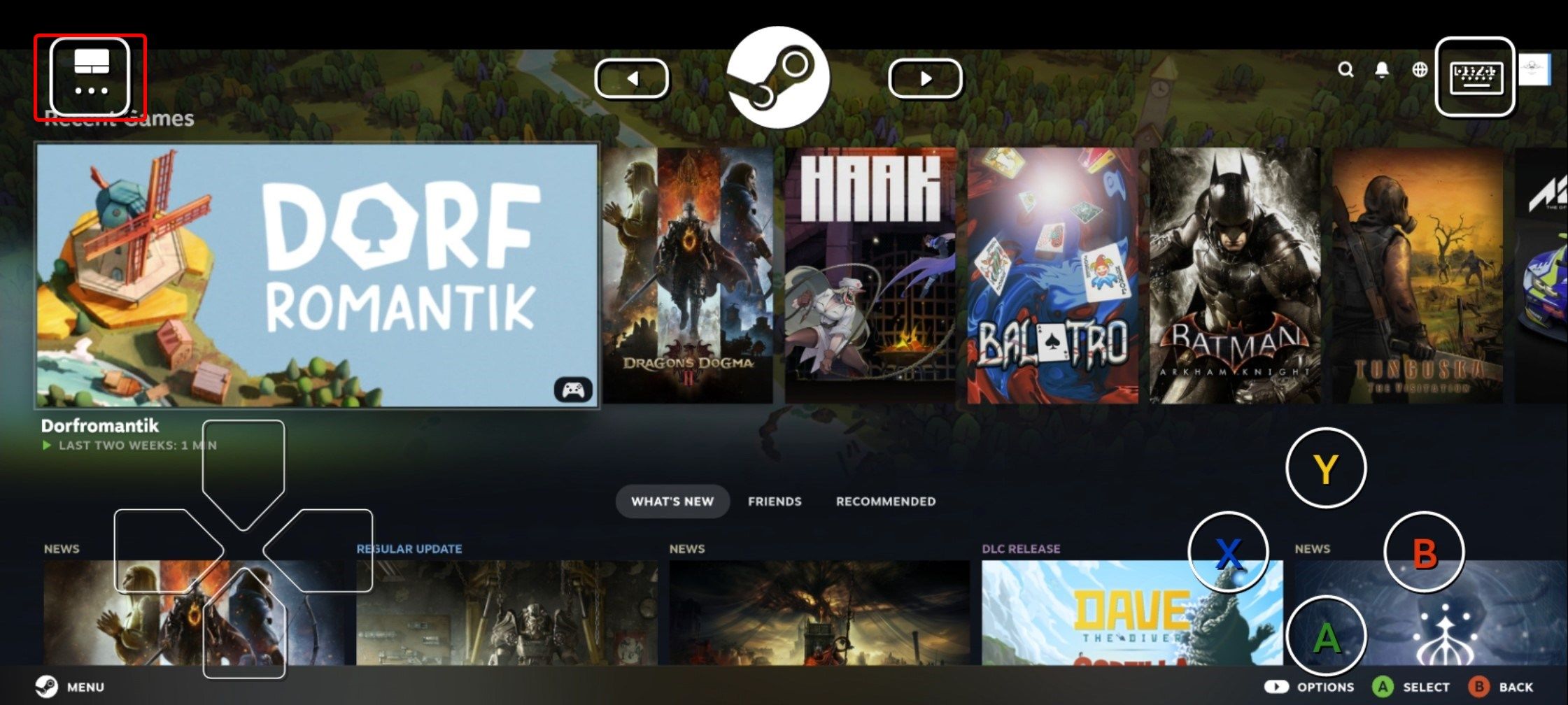
Allí, presiona el botón de encendido.
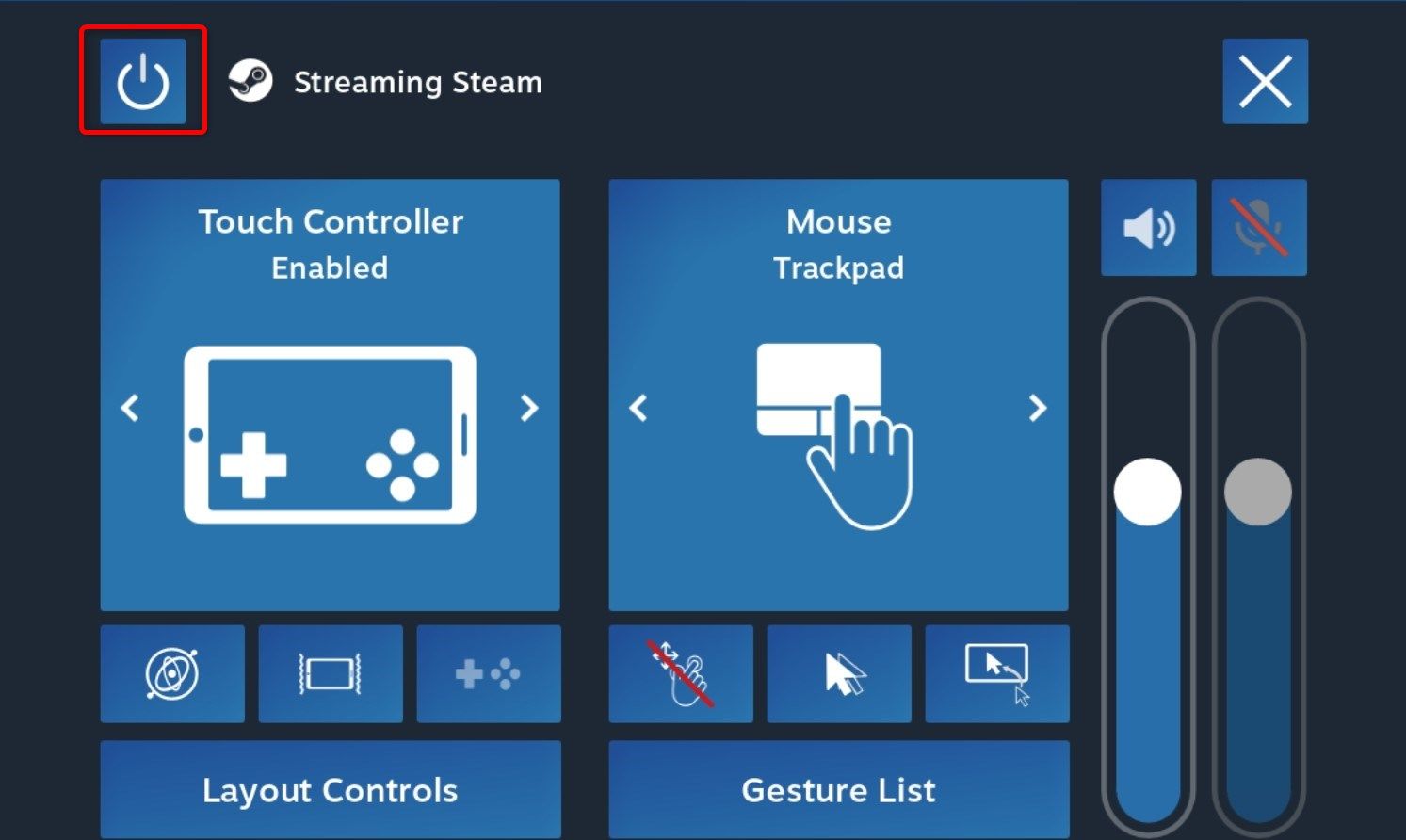
A continuación, presione el botón "Detener transmisión".
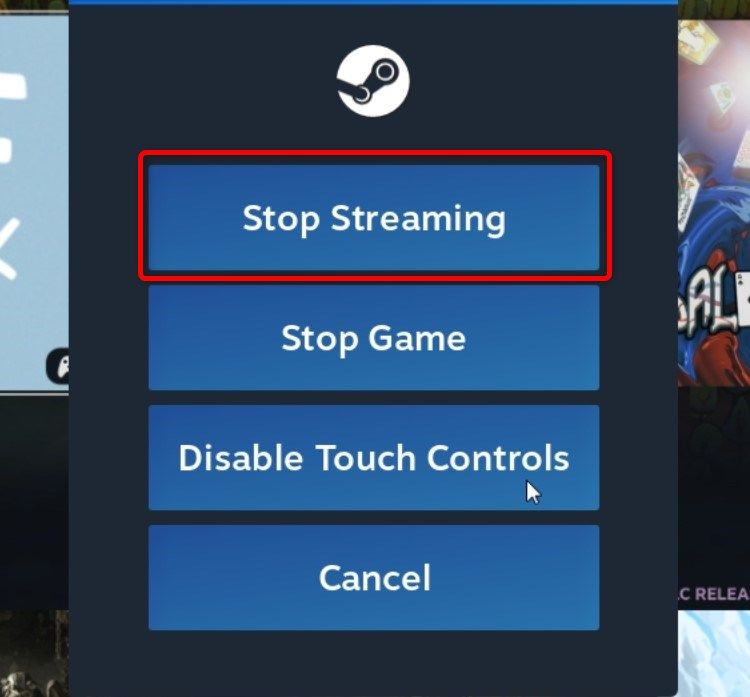
A continuación, recomiendo abrir el menú de opciones de Steam Link. Allí puede configurar la resolución, el ancho de banda máximo, el límite de velocidad de fotogramas y más.
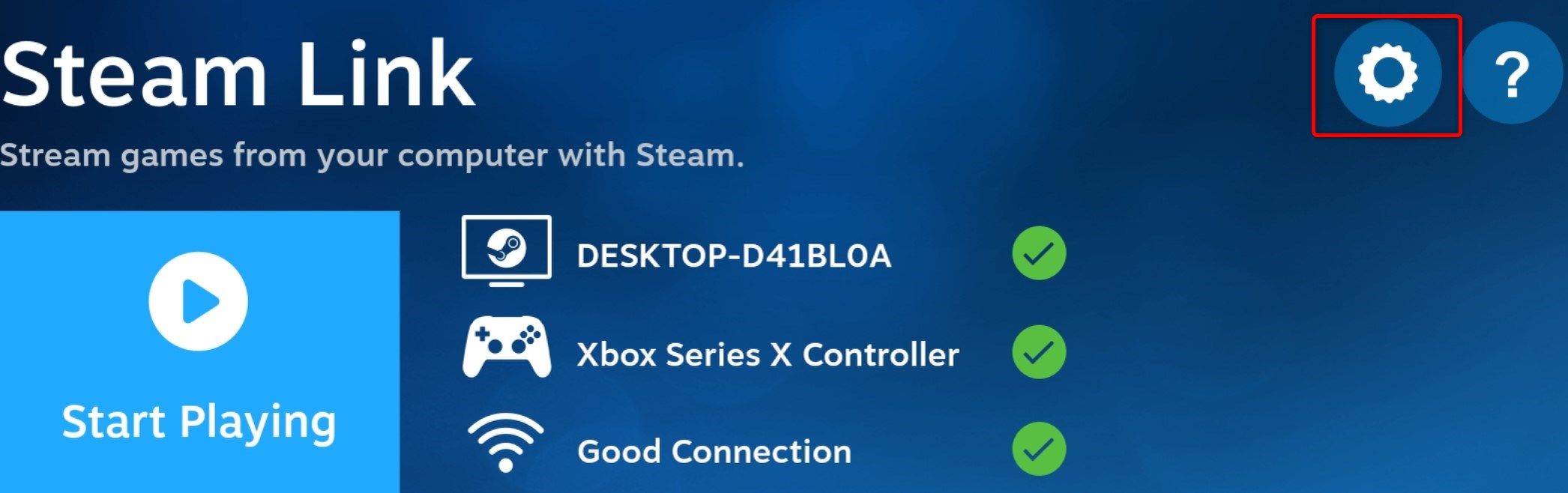
Recomiendo modificar manualmente estas configuraciones porque Steam Link es bastante conservador cuando se trata de opciones predeterminadas. Experimente con diferentes configuraciones hasta que esté satisfecho con la calidad de la experiencia de transmisión.
Transmite juegos de Steam a Android o iOS con Moonlight
Steam Link es una opción sólida si no quieres molestarte con ajustar la configuración en tu PC, pero no tiene la la mejor calidad de transmisión y también tiene problemas de estabilidad. Otra advertencia es que podrías tener problemas con la transmisión de juegos que no sean de Steam. Por ejemplo, los juegos de Game Pass no funcionan en absoluto a través de Steam Link.
Si deseas una experiencia más estable y una forma de transmitir cualquier juego a tu dispositivo móvil, no solo juegos de Steam, instala la aplicación Moonlight Game Streaming para Android o iOS y Sunshine en tu PC.
He cubierto el procedimiento de instalación y configuración en mi guía sobre cómo transmitir a Steam Deck, que cubre tanto el combo Moonlight and Sunshine como NVIDIA GameStream en caso de que tengas una tarjeta gráfica NVIDIA y tengas GeForce Experience. instalado en su PC. Tenga en cuenta que si cambió a la nueva aplicación NVIDIA, su única opción es Sunshine porque NVIDIA eliminó GameStream de la aplicación NVIDIA.
Cualquiera de las dos aplicaciones que termines usando, asegúrate de conectar tu PC a tu enrutador mediante un cable Ethernet, y no de forma inalámbrica, para obtener el mejor rendimiento de transmisión y la menor latencia.
¿Tienes un dispositivo portátil de streaming? Transmita con Steam Link o Moonlight

Si posee una computadora de mano para transmisión como Logitech G Cloud, puede transmitir sus juegos localmente con Steam Link o también el combo Moonlight and Sunshine. Dado que la mayoría de los dispositivos portátiles de transmisión ejecutan Android, consulte la guía para teléfonos y tabletas con Android disponible anteriormente.
Convierta su computadora de mano para juegos Windows en una Steam Deck

Si tiene una computadora de mano para juegos con Windows, como ASUS ROG Ally o Lenovo Legion Go, Puedes configurar Steam Big Picture para que se inicie automáticamente al inicio, lo que convierte a Steam en tu iniciador de juegos predeterminado.
Para hacer esto, abre Steam y haz clic en Steam > Configuración.
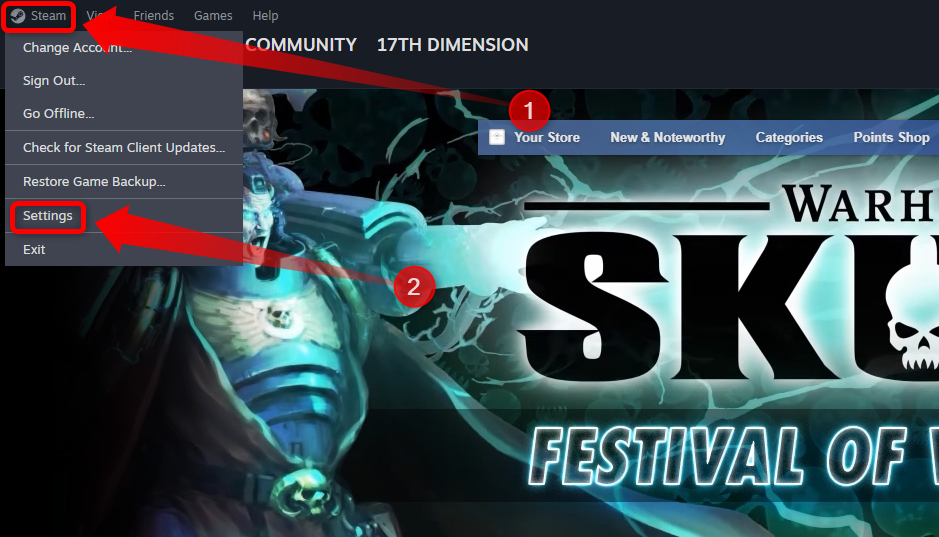
Luego vaya a la pestaña "Interfaz" y configure "Ubicación de inicio" en "Biblioteca" si aún no lo ha configurado, y active "Iniciar Steam". en modo de imagen grande”.
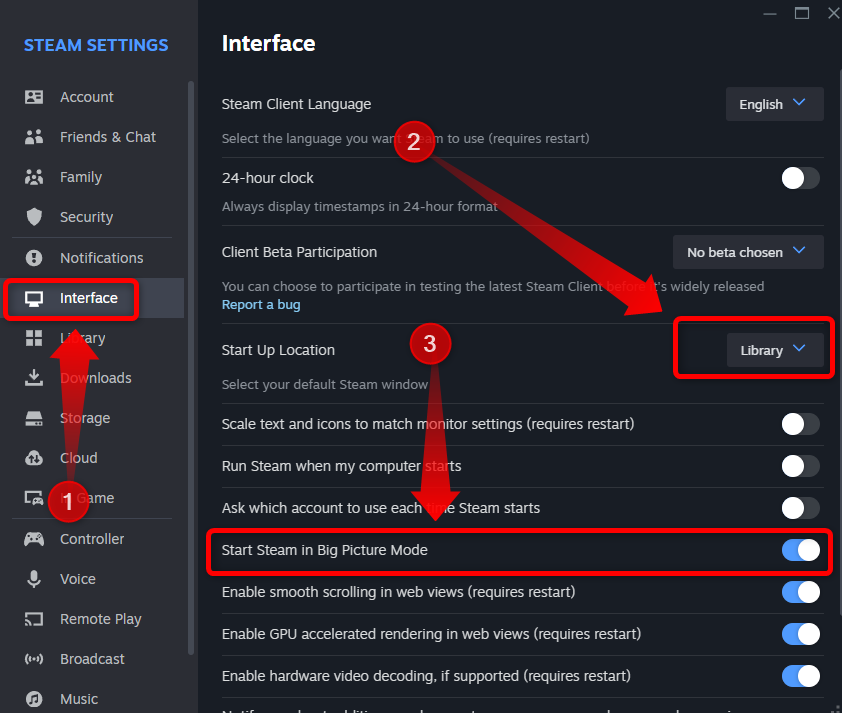
También deseas permitir que Steam se inicie automáticamente al inicio. Puede descubrir cómo y dónde hacer esto leyendo nuestra guía sobre cómo deshabilitar los programas de inicio en Windows. Solo asegúrate de que Steam esté habilitado y no deshabilitado.
A continuación, abra la pestaña "Controlador" en la configuración de Steam, desplácese hacia abajo hasta la sección "Sección de gamepad externo" y active la opción "El botón de guía enfoca Steam".
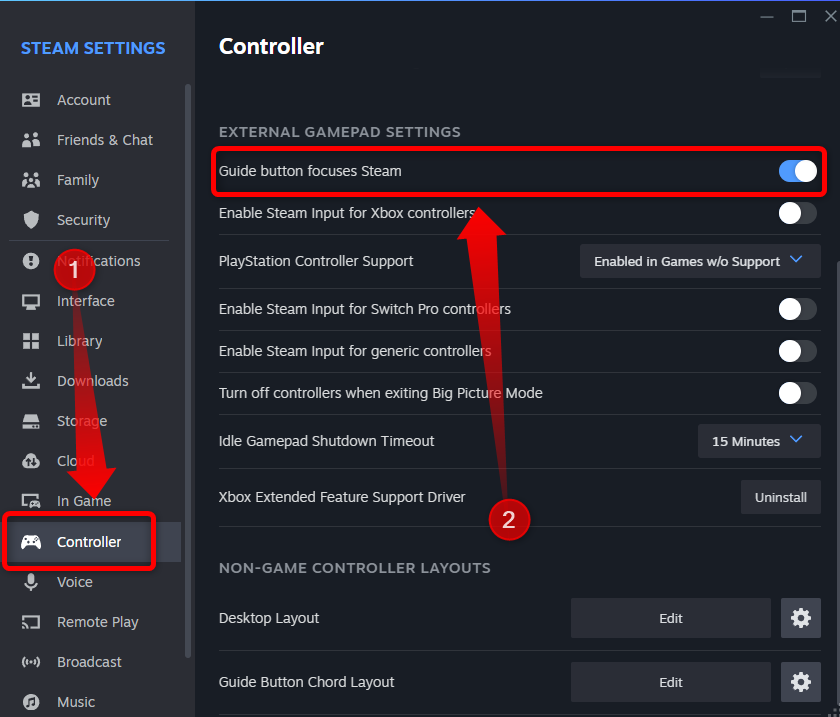
Antes de continuar, también desea desactivar la apertura de la barra de juegos de Windows con el botón Xbox. Para hacer esto, vaya a Configuración > Juegos > Barra de juegos. Una vez allí, desactive la opción "Permitir que su controlador abra la barra de juegos".
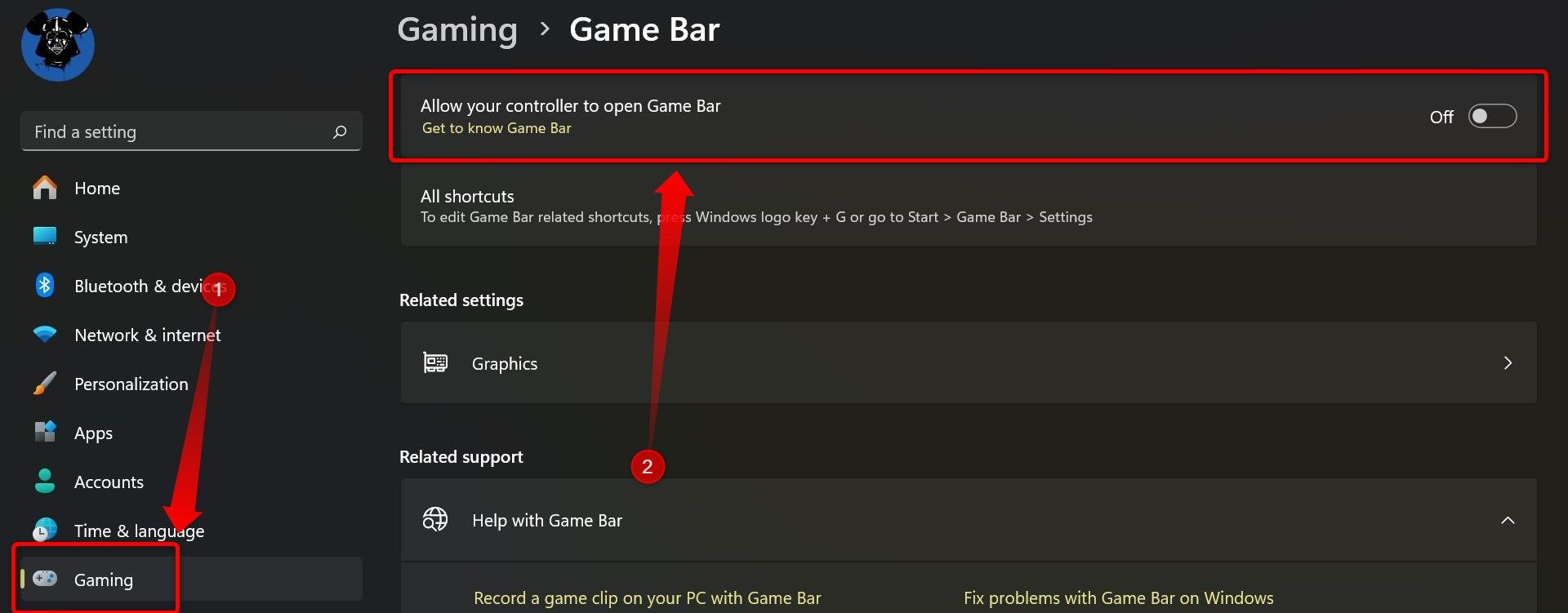
Ahora, desea asignar el botón Xbox, que desempeña la función del botón Guía, a uno de los botones de su controlador. La siguiente guía cubre ASUS ROG Ally, pero debería poder lograrlo siempre que tenga una herramienta de reasignación de gamepad en su computadora de mano con Windows.
Si posee un ROG Ally, el botón Xbox está asignado como la función secundaria del botón Menú en los modos Gamepad y Escritorio de forma predeterminada.
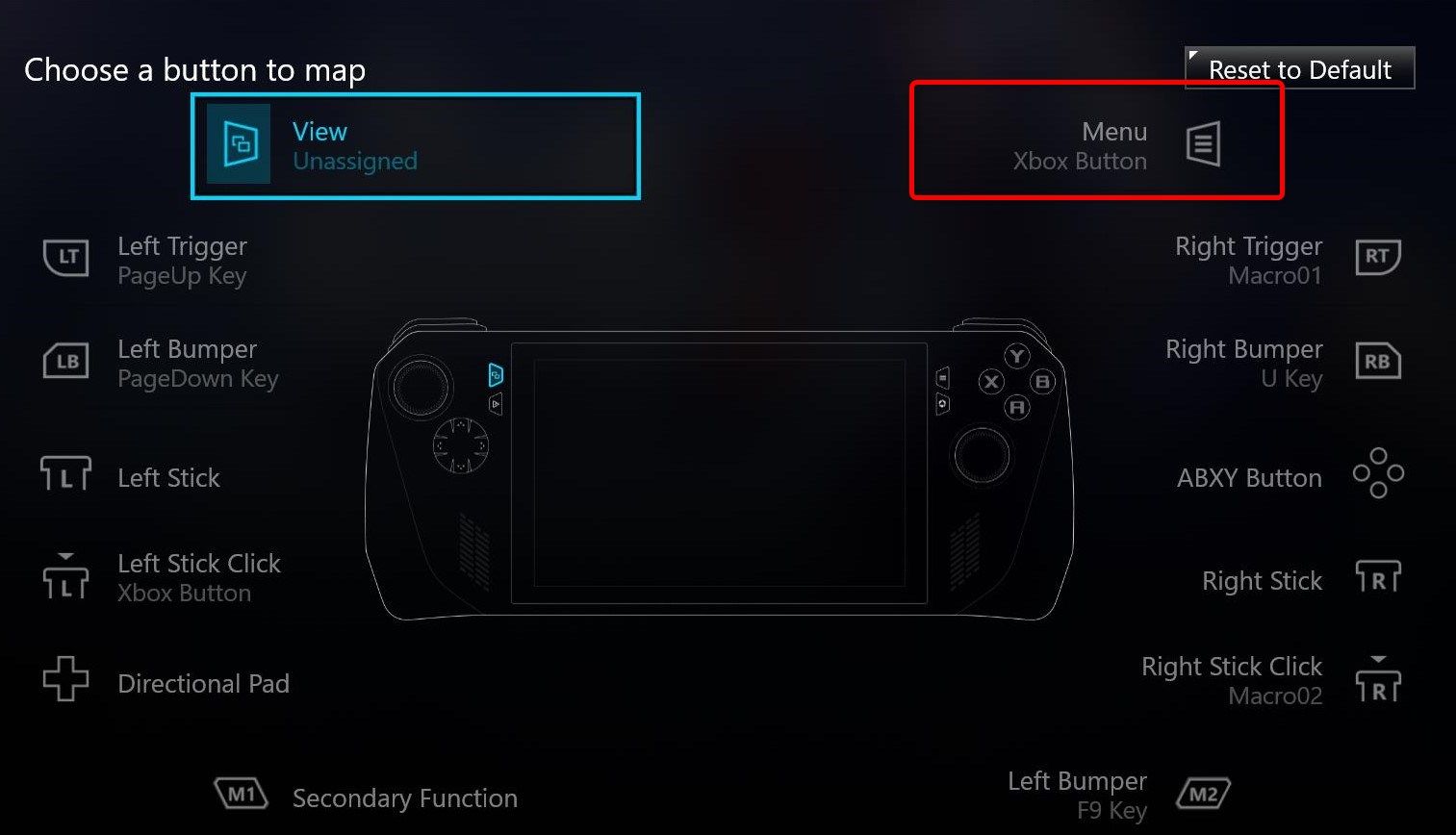
Puedes activar el botón Xbox presionando cualquiera de los dos botones inferiores, etiquetados como M1 y M2, y luego el botón Menú porque, de forma predeterminada, tanto el M1 como el Los botones M2 están asignados como modificadores de funciones secundarias.
Si las cosas son diferentes en tu ROG Ally, abre Armory Crate, ve a la pestaña "Configuración" y haz clic en el botón "Configurar" ubicado en el menú "Modo de control".
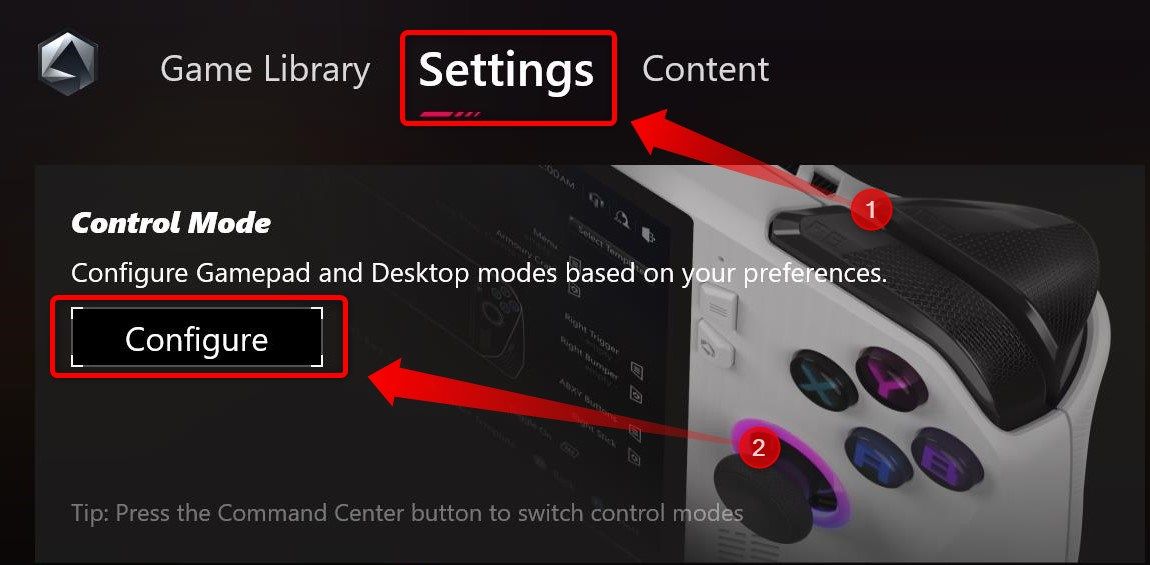
A continuación, haga clic en “Modo gamepad” o “Modo escritorio”. Recomiendo asignar el botón Xbox en ambos modos para que no tengas que cambiar al modo Gamepad o Escritorio para abrir Steam Big Picture.
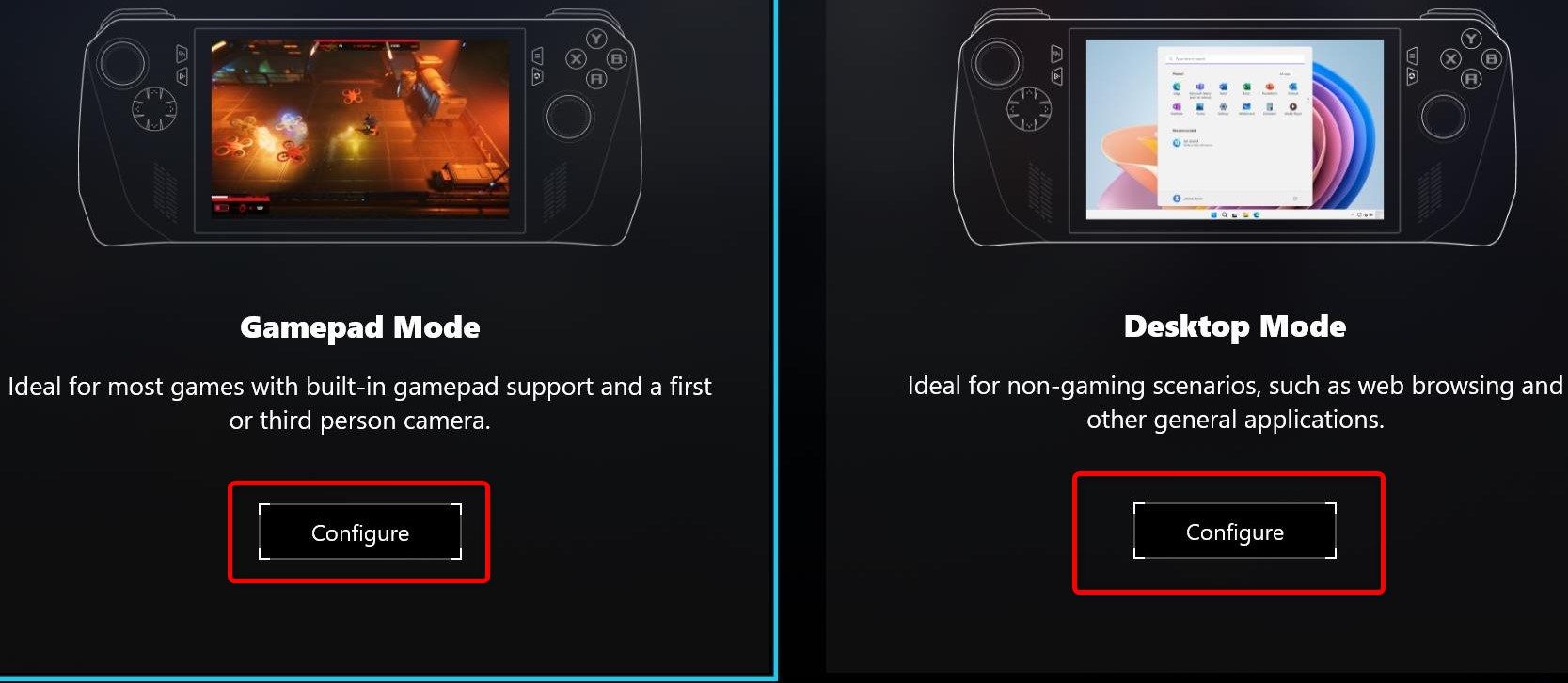
Ahora, seleccione el botón M1 o M2.
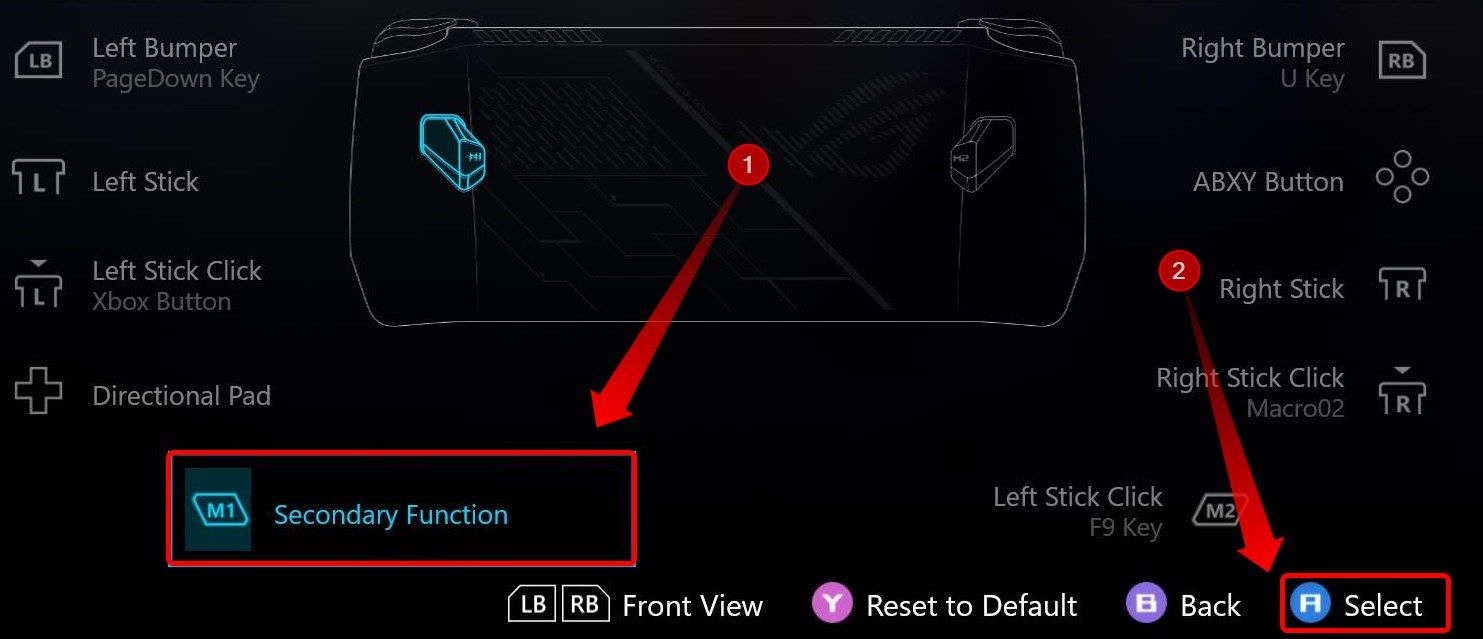
Luego active la casilla de verificación “Establecer como función secundaria”.
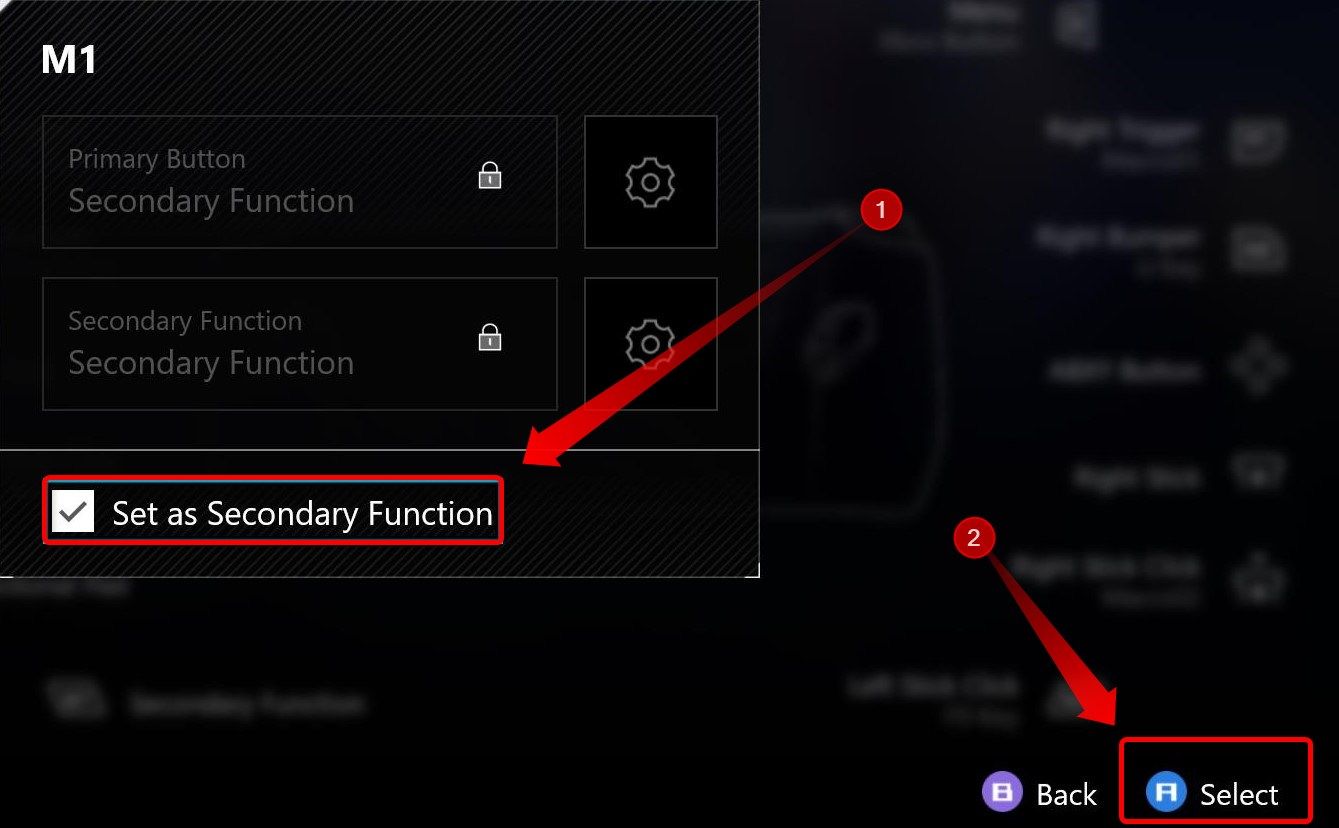
Dado que el botón Xbox está asignado como la función secundaria del botón Menú, deberías poder enfocar Steam presionando el botón modificador y luego el botón Menú.
Si la función secundaria del botón Menú no desempeña el papel del botón Xbox en tu Ally, selecciona cualquiera de los botones. A los efectos de esta guía, asigne el botón Xbox como la función secundaria del botón Ver. Si desea hacer esto también, primero seleccione el botón Ver.
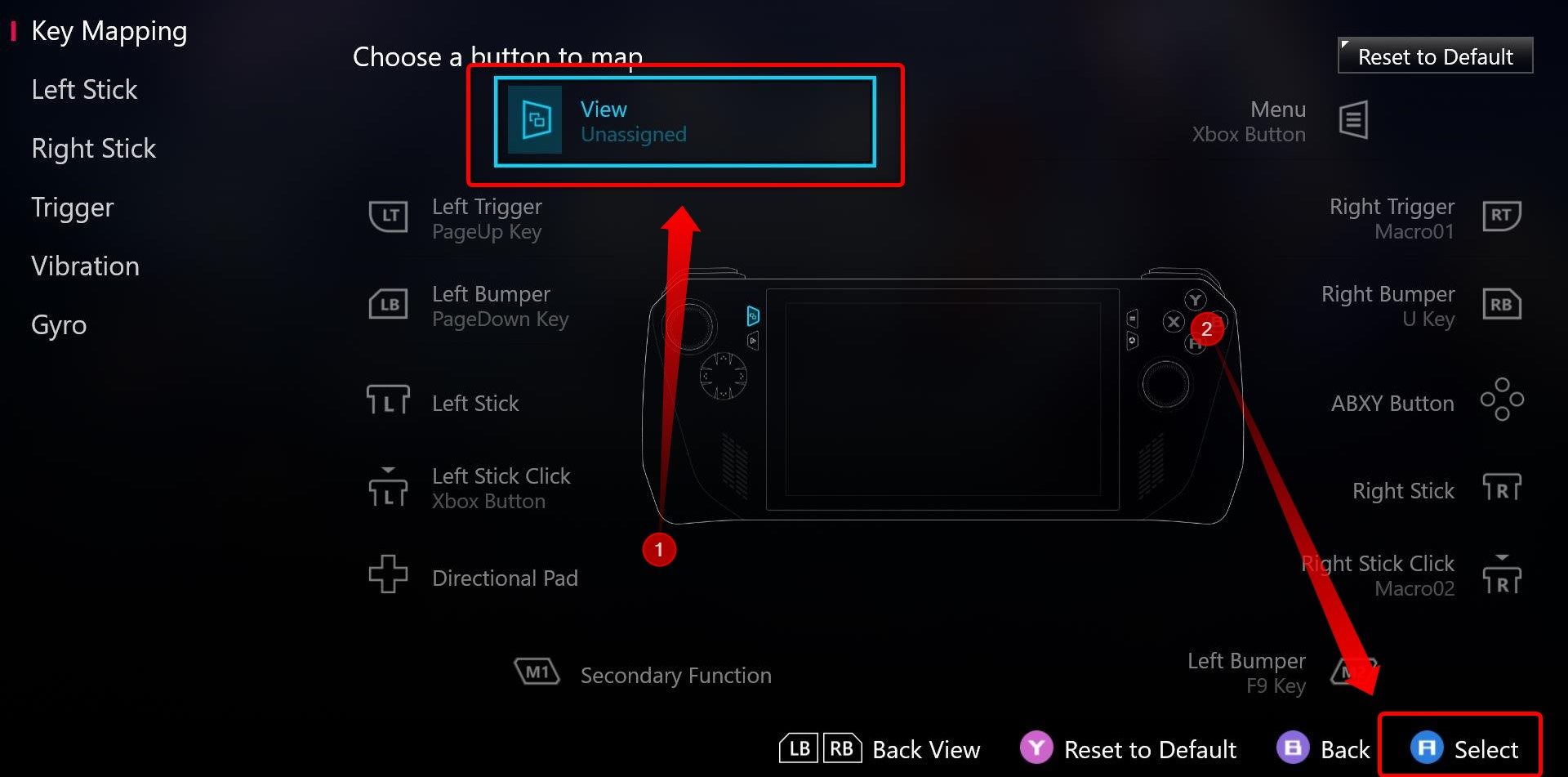
A continuación, seleccione el cuadro “Función secundaria” y presione el botón A para abrir el menú de selección.
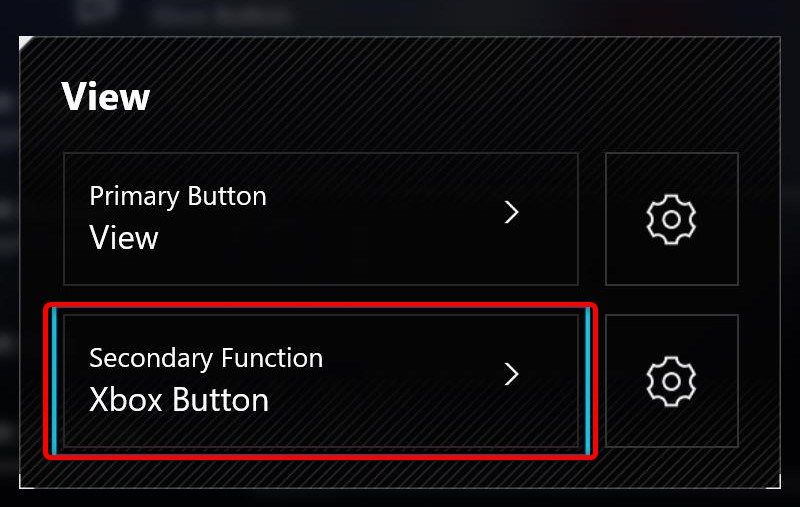
Luego vaya a la “Pestaña Acción” y seleccione la opción “Botón Xbox”.
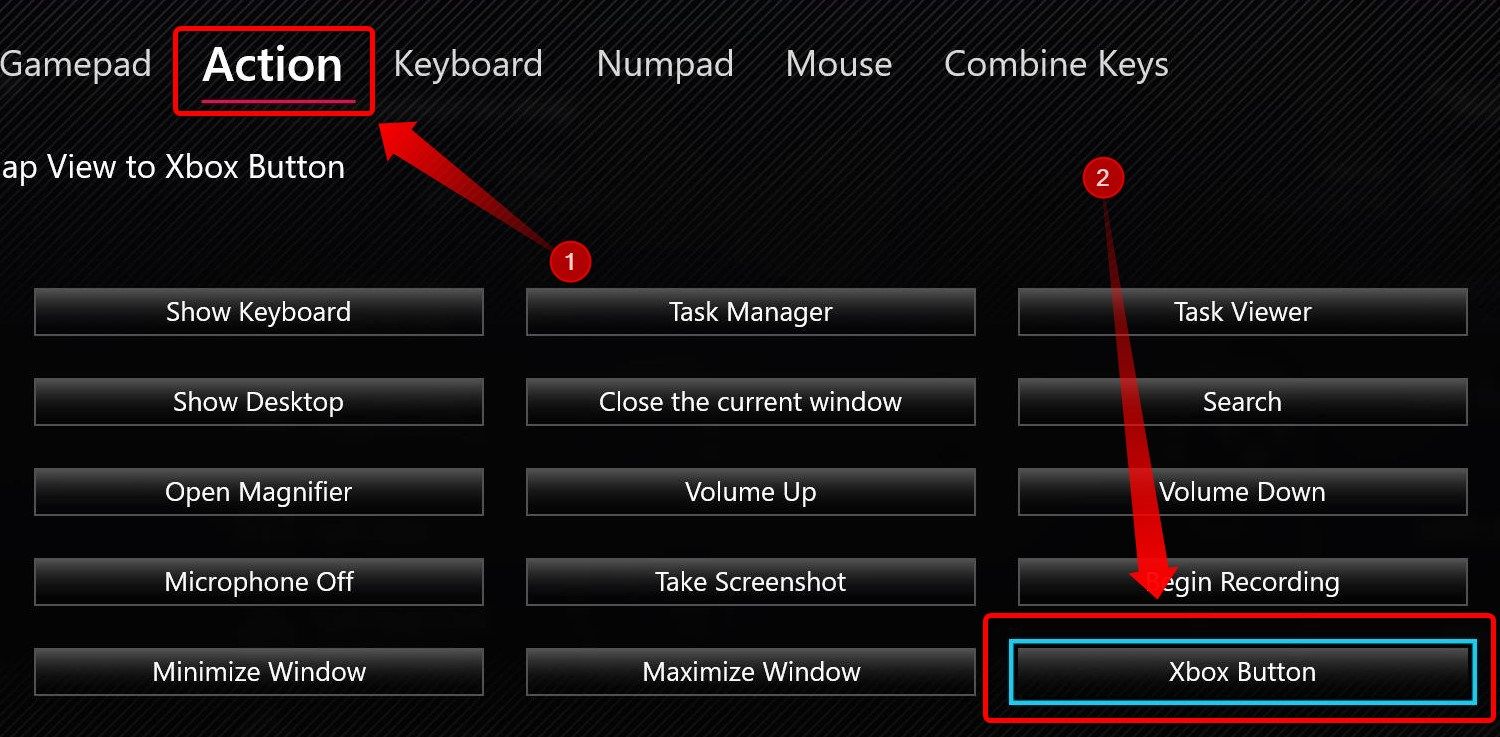
Ahora estás configurado y puedes abrir Steam en modo de imagen grande presionando el botón modificador y luego el botón del controlador al que asignaste el botón Xbox.
La buena noticia es que puedes agregar cualquier juego que no sea de Steam a tu biblioteca de Steam, incluso juegos de Game Pass y Microsoft Store. Aprenda cómo leer nuestra guía sobre cómo agregar juegos que no son de Steam a Steam y mi guía sobre cómo agregar juegos de PC Game Pass y Microsoft Store a Steam. Eso es todo; ¡Ahora has convertido tu computadora de mano Windows en una Steam Deck!
Transmita juegos de Steam también a su computadora de mano para juegos retro
Si posee una computadora de mano para juegos retro con Android, como la AYN Odin, siga la guía para dispositivos móviles con Android mencionada anteriormente.
Si posee una computadora de mano retro que ejecuta firmware personalizado, las cosas pueden complicarse, pero la buena noticia es que la mayoría de las computadoras de mano retro admiten Moonlight Game Streaming. Incluso si no tienes Wi-Fi, en muchos casos, puedes conectar un dongle Wi-Fi a tu computadora de mano retro y usarlo para transmitir juegos localmente.
Lo mejor que puede hacer es encontrar otros usuarios que ya hayan solucionado este problema por usted. Un buen comienzo es realizar una búsqueda en Google de "Instalar Moonlight" seguido del nombre de su computadora de mano. Puede obtener mejores resultados de los usuarios que han tenido éxito agregando "Reddit" al final de la consulta.
También puedes leer la guía de Retro Games Corps sobre cómo instalar Moonlight en determinadas computadoras portátiles retro
Moonlight también está disponible para Nintendo Switch y PS Vita
Por último, pero no menos importante, puedes hacerlo. instala Moonlight en tu Nintendo Switch o PS Vita modificada
Si quieres instalar Moonlight en tu Switch, debes modificarlo de antemano. Ahora, no cubriré esto aquí. Cambie en el pasado, pero la escena siempre cambia, por lo que deberá investigar un poco para saber qué ruta de modificación tomar
El canal de YouTube de William Termini tiene una guía detallada sobre cómo instalar y configurar Moonlight. en tu Switch, que recomiendo ver. Solo ten en cuenta que puedes encontrar problemas de rendimiento y estabilidad, así como una alta latencia independientemente del enrutador que estés usando, porque el Switch no tiene el mejor chip Wi-Fi.
Si tienes una PS Vita, también puedes instalar Moonlight. Sólo tenga en cuenta que la latencia será bastante alta debido al antiguo chip Wi-Fi de Vita. El canal de YouTube de PSP Mav tiene una excelente guía sobre cómo hacer esto, así que mírala si quieres transmitir tus juegos de Steam a tu PS Vita.
Gracias a Steam Link y Moonlight Game Streaming, puedes jugar tus juegos de Steam en una variedad de dispositivos portátiles. Todo lo que necesitas es un poco de paciencia y leer o mirar algunas guías. Para obtener la latencia más baja, necesitará un enrutador decente y una PC conectada a su red local mediante cable en lugar de una conexión inalámbrica. ¡Buena suerte!
-
 Las 6 soluciones principales para Lightshot que no funciona en Windows 11Lightshot es una herramienta de captura de pantalla gratuita disponible para Windows y Mac. Puede tomar capturas de pantalla, compartirlas con otras p...Tutoriales de software Publicado el 2024-11-06
Las 6 soluciones principales para Lightshot que no funciona en Windows 11Lightshot es una herramienta de captura de pantalla gratuita disponible para Windows y Mac. Puede tomar capturas de pantalla, compartirlas con otras p...Tutoriales de software Publicado el 2024-11-06 -
 Los teléfonos son tan potentes como las PC, ¿por qué no necesitan ventiladores?Los teléfonos móviles se vuelven más potentes cada año. Un teléfono premium es mucho más potente que una PC de gama media e incluso tiene un procesam...Tutoriales de software Publicado el 2024-11-06
Los teléfonos son tan potentes como las PC, ¿por qué no necesitan ventiladores?Los teléfonos móviles se vuelven más potentes cada año. Un teléfono premium es mucho más potente que una PC de gama media e incluso tiene un procesam...Tutoriales de software Publicado el 2024-11-06 -
 Cómo solucionar problemas de mensajes de conflicto de Outlook: 7 métodos sencillosVaya a su calendario y localice la reunión en conflicto. Actualizar o cancelar la reunión según sea necesario. Guarde los cambios y verifique si el m...Tutoriales de software Publicado el 2024-11-06
Cómo solucionar problemas de mensajes de conflicto de Outlook: 7 métodos sencillosVaya a su calendario y localice la reunión en conflicto. Actualizar o cancelar la reunión según sea necesario. Guarde los cambios y verifique si el m...Tutoriales de software Publicado el 2024-11-06 -
 Cómo utilizar Microsoft Find My Device para rastrear una computadora portátil perdida o robadaPerder una computadora portátil puede ser una experiencia estresante, especialmente considerando los datos valiosos y la información personal que podr...Tutoriales de software Publicado el 2024-11-06
Cómo utilizar Microsoft Find My Device para rastrear una computadora portátil perdida o robadaPerder una computadora portátil puede ser una experiencia estresante, especialmente considerando los datos valiosos y la información personal que podr...Tutoriales de software Publicado el 2024-11-06 -
 Código de error 14 de Warhammer 40000 Space Marine 2: prueba 7 formasWarhammer 40K: Space Marine 2 es uno de los juegos más populares últimamente, pero como cualquier otro juego, ocasionalmente encuentra problemas impre...Tutoriales de software Publicado el 2024-11-06
Código de error 14 de Warhammer 40000 Space Marine 2: prueba 7 formasWarhammer 40K: Space Marine 2 es uno de los juegos más populares últimamente, pero como cualquier otro juego, ocasionalmente encuentra problemas impre...Tutoriales de software Publicado el 2024-11-06 -
 5 soluciones para iPhone que no muestran nombres de contactos para llamadas entrantesSolución 1: deshabilitar y volver a habilitar la sincronización de contactos de iCloud Los problemas con tu cuenta de iCloud podrían afectar la capaci...Tutoriales de software Publicado el 2024-11-06
5 soluciones para iPhone que no muestran nombres de contactos para llamadas entrantesSolución 1: deshabilitar y volver a habilitar la sincronización de contactos de iCloud Los problemas con tu cuenta de iCloud podrían afectar la capaci...Tutoriales de software Publicado el 2024-11-06 -
 7 formas de combinar nombres y apellidos en Microsoft ExcelMétodo 1: uso de relleno flash Flash Fill es una herramienta inteligente en Excel que elimina la necesidad de fórmulas complejas y manipulación manual...Tutoriales de software Publicado el 2024-11-06
7 formas de combinar nombres y apellidos en Microsoft ExcelMétodo 1: uso de relleno flash Flash Fill es una herramienta inteligente en Excel que elimina la necesidad de fórmulas complejas y manipulación manual...Tutoriales de software Publicado el 2024-11-06 -
 Cómo guardar notas de Apple como PDF en iPhone y MacPaso 3: Ahora serás redirigido a la página Opciones de impresión. Toca la opción Compartir nuevamente. Paso 4: Ahora, toca Guarda...Tutoriales de software Publicado el 2024-11-06
Cómo guardar notas de Apple como PDF en iPhone y MacPaso 3: Ahora serás redirigido a la página Opciones de impresión. Toca la opción Compartir nuevamente. Paso 4: Ahora, toca Guarda...Tutoriales de software Publicado el 2024-11-06 -
 5 soluciones para la aplicación Samsung Health que no sigue los pasosSoluciones básicas Asegúrese de que el contador de pasos esté habilitado: Abra la aplicación Salud > Toque Pasos > Tres puntos en la esquina superior ...Tutoriales de software Publicado el 2024-11-06
5 soluciones para la aplicación Samsung Health que no sigue los pasosSoluciones básicas Asegúrese de que el contador de pasos esté habilitado: Abra la aplicación Salud > Toque Pasos > Tres puntos en la esquina superior ...Tutoriales de software Publicado el 2024-11-06 -
 Microsoft Sudoku no se inicia ni carga Win11/10: mejores soluciones¿No tienes idea de por qué Microsoft Sudoku no se carga y cómo solucionar el problema? No es el único que sufre una situación así. No te preocupes y M...Tutoriales de software Publicado el 2024-11-06
Microsoft Sudoku no se inicia ni carga Win11/10: mejores soluciones¿No tienes idea de por qué Microsoft Sudoku no se carga y cómo solucionar el problema? No es el único que sufre una situación así. No te preocupes y M...Tutoriales de software Publicado el 2024-11-06 -
 Age of Mythology Retold Guardar ubicación de archivos y copia de seguridad de datosSi juegas Age of Mythology Retold con mucha frecuencia, es importante encontrar la ubicación del archivo del juego y luego hacer una copia de segurida...Tutoriales de software Publicado el 2024-11-06
Age of Mythology Retold Guardar ubicación de archivos y copia de seguridad de datosSi juegas Age of Mythology Retold con mucha frecuencia, es importante encontrar la ubicación del archivo del juego y luego hacer una copia de segurida...Tutoriales de software Publicado el 2024-11-06 -
 ¿La aplicación EA no funciona en Windows? Solucionarlo con la guía paso a pasoComo plataforma de juegos popular, los usuarios pueden encontrar problemas como que la aplicación EA no funciona. Supongamos que también se encuentra ...Tutoriales de software Publicado el 2024-11-06
¿La aplicación EA no funciona en Windows? Solucionarlo con la guía paso a pasoComo plataforma de juegos popular, los usuarios pueden encontrar problemas como que la aplicación EA no funciona. Supongamos que también se encuentra ...Tutoriales de software Publicado el 2024-11-06 -
 ¿Qué hacer si su RAM actualizada no aparece o no funciona en Windows 11?Soluciones básicas: Asegúrese de que la RAM esté colocada correctamente: Si la RAM no está insertada correctamente en la ranura o si los clips lateral...Tutoriales de software Publicado el 2024-11-06
¿Qué hacer si su RAM actualizada no aparece o no funciona en Windows 11?Soluciones básicas: Asegúrese de que la RAM esté colocada correctamente: Si la RAM no está insertada correctamente en la ranura o si los clips lateral...Tutoriales de software Publicado el 2024-11-06 -
 Cómo desbloquear la tableta Asus Windows 8 ¿Olvidé mi contraseña?"Me bloquearon mi tableta Asus Vivo porque olvidé la contraseña para iniciar sesión en Windows 8. ¿Cuáles son mis opciones para desbloquear mi t...Tutoriales de software Publicado el 2024-11-06
Cómo desbloquear la tableta Asus Windows 8 ¿Olvidé mi contraseña?"Me bloquearon mi tableta Asus Vivo porque olvidé la contraseña para iniciar sesión en Windows 8. ¿Cuáles son mis opciones para desbloquear mi t...Tutoriales de software Publicado el 2024-11-06 -
 Cómo deshabilitar el modo de prueba en Windows 11Recientemente, algunos usuarios ingresaron al modo de prueba del sistema después de actualizar a Windows 11. Es molesto que hay una marca de agua...Tutoriales de software Publicado el 2024-11-06
Cómo deshabilitar el modo de prueba en Windows 11Recientemente, algunos usuarios ingresaron al modo de prueba del sistema después de actualizar a Windows 11. Es molesto que hay una marca de agua...Tutoriales de software Publicado el 2024-11-06
Estudiar chino
- 1 ¿Cómo se dice "caminar" en chino? 走路 pronunciación china, 走路 aprendizaje chino
- 2 ¿Cómo se dice "tomar un avión" en chino? 坐飞机 pronunciación china, 坐飞机 aprendizaje chino
- 3 ¿Cómo se dice "tomar un tren" en chino? 坐火车 pronunciación china, 坐火车 aprendizaje chino
- 4 ¿Cómo se dice "tomar un autobús" en chino? 坐车 pronunciación china, 坐车 aprendizaje chino
- 5 ¿Cómo se dice conducir en chino? 开车 pronunciación china, 开车 aprendizaje chino
- 6 ¿Cómo se dice nadar en chino? 游泳 pronunciación china, 游泳 aprendizaje chino
- 7 ¿Cómo se dice andar en bicicleta en chino? 骑自行车 pronunciación china, 骑自行车 aprendizaje chino
- 8 ¿Cómo se dice hola en chino? 你好Pronunciación china, 你好Aprendizaje chino
- 9 ¿Cómo se dice gracias en chino? 谢谢Pronunciación china, 谢谢Aprendizaje chino
- 10 How to say goodbye in Chinese? 再见Chinese pronunciation, 再见Chinese learning
























